Найновіший смак мобільної платформи Apple багато чого відбувається. iOS 13 та iPadOS тепер мають довгоочікуваний темний режим, численні покращення конфіденційності та безпеки, вдосконалену підтримку багатозадачності та багато інших змін у деяких загальновживаних програмах, таких як Фотографії, Нагадування та Карти.
На жаль, нові оновлення з новими функціями мають нові проблеми. Деякі з цих проблем уже піднімають свої потворні голови на форумах підтримки iOS 13 та iPadOS.
Хороша новина полягає в тому, що ви можете досить швидко виправити більшість цих прикрощів самостійно, без дзвінка до служби підтримки Apple або призначення зустрічі для відвідування Apple Genius. Ось основні проблеми з порадами щодо того, що з ними робити.
Посібник із поширених проблем для iOS 13 та iPadOS - Огляд
У цьому посібнику для iOS 13 та iPadOS ми розглянемо способи усунення несправностей та виправлення (або вирішення проблем) багатьох поширених проблем та прикрощів iOS 13 та iPadOS.
А щодо питань, що вимагають глибоких занурень, ми посилаємо вас на статті та ресурси, де описано, як виправити цю конкретну проблему за допомогою покрокових інструкцій.

Цей вичерпний посібник розділений на декілька ключових розділів, починаючи від основних питань встановлення та оновлення, порад та підказок, щоб легко отримати максимальну користь від нових функцій та ідей щодо усунення несправностей деяких важливих програм, таких як iMessage, Notes та Mail.
Там, де це можливо, ми також створили прості шпаргалки з важливими порадами, які працювали для наших читачів протягом багатьох років, маючи справу з деякими з цих загальних неприємностей iOS. Відгуки та поради читачів також інтегровані у швидкі поради.
Отже, якщо на вашому iPhone, iPad або iPod виникають проблеми з установкою, зв’язком, підключенням, камерою та акумулятором чи живленням, спершу ознайомтеся з цим посібником і перевірте, чи можете ви вирішити проблему самостійно.
Ми рекомендуємо спочатку зробити повну резервну копію вашого iPhone, iPad або iPod touch.
Якщо вашої проблеми немає в списку, додайте її до розділу коментарів.
Будь ласка, поділіться своїми улюбленими порадами, прийомами та налаштуваннями або надішліть свої коментарі зі скріншотами тощо на адресу [захищено електронною поштою]
Тут є незначні оновлення для iPadOS та iOS! 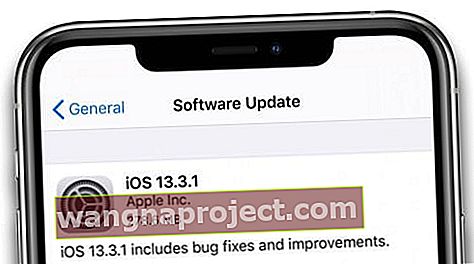
Apple вже випустила чергове незначне оновлення свого програмного забезпечення для iPadOS та iOS.
Якщо ви цього ще не зробили, підключіться до комп’ютера, щоб оновити його до iOS 13.x, і перезапустіть пристрій, щоб перевірити, чи вирішує це ваші проблеми.
Apple включила перелік проблем, які ці незначні оновлення призначені для усунення, у відповідних примітках до випуску.
Якщо у вас виникли проблеми, оновіть пристрій до останнього програмного забезпечення та протестуйте ще раз. В ідеалі використовувати комп’ютер для оновлення пристрою, оскільки це більш повна інсталяція програмного забезпечення.
Ви все ще відчуваєте ці проблеми на iPadOS або iOS навіть після незначного оновлення? Повідомте нас, що відбувається в коментарях!
Як виправити помилки та проблеми встановлення iOS 13 та iPadOS 
Якщо ви намагаєтесь встановити останнє оновлення iOS 13 або iPadOS, але у вас виникають проблеми з оновленням, існує безліч засобів захисту.
Поширені причини, чому iOS 13 може не оновитись
Існує п’ять основних причин, через які оновлення iOS не вдається встановити:
- відсутність безкоштовного сховища на iPhone або iPad
- недостатньо заряду на пристрої
- низькоякісна міцність Wi-Fi
- проблемний проксі-сервер або VPN
- Сервери Apple зайняті, що призводить до затримок в установці.
Створіть безкоштовне сховище на своєму iPhone або iPad перед установкою iOS 13 або iPadOS
По-перше, переконайтеся, що у вас є принаймні 4–6 ГБ вільного місця на вашому пристрої для оновлення - перевірте пам’ять пристрою в меню Налаштування> Загальне> Зберігання [iDevice]. Якщо у вас немає принаймні 4 ГБ вільного місця, видаліть деякі програми, фотографії, відео чи інші свині для зберігання та звільніть більше місця на пристрої.
Вивільнивши достатньо місця, перезавантажте пристрій і спробуйте встановити iOS 13 або iPadOS знову.
Як я можу позбутися “іншого” місця на своєму iPhone, iPad чи iPod touch?
Багато користувачів намагаються звільнити достатньо вільного місця для iOS 13 або iPadOS, оскільки стільки місця займають дані "Інші" або "Система". Погляньте на цю статтю, щоб дізнатися, що ви можете з цим зробити.
Що робити, якщо я не можу звільнити достатньо місця для встановлення iOS 13 або iPadOS?
Очистити 4–6 ГБ вільного місця важко, якщо на вашому iPhone або iPad лише 16 ГБ. Якщо це саме для вас, спробуйте оновити пристрій за допомогою комп’ютера. Підключіться до iTunes або Finder і використовуйте це, щоб перевірити наявність оновлень для вашого пристрою. Якщо цього не вдасться, зробіть резервну копію та видаліть пристрій. Потім ви можете встановити оновлення та відновити резервну копію.
Оновлення iOS 13 або iPadOS не вдається кілька разів?
Для повторних помилок встановлення настійно рекомендуємо оновити пристрій за допомогою iTunes (для macOS Mojave і нижче та Windows) або Finder (для macOS Catalina та новіших версій.) Під час оновлення через iTunes або Finder Apple встановлює повну версію iOS або iPadOS на ваш пристрій, включаючи всі зміни коду та весь незмінний код.
При використанні оновлення програмного забезпечення функції у вашому пристрої налаштування додатку , які оновлюють більше-повітря встановлює тільки код , який змінив і не повний IOS або оновлення iPadOS.
Якщо ви використовуєте VPN або проксі-сервер на своєму iPhone або iPad, вимкніть його та спробуйте встановити. Змініть свою службу Wi-Fi DNS на 8.8.8.8 або 8.8.8.4 і перевірте, чи все ще виникають проблеми з встановленням iOS 13 або iPadOS.

Поглиблене занурення в помилки встановлення iOS 13 та iPadOS: сталася помилка під час встановлення iOS 13 чи iPadOS на iPhone чи iPad? Як виправити
Застряг на циклі завантаження або логотипі Apple під час оновлення до iOS 13 або iPadOS?
Час від часу з оновленнями iOS та iPadOS на багатьох старих пристроях до кінця оновлення застряє логотип Apple. Процеси завантаження та перевірки проходять без відхилень, але оновлення не вдається, застрягаючи з логотипом Apple або процесом завантажувального циклу.
Якщо ви опинилися в такій ситуації, найкраще зробити примусове перезавантаження iPhone, iPad або iPod touch. Потім спробуйте інсталювати оновлення ще раз, у Налаштуваннях або на комп’ютері. Якщо це не спрацює, завантажте свіжий файл iOS 13 або iPadOS IPSW із ipsw.me і використовуйте його для оновлення пристрою.
Дізнайтеся більше про виправлення непоширених проблем із встановленням, скориставшись наведеним нижче посібником:
Кілька користувачів виявили, що після оновлення свого iPhone або iPad до останнього оновлення сповіщення вимагало від них оновлення даних Apple ID. Це не велика проблема, ви можете дізнатись, як це виправити, тут.
Як перейти з бета-версії iOS 13 або iPadOS на загальнодоступну iOS 13 та iPadOS
Якщо ви тестували iOS 13 за допомогою бета-програми Apple, вам потрібно видалити бета-профіль із налаштувань, щоб повернутися до загальних випусків:
- Перейдіть до Налаштування> Загальне> Профілі .
- Натисніть на бета-версію iOS 13 та iPadOS 13.
- Натисніть Видалити профіль .
Наступного разу, коли Apple випустить пізніше оновлення програмного забезпечення, ніж ваше поточне бета-програмне забезпечення, ви можете оновити його в налаштуваннях, як зазвичай.
Вам вдалося виправити проблеми з встановленням iOS 13 або iPadOS? Повідомте нас, як ви це зробили в коментарях!
Проблеми з підключенням: Wi-Fi, Bluetooth, GPS та інші проблеми з підключенням на iOS 13 та iPadOS
iOS 13 та iPadOS підтримують найновіший стандарт Wi-Fi Alliance, щоб забезпечити безпечний перегляд веб-сторінок.
Apple також представила функції, які дозволяють вашим iPhone, iPad або iPod touch запам'ятати популярні мережі Wi-Fi, до яких ви часто підключаєтесь. Дізнайтеся про нові функції конфіденційності Wi-Fi та інші вдосконалення в iOS 13 або iPadOS.
Поширені причини, через які у Wi-Fi виникають проблеми з iOS 13 або iPadOS
Ось деякі найпоширеніші причини, через які у вас може виникнути повільний Wi-Fi або погане з’єднання після оновлення до нової мобільної операційної системи:
- Ваш маршрутизатор потребує оновлення мікропрограми або скидання.
- Розширені налаштування маршрутизатора неправильні, особливо якщо ви перебуваєте в мережі Mesh (перевірте налаштування швидкості роумінгу).
Deep-Dive 10 найпоширеніших підходів до вирішення проблем Wi-Fi після оновлення iOS 13 / iPadOS
Більшість проблем Wi-Fi легко вирішити за допомогою цих трьох підходів. Спробуйте кожен із них і перевірте, чи вирішує це вашу проблему:
- Забудьте про свою мережу Wi-Fi у налаштуваннях, а потім перезапустіть пристрій і маршрутизатор, перш ніж приєднуватися знову.
- Скиньте налаштування мережі на своєму пристрої через Налаштування> Загальне> Скинути> Скинути налаштування мережі .
- Скиньте всі налаштування на своєму пристрої через Налаштування> Загальні> Скинути> Скинути всі налаштування .
Проблеми з підключенням Wi-Fi для користувачів iPad Air 2
Випуск iPadOS вчора відбувся з виявленням нової помилки, яка, схоже, впливає лише на пристрої iPad Air 2. За допомогою цієї помилки користувачі не можуть підключитися до мережі Wi-Fi, оскільки їхній iPad постійно вимагає від них повторного введення пароля.
Незважаючи на введення правильного пароля незліченну кількість разів, iPad Air 2 ніколи не підключається до Wi-Fi. Для цього існує кілька обхідних шляхів: видаліть пароль із мережі Wi-Fi або стерти та відновити iPad.
Видалення пароля з мережі Wi-Fi дозволяє уникнути цієї помилки, але також загрожує безпеці всіх ваших пристроїв, підключених до мережі. Це не рекомендується. Деякі користувачі змогли знайти тут золоту середину, застосувавши MAC-фільтр.
Крім того, видалення iPad Air 2 і перевстановлення програмного забезпечення через iTunes представляється ефективним рішенням. Однак робити це дуже трудомістко. Також потрібно спочатку переконатися, що у вас є резервна копія!
Поглиблене занурення в те, як можна відновити заблокований пристрій, який не підключений до Інтернету iOS: Все про DFU та режим відновлення
Програма AirPort Utility продовжує збій на iPadOS та iOS 13.1
Користувачі AirPort перебувають у відчаї, оскільки додаток неодноразово аварійно завершує роботу з новим програмним забезпеченням. Оновлення Apple до iOS та iPadOS 13.1 не вирішило цієї проблеми, і в даний час немає надійних рішень.
Деякі користувачі кажуть, що увімкнення Wi-Fi Scanner у налаштуваннях допомагає, але інші все ще втрачають.
Сподіваємось, утиліта AirPort стала стабільнішою в наступному оновленні від Apple.
Чи знаєте ви, як виправити цю проблему? Будь ласка, поділіться з нами в коментарях внизу сторінки!
Проблеми з точністю GPS після оновлення?
Багато проблем із GPS, які виникали на попередніх платформах iOS, були розглянуті в iOS 12. Ми виявили, що функція GPS є стабільною та сильною навіть у бета-версіях iOS 13.
Точність GPS залежить від кількості видимих супутників GPS. Розташування всіх видимих супутників може зайняти кілька хвилин, з часом точність поступово зростає.
Якщо після оновлення iOS 13 у вас виникають проблеми з точністю GPS, Apple пропонує дві ключові дії для покращення надійності GPS на вашому пристрої:
- Переконайтеся, що ви правильно встановили дату, час та часовий пояс на пристрої в меню Налаштування> Загальне> Дата та час . Якщо можливо, використовуйте Set Automatically . Увімкніть та вимкніть його та перевірте, чи підвищується точність.
- Зберігайте чіткий огляд у декількох напрямках. Стіни, дахи транспортних засобів, високі будівлі, гори та інші перешкоди можуть перекрити пряму видимість супутників GPS. Коли це трапляється, пристрій використовує Wi-Fi або стільникові мережі, щоб визначити ваше положення, поки супутники GPS знову не будуть видимі.
Очікується, що новий співпроцесор локації серії R у моделях iPhone 11 буде оснащений надширокосмуговою технологією, яка робить точність розташування ще більш точною.
Глибоке занурення з нашою публікацією: Проблеми GPS з iPhone після останнього оновлення iOS
Важливе зауваження GPS для старих моделей iPhone та iPad, які не мають права на нові оновлення
Користувачам старих iPhone або iPad, які не змогли оновити iOS 12, слід перевірити оновлення Apple iOS 9.3.6 та iOS 10.3.4. Ці ексклюзивні оновлення від Apple (анонсовані в липні 2019 року) були надані для вирішення проблем, пов’язаних з GPS, на старих пристроях.
Apple згадувала, що:
Починаючи з 3 листопада 2019 року, для деяких моделей iPhone та iPad, представлених у 2012 році та раніше, потрібно буде оновити iOS, щоб підтримувати точне розташування GPS та зберігати правильну дату та час. Це пов’язано з проблемою часу перекидання GPS, яка почала впливати на продукти інших виробників із підтримкою GPS 6 квітня 2019 року. Це не впливає на жоден пристрій до 3 листопада 2019 року.
Проблеми з підключенням iPadOS до вашого USB-накопичувача, миші або інших аксесуарів
iPadOS і iOS 13 - це перші великі мобільні платформи від Apple, які забезпечують повноцінну підтримку зовнішнього сховища.
 І iOS 13, і iPadOS повністю підтримують зовнішні накопичувачі.
І iOS 13, і iPadOS повністю підтримують зовнішні накопичувачі.
Для тих з нас, хто використовує свої iPad та iPhone для фотографій чи інших носіїв, можливість читання та обробки зовнішнього сховища є головною перевагою.
Інтеграція зовнішніх накопичувачів з вашим iPhone або iPad відбувається за допомогою програми Файли, яка також перероблена відповідно до нових вимог, таких як підтримка вкладених папок.
Протягом останніх кількох місяців ми протестували численні USB-накопичувачі та зовнішні накопичувачі з кількома iPhone за допомогою iOS 13 та iPad, що використовують iPadOS. Проблеми з підключенням або доступом між iPad або iPhone та дисководом можуть бути обумовлені багатьма причинами.
Поширені причини того, що ваш iPad або iPhone не підключається до зовнішньої пам’яті
- Приводи з електромережею і навіть деякі немеханізовані накопичувачі працюють лише тоді, коли пристрій підключено до мережі живлення.
- Формат на зовнішньому диску неправильний або несумісний із iOS 13 та iPadOS.
- Вам потрібно вимкнути iPhone або iPad, а потім підключити зовнішній диск, перш ніж його знову увімкнути.
- Налаштування дозволу для вашого аксесуара USB помилкові, перевірте їх у програмі Налаштування.
- Щоб ваш привід працював, вам потрібно спеціальне підключення, кабель або адаптер.
Поглибтеся в нашому iPad & iPhone та Посібнику з усунення несправностей зовнішнього сховища, щоб дізнатися більше про використання зовнішніх накопичувачів
Порада № 1: Ви можете завантажувати свої фільми та музику на зовнішній накопичувач, переглядати або слухати їх на своєму пристрої, не копіюючи файли, тим самим заощаджуючи місце на пристрої. Ми протестували SanDisk iXpand і були дуже задоволені результатами.

Порада №2: тепер ви можете легко створювати резервні копії фотографій iPhone або iPad на зовнішньому диску. Подібним чином, функції zip і unzip - це легка робота з новою програмою Файли на iPadOS.
А як щодо підключення миші або трекпада до мого iPad?
За винятком власної Magic Mouse від Apple, ми не бачили занадто багато проблем із підключенням миші або трекпада до iPadOS. Ось кілька загальних порад, які слід врахувати, якщо у вас виникнуть проблеми:
- Переконайтеся, що миша чи трекпад ще не підключені до іншого пристрою.
- Якщо ваша миша або трекпад має вимикач живлення, переконайтеся, що він увімкнений.
- Оновіть програмне забезпечення на своєму iPhone або iPad.
- За потреби повністю зарядіть мишу або трекпад або замініть батареї.
- Огляньте порти, кабелі та роз'єми на наявність фізичних пошкоджень.
- Спробуйте додати мишу або трекпад у налаштуваннях керування перемикачем доступності.
- Перезапустіть iPhone або iPad, а також мишу або трекпад.
- Від'єднайте мишу або трекпад від усього і спробуйте підключити знову.
Заглибтеся в поради, коли миша та трекпад не працюють з iPad.
Проблеми з налаштуванням коляски, підключенням та зручністю використання
Sidecar - одна з тих функцій, яка виявилася головним мотиваційним фактором для багатьох користувачів потрапити на бета-версію iPadOS. Вам більше не потрібен сторонній додаток, щоб досягти цього, і користувачі помічають про це.

Дисплей iPad удвічі в якості додаткового монітора для Mac під управлінням MacOS Catalina - це чудово! Цю абсолютно нову функцію в iPadOS легко налаштувати та використовувати.
Якщо у вас виникли проблеми з налаштуванням iPad як пристрою відображення Sidecar після оновлення iPadOS, глибоко зануріться в наш детальний посібник з усунення несправностей Sidecar.
Проблеми зі спілкуванням: iMessage, FaceTime, eSIM та інші проблеми спілкування на iOS 13 та iPadOS
Apple включає кілька нових функцій для iMessage та FaceTime з iOS 13 та iPadOS, включаючи підтримку eSIM та подвійної SIM-картки для обох телефонних номерів, кращий пошук у Повідомленнях та новий розділ профілю користувача, що дозволяє вибрати, кому ви хочете поділитися своїм ім’ям або фотографії з. 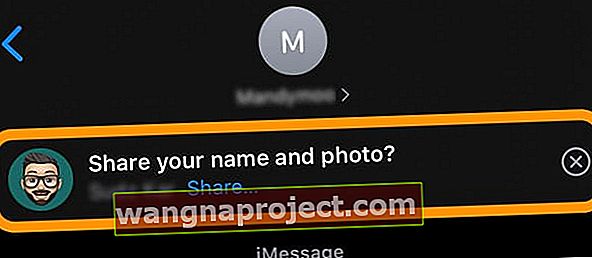
І звичайно, є нові обличчя анімодзі з мишкою, восьминогом і коровою. А також є багато нових налаштувань мемодзі, від макіяжу до всіх видів пірсингу.
Після оновлення нерідко виникають проблеми з програмою Messages, FaceTime або навіть програмою Phone. Давайте поглянемо на деякі з цих загальних питань.
Проблеми з додатком для повідомлень та iMessage на iOS 13 та iPadOS
Коли ви вперше відкриваєте Messages після оновлення до iOS 13 або iPadOS, ви можете побачити повідомлення про те, що Messages індексується. Якщо ви бачите це, не хвилюйтеся - це очікувана частина значно вдосконаленої функції пошуку в Повідомленнях.
Застрягли на iMessage чи FaceTime, чекаючи активації?
Після основного оновлення iOS або iPadOS, можливо, потрібно буде повторно активувати iMessage та FaceTime. Іноді вони застряють у цьому процесі, особливо коли сервери Apple засипають запитами.
Що зазвичай працює, це вимкнення iMessage або FaceTime, потім очікування 20-30 секунд і повторне ввімкнення, щоб змусити служби знову підключитися до серверів Apple.
- Для iMessage: Перейдіть до Налаштування> Повідомлення> iMessage
- Для FaceTime: Перейдіть до Налаштування> FaceTime
У ваших розмовах iMessage відсутні фотографії та вкладення?
Однією з найкращих речей iMessage є можливість надсилати високоякісні фотографії своїм друзям та родині. Багато з нас зібрали вражаючі колекції фотографій у наших розмовах, що описують наші стосунки за останні кілька років.
Однак, що викликає занепокоєння, існуючі фотографії зникли з Повідомлень у iOS 13. Коли ви натискаєте кнопку „i” у верхній частині розмови, ви побачите всі свої медіа. 
Якщо ви не бачите своїх фотографій, швидше за все, пристрій індексує всі ваші повідомлення для розширеної функції пошуку.
Ви побачите, як ваш пристрій повернеться до нормальної поведінки після завершення індексації - час, який потрібно, залежить від швидкості вашого Інтернету та кількості даних, яку зберігає програма Повідомлення.
Тим часом ви все ще можете прокручувати розмови та знаходити фотографії, щоб вони не були видалені.
Apple заявляє, що оновлення до iOS 13.2+ виправило цю проблему. Вам це вдалося?
Повідомлення не синхронізуються між пристроями?
Якщо ваші Повідомлення не синхронізуються між пристроями, увімкніть Повідомлення в налаштуваннях iCloud кожного пристрою.
Перейдіть до Налаштування> [Ваше ім'я]> iCloud> Повідомлення та увімкніть його для всіх своїх пристроїв.
Якщо він уже ввімкнений, спробуйте його вимкнути, зачекайте 10 секунд або близько того, а потім увімкніть його знову.
Щоб повідомлення синхронізувалися з Mac, він повинен запускати macOS High Sierra 10.13.5 або пізнішої версії.
Поглиблене занурення в проблеми програми Messages у нашій статті iMessage не працює iOS 13 або iPadOS? Виправте це сьогодні
Щодо питань FaceTime, див. Цю статтю Чому мій FaceTime не працює в iOS 13 та iPadOS? Як це виправити
Підтримка eSIM та Dual-SIM у iOS 13
Нашим останнім елементом спілкування, який слід зрозуміти, є eSIM та iOS 13. Вам обов’язково слід ознайомитися з нашим докладним керівництвом, якщо ви плануєте перейти на електронну SIM-карту з фізичної SIM-карти. Ми виділяємо різні варіанти, варіанти перевізника та інші основні вимоги.
Що стосується проблем із підключенням та інших налаштувань, пов’язаних з подвійною SIM-карткою, зверніться до нашого посібника для глибокого занурення, оновленого для iOS 13.
Якщо ви перейшли на новий iPhone і хочете перенести свою eSIM-карту на новий пристрій, ви можете переглянути цю статтю.
Чи вдалося вам вирішити проблеми зі зв’язком iOS 13 або iPadOS? Повідомте нас, як ви це зробили в коментарях!
Проблеми із синхронізацією: iCloud, додаток Нагадування, додаток Пошта, Apple Music тощо
Окрім пошти, під час нашого бета-тестування з iOS 13 та iPadOS ми не стикалися із занадто багатьма проблемами. Більшість проблем, які з’явилися, були пов’язані в першу чергу з проблемами синхронізації iCloud.
Наприклад, після оновлення ми виявили, що не змогли знайти деякі старі нотатки чи вміст PDF та Books. Найкращим рішенням, яке ми знайшли для цього, було ввімкнення та вимкнення Notes або Books в iCloud, а потім надання достатньої кількості часу під час відкриття відповідних програм для iOS 13 або iPadOS для повторного сканування всього вмісту.
Поглиблене занурення у нотатки: наша стаття не працює в iPadOS або iOS 13
Нагадування відсутні або списки нагадувань порожні після оновлення?
Чи відсутні на вашому iPhone списки нагадувань після оновлення до iOS 13?
Якщо ви бачите це, ви не самотні. Багато користувачів стикаються з цією проблемою після оновлення. Здається, першопричиною цієї проблеми є проблеми із синхронізацією iCloud.
Синхронізація нагадувань триває довго на всіх пристроях та взагалі з iCloud. Дайте йому день або близько того, і, сподіваємось, ваші списки нагадувань та предмети почнуть заповнюватися самі по собі.
Деяким користувачам потрібно було почекати більше трьох днів, перш ніж усі їхні нагадування повернуться. Але вони повернулись.
Що робити, якщо мої нагадування не повернуться?
Ми сподіваємось, що iOS 13.1.1 вирішив цю проблему. Ми спробували вийти з iCloud і ввійти назад із обмеженим успіхом у цій проблемі.
Деякі користувачі повідомляють, що коли ви відкриваєте свої нагадування на iCloud.com, це примушує відновити синхронізацію на ваших пристроях.
У будь-якому випадку, якщо ви стурбовані втраченими нагадуваннями, ви можете перевірити їх на iCloud.com, щоб переконатися, що вони не були видалені:
- На своєму комп’ютері перейдіть на iCloud.com і увійдіть за допомогою свого ідентифікатора Apple.
- Натисніть Нагадування та перегляньте всі наявні елементи у вашому обліковому записі
 Перевірте свої списки нагадувань та елементи на iCloud.com
Перевірте свої списки нагадувань та елементи на iCloud.com
- Якщо деякі з ваших нагадувань відсутні на iCloud.com, клацніть на свій обліковий запис і виберіть Налаштування облікового запису .
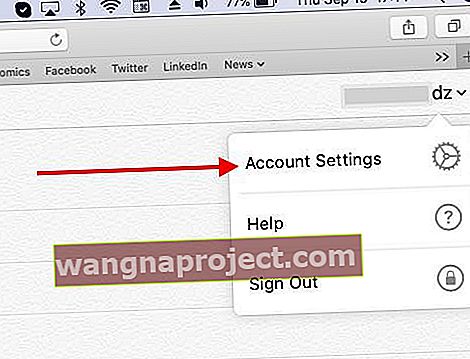
- Прокрутіть униз сторінки та знайдіть розділ Додатково . Ви можете відновити будь-які втрачені або видалені нагадування за допомогою цієї функції
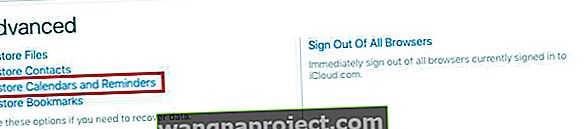
Слово обережності: якщо ви вирішите “оновити” додаток Нагадування на iOS 13, щоб отримати нові функції, ви можете втратити всю функцію синхронізації між вашим iPhone та Mac.
Синхронізація нагадувань з вашим Mac працюватиме лише після оновлення до macOS Catalina, випуск якого заплановано на цей місяць. Якщо ви використовуєте нагадування на своєму Mac, ще не оновлюйте додаток нагадування iOS 13 або iPadOS на своєму iPhone або iPad.
Поглибтеся в новій програмі Нагадування за допомогою Вашого посібника з налаштування та керування спільними списками в новій програмі Нагадування iOS 13
Додаток Mail має занадто багато проблем у iOS 13 та iPadOS
Власна програма Mail на iOS 13 та iPadOS має занадто багато проблем, на думку багатьох користувачів, які нещодавно оновили свій iPhone або iPad.
Не вдається підтвердити ідентифікацію сервера або відсутність відправника / теми на ваших електронних листах?
Окрім деяких питань, пов’язаних із форматуванням, основними проблемами, про які повідомлялося на сьогоднішній день, є повідомлення про помилку « Не вдається перевірити ідентифікацію сервера » під час відкриття електронних листів та електронних листів із повідомленнями «Немає відправника» або «Немає теми» або обох!

Оновлення до iOS та iPadOS 13.1+ виправляє більшість проблем з поштою. Вам це вдалося?
Що стосується першої помилки, яка оточує ідентифікацію сервера, єдиний спосіб її вирішити - це видалити свій поштовий обліковий запис, а потім додати його назад. Перейдіть до Налаштування> Облікові записи та паролі, щоб видалити та повторно додати свої облікові записи. Якщо ви не використовуєте електронну пошту POP, ви не повинні втрачати жодних даних від цього.
Ми вже бачили проблему “ No Sender / No Subject ” раніше у старих випусках iOS. Тоді в основному працювало перемикання автоматичних налаштувань дати / часу та перезавантаження пристрою. Варто спробувати, якщо у вас виникли проблеми з цією проблемою.
Не бачите жодних опцій для архівування, відповіді на всі або пересилання під час перегляду електронного листа?
iOS 13 і iPadOS приховали деякі загальні варіанти електронної пошти, такі як відповісти всім і переслати повідомлення.
Під час перегляду електронного листа зараз ви бачите лише піктограму Смітник та відповідь. У нижньому рядку немає інших варіантів піктограм, як це було раніше.
Але це легка зміна!
Просто натисніть на цю піктограму відповіді, і ви побачите всі додаткові параметри електронної пошти, наприклад, відповісти всім, переслати, позначити, перемістити, заархівувати, позначити тощо. 
Ми не впевнені, чому Apple зробила цю зміну, оскільки є багато вільного місця для додаткових значків та опцій. Нижній колонтитул iPhone може бути заповнений безліччю корисних значків та дій для електронної пошти.
Але наразі це те, що воно є. 
iOS 13.1 та iOS 13.1.1 повинні вирішувати більшість цих питань, пов’язаних з поштою
Ми не отримували жодних звітів від читачів із можливими способами вирішення проблем, пов’язаних з поштою в iOS 13.
Тим часом, чому б не поглянути на сторонні програми Mail або не повідомити нам свої улюблені альтернативи в коментарях.
Музична бібліотека Apple порожня або не синхронізується після оновлення до iOS 13
 Кілька користувачів повідомили, що Apple Music не синхронізується, а музична бібліотека порожня після оновлення пристрою до iOS 13 або iPadOS.
Кілька користувачів повідомили, що Apple Music не синхронізується, а музична бібліотека порожня після оновлення пристрою до iOS 13 або iPadOS.
Ми спостерігали цю проблему з iOS 13 GM, а також iOS 13.1 Beta 3.
Користувачі повідомляють, що коли вони намагаються відтворити пісню, про яку вони знають, що існує у їхній бібліотеці, вони отримують повідомлення, що „Ця пісня недоступна у вашій країні чи регіоні”.
Хороша новина полягає в тому, що ваша бібліотека Apple Music не знищена, і вона все ще працює за допомогою кількох трудомістких кроків. Для цього потрібно використовувати комп’ютер.
Щоб відновити бібліотеку Apple Music з iOS 13 або iPadOS, вам потрібно виконати такі дії:
- Створіть резервну копію iPhone за допомогою iTunes. Резервна копія iCloud не допоможе, це має бути резервна копія iTunes.
- Завантажте найновіший файл IPSW для iOS 13 та вашого пристрою з ipsw.me або іншого джерела.
- За допомогою iTunes відновіть iPhone за допомогою завантаженого файлу IPSW.
- Після завершення процесу відновіть із резервної копії, яку ви зробили на першому кроці.
- Перезапустіть iPhone, а потім запустіть музику Apple, щоб перевірити
Поглиблене занурення у проблеми Apple Music із нашою статтею Як виправити несправність Apple Music на iPhone / iPad
У списках відтворення неправильні ілюстрації на iOS та iPadOS 13.1
Якщо вам подобається створювати безліч різноманітних списків відтворення для вашої музики, можливо, ви помітили, що ілюстрація в програмі Apple Music змінилася. Багато користувачів відзначають, що твори мистецтва, здається, вибрані випадковим чином, не обов'язково представляючи пісні у вашому списку відтворення.
Ця помилка в iOS та iPadOS, але, на жаль, не була виправлена з випуском 13.1.
Можна вручну вибрати ілюстрацію, яку ви хочете, з iTunes, однак це означає, що ви не отримаєте ілюстрацію з перерізу списку відтворення, яка зазвичай присутня в Apple Music. Це єдиний спосіб отримати це - видалити всі списки відтворення та відтворити їх вручну.
Або ж почекайте наступного оновлення від Apple і сподівайтесь, що цього разу це вирішить проблему!
Ярлики перестають працювати з CarPlay в iOS 13
Ярлики Siri - це чудовий інструмент у iOS, який стає потужнішим лише з iOS 13. Ви можете використовувати їх для створення користувацьких функцій, керованих Siri, для будь-чого на вашому пристрої.
Багато користувачів розумно створили ярлики Siri для використання з CarPlay, щоб уникнути необхідності дивитися на екран iPhone під час руху. Але iOS 13, здається, викликає проблеми з цим, оскільки ярлики Siri в даний час не працюють з CarPlay в iOS 13.
На щастя, ми маємо декілька пропозицій, щоб ви могли це виправити:
- Перезапустіть: вимкніть iPhone та розважальну систему в машині, а потім підключіть їх знову.
- Вимкнення та ввімкнення Siri: оскільки ярлики Siri використовують персонального помічника на вашому iPhone, спробуйте перезапустити його, щоб вирішити проблему. Перейдіть до Налаштування> Siri & Spotlight, а потім переключіть усі параметри Siri, щоб перезапустити його.
- Вимкнення та ввімкнення Bluetooth: Відкрийте програму Налаштування та вимкніть Bluetooth, почекайте хвилину, перш ніж увімкнути та знову підключити пристрій.
- Скинути налаштування мережі: Це скидає все, що стосується мереж на вашому пристрої, включаючи паролі Wi-Fi. Перейдіть до Налаштування> Загальне> Скинути> Скинути налаштування мережі .
Повідомте нас у коментарях, для чого ви використовуєте ярлики Siri з CarPlay. Ці поради допомогли вам це виправити?
Епізод Недоступне повідомлення в програмі Подкасти?
Під час спроби відтворити епізод улюбленого шоу Podcast ви бачите повідомлення про помилку із повідомленням, що серія тимчасово недоступна?

З нашого досвіду ми виявили, що це повідомлення про помилку насамперед з’являється, коли у вас слабкий Wi-Fi або стільниковий сигнал. Найкращий спосіб виправити цю неприємність - це перемкнути параметр стільникового зв'язку для підкастів на ВИМКНЕНО, а потім УВІМКНЕНО з подальшим перезапуском програми Подкасти.
Натисніть Налаштування> Стільниковий зв'язок, прокрутіть вниз і знайдіть програму Подкасти. Установіть для стільникового налаштування значення ВИМК., А потім УВІМК. Тепер спробуйте, і це повинно працювати без гикавки! Ми просто бажаємо, щоб повідомлення про помилку було більш дієвим.
Проблеми з головним екраном, програмами та 3D-дотиком або Haptic touch
iOS 13 та iPadOS пропонують 3D-сенсорні дії всім, включаючи пристрої, які раніше не підтримували 3D Touch.
З iOS 13 та iPadOS haptic та 3D touch роблять абсолютно те саме.
 Зміна також означає, що ви можете використовувати швидкі дії та Peek на iPad, які ніколи не мали 3D Touch. (І так, ви навіть можете активувати ці функції за допомогою Apple Pencil.)
Зміна також означає, що ви можете використовувати швидкі дії та Peek на iPad, які ніколи не мали 3D Touch. (І так, ви навіть можете активувати ці функції за допомогою Apple Pencil.)
Вони називаються швидкими діями; разом із ними, коли ви натискаєте і утримуєте піктограму програми, ви отримуєте опції для швидкого виконання дій, характерних для програми.
Наприклад, при тривалому натисканні кнопки Wi-Fi у Центрі керування ви отримуєте можливості швидкого підключення до доступних мереж, не відкриваючи програму налаштувань. 
На жаль, деяким людям дуже неприємно бачити, як певні функції 3D Touch, такі як Pop, залишають сцену.
На даний момент ви не можете вимкнути тривале натискання, щоб повернути 3D-сенсорні меню, але ви отримуєте тактильний зворотний зв'язок, коли довго натискаєте, щоб отримати доступ до опцій швидких дій.
І враховуючи, що останні моделі iPhone 11 не включають 3D Touch, нам не залишиться нічого іншого, як прийняти тактильний сенсорний Швидкі дії iOS 13 та iPadOS.
Хочете вимкнути швидкі дії?
На жаль, ні, немає способу вимкнути швидкі дії в iOS 13 або iPadOS. Принаймні поки що.
Глибоко зануртесь у таємничий дотик за допомогою What What Haptic Touch на iPhone XR
Значки програм на вашому iPad замалі чи великі?
За допомогою iPadOS Apple надає нам кілька варіантів того, як виглядає наш домашній екран! Ця зміна включає два варіанти: один для додаткових піктограм на екрані та інший для більших піктограм на екрані.
Змініть макет домашнього екрану iPad
- Перейдіть до Налаштування> Домашній екран та док-станція або Налаштування> Дисплей та яскравість
- Прокрутіть униз до розділу Піктограми програм або Макет головного екрана
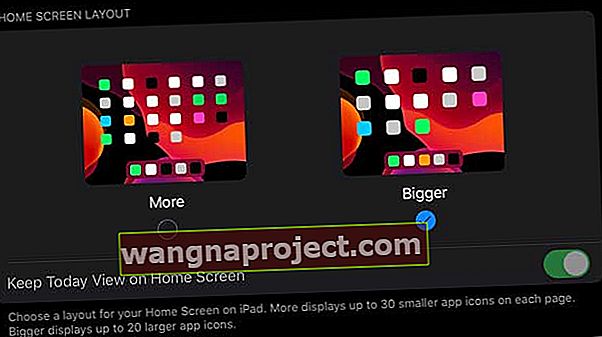
- Виберіть Більше для менших піктограм та інших піктограм додатків на екрані - у вас також є можливість відобразити сьогоднішній вигляд на головному екрані
- Виберіть « Більший» для більших піктограм із меншою кількістю програм на кожному екрані - « Перегляд сьогодні» не відображається на головному екрані
Щоб дізнатись більше про параметри головного екрану iPadOS, див. Цю статтю: Налаштування піктограм додатків на головному екрані та перегляду сьогодні в iPadOS
Піктограми додатків все ще недостатньо великі?
Якщо вибору параметра «Більший» для макета домашнього екрану недостатньо, ви можете поекспериментувати з параметрами доступності iPad для Zoom. З масштабуванням немає універсального варіанту, тому вам доведеться випробувати варіанти, щоб знайти найкраще для вас та ваших очей!
 Пограйтеся з параметрами масштабування вашого iPad, щоб підібрати для себе потрібний варіант!
Пограйтеся з параметрами масштабування вашого iPad, щоб підібрати для себе потрібний варіант!
- Перейдіть до Налаштування> Доступність
- Торкніться Збільшити
- Переключити Збільшення на
Після цього поекспериментуйте з параметрами масштабування, які вам найбільше підходять!
- Слідкуйте за фокусом : відстежуйте вибір, точку вставки тексту та введення тексту
- Увімкнувши функцію «Фокус за дотриманням», ви також отримуєте параметри інтелектуального набору тексту : перейдіть до масштабування вікна, коли з’явиться клавіатура
- Комбінації клавіш : увімкніть комбінації клавіш для управління масштабуванням
- Контролер масштабування : увімкніть контролер, налаштуйте дії контролера та відрегулюйте колір та непрозорість
- Регіон масштабування : виберіть масштаб на весь екран або масштаб вікна
- Фільтр масштабування : не вибирайте нічого, перевернутий, відтінки сірого, перевернутий відтінок сірого або слабке освітлення
- Максимальний рівень масштабування : перетягніть повзунок, щоб відрегулювати рівень
Відсутні програми на головному екрані вашого iPhone після оновлення iOS 13 або iPadOS?
Якщо програма, якою ви завжди користуєтесь, не перебуває на головному екрані після оновлення до iOS 13 або iPadOS, проведіть пальцем по всіх головних екранах програми, щоб побачити, чи вона була переміщена під час оновлення.
Зазвичай iOS або iPadOS переносять переміщені та відсутні програми на останній головний екран. Якщо ви не можете знайти його, натисніть вниз, щоб отримати доступ до Spotlight і спробуйте знайти його.
Також є новий пункт швидкої дії для перестановки програм, коли ви довго натискаєте піктограму програми або папку на головному екрані або в док-станції.
Щоб отримати додаткову інформацію про впорядкування або видалення програм на головному екрані, ознайомтеся з цією статтею: Як видалити та переставити програми на головному екрані для iPhone або Pad
Не вдається переставити значки програм? Не можете видалити або перемістити програми? Програми не залишаються в новому місці чи папці?
Деякі читачі виявляють, що їх програми не залишаються розміщеними у їхній папці або місцеположенні. Інші користувачі не можуть видаляти програми, як раніше, і натомість див. Меню Швидкі дії.
Щоб перемістити або переставити програми
- Покладіть пальцем на програму, яку потрібно перемістити
- У меню Швидкі дії торкніться Перестановка
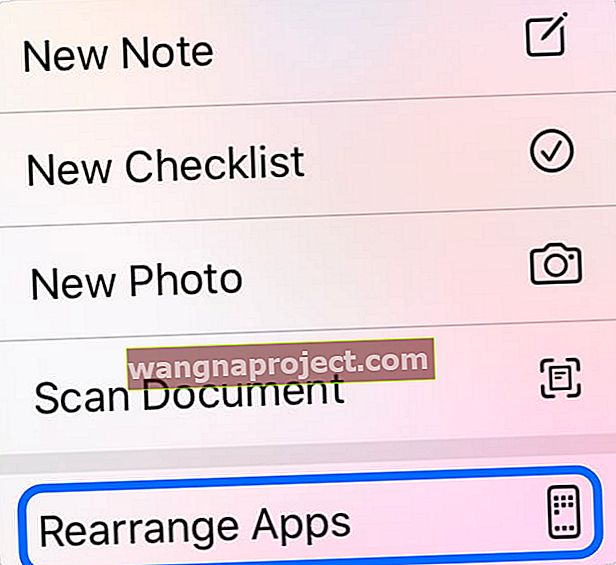 Вам потрібно вибрати "Переставити програми", перш ніж ви зможете видалити Нотатки.
Вам потрібно вибрати "Переставити програми", перш ніж ви зможете видалити Нотатки. - Ваші програми гойдаються
- Повторно натисніть на програму та перетягніть піктограму програми туди, куди ви її хочете, постійно натискаючи на програму під час руху - якщо підняти палець, програма повернеться на початкове місце. Якщо це не працює для вас, натисніть сильніше на піктограму програми!
- Перемістіть програму у потрібне місце та відпустіть усі натискання пальцем
Щоб видалити програми, натисніть піктограму додатка трохи довше, ніж ви звикли робити, - продовжуйте утримувати її, навіть коли з’явиться меню швидких дій. Згодом піктограми почнуть хитатися, після чого ви зможете відпустити його. Після цього видаліть усі потрібні програми як завжди!
Якщо ваші програми не тримаються в нових місцях, перегляньте налаштування масштабування:
- Перейдіть до Налаштування> Доступність> Масштабування та вимкніть його. Потім перемістіть додатки ще раз і подивіться, чи не пристають вони цього разу!
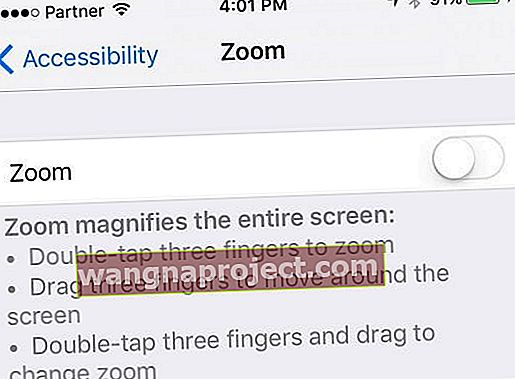
- Деякі читачі виявили, що вимкнення налаштування QuickPath для типу слайда вирішило проблему для них. Перейдіть у меню Налаштування> Загальне> Клавіатура> вимкніть слайд, щоб набрати текст
 Набір тексту за допомогою QuickPath не працює, якщо параметр "Зсув до типу" вимкнено.
Набір тексту за допомогою QuickPath не працює, якщо параметр "Зсув до типу" вимкнено.
Ваш iPhone, iPad або iPod touch відстає при прокручуванні між головними екранами?
Багато користувачів iOS 13 та iPadOS помітили відставання при перемиканні між екранами на головному екрані свого пристрою. Те, що раніше було здобно-гладеньким, тепер нервує і заїкається. Здається, це проблема обробки, яку легко вирішити, зменшивши прозорість вашого пристрою.
Як правило, це трапляється, коли на головному екрані у користувачів багато папок. Прозорість цих папок занадто вимоглива до процесора, коли ви проводите ними по шпалері. Сподіваємось, Apple це виправляє у майбутніх оновленнях, але тим часом ви можете замість цього зменшити прозорість:
- Перейдіть до Налаштування> Доступність> Відображення та розмір тексту .
- Увімкніть опцію Зменшити прозорість .
Slide Over розмито в iPadOS
iPadOS представляє чи вдосконалює багато чудових функцій управління завданнями на iPad, включаючи Slide Over. Ця функція дозволяє "пересунути" вузьку версію своїх програм з правого боку дисплея, забезпечуючи швидкий доступ до інших програм, не залишаючи тієї, в якій ви перебуваєте.
Кілька користувачів стикалися з проблемою, коли весь екран розмивається, потрапляючи в перемикач додатків Slide Over - це робиться, проводячи пальцем угору від вікна Slide Over.
 Ця помилка розмиває весь екран, а не лише фон.
Ця помилка розмиває весь екран, а не лише фон.
Виправити цю проблему легко, перезавантаживши пристрій. Якщо цього не вдасться, перейдіть до Налаштування> Загальні> Скинути> Скинути всі налаштування .
Як ви виправили розмиту помилку Slide Over? Повідомте нас у коментарях!
Проведення пальцем вгору від домашньої панелі не працює на iPhone X або пізніших версіях?
 Використовуйте плаваючу кнопку AssistiveTouch, щоб вийти з додатків або повернутися додому.
Використовуйте плаваючу кнопку AssistiveTouch, щоб вийти з додатків або повернутися додому.
Кілька користувачів виявили, що вони не можуть закривати програми, переключати програми або навіть повертатися на головний екран на своєму iPhone X або пізнішої версії. Після проведення пальцем вгору, щоб розблокувати пристрій, жест перестає працювати в iOS 13. Єдиний спосіб закрити програму - примусовий перезапуск.
Не витрачайте час на відновлення програмного забезпечення на вашому пристрої для цього виправлення, оскільки воно не працює! Деякі користувачі вважають, що це пов’язано зі стороннім ремонтом екрану.
У примітках до випуску Apple зазначає, що iOS 13.1 виправляє повідомлення для розпізнавання сторонніх дисплеїв. Але вони не згадують про виправлення цієї неприємної помилки.
Тим часом увімкніть програмну кнопку Home за допомогою AssistiveTouch:
- Перейдіть до Налаштування> Доступність> AssistiveTouch .
Чи оновлення до iOS 13.1+ вирішило цю проблему для вас? Повідомте нас у коментарях!
Чи не працює обертання екрану після оновлення iOS?
Спочатку перевірте, чи увімкнено налаштування масштабування за допомогою Налаштування> Спеціальні можливості> Масштабування . Тимчасово вимкніть їх і перевірте, чи можете ви повернути екран.
Якщо це не спрацювало, вимкніть Темний режим і відкрийте Центр управління та перевірте, чи можете ви заблокувати або розблокувати орієнтацію екрана. Якщо так, спробуйте змінити орієнтацію екрана та перевірте, чи не викликав проблему темний режим.
Якщо ця проблема виникає у відео, переведіть їх на весь екран, а потім поверніть пристрій.
Не можете знайти де оновити програми в App Store?
Це не ти, це Apple!
Щоб звільнити місце для вкладки «Аркада» в App Store, Apple перенесла вкладку «Оновлення» у налаштування вашого облікового запису. Торкніться свого зображення профілю або значка профілю у верхньому правому куті, щоб знайти всі функції оновлення.
Ви також можете довго натискати на піктограму App Store, щоб відкрити меню швидких дій із швидким доступом до функції оновлення. 
Чи перестали працювати камера та спалах, коли ви оновили iOS 13?
Кілька користувачів, включаючи власників новенького iPhone 11 Pro, стикалися з проблемами з камерою та спалахом камери в iOS 13. Здається, камера перестає працювати - не показуючи нічого, крім чорного екрану та кнопки спуску затвора - для деяких нещасних користувачів.
Багато хто зміг це вирішити, перезапустивши або змусивши перезапустити свої пристрої. Однак якщо це не спрацює, спробуйте тимчасово змінити якість відео у налаштуваннях камери:
- Перейдіть до Налаштування> Камера .
- Натисніть Записати відео та знизьте якість до 720p.
Проблеми з камерою поширюються від задньої камери до проблем з передньою камерою. Хоча це особливо характерно для сторонніх додатків, таких як Snapchat. Ймовірно, рішення для цього буде, коли Snapchat оновить свою програму, щоб зробити її більш сумісною з iOS 13.
Деякі користувачі виявили, що фронтальна камера затемнена для програми FaceTime. Але це легко виправити примусовим перезапуском пристрою.
Deep-Dive дізнайтеся про найновіші функції камери за допомогою Ось основні нові функції камери на iPhone 11 та iPhone 11 Pro
WeChat не працює з iOS 13
WeChat, якщо ви про нього не чули, - це те, що ви отримуєте, об’єднавши Facebook і WhatsApp в абсолютно новий додаток. Він надзвичайно популярний у багатьох країнах, і багато людей використовують його для управління своїм незалежним бізнесом, а також для спілкування.
На жаль, існує багато проблем із сумісністю з WeChat та iOS 13. Для багатьох користувачів WeChat взагалі не працює, хоча деякі з них змогли це виправити, перейшовши в Налаштування> Загальні> Скинути> Скинути всі налаштування .
Якщо ви залежате від WeChat, ми не рекомендуємо вам переходити на iOS 13, доки ці проблеми не будуть вирішені в майбутніх оновленнях.
Календарі створює повторювані дні народження для ваших контактів
Незважаючи на те, що Apple вже випустила iOS 13, може знадобитися трохи часу, щоб усі інші служби Apple і сторонні служби працювали з ним безперешкодно. Одним із очевидних симптомів цього є повторювані дні народження, що з’являються в додатку Календарі.
Деякі користувачі виявили, що до їхнього календаря додано три повторювані дні народження для одного контакту. Після натискання на ці події дня народження більшість із них не посилаються на дійсну контактну картку.
Apple заявляє, що ця проблема виправлена в оновленні до iOS 13.1+ та iPadOS. Це у вас спрацювало?
Якщо оновлення не спрацювало, найкращим рішенням, яке ми знайшли для цього, є несинхронізація та повторна синхронізація облікових записів, на які пов’язані ваші дні народження з iCloud, облікових записів електронної пошти чи соціальних мереж.
- Перейдіть до Налаштування> Пароль та облікові записи:
- Торкніться кожного облікового запису електронної пошти та вимкніть Контакти.
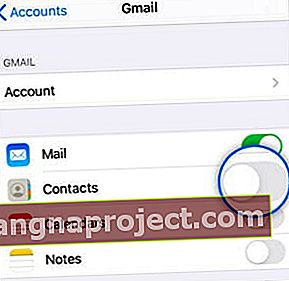 Вимикайте та вмикайте контакти для кожного з ваших облікових записів.
Вимикайте та вмикайте контакти для кожного з ваших облікових записів.
Фотографії падають під час прокрутки
Користувачі, у яких на пристроях понад пару сотень фотографій - що є більшістю з нас, - стикаються з проблемою, коли додаток Фото аварійно завершує роботу, коли ви прокручуєте їх.
Зазвичай ви можете торкнутися верхньої частини Фотографії програми, щоб швидко перейти до найстаріших фотографій та відео. Але це робиться в iOS 13 та iPadOS, що призводить до аварійного завершення програми Photos, повертаючи вас на головний екран.
Ми ще не зустрічали жодних рішень для цього, і це не було розглянуто в примітках до випуску Apple для iOS 13.1.
Чи знаєте ви, як виправити цю помилку? Будь ласка, повідомте нас у коментарях, щоб ми могли поділитися цим з іншими читачами!
Інші проблеми та виправлення, пов’язані з додатками для iOS 13 або iPadOS
Оскільки у багатьох програмах відбулася зміна функціональних можливостей, ось список наших найпопулярніших статей із порадами та підказками для iOS 13 та iPadOS:
Чи є у вас більше порад та підказок, щоб вирішити проблеми з додатками в iOS 13 або iPadOS? Повідомте нас, якими вони є в коментарях!
Проблеми з живленням та продуктивністю
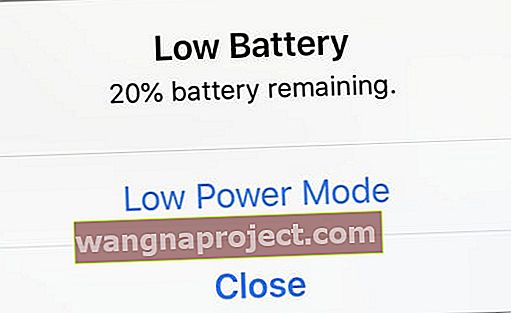 Блюз від акумулятора
Блюз від акумулятора
Після серйозного оновлення цілком нормально спостерігати зниження продуктивності акумулятора протягом декількох днів, оскільки операційна система переіндексує речі у фоновому режимі.
Якщо протягом кількох днів тривалість роботи акумулятора не зменшиться, запустіть програму Налаштування та перейдіть до Акумулятор> Стан батареї .
Перегляньте тут будь-які рекомендації, які Apple хоче, щоб ви прийняли. Визначте програми, які використовують занадто багато соку акумулятора, та перегляньте деталі звіту про стан акумулятора.
Нарешті, ось список 9 конкретних налаштувань у iOS 13, які ви можете ще раз перевірити, щоб переконатися, що ви максимізуєте продуктивність акумулятора iPhone на iOS 13.
Не вдається стягнути плату за 98%
Деякі користувачі не можуть заряджати свої пристрої iOS 13 або iPadOS понад 98%, незалежно від того, як довго вони залишають його на зарядному пристрої. Здається, неважливо, як довго ви чекаєте, ви не завжди можете отримати останні 2% заряду!
Перезапуск iPhone або iPad забезпечує тимчасове виправлення. Наразі ми пропонуємо ігнорувати останні 2%, оскільки не рекомендується залишати пристрій зарядженим довше, ніж це потрібно.
Поглиблене занурення в акумулятор у вашому пристрої за допомогою чому не найкраще калібрувати акумулятор у вашому iPhone, iPad або iPod
iOS 13 та iPadOS досить швидкі, що стосується продуктивності
Додатки відкриваються без будь-яких проблем, і немає затримки анімації. Якщо з якихось причин після оновлення ви виявили, що ваш iPhone або iPad є слабким, перегляньте наведені нижче поради.
Ми сподіваємось, що цей вичерпний посібник з усунення несправностей вам стане в нагоді. Будь ласка, не забудьте оновити свій iPhone до iOS 13.1, перш ніж намагатися встановити watchOS 6 на вашому Apple Watch.
Можливо, вам доведеться скинути налаштування Apple Watch, перш ніж надходитимуть сповіщення. Тримайте цифрову коронку та бічну кнопку, доки на дисплеї не з’явиться Apple.
Проблеми зі швидкістю для користувачів iPad Air 2
IPad Air 2, здається, страждає від того, що він є одним із найстаріших пристроїв, досі сумісних з iPadOS. Як результат, кілька читачів борються з серйозними проблемами зі швидкістю, де для переходу через налаштування може знадобитися 20 хвилин.
Єдине, що вдалося вирішити цю проблему, - це стирання та відновлення пристрою із резервної копії. Це можна зробити в меню "Налаштування"> "Загальне"> "Скинути"> "Стерти весь вміст і налаштування" .
Але швидше за все відновити пристрій за допомогою режиму відновлення.
Проблеми з iPad Pro 10,5-дюймовим на iPadOS 13.1
Деякі нещасні 10,5-дюймові власники iPad Pro повністю перестали працювати після оновлення до iPadOS 13.1. Після того, як iPad Pro перекрито новим програмним забезпеченням, ви не можете виправити це примусовим перезапуском або відновленням пристрою.
На даний момент єдиним рішенням - поки Apple не виправить це програмне забезпечення - є переведення iPad Pro 10,5-дюймовим у режим DFU та перехід на iOS 12.4.1.
Ця проблема трапляється не з кожним iPad Pro, можливо, вам пощастить спробувати оновити програмне забезпечення вдруге.
Перейдіть до стабільної версії iOS, дотримуючись цих інструкцій для старих версій iOS
Платити вперед
Якщо у вас є проблема чи рішення (або навіть проблема), поділіться з нами та нашими читачами в розділі коментарів нижче.
Ми докладемо максимум зусиль, щоб допомогти у вирішенні будь-яких питань ... і якщо ми не знаємо відповіді чи обхідного шляху, це може зробити інший читач!
І перевіртесь протягом наступних кількох тижнів, оскільки ми плануємо постійно оновлювати цю статтю різними порадами / хитрощами / виправленнями на основі електронних листів та коментарів наших читачів.

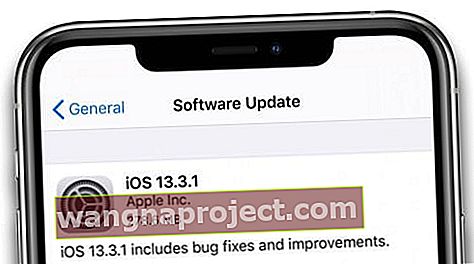

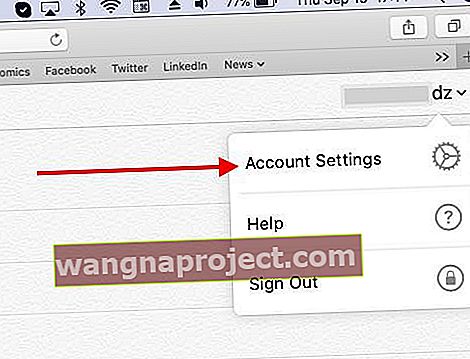
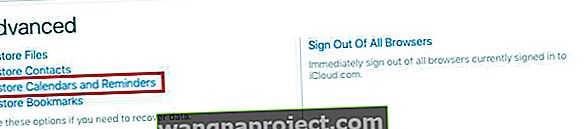
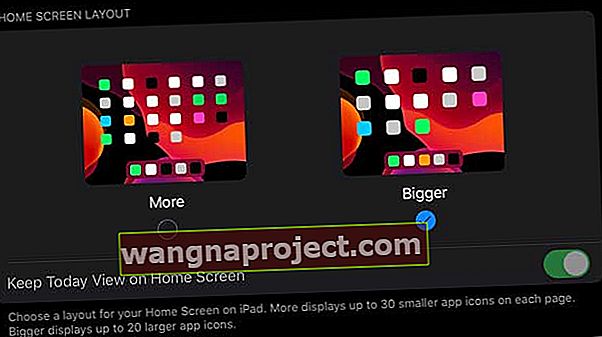

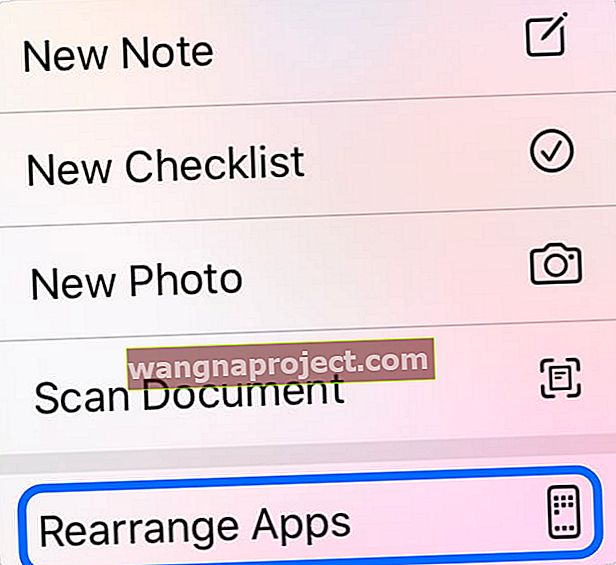 Вам потрібно вибрати "Переставити програми", перш ніж ви зможете видалити Нотатки.
Вам потрібно вибрати "Переставити програми", перш ніж ви зможете видалити Нотатки.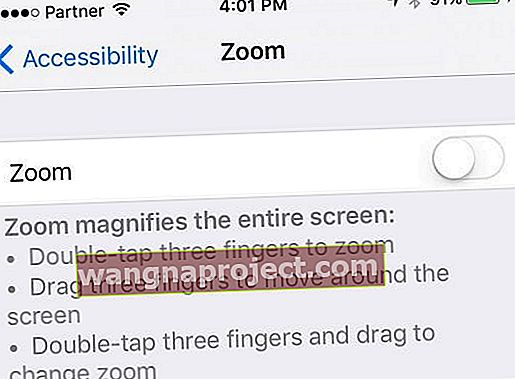
 Набір тексту за допомогою QuickPath не працює, якщо параметр "Зсув до типу" вимкнено.
Набір тексту за допомогою QuickPath не працює, якщо параметр "Зсув до типу" вимкнено.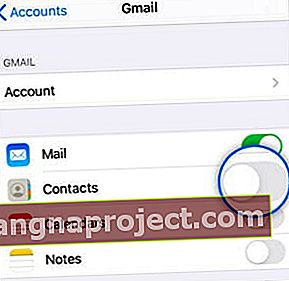 Вимикайте та вмикайте контакти для кожного з ваших облікових записів.
Вимикайте та вмикайте контакти для кожного з ваших облікових записів.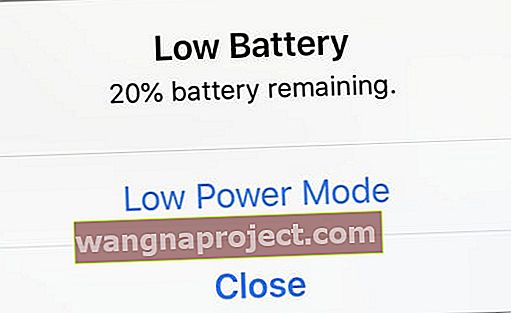 Блюз від акумулятора
Блюз від акумулятора 
