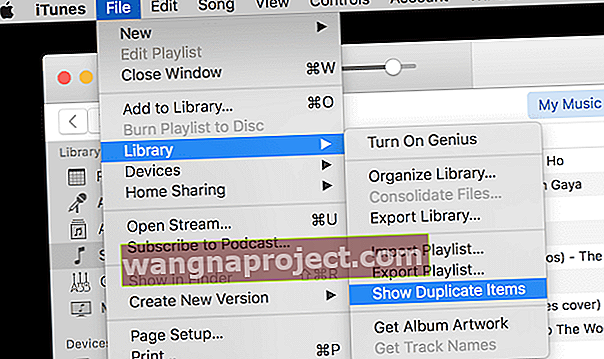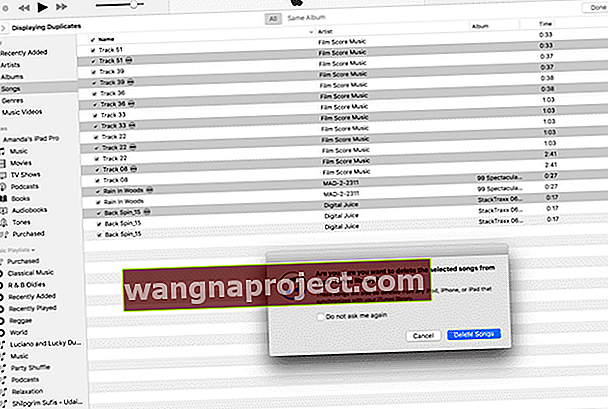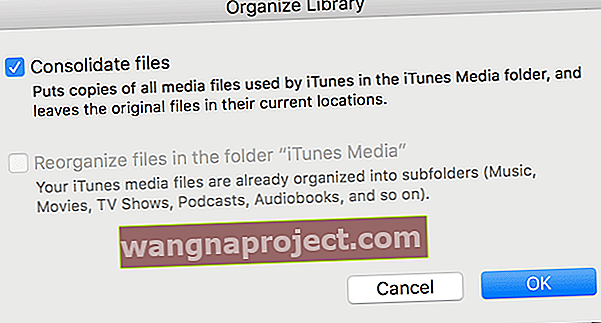У мене є визнання. Так, я один з "тих людей", які побоюються, що, якщо в цифровому світі - що, якщо мій iPad вийде з ладу, що, якщо мій iMac загине, що, якщо мій iPhone вийде з ладу, що, якщо iCloud зникне ?? Що буде з усіма моїми цінними даними? Всі мої фотографії, відео для сім'ї / друга / відпустки, вся моя музика, все моє все? Як я можу коли-небудь оговтатися у разі такої катастрофи?

Ці сценарії кошмарів нарешті подолали моє небажання (і так, трохи лінощів) робити резервну копію моєї інформації. Отже, протягом останніх кількох тижнів я створив резервну копію всього (Я МАЮ НА ВСЕ), тому страх, що я ніколи не побачу свою колекцію фотографій або не послухаю свого коханого Остіна, музичний мікс 1995 року, не стане моєю реальністю. За допомогою резервного копіювання всі мої дані будуть жити у моєму цифровому світі постійно (або принаймні до тих пір, поки я не перестану жити).
На щастя, резервне копіювання даних простіше і набагато менше часу, ніж було раніше.
Резервне копіювання всіх важливих даних обов’язково потрібно мати в нашому цифровому житті - це збереже всі ті фотографії (я справді тут кажу про спогади), які ви, мабуть, не можете отримати чи відтворити. Резервне копіювання наших бібліотек iTunes та наших iDevices заощадить потенційно нескінченні години, необхідні для ручного відновлення (або ще гірше - викупу) нашої музичної бібліотеки.
Резервне копіювання наших даних схоже на страховий поліс. Ми сподіваємось, що нам це ніколи не знадобиться, але хлопчику, ми раді, що він є на всякий випадок! Резервне копіювання дасть нам той момент «Ом», розслабить наш розум і знайде спокій у тому, що наші дані сховані та легко доступні, якщо нам це коли-небудь знадобиться.
Тож давайте дійдемо до цього!
Пов’язані статті
Широкий підхід резервного копіювання
По-перше, незважаючи на поради щодо резервного копіювання на iCloud АБО Finder / iTunes, ми з Apple ToolBox рекомендуємо робити і те, і інше . Чому? Ну, це страховий поліс, тож давайте грати консервативно, бо ... ніколи не знаєш. І ми справді НЕ хочемо вчитися важчим способом.
Ми також рекомендуємо мати резервну копію на зовнішньому диску
Якщо ви використовуєте Машину часу, то ви вже зробили резервну копію всього, щоб ви могли перевірити це зі свого списку. Якщо ви не використовуєте Машину часу, то, мабуть, пора її почати використовувати.
Але якщо ви несприятливі для "Машини часу", ви можете використовувати іншу систему резервного копіювання на основі хмари або на основі дисків (наприклад, Retrospect, Paragon Drive Copy, CarbonCopyCloner та SuperDuper серед багатьох інших)
Якщо ви типу "зробіть сам" або просто не довіряєте своїм даним Apple та іншим, ви також можете вручну створити резервну копію на зовнішньому диску. Цей останній варіант ми обговоримо детальніше пізніше.
Одне, що люди занадто часто не помічають, це те, що якщо ваш комп’ютер, зовнішній накопичувач і iDevices “живуть” в одному і тому ж місці (наприклад, у вашому домі чи офісі), ви ставите все це на той самий ризик.
У разі пожежі чи крадіжки (сподіваюся, що ні), тоді всі ваші iDevices та ваші резервні копії можуть бути знищені або викрадені. З цієї причини ми в Apple ToolBox закликаємо (я маю на увазі справді заохочувати) вас робити резервні копії на iCloud або будь-яку хмарну службу І робити резервні копії принаймні в двох окремих місцях (наприклад, вдома та в офісі - домашній офіс не враховується).
Будь ласка, подумайте про те, щоб зробити все - резервне копіювання iCloud / Cloud І два окремі місця.
Крім того, ви можете зробити резервну копію ДВОХ РІЗНИХ хмарних служб.
Якщо витрати є проблемою, розгляньте принаймні резервне копіювання своїх найважливіших даних (таких як фотографії, особисті відео та музика) у декілька місць. В Apple ToolBox ми називаємо це правилом резервного копіювання 2X2. У технічному світі це називається надмірністю, але наявність кількох резервних копій - це все що завгодно, а не зайве, це дуже важливо.

Резервне копіювання iPhone за допомогою iCloud
Це досить просто для всіх iDevices.
Недоліком є те, що ваш безкоштовний обліковий запис iCloud включає мізерні 5 ГБ. На сьогоднішній день iPhone має 64 ГБ, а iPad навіть більше, тому безкоштовний iCloud 5 Гб не зможе резервувати все, тому вам потрібно буде вибрати, що робити, а що ні. Не ідеально.
Отже, якщо ви один з тих iFolks, хто любить робити багато фотографій, відео або те й інше (і зберігати їх на своєму iDevice), тоді ми рекомендуємо витратити ці $ 99 на місяць ($ 11,88 на рік) за 50 ГБ план зберігання iCloud, 2,99 дол. США на місяць (35,88 дол. США на рік) для плану на 200 Гб або 9,99 дол. США на місяць (119,88 дол. США на рік) для плану на 1 ТБ (це, мабуть, надмірно, якщо ви лише створюєте резервну копію своїх iDevices).
Налаштуйте резервну копію iCloud, виконавши такі дії:
1. Підключіть iDevice до Wi-Fi
2. Торкніться Налаштування> Apple ID> iCloud. Для старих версій iOS знайдіть цю функцію в меню Налаштування> iCloud> Резервне копіювання, а в iOS 7 або старішої натисніть Налаштування> iCloud> Зберігання та резервне копіювання
3. Увімкніть iCloud Drive , Photos та Backup 
4. У розділі Резервне копіювання увімкніть Резервне копіювання iCloud, а потім натисніть Резервне копіювання зараз (ви повинні залишатися на зв'язку зі своєю мережею WiFi, доки резервне копіювання не завершиться)  5. Перевірте, чи завершено резервне копіювання, торкнувшись Налаштування> Apple ID> iCloud> Керування сховищем> Резервні копії
5. Перевірте, чи завершено резервне копіювання, торкнувшись Налаштування> Apple ID> iCloud> Керування сховищем> Резервні копії 6. Виберіть iDevice, для якого ви щойно створили резервну копію
6. Виберіть iDevice, для якого ви щойно створили резервну копію
7. Перегляньте розділ Останнє резервне копіювання та переконайтеся, що щойно створене резервне копіювання відображається в подробицях із часом та розміром резервної копії
Встановіть автоматичну процедуру резервного копіювання iCloud!
Після того, як ви ввімкнете резервне копіювання iCloud, він автоматично створює резервні копії вашого iDevice щодня, доки ваш iPhone / iPad / iPod підключено до джерела живлення (не лише акумулятора), ви підключені через Wi-Fi, екран вашого iDevice заблоковано, і звичайно, у вас є достатньо місця, доступного через iCloud.
Я згадав план на 50 Гб ?? По суті, це необхідність, якщо ви хочете мати всебічне резервне копіювання даних iCloud.
Резервне копіювання iPhone за допомогою iTunes або Finder
Якщо ви віддаєте перевагу не використовувати iCloud, ви можете вибрати резервне копіювання за допомогою iTunes (для ПК з ОС Windows та Mac за допомогою macOS Mojave або старішої версії) або програми Finder (для Mac за допомогою macOS Catalina та вище).
Резервне копіювання в програму iTunes або Finder дещо складніше і вимагає підключення iDevice до комп’ютера.
Але ви не настільки обмежені з точки зору місця для зберігання (якщо у вас дуже старий комп’ютер.) Використовуючи цей метод, ваш простір для зберігання визначається кількістю вільного місця, доступного на вашому комп’ютері - для більшості з нас це значно більше, ніж 5 Гб і без щомісячної плати.
Створіть резервну копію свого iPhone, iPad або iPod за допомогою iTunes:
- Спочатку оновіть iTunes до останньої версії на своєму комп’ютері
- Відкрийте iTunes
- Підключіть iDevice до комп’ютера
- Якщо ви бачите повідомлення Довіряти цьому комп’ютеру, торкніться Довіряти
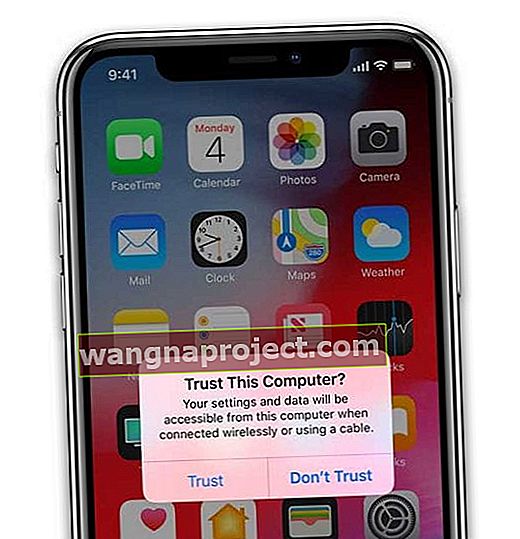
- Торкніться значка пристрою у верхньому лівому куті
- Переконайтеся, що ви бачите Зведену інформацію. Якщо ні, торкніться Підсумок на бічній панелі
- Збережіть придбаний на пристрої вміст, наприклад музику чи книги, натиснувши Файл> Пристрої> Передача покупок . Для користувачів Windows, якщо ви не бачите меню Файл, утримуйте клавіші Control та B
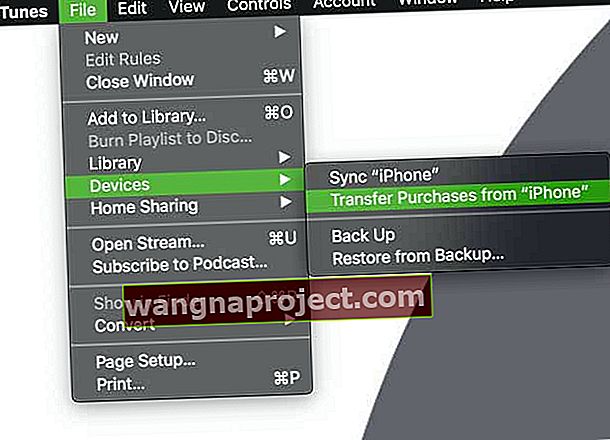
- Щоб зберегти дані про стан здоров’я та активності з iDevice чи Apple Watch, потрібно зашифрувати резервну копію. Натисніть кнопку на цьому комп’ютері, а потім поставте прапорець біля пункту Шифрувати резервну копію та створіть пароль. Радимо встановити прапорець Запам’ятати цей пароль у моєму брелоку
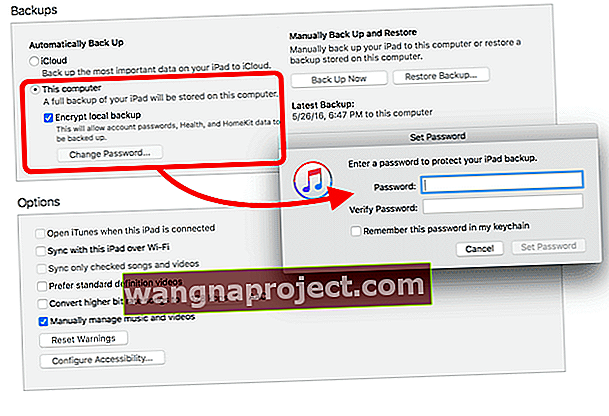
- Також непогано записати цей пароль і зберегти його десь у безпечному місці. Без цього пароля неможливо відновити зашифровані резервні копії iTunes
- Якщо вам не потрібно зберігати дані про стан здоров’я та активності, поставте прапорець біля цього комп’ютера та натисніть кнопку « Створити резервну копію зараз »
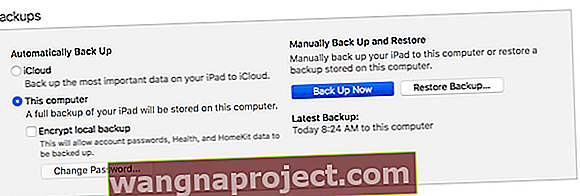
- Для користувачів Windows натисніть Файл> Пристрої> Резервне копіювання . Якщо меню "Файл" не відображається, утримуйте клавіші Control та B
- Коли резервне копіювання завершиться, переконайтеся, що резервне копіювання закінчено, вибравши Налаштування> Пристрої
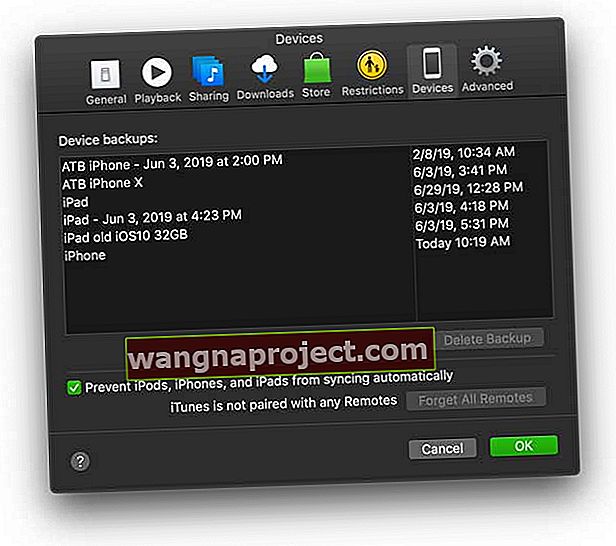
- Ви повинні побачити назву свого пристрою з датою та часом створення iTunes резервної копії. Якщо ви зашифрували резервну копію, ви також повинні побачити піктограму замка поруч із назвою вашого пристрою
- Ваші резервні копії iTunes знаходяться в таких місцях
a. Mac: / Users / YOURUSERNAME / Library / Support Application / MobileSync / Backup /

b. Windows XP: \ Documents and Settings \ (ім'я користувача) \ Application Data \ Apple Computer \ MobileSync \ Backup \
c. Windows Vista або 7: \ Users \ (ім'я користувача) \ AppData \ Roaming \ Apple Computer \ MobileSync \ Backup \
Щоб отримати додаткову інформацію про пошук резервних копій iTunes, перегляньте нашу статтю.
Створіть резервну копію свого iPhone, iPad або iPod за допомогою Finder:
- Оновіть macOS до останньої версії, щоб отримати останнє оновлення програми Finder
- Підключіть iPhone, iPad або iPod до Mac за допомогою кабелю, що входить до комплекту пристрою, або будь-якого сертифікованого Apple MFI (створеного для iPhone / iPad / iPod) кабелю
- Якщо ви бачите повідомлення Довіряти цьому комп’ютеру, торкніться Довіряти
- Відкрийте нове вікно програми Finder
- На лівій бічній панелі Finder на вашому Mac виберіть iPhone, iPad або iPod touch у розділі Місцеположення
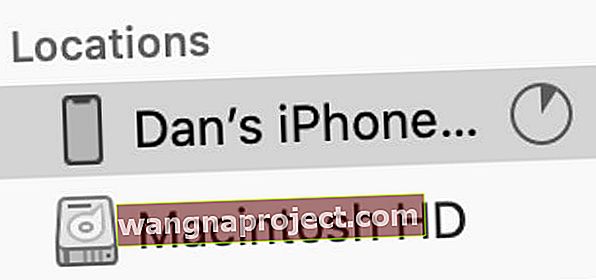 У macOS Catalina та вище виберіть iPhone на бічній панелі у Finder.
У macOS Catalina та вище виберіть iPhone на бічній панелі у Finder. - Необов’язково: для передачі вмісту між вашим Mac та вашим пристроєм (і навпаки) використовуйте панель кнопок і синхронізуйте кожен тип вмісту

- Угорі вікна Finder натисніть Загальні
- Виберіть Резервне копіювання всіх даних вашого iPhone на цей Mac

- Щоб зашифрувати дані резервної копії та захистити їх паролем, виберіть Шифрувати локальну резервну копію
- Щоб зберегти дані про стан здоров’я та активності з iDevice чи Apple Watch, потрібно зашифрувати резервну копію.
- Поставте галочку в поле Шифрувати резервну копію та створіть пароль
- Радимо встановити прапорець Запам’ятати цей пароль у моєму брелоку
- Клацніть Резервне копіювання зараз
- Підтвердьте резервну копію, натиснувши Керувати резервними копіями та підтвердьте дату та час резервної копії
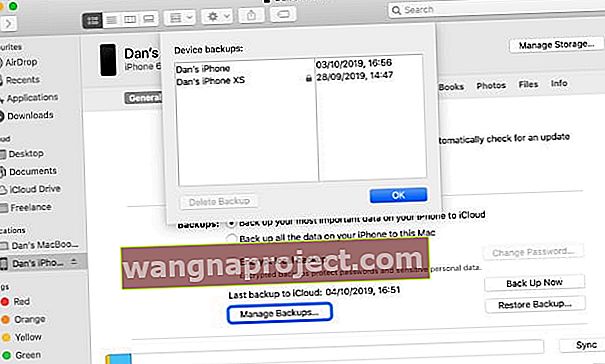 Знайдіть конкретні резервні копії у Finder і клацніть клавішу Control, щоб показати їх у Finder.
Знайдіть конкретні резервні копії у Finder і клацніть клавішу Control, щоб показати їх у Finder.
Ваші резервні копії Finder знаходяться в такому розташуванні: / Users / YOURUSERNAME / Library / Application Support / MobileSync / Backup /
Створіть резервну копію Apple Watch
Якщо у вас є Apple Watch, хороша новина полягає в тому, що ваш iPhone створює резервні копії та зберігає більшість даних Apple Watch.
І цей процес майже за кадром, оскільки вміст з вашого Apple Watch автоматично створює резервну копію на своєму супутнику iPhone.
Це означає, що ви можете відновити Apple Watch із резервної копії iPhone. Отже, коли ви створюєте резервну копію iPhone у iCloud або iTunes, резервна копія iPhone також автоматично включає дані Apple Watch. Приємно і просто.

Ваша резервна копія Apple Watch включає:
- Спеціальні дані (для вбудованих програм) та налаштування (для вбудованих та сторонніх додатків), такі як Карти, відстань та одиниці виміру
- Циферблат годинника, док-станція, сповіщення та синхронізовані налаштування фотоальбому
- Налаштування музики зі списками відтворення, альбомами та сумішами, які синхронізуються з вашим Apple Watch
- Налаштування Siri Voice Feedback для Apple Watch Series 3 або новішої версії
- Загальні налаштування системи, такі як циферблат, відомі мережі Wi-Fi, яскравість, звук та параметричні налаштування
- Дані про здоров’я та фізичну форму, такі як історія, досягнення, дані про тренування та калібрування активності з вашого Apple Watch, а також дані, введені користувачем
- Щоб ви знали, для резервного копіювання даних про здоров’я та фізичну форму потрібно використовувати iCloud або зашифровану резервну копію iTunes
- Мову
- Налаштування пошти, календаря, запасів та погоди
- Часовий пояс
- Макети додатків
Ваша резервна копія Apple Watch не включатиме:
- Сполучення Bluetooth
- Кредитні / дебетові картки, що використовуються для Apple Pay на вашому Apple Watch
- Пароль для вашого Apple Watch
Як примусити резервне копіювання Apple Watch
Коли ви від’єднуєте Apple Watch від iPhone, iOS автоматично робить резервну копію годинника!
 Від’єднання Apple Watch перед перезавантаженням - це гарна ідея.
Від’єднання Apple Watch перед перезавантаженням - це гарна ідея.
- Переконайтеся, що ви перебуваєте в зоні дії вашого iPhone
- Ваш iPhone автоматично створює резервну копію вашого Apple Watch
- Від’єднання стирає всі дані з Apple Watch
- Ви можете будь-коли з’єднати Apple Watch знову в будь-який час і налаштувати його з останньої резервної копії
Зверніть увагу: якщо ваш Apple Watch не спарений, перебуваючи поза межами вашого iPhone, цілком можливо, що ваша остання резервна копія може не мати найсвіжіших даних від Apple Watch.
Резервне копіювання бібліотеки iTunes за допомогою зовнішнього жорсткого диска
Якщо ви щось подібне до мене, у вас різні музичні файли поширюються на різних пристроях, тому спочатку нам потрібно буде зібрати всі ці файли в центральну бібліотеку на одному комп’ютері. Для цього ми будемо використовувати музичну бібліотеку iCloud.
1. Відкрийте iTunes на одному комп’ютері, де розміщуватиметься наша центральна бібліотека
2. Увімкніть Show Apple Music через iTunes> Налаштування> Загальне
3. Переконайтесь, що вся наша музика додана до однієї папки, встановивши розташування папки
a. iTunes> Налаштування> Додатково
b. Поставте прапорці біля пунктів «Копіювати файли в папку iTunes Media під час додавання до бібліотеки» та «Зберігати папку iTunes Media» та натисніть кнопку OK 
4. Перейдіть на вкладку Моя музика
5. Клацніть меню Перегляд> Показати бічну панель або option-command-S
6. Виберіть Пісні на бічній панелі
7. Клацніть Перегляд> Показати параметри перегляду або Command-J 
8. Виберіть варіант завантаження iCloud та будь-які інші параметри, які ви хочете 
9. Піктограма iCloud зі стрілкою вниз з’являється поруч із піснями, які НЕ завантажуються локально 
a. Щоб завантажити одну доріжку, клацніть на піктограму Хмара
b. Щоб завантажити кілька доріжок, виберіть їх, потім клацніть і натисніть Завантажити
Знайти та видалити дублікати
Я виявляю, що в моїй бібліотеці iTunes є багато дублікатів доріжок - головним чином від імпорту однакових пісень або альбомів на різні пристрої протягом багатьох років, а потім скидання їх до моєї Центральної бібліотеки iTunes. Тож наступним кроком у підготовці нашої бібліотеки iTunes до резервного копіювання є позбавлення від усіх цих дублікатів. По-перше, нам потрібно їх знайти!
Відкрийте iTunes, якщо він ще не відкритий
- Виберіть Моя музика з опцій під центральним логотипом яблука
- Клацніть Пісні в меню лівої бічної панелі
- Розташуйте стовпці так, щоб ви переглядали ім’я, виконавця, альбом та час. Ви можете переконатися, що ці стовпці відображаються, утримуючи клавішу Control і натискаючи на стовпці
- Клацніть меню Файл> Бібліотека> Показати повторювані елементи
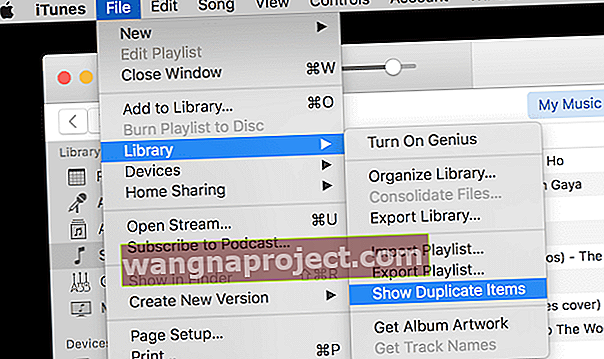
- Якщо у вас кілька версій однієї пісні (наприклад, Live / Studio або рідкісна версія), спочатку утримуйте клавішу alt / option, а потім клацніть меню Файл> Бібліотека> Показати точні повторювані елементи
- Сортувати за виконавцем або іменем, щоб об’єднати дублікати
- Виберіть копії, які потрібно видалити
- Натисніть клавішу "Видалити" або натисніть "Меню пісні"> "Видалити"
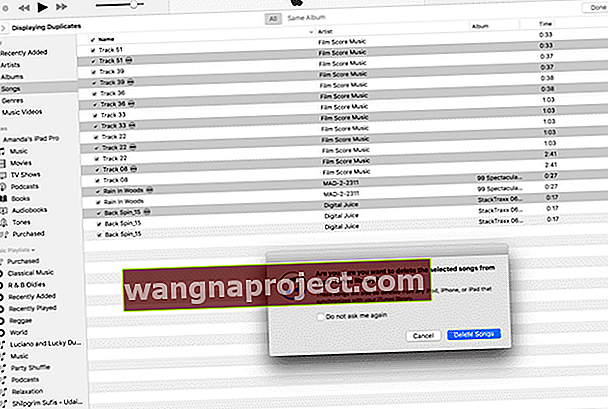
10. Натисніть кнопку Готово вгорі праворуч, щоб повернутися до повної музичної бібліотеки
Після видалення всіх дублікатів настав час скинути налаштування iTunes, щоб iTunes більше не імпортував дублікати. Якщо ви виконали наведені вище кроки для завантаження музики iCloud Music, частина цього вже буде зроблено, але про всяк випадок ...
Запобігання iTunes від імпорту дублікатів
1. Відкрийте iTunes, якщо він ще не відкритий
2. Клацніть iTunes> Налаштування
3. Клацніть Додатково
4. Установіть прапорець «Зберігати папку iTunes Music організованою»
5. Позначте пункт «Копіювати файли в папку iTunes Media під час додавання до бібліотеки»
6. Клацніть «Скинути всі попередження діалогового вікна»
7. Клацніть «Скинути кеш iTunes Store» 
Організуйте бібліотеку iTunes
Іноді ми маємо музику, яка знаходиться в iTunes, але не зберігається в цій папці iTunes Media. Тому перед тим, як зробити резервну копію на зовнішній диск, нам потрібно буде зібрати всі ці файли та помістити їх у цю основну папку. Хороша новина полягає в тому, що вам слід зробити це лише один раз, і це досить безболісно.
Відкрийте iTunes, якщо він ще не відкритий
- Клацніть на меню Файл> Бібліотека> Упорядкувати бібліотеку
- Поставте прапорці біля Об’єднати файли та Реорганізуйте файли та натисніть OK
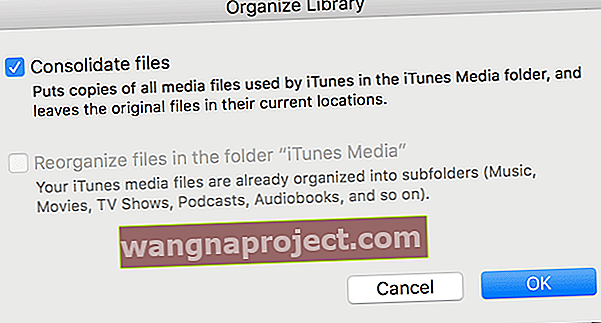
- Зверніть увагу, що реорганізація файлів може бути відключена (як це показано у наведеному вище прикладі) - це хороша новина, оскільки iTunes вже оптимально структурував ваші файли
- Зверніть увагу, що Consolidate Files робить дублікати та не переміщує оригінали, тому у вас буде кілька копій цих файлів на вашому комп’ютері. Перевіривши нову зведену бібліотеку, виконавши та протестувавши резервне копіювання, ви можете видалити оригінальні файли, щоб заощадити місце
Резервне копіювання бібліотеки iTunes на зовнішній жорсткий диск
1. Закрийте iTunes, якщо його відкрили
2. Підключіть зовнішній диск до комп'ютера
3. Переконайтеся, що на зовнішньому диску достатньо вільного місця для зберігання всієї вашої бібліотеки
a. Перевірте ємність жорсткого диска, вибравши піктограму диска та натиснувши команду плюс I або Файл> Отримати інформацію
b. Перевірте розмір вашої папки iTunes за адресою / Users / YOURUSERNAME / Music / iTunes
4. Виберіть папку iTunes 
5. Перетягніть папку iTunes на Зовнішній диск
Резервна бібліотека фотографій за допомогою зовнішнього жорсткого диска
На жаль, коли ви робите резервну копію iTunes на зовнішній диск, вона не включає ваші фотографії. Тож нам доведеться також резервно копіювати їх на зовнішній диск. Резервне копіювання бібліотеки фотографій схоже на резервне копіювання iTunes. Пам'ятайте, що якщо ви використовуєте "Машину часу" або подібний продукт, цей процес виконується автоматично для вас.
По-перше, давайте переконаємось, що всі ваші фотографії насправді знаходяться у програмі Photos. Ця річ іменування стане трохи складною, тому, коли я пишу фотографії NO CAP, я говорю про фотографії, а коли я пишу Photos with CAP, я говорю про програму.
1. Відкрийте Фотографії
2. Клацніть Фотографії> Налаштування
3. Клацніть iCloud
4. Установіть прапорець «Завантажити оригінали на цей Mac» 
Імпортувати до бібліотеки фотографій
Так само, як iTunes та музика, якщо ви щось подібне до мене, у вас є фотографії, яких немає у програмі Photos, тому нам доведеться їх перемістити. Залежно від того, скільки у вас фотографій, це може зайняти зовсім небагато часу.
1. Відкрийте Фотографії
2. Клацніть Фотографії> Налаштування
3. Клацніть Загальні
4. Поставте прапорець біля пункту «Копіювати елементи до бібліотеки фотографій» 
5. Закрийте вікно налаштувань
6. Клацніть Файл> Імпорт або Shift-Command-S
7. Виберіть папки або файли, які ви хочете імпортувати у свою бібліотеку фотографій (вони зазвичай знаходяться у вашій папці «Зображення», але можуть бути де завгодно, тож перевірте!) 
8. Клацніть Огляд для імпорту
9. Виберіть ескізи, які потрібно імпортувати, АБО виберіть Імпортувати всі нові фотографії 
Пам’ятайте, що програма Photos копіює ваші фотографії у свою бібліотеку та не переміщує оригінали, тому на комп’ютері ви матимете кілька копій цих фотографій. Перевіривши нову бібліотеку фотографій, виконавши та протестувавши резервну копію, ви можете видалити оригінальні файли фотографій, щоб заощадити місце.
Організуйте бібліотеку фотографій
Останній крок - об’єднання вашої бібліотеки фотографій. Це гарантує, що всі фотографії, які відображаються у засобі перегляду, також знаходяться у вашій бібліотеці фотографій. Фотографії, яких НЕ є у вашій бібліотеці фотографій, матимуть невеликий значок (квадрат і стрілка) у нижньому лівому куті фотографії. Це вказує на те, що фотографія - це файл із посиланням, а його основний файл не зберігається у програмі Photos.
1. Відкрийте "Фотографії", якщо вони ще не відкриті
2. Виберіть фотографії, на яких є піктограма Файл з посиланням, або Ви можете вибрати ВСЕ (Редагувати> Виділити все або Command-A) 
3. Клацніть «Файл»> «Об’єднати» 
4. З’явиться повідомлення, що повідомляє, що програма Photos копіює оригінальні файли у бібліотеку
5. Клацніть Копіювати
6. Вибрані фотографії більше не повинні відображати піктограму посиланого файлу. Вони зараз у вашій бібліотеці фотографій!
Одне зауваження, якщо ви оберете «Вибрати всі», лише ті фотографії, на яких відображається піктограма «Файл з посиланням», будуть скопійовані в бібліотеку - всі інші вже є в бібліотеці. Фотографії НЕ роблять додаткових копій. Йіппі!
Також зауважте, що на будь-яких відеофайлах у нижньому лівому куті відображатиметься невеликий значок відеокамери, який допоможе вам ідентифікувати відео за фото. 
Пам’ятайте, що «Фотографії» копіює ваші фотографії, на яких відображався піктограма «Згаданий файл», у свою бібліотеку і не переміщує оригінали, тому ви матимете кілька копій цих фотографій на своєму комп’ютері. Перевіривши нову бібліотеку фотографій, виконавши та протестувавши резервну копію, ви можете видалити оригінальні файли фотографій, щоб заощадити місце.
Резервна бібліотека фотографій на зовнішній жорсткий диск
Гаразд, отже, ми встигли! Всі наші фотографії знаходяться в бібліотеці фотографій, і ми готові зробити велику резервну копію.
1. Закрийте фотографії, якщо їх відкрити
2. Підключіть зовнішній диск до комп'ютера
3. Переконайтеся, що на зовнішньому диску достатньо вільного місця для зберігання всієї вашої бібліотеки
a. Перевірте ємність жорсткого диска, вибравши піктограму диска та натиснувши Command-I або Файл> Отримати інформацію
b. Перевірте розмір вашої бібліотеки фотографій за адресою / Users / YOURUSERNAME / Pictures / Photos Library.photoslibrary
4. Виберіть Бібліотека фотографій 
5. Перетягніть бібліотеку фотографій. Photoslibrary на зовнішній диск
Так, виконати резервне копіювання на зовнішній диск - це найпростіша частина. Підготовка до резервного копіювання - це робота (і час). Але так того варто.
Резюме
Резервне копіювання всієї вашої інформації (або принаймні всієї важливої інформації) з усіх ваших iDevices та з вашого комп’ютера є критичним у нашому цифровому житті. Резервне копіювання приносить гармонію та душевний спокій, знаючи, що всі ці важливі дані заховані… про всяк випадок. Ми точно НЕ хочемо розіграти кошмар, коли наші iDevice (а) розбиваються і згорають, залишаючи тіло (фізичний пристрій), але втрачаючи свою душу (всю свою інформацію).
Просто запитайте у Джеймса Пінстоуна, наскільки важливою є резервна копія, коли він виявив, що 122 ГБ його музичного файлу не було в його ноутбуці після того, як він підписався на Apple Music. Перегляньте його допис «Apple вкрала мою музику. Ні, серйозно ".
Джеймс насправді пережив мій кошмар - розуміючи, що вся його музика, включаючи композиції, які він написав і склав, зникла. І він дізнався, що він не один.
Джеймс відкрив кілька цікавих речей про Apple Music, зокрема:
1. Apple Music може викрасти вашу музику, розмістивши її на серверах Apple і видаливши з власного жорсткого диска
2. Якщо у вас немає доступу до Wi-Fi, ви не можете слухати свою музику.
3. Відповідність Apple Music не дуже точна. Багато рідкісних версій пісень Джеймса були замінені основними версіями. (Це серйозні iFolks - ми любимо нашу рідкісну унікальну версію)
4. Хоча ви можете повернути більшу частину своєї музики, завантаживши її знову, це займає багато часу ... і розчарування. (І ці рідкісні треки - назавжди пішли)
5. Apple Music перетворила файли WAV Джеймса у формат AAC або MP3 - величезна втрата якості
6. Apple визнає, що це може статися, і начебто приховує це в Умовах використання iTunes для Apple Music
На щастя, Джеймс є віруючим у резервних копіях і мав доступ до резервної копії, яку зробив до того, як передплатив Apple Music. Він зміг повністю відновити свою музичну бібліотеку та всі ці унікальні композиції. І на завершення він скасував підписку на Apple Music.
Так, великим виводом з історії Джеймса та з цієї статті є РЕЗЕРВНЕ РЕЗЕРВУВАННЯ, а не просто покладайтесь на iCloud, щоб зробити все це за вас. Доброю практикою є резервне копіювання за допомогою iCloud (або будь-якої іншої вашої хмарної служби) І із зовнішніми дисками за допомогою Time Machine або подібного продукту. Таким чином у вас є резервна копія локально (наприклад, Джеймс) і резервна копія віддалено. І звичайно, ми настійно рекомендуємо створювати резервні копії відповідно до нашого правила 2X2, двох хмарних та дводискових резервних копій. Подумайте про це як про свій страховий поліс, забезпечуючи спокій, що ваша інформація доступна, навіть якщо небо має впасти. Тож пропускайте світло, створюючи резервні копії своїх iDevices, iTunes та всіх ваших iData (важливі дані)!
Оновлення історії Джеймса: два Apple MIB («Чоловіки в чорному») завітали разом із Джеймсом, щоб спробувати з’ясувати, що за біс пішов не так!

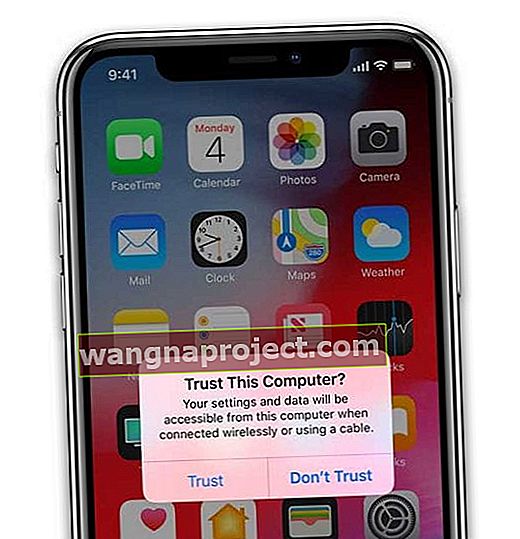
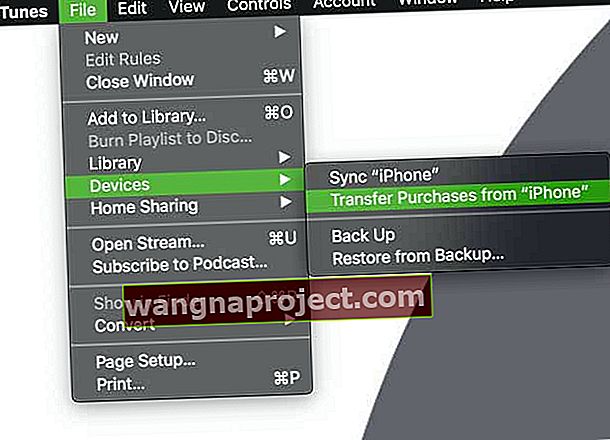
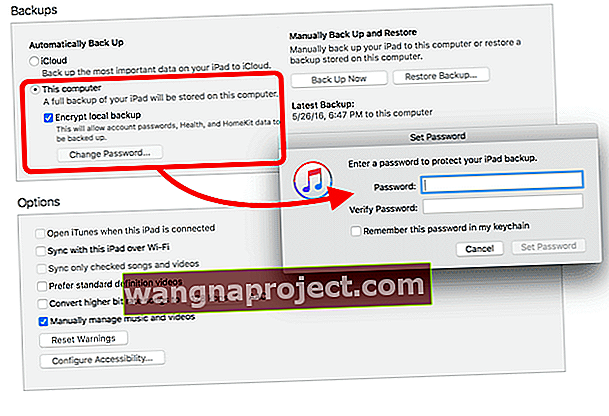
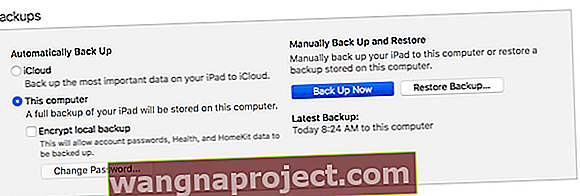
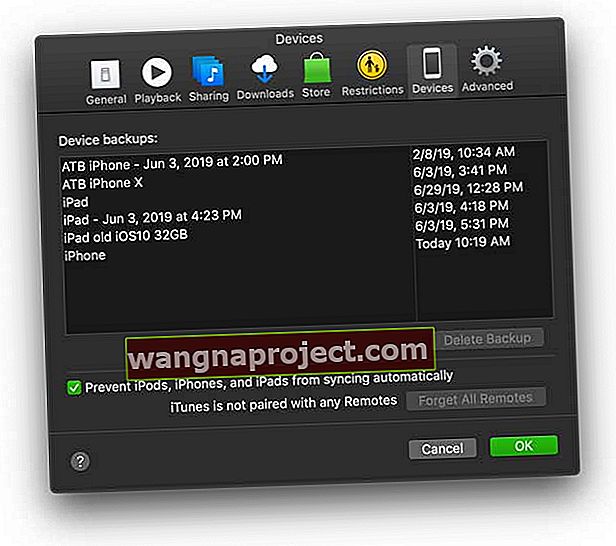
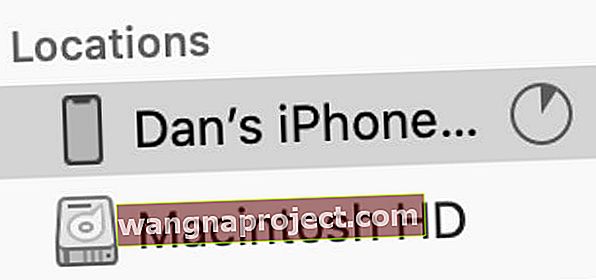 У macOS Catalina та вище виберіть iPhone на бічній панелі у Finder.
У macOS Catalina та вище виберіть iPhone на бічній панелі у Finder.

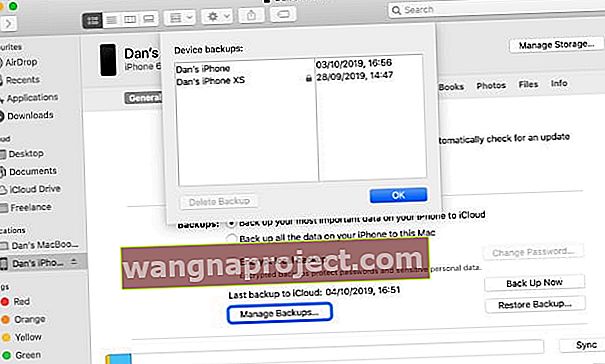 Знайдіть конкретні резервні копії у Finder і клацніть клавішу Control, щоб показати їх у Finder.
Знайдіть конкретні резервні копії у Finder і клацніть клавішу Control, щоб показати їх у Finder.