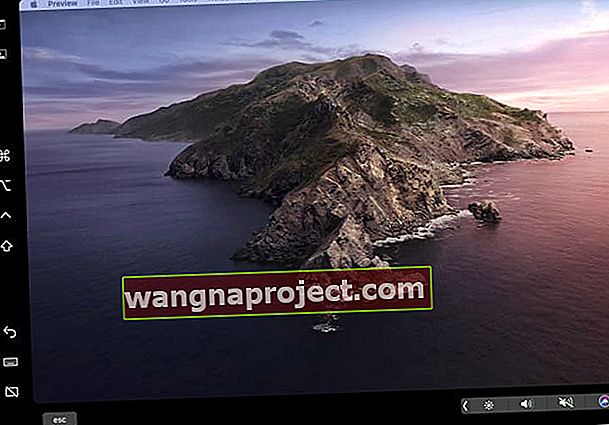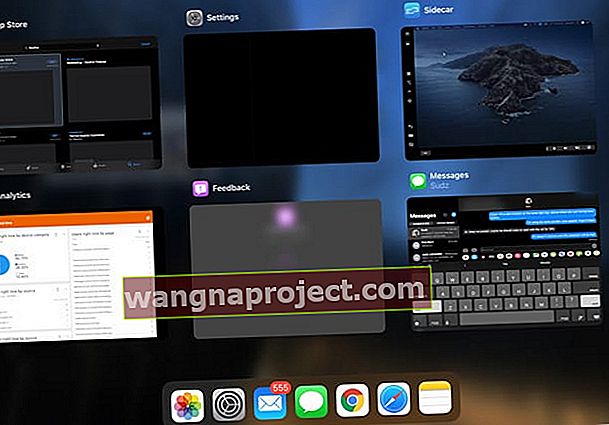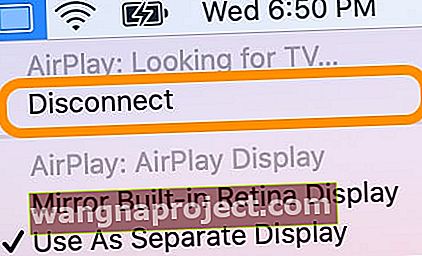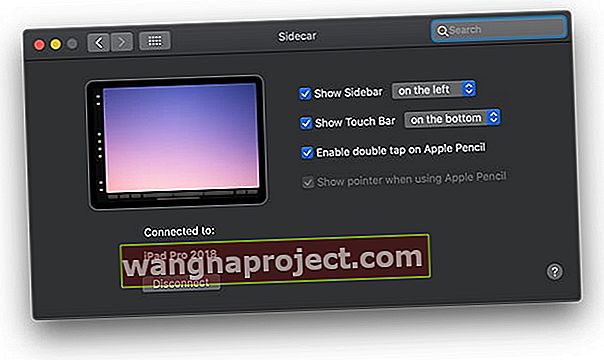Намагаєтесь використовувати iPad як додатковий монітор для MacBook або іншого Mac, і не можете отримати Sidecar для показу чи роботи? Вам важко підключити iPad до Mac за допомогою Sidecar? Або бачення інших помилок під час спроби змусити ваш Mac бачити ваш iPad, таких як „ неможливо підключитися “, „ пристрій закінчився ,“ або „ти не можеш відкрити область налаштувань Sidecar, оскільки він наразі недоступний для тебе ? "
Якщо ці помилки здаються знайомими, ми пропонуємо вам наші найкращі поради щодо роботи Sidecar на вашому Mac та iPad.
Дотримуйтесь цих коротких порад, щоб змусити Sidecar працювати на iPad та Mac за допомогою iPadOS та macOS Catalina +
- Переконайтеся, що iPadOS та macOS працюють у найновіших версіях - Sidecar вимагає iPadOS (iOS13) та macOS Catalina +
- Для Sidecar потрібні комп'ютери Mac з процесорами Skylake та пізніші моделі та iPad, які підтримують Apple Pencil
- Скиньте налаштування Trust This Computer на вашому iPad
- Переконайтеся, що ви ввійшли в один обліковий запис AppleID / iCloud як на iPad, так і на Mac І ввімкнули двофакторну автентифікацію
- Деякі користувачі виявили, що зміна пароля Apple ID, а потім оновлення обох пристроїв дозволили їм бездротово з’єднуватися з Sidecar
- Введіть Sidecar, використовуючи пошук уваги на Mac
- Якщо для пристрою виникли помилки з тайм-аутом, спробуйте вимкнути функцію Keep Today на головному екрані в меню Налаштування> Домашній екран і док-станція (або в розділі Дисплей та яскравість)
- Якщо на iPad відображається чорний екран, змініть налаштування на Дзеркальний дисплей, а потім перейдіть до бажаного налаштування
- Щоб вирішити проблеми з бездротовим підключенням чи тайм-аутом, підключіть iPad до Mac за допомогою кабелю Made For iPad (MFI), а потім відкрийте Sidecar у системних налаштуваннях Mac
- Для бездротових з’єднань переконайтеся, що обидва пристрої під’єднані до однієї мережі Wi-Fi, а також що сигнал є потужним і стабільним. Тримайте свої пристрої на відстані не менше 10 метрів (це майже 30 футів!)
- Вийдіть зі свого Apple ID / iCloud на обох пристроях (iPad і Mac), перезапустіть обидва, а потім увійдіть до одного і того ж Apple ID на обох, а потім перезавантажте ще раз - після цього спробуйте скористатися Sidecar
- Переконайтеся, що ваш Mac та iPad сумісні з Sidecar
- Для старих і непідтримуваних Mac ви можете спробувати примусити сумісність з вашим Mac за допомогою програми macOS Terminal (для Catalina та новіших версій) - це може або не працюватиме для вашого Mac
Немає часу? Перегляньте наше відео!
Короткий опис про Sidecar
Sidecar - це останнє доповнення Apple до його портфоліо Continuity - функції, створені для створення безперебійної роботи між усіма типами пристроїв Apple, від Mac до iPhone, iPod та iPhone. Sidecar призначений лише для iPad та Mac, і підтримується iPadOS та macOS Catalina +.
 Використовуйте Continuity для безперебійного з’єднання між Mac, iPhone, iPad, iPod touch та Apple Watch
Використовуйте Continuity для безперебійного з’єднання між Mac, iPhone, iPad, iPod touch та Apple Watch
Розширте екран Mac на iPad
Завдяки Sidecar люди, які володіють iPad та Mac, тепер можуть розширити дисплей свого Mac до свого iPad. Sidecar дозволяє працювати з кількома програмами на різних екранах, як і будь-який інший монітор. А за бажанням ви можете дзеркально відображати екрани, щоб і ваш iPad, і ваш Mac показували однаковий вміст для зручності обміну з іншими.
Sidecar навіть підтримує Apple Pencil, тому, коли ви поєднуєте iPad з Apple Pencil, ви можете використовувати олівець для малювання, ескізування або написання в будь-якій програмі Mac, яка пропонує підтримку стилуса!
Коляска працює з дротами або без проводів (бездротова)
Як і всі функції Continuity, Sidecar може працювати від бездротового з'єднання (або дротового з'єднання), що полегшує додавання другого монітора в дорозі.
Чи підтримує Sidecar портретний і альбомний режим?
Вибачте, але наразі Sidecar працює лише в альбомному режимі.
Ви можете змінити iPad на роботу з лівої та правої сторони головного екрана Mac, але нічого не відбувається, коли ви перекладаєте iPad у портретний режим, він залишається в альбомному режимі.
Повідомлення про помилку "Ви не можете відкрити панель налаштувань" Sidecar ", оскільки вона зараз недоступна для вас?"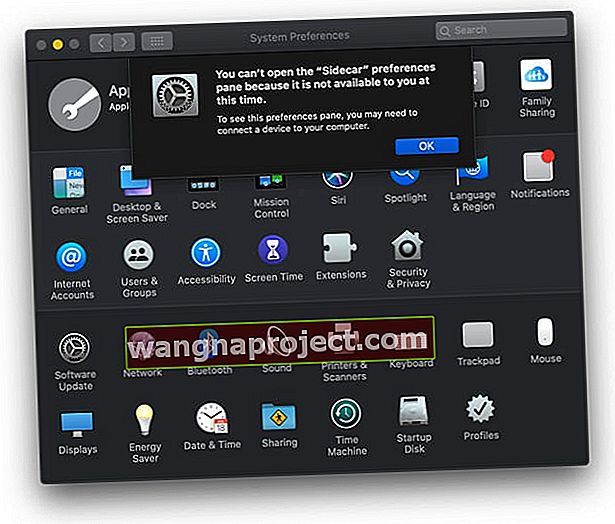
Більшість людей бачать цю помилку з таких причин:
- Ви не ввійшли з однаковим ідентифікатором Apple на Mac та iPad, тож перевірте, чи є ви
- Не оновлено до останньої версії iPadOS та / або macOS – оновлення за необхідності
- Використання несумісного Mac або iPad (клацніть посилання на статтю, щоб дізнатися, як зробити так, щоб ваша старша модель Mac розпізнавала Sidecar - це може працювати, а може і не працювати, залежно від вашої моделі)
- Знайдіть “Sidecar” у Spotlight Search на вашому Mac, щоб отримати доступ до налаштувань Sidecar. На старих непідтримуваних Mac ви все ще можете бачити ці налаштування, але виявите, що це нічого не відкриє
Які Mac і iPad підтримують Sidecar?
Ось що ми знаємо про підтримку Sidecar як для iPad, так і для Mac з офіційного списку Mac і iPad, які підтримують Sidecar.
Ці моделі iPad підтримують Sidecar під управлінням iPadOS
- 12,9-дюймовий iPad Pro
- 11-дюймовий iPad Pro
- 10,5-дюймовий iPad Pro
- 9,7-дюймовий iPad Pro
- iPad (6-го покоління або пізнішої версії)
- IPad 5-го покоління)
- iPad Air (3-е покоління)
В даний час ці моделі Mac «офіційно підтримують» Sidecar під управлінням macOS Catalina
- 2016 або пізнішої версії MacBook
- 2018 або пізнішої версії MacBook Air
- MacBook Pro представлений в 2016 році або пізнішої версії
- Mac mini представлений в 2018 році або пізніше
- 2015 або пізнішої версії iMac
- iMac Pro представлений в 2017 році або пізніше
- 2019 Mac Pro
Використовуєте старіший Mac?
Якщо ваш Mac не входить до списку офіційно підтримуваних, все ще є кілька альтернатив, які можуть привести Sidecar в роботу. Перегляньте цю статтю, щоб дізнатись, як увімкнути Sidecar на старих Mac. Знову ж таки, це іноді працює, а іноді ні.
Використання Sidecar на непідтримуваному Mac виглядає не найкращим чином. Якість зображення, як правило, порушена, з нижчою роздільною здатністю екрана, і це може мати нестабільну графіку, мерехтіння та затримку екрану. Однак більшість людей, які пробували це, виявили, що текст легко читати.
Ви бачите, що не вдається підключити помилки?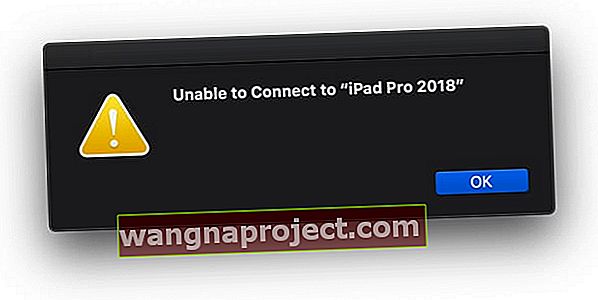
Перевірте вимоги Sidecar
- Щоб Sidecar працював, потрібно ввійти в один і той самий ідентифікатор Apple на обох пристроях
- Двофакторну автентифікацію потрібно ввімкнути як на iPad, так і на Mac
- Bluetooth також повинен бути активним на обох пристроях
- При бездротовому підключенні переконайтеся, що обидва пристрої під’єднані до однієї мережі WiFi
Спробуйте з'єднати свій iPad з вашим Mac за допомогою Finder або програми Music (або будь-якої із програм для заміни iTunes.)
- Підключіть iPad до Mac за допомогою кабелю
- Зачекайте, поки ваш Mac розпізнає iPad
- За запитом довіртесь пристрою та введіть PIN-код, якщо потрібно
Скиньте довірчі відносини
- Перейдіть до Налаштування> Загальне> Скинути> Скинути місцезнаходження та конфіденційність

- Підключіть iPad до комп’ютера
- Зачекайте, поки сповіщення Trust запитає вас, чи довіряєте ви цьому комп’ютеру
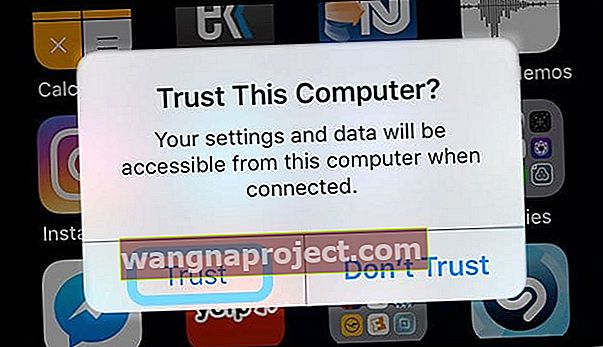
- Виберіть Довіра
iPad відображає чорний або темний екран під час використання Sidecar?
Якщо ви підключите iPad і побачите чорний екран, спробуйте:
- Перейдіть до системних налаштувань Mac > Дисплей
- Виберіть Домовленість
- Увімкнення та вимкнення дзеркального дисплея
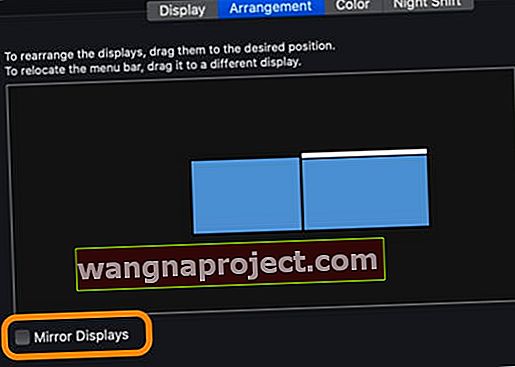
Перевірте, як ви підключаєте iPad до Mac
Підключіть свої пристрої за допомогою системних налаштувань вашого mac
- Увімкніть Mac, а потім iPad
- Відкрийте Системні налаштування та натисніть Sidecar
- Виберіть свій iPad у спадному меню Підключитися
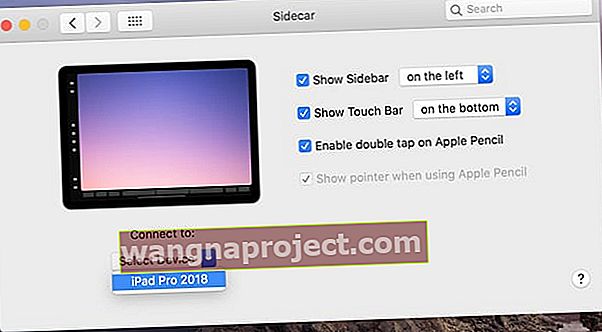
- Зачекайте, поки екран Mac стане видимим на вашому iPad
Підключіть свої пристрої за допомогою AirPlay
- Увімкніть Mac, а потім iPad
- Торкніться піктограми AirPlay у верхній панелі меню на вашому Mac
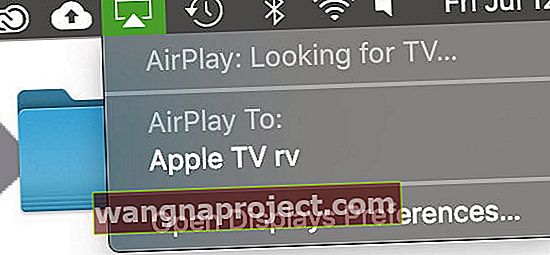
- Якщо ви не бачите піктограму AirPlay у рядку меню, перейдіть до Системні налаштування> Дисплеї та встановіть прапорець Показувати параметри дзеркального відображення на панелі меню, коли вони доступні
- Зачекайте, поки ваш iPad з’явиться на перелічених пристроях до AirPlay: або Підключитися до:
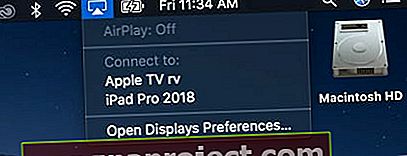
Коли ваш Mac і iPad підключаються між собою за допомогою Sidecar, піктограма AirPlay змінюється на прямокутник, вказуючи на те, що він підключений до іншого пристрою (вашого iPad)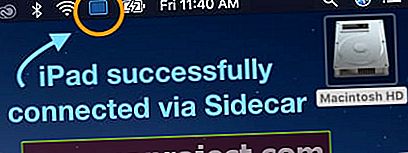
Побачивши помилки "термін очікування пристрою", під час спроби підключитися чи підтримувати з’єднання з iPad?
Якщо ви не можете підключити свій Mac до iPad за допомогою Sidecar або зберегти зв’язок активним, оскільки пристрій закінчується, і на екрані з’являється повідомлення, ви не самі!
Багато людей повідомляють, що бачать помилку, через яку закінчився час очікування їхніх пристроїв. Але у нас є кілька рішень та підказка для читача, які повинні допомогти.
- Виконайте перезапуск, або якщо це не спрацює, примусовий перезапуск на iPad
- Переконайтеся, що ваш iPad є надійним пристроєм . Підключіть iPad до Mac за допомогою кабелю, виберіть iPad у Finder і встановіть довірчі відносини, щоб довіряти iPad, а потім перезапустіть iPad
- Скиньте відносини довіри, перейшовши в Налаштування> Загальне> Скинути> Скинути місцезнаходження та конфіденційність. Потім, коли ви знову підключаєтеся до своїх комп’ютерів, повідомлення про довіру запитує вас, чи довіряєте ви цьому комп’ютеру.
- Спробуйте вийти зі свого ідентифікатора Apple на обох пристроях, а потім спершу увійдіть на iPad, а потім на Mac
- Тимчасово вимкніть вашу VPN , якщо ви нею користуєтесь
- Увімкніть брелок iCloud як на iPad (Apple ID> iCloud), так і на Mac (Системні налаштування> Apple ID> iCloud)
- Читач Чувак виявив, що якщо він вимкнув функцію Keep Today View на головному екрані в налаштуваннях свого iPad, він перестав бачити цю помилку. Перейдіть до Налаштування> Домашній екран і док-станція (або Дисплей та яскравість) і вимкніть це налаштування
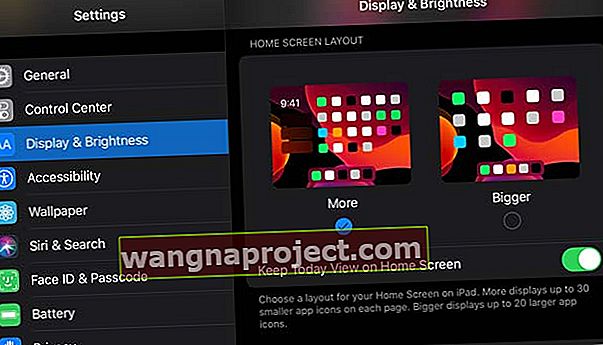
- Скинути всі налаштування працює для деяких. Так, це трохи різко, але досить багато людей кажуть, що це єдине, що їм вдалося. Перейдіть до Налаштування> Загальні> Скинути всі налаштування
 Скидання всіх налаштувань не видаляє жодного вмісту.
Скидання всіх налаштувань не видаляє жодного вмісту.
Ви отримуєте погані помилки підключення?
Якщо ваш сигнал WiFi не стабільний або сильний, то Sidecar намагається бездротово підключитися до вашого iPad.
- Прокиньте свій Mac! Переконайтеся, що Mac не дрімає, не спить, не вимикає дисплей автоматично або не переводить жорсткий диск у режим сну - це спричиняє помилки підключення вашого iPad під час використання Sidecar
- Найпростіший засіб - це підключити iPad і Mac за допомогою кабелю, якщо це можливо
- Якщо ні, спробуйте підключитися до мережі 5 ГГц та / або переконайтеся, що ваші Mac і iPad мають однакові сервери імен DNS, пов’язані з вибраною вами мережею
- Перезапуск iPad часто допомагає покращити зв’язок між пристроями
Коляска працює лише з дротовим підключенням?
Якщо Sidecar працює, коли ви підключаєте iPad до Mac за допомогою кабелю MFI, але він не працює бездротово, спробуйте ці поради:
- Переконайтеся, що ви використовуєте одну і ту ж мережу WiFi на обох пристроях
- Увімкніть Bluetooth на Mac і iPad
- І на Mac, і на iPad вийдіть із iCloud, перезавантажте обидва, увійдіть назад у iCloud і нарешті перезапустіть знову. Потім спробуйте Sidecar за допомогою WiFi
Не бачите Sidecar у системних налаштуваннях?
Якщо ви не бачите Sidecar у системних налаштуваннях вашого Mac, перше, що потрібно перевірити - це сумісність вашого iPad та Mac. А якщо ви використовуєте старіший Mac, виконайте ці дії, щоб з'явити Sidecar.
 Дізнайтеся, що робити, це те, що ви не бачите Sidecar у системних налаштуваннях у macOS
Дізнайтеся, що робити, це те, що ви не бачите Sidecar у системних налаштуваннях у macOS
Якщо ваш Mac та iPad підтримують Sidecar (або ви використовували застарілий спосіб вирішення проблем Mac), але пізніше Sidecar у системних налаштуваннях вашого Mac все ще немає, спробуйте наступне:
- Переконайтеся, що ви ввімкнули Bluetooth як на Mac, так і на iPad
- Підключіться до тієї самої мережі WiFi на вашому Mac та iPad
- Якщо ви підключаєтеся бездротовим способом, перенесіть iPad ближче до Mac
- Торкніться піктограми AirPlay у верхній панелі меню вашого Mac і спробуйте з’єднатися з вашим iPad звідти. Можливо, вам доведеться почекати кілька хвилин, поки AirPlay побачить ваш iPad

- Підключіть iPad до Mac за допомогою блискавки або кабелю USB-C і перевірте, чи підключається він за допомогою прямого дротового з'єднання
- Переконайтеся, що ви ввійшли в один і той же ідентифікатор Apple на обох пристроях
Sidecar не розпізнає ваш дотик на iPad? Працює лише з Apple Pencil?
Apple розробила Sidecar для розширення або віддзеркалення дисплея вашого Mac, але це не зробило програми Mac чутливими до ваших дотиків на екрані iPad. Ви можете за допомогою пальця змінювати параметри на бічній панелі Sidecar та на сенсорній панелі, - але про це в додатку Sidecar на iPad.
Ви можете використовувати свій олівець Apple, оскільки він схожий на мишку або вказівний пристрій, але Apple стверджує, що наші пальці недостатньо точні для Sidecar.
Налаштування Sidecar не працює з Apple Pencil? Оновіть налаштування macOS
Якщо у вас виникають проблеми з тим, як ваш олівець Apple працює з налаштованою коляскою, ви можете повторно відвідати налаштування безпеки на вашому MacBook під управлінням macOS Catalina, виконавши такі дії.
- Клацніть на Системні налаштування
- Виберіть « Безпека» і натисніть на вкладку « Брандмауер »
- Клацніть на замок у нижньому лівому куті та введіть свій пароль
- Виберіть Параметри брандмауера
- зніміть прапорець біля пункту « блокувати всі вхідні з’єднання » (або щось подібне - залежно від мовних налаштувань) у верхній частині вікна
- Перезапустіть Sidecar
Як користуватися Sidecar на своєму iPad
Де знаходяться налаштування Sidecar для мого iPad?
На iPad немає налаштувань бічної коляски - ви знайдете параметри бічної коляски лише на своєму Mac, використовуючи Системні налаштування> Коляска та меню AirPlay .
Як змінити бічну коляску, де розміщується iPad?
За замовчуванням Sidecar розміщує екран вашого iPad праворуч від вашого Mac. Але багато хто хоче змінити це на ліву частину основного дисплея вашого Mac.
На щастя, змінити це просто!
Відвідайте Системні налаштування> Дисплеї> Розташування, щоб внести будь-які зміни в розташування дисплея, роздільну здатність та кольорові профілі вашого iPad.
Хочете віддзеркалити екран вашого Mac?
Ви також можете віддзеркалити екран вашого Mac на iPad, встановивши прапорець Дзеркальний дисплей у меню AirPlay.
Ви також можете знайти прапорець для відображення дисплея в розділі Системні налаштування> Дисплеї> Розташування .
За замовчуванням Sidecar використовує ваш iPad як окремий дисплей.
Як надсилати програми на iPad за допомогою Sidecar
Sidecar дозволяє користуватися iPad так само, як і будь-яким зовнішнім монітором. Це означає, що ви можете перетягувати програми та вікна між двома моніторами.
Sidecar додайте ще один спосіб надсилання програм на ваш iPad
Наведіть курсор на зелену крапку, яка зазвичай розширює вікно, щоб побачити деякі нові параметри. Виберіть Перемістити на iPad, щоб надіслати цю програму на екран вашого iPad.
Якщо ви хочете швидко відправити його назад на основний дисплей вашого Mac, наведіть курсор на зелену крапку ще раз і виберіть Перемістити вікно назад на Mac.
Sidecar включає три різні способи взаємодії з вмістом на вашому iPad
- Бічна панель. Коли ваш iPad підключається до вашого Mac за допомогою Sidecar, ви побачите бічну панель, повну опцій, у лівому краї екрана iPad. Ці параметри бічної панелі включають елементи керування та модифікаційні клавіші для програм, які підтримують Sidecar. На бічній панелі також є екранний перемикач доступу до клавіатури та кнопка відключення
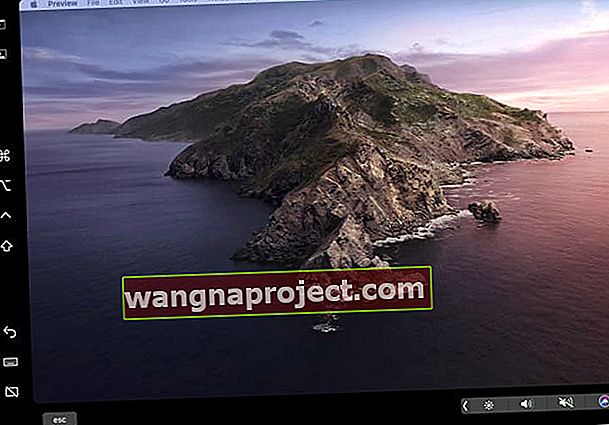
- Сенсорна панель. У нижній частині дисплея iPad є елементи управління, подібні до сенсорної панелі MacBook, такі як гучність, вимкнення звуку, яскравість екрану та контраст, панель запуску, елементи керування програвачем та Siri. Натисніть стрілку, щоб розгорнути і побачити всі доступні елементи керування!

- Клавіатура вашого iPad : торкніться значка клавіатури на бічній панелі, щоб отримати доступ до екранної клавіатури, щоб набирати текст у програмі Mac за допомогою плаваючої клавіатури iPad. На даний момент Sidecar підтримує лише плаваючу (маленьку) клавіатуру, а не повнорозмірну екранну клавіатуру iPad

Так, ви можете використовувати iPad як iPad, навіть у режимі Sidecar!
Sidecar працює так само, як будь-яка програма на вашому iPad, тому ви можете переключатися на різні програми за допомогою перемикача додатків, навіть коли підключено через Sidecar до Mac. Досить приголомшливо.
Під час запуску перемикача програм ви побачите Sidecar у списку як попередній перегляд програми, як і всі відкриті програми.
І ви можете змусити закрити Sidecar, як звичайно 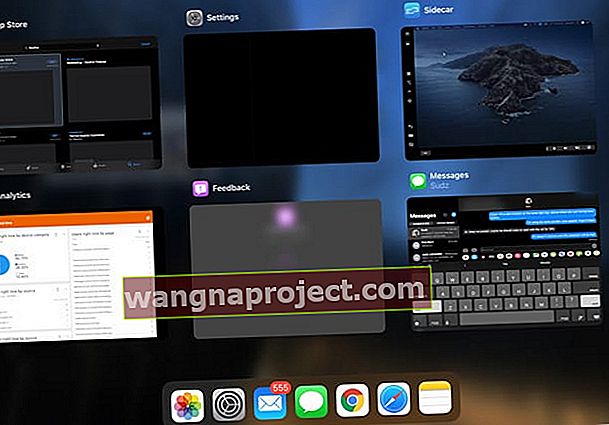
- Коли ви примусово закриваєте Sidecar, він автоматично відключається від вашого Mac
- Ви бачите повідомлення на своєму Mac, що він не може підключитися до вашого iPad, оскільки пристрій було відключено
Хочете використовувати Sidecar без вашого Apple ID та iCloud?
На жаль, Sidecar не працює, якщо ви не ввійдете за допомогою свого ідентифікатора Apple і не ввійдете в iCloud. Це правда, навіть якщо ви підключаєте iPad до Mac через USB-C.Чи підтримує SideCar кілька дисплеїв iPad?
На даний момент до Sidecar можна підключити лише один iPad. Тож у Sidecar немає підтримки для декількох iPad - принаймні поки що.
Як відключити iPad від Sidecar та Mac
- Щоб припинити використовувати iPad як додатковий дисплей Mac, торкніться піктограми AirPlay на верхній панелі меню вашого Mac і виберіть Disconnect
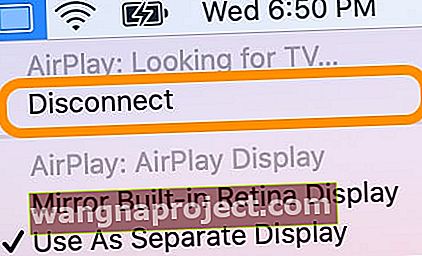
- Ви також можете від'єднатися в розділі " Системні налаштування"> "Бічна коляска" і натиснути кнопку " Від'єднати" під іменем iPad
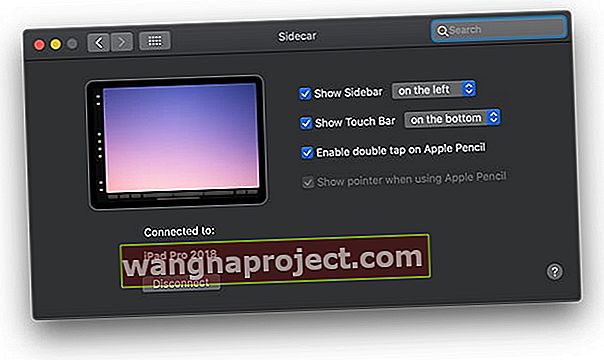
Загорнути
Для тих, хто перебуває на ходу з MacBook та iPad, Sidecar є ідеальним супутником вашого робочого процесу. Маючи під рукою додатковий монітор, настільки простіше редагувати фотографії та відео на MacBook.
Незважаючи на те, що більшість з нас вважають за краще користуватися бездротовим зв'язком, дивовижно, що Apple дозволяє проводити дротові з'єднання між вашим Mac і iPad у той час, коли мережа WiFi недоступна, повільна або нестабільна, або коли ми отримуємо помилки підключення.
Поради для читачів
- Я не зміг змусити Sidecar підключитися до мого життя за допомогою iPad 12.9 та мого MBP 2019 року - вимкнено Today View, і це не призведе до проблем! Коляска тепер працює чудово!
- Увімкнення брелока в системних налаштуваннях та на iCloud мого iPad зробило для мене фокус - я завжди отримував помилки з таймаутом!
- Мій iPad Pro та MacBook Pro 2019 працювали нормально, пов’язані з дротовим з’єднанням USB, але я не міг змусити його працювати бездротово протягом усього життя! Я пробував все знову і знову без успіху. Потім, як останнє рішення, я змінив свій пароль Apple ID. Як тільки я оновив цей пароль на обох пристроях, я зміг користуватися Sidecar бездротовим зв'язком!
- Нічого не працювало, поки я не вимкнув iCloud як на iPad, так і на iMac, а потім зачекав, поки iCloud знову синхронізував все. Тоді Sidecar працював бездротово та дротово!
- Спробуйте підключити iPad за допомогою кабелю та спочатку виберіть iPad у Finder, щоб встановити відносини довіри. Перевірте, чи відображається ваш iPad у AirPlay, а потім перевірте, чи можете ви розширити дисплей свого Mac до нього. І також перевірте в Системних налаштуваннях піктограму Sidecar.
- Для мене мені довелося перевстановити Catalina, щоб Sidecar працював на моєму Mac і iPad (обидва перелічені як підтримувані моделі)
- Мені довелося вийти з iCloud як на iPad, так і на Mac, перезавантажитися, а потім увійти знову за допомогою свого ідентифікатора Apple (однаково на обох пристроях.) Після цього Sidecar працював чудово!
- Мені довелося перейменувати свій iPad на щось інше, але одного разу я перейменував свій iPad - жодних проблем із підключенням до Mac за допомогою Sidecar
- Переконайтеся, що на iPad та Mac увімкнено двофакторну автентифікацію. Для Mac відкрийте меню Apple> Системні налаштування> iCloud> Деталі облікового запису. Введіть Apple ID. Клацніть Безпека. Клацніть Увімкнути двофакторну автентифікацію. Для iPad перейдіть у меню Налаштування> Apple ID> Пароль та безпека та ввімкніть двофакторну автентифікацію
- Відключення моєї VPN було єдиним, що змусило Sidecar працювати для мене
- Мені довелося вийти з iCloud на своїх пристроях, перезавантажитись, знову увійти в хмару, а потім ще раз перезапустити. Після цього Sidecar працював!

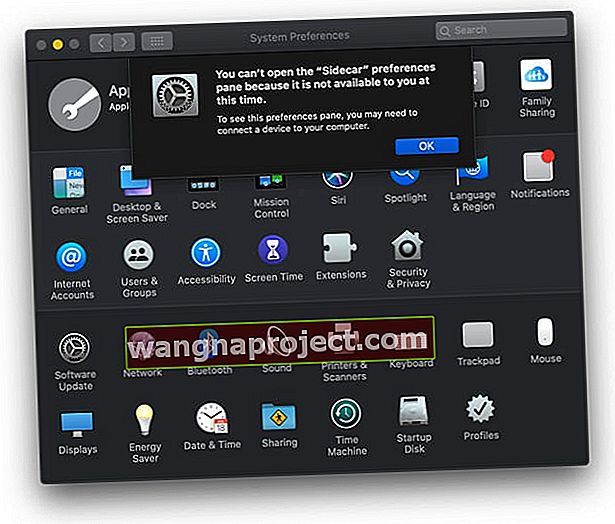
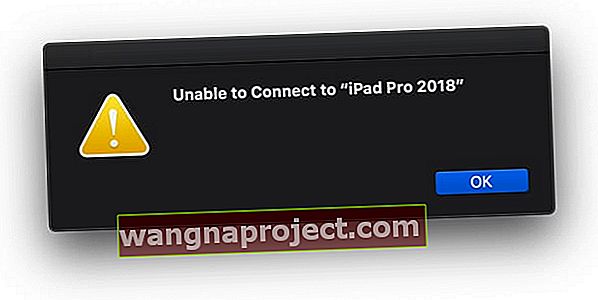

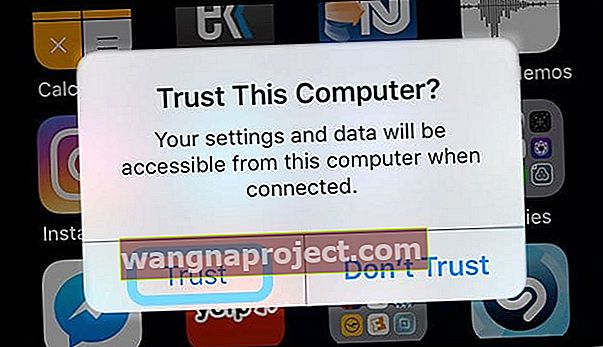
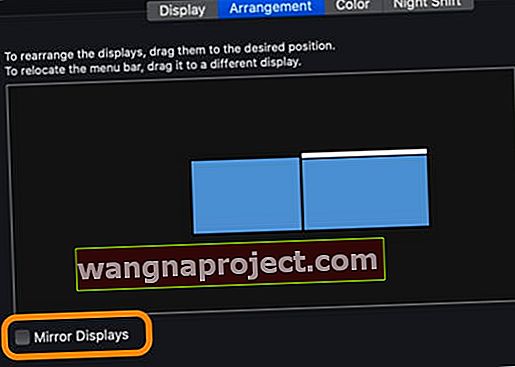
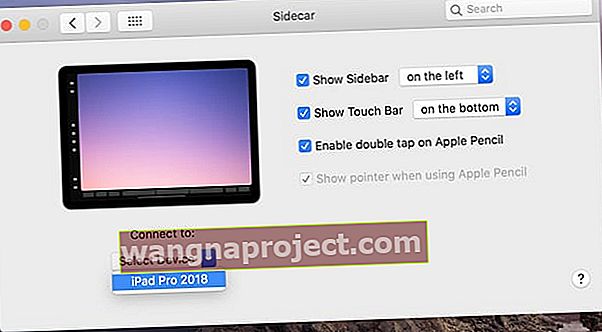
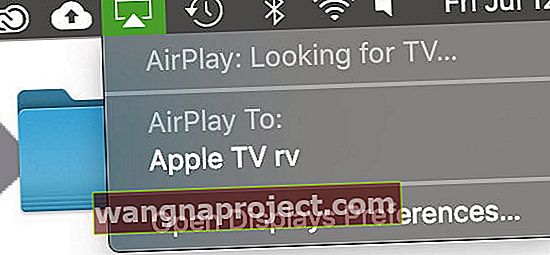
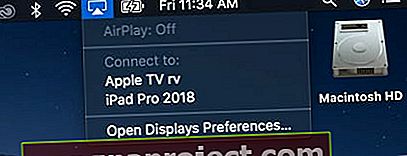
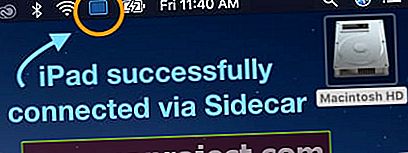
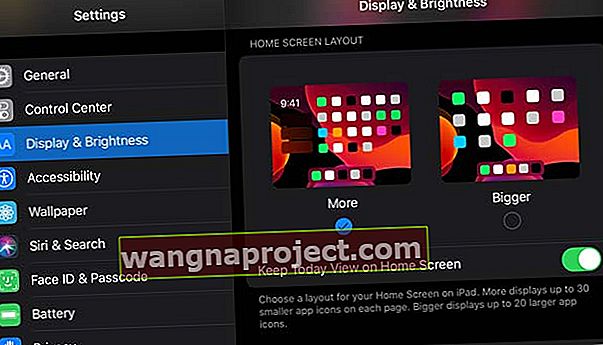
 Скидання всіх налаштувань не видаляє жодного вмісту.
Скидання всіх налаштувань не видаляє жодного вмісту.