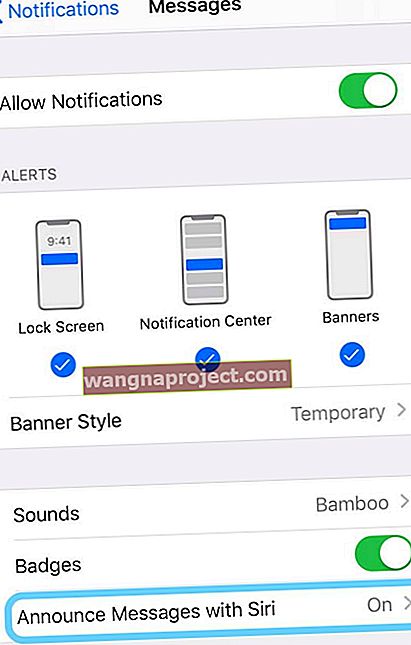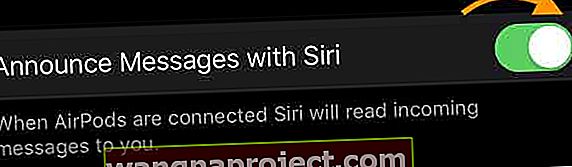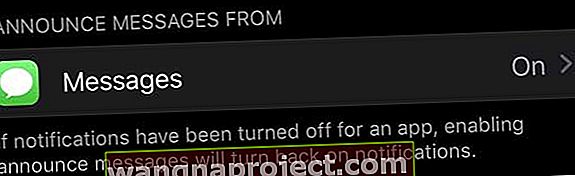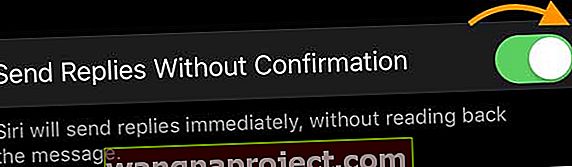iOS 13 та iPadOS представляють нову функцію для навушників з чіпом H1 від Apple: автоматичне читання ваших текстових повідомлень, включаючи SMS, iMessages та навіть деякі сторонні служби обміну повідомленнями за допомогою Siri. Коли ви вмикаєте цю функцію, вам не потрібно витягувати телефон, щоб прочитати ваше останнє текстове повідомлення. Siri автоматично читає їх вам, коли ви носите навушники AirPods (2) або PowerBeats Pro.
І найкраще, ви також можете відповідати на ті самі тексти - і все, не маючи потреби дотягуватися до свого iPhone або вводити деякі символи. Сірі виконує всю роботу з транскрипції за вас!
На жаль, через проблеми, виявлені під час тестування, ця функція була відкладена у першому випуску iOS 13 та iPadOS і є частиною iOS 13.2 та пізніших версій. Отже, щоб отримати доступ до цієї функції, ваш пристрій повинен використовувати iOS 13.2 або новішої версії.
- Анонс із Siri вимагає iOS 13.2+
- Переконайтеся, що ваші AirPods або Beats підтримують цю функцію - повинен мати чіп Apple H1, щоб AirPods першого покоління з чіпом W1 не працювали!
- Повторно підключіть навушники AirPods або Beats до iPhone, iPad або iPod
- Змініть мову Сірі
Повідомте повідомлення, що Siri не працює? Переконайтеся, що ваш пристрій підтримує функцію Оголошення повідомлень за допомогою Siri!
Ця функція була відкладена і не була частиною загальнодоступних версій iOS 13 та iPadOS. Для роботи на вашому пристрої повинен бути запущений iOS 13.2 або новішої версії, щоб отримати доступ до цієї функції.
Якщо ця функція не працює, а Siri не читає ваші тексти та повідомлення iMessages, спершу перевірте, чи використовуєте ви підтримуваний пристрій. 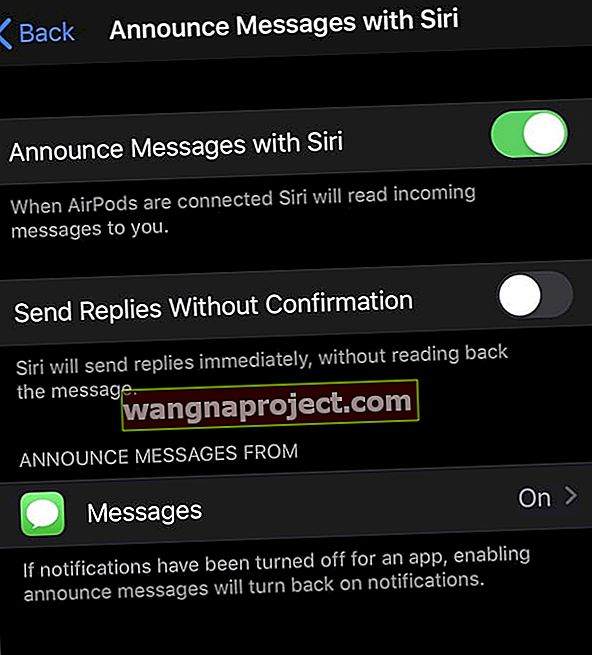
В даний час ця функція працює лише на пристроях з чіпом Apple H1, таких як AirPods 2 та PowerBeats Pro. Він не працює з AirPods покоління 1.
Як відрізнити покоління AirPod?
AirPods 2 має індикатор стану на зовнішній стороні корпусу (як зображено вище), а AirPods 1 - всередині корпусу.
Коли ви вперше підключаєте AirPods 2 або PowerBeats Pro після оновлення до iOS 13 або iPadOS, з'являється запит, чи хочете ви активувати анонсування повідомлень за допомогою Siri. 
Якщо ви натиснули не зараз, ніколи не бачили цього повідомлення або хочете змінити налаштування, ви можете змінити його пізніше у налаштуваннях сповіщень.
Повторно підключіть AirPods
Багато людей виявили, що їм потрібно повторно підключити AirPods до свого iPhone, щоб ця функція відображалася на своїх iPhone, навіть після оновлення до iOS 13+ або iPadOS та перезапуску!
Ці дії працюють або з бездротовим чохлом для зарядки, або з футляром для зарядки блискавки.
- Перейдіть до Налаштування> Bluetooth
- Натисніть піктограму "i" поруч із вашими AirPods
- Виберіть Забути цей пристрій і натисніть ще раз, щоб підтвердити
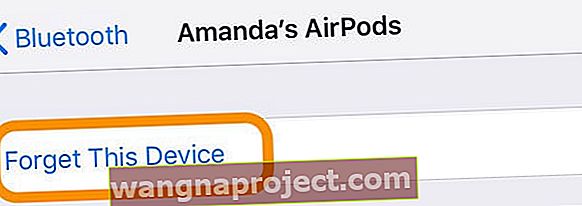
- Покладіть AirPods у футляр
- Закрийте кришку корпусу
- Зачекайте 30 секунд
- Відкрийте кришку
- Натисніть і утримуйте кнопку налаштування на задній панелі корпусу, доки індикатор стану кілька разів не спалахне жовтим, а потім постійно блимає білим
 Натисніть і утримуйте кнопку налаштування на задній панелі корпусу AirPods, щоб скинути їх.
Натисніть і утримуйте кнопку налаштування на задній панелі корпусу AirPods, щоб скинути їх. - Розташуйте AirPods поблизу пристрою, щоб відновити їх
- Виконайте вказівки на екрані анімації налаштування
Якщо ви раніше налаштували “Hey Siri”, тоді “Hey Siri” готовий ще раз використовувати з вашими AirPods 2.
Змініть мову Сірі
Ця функція працює не для всіх мов, тому, якщо вона не працює на вашій місцевій мові, спробуйте її варіант. Наприклад, якщо ви перебуваєте у Великобританії, і це не працює, спробуйте змінити мову Siri на англійську (США) і перевірте, чи працює це зараз.
Деякі люди в США виявили, що це спрацювало лише тоді, коли вони встановили для Siri англійську (Великобританія). 
Щоб змінити мову Siri, перейдіть у Налаштування> Siri & Seach> Мова та виберіть щось інше (що ви все ще розумієте).
Коли ви змінюєте мову Siri, вона автоматично вимикає Hey Siri, тому вам також потрібно перекваліфікувати Hey Siri.
Як увімкнути або вимкнути функцію анонсування повідомлень за допомогою Siri
- Перейдіть до Налаштування> Сповіщення
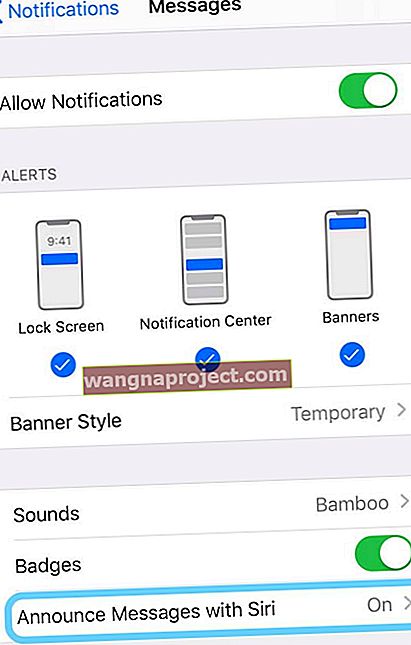
- Натисніть Анонсувати повідомлення за допомогою Siri та увімкніть його (або вимкніть, щоб повністю вимкнути цю функцію)
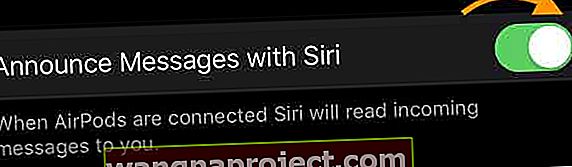
- Після увімкнення цієї функції ви побачите додаток Повідомлення, перелічений у розділі Оголошення повідомлень від
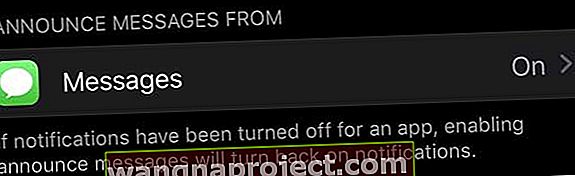
- Переконайтеся, що Повідомлення вказано як Увімкнено, якщо не торкніться його та увімкніть
- Якщо ви хочете відповісти на ваші повідомлення, не вимагаючи, щоб Siri перечитала вашу відповідь, увімкніть опцію Надсилати відповіді без підтвердження
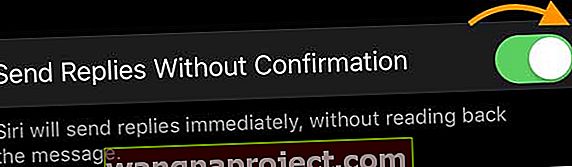
- Коли ви вмикаєте це, щоразу, коли надходить текст, ви вимовляєте свою відповідь, і пристрій негайно надсилає цей повтор без вашого підтвердження.
Додайте анонсувати повідомлення за допомогою Siri до Центру управління для зручного доступу!
Після налаштування Оголошення повідомлень за допомогою Siri ви можете додати його до перемикачів Центру керування на своєму пристрої, перейшовши в Налаштування> Центр керування> Налаштування елементів керування> і торкнувшись зеленого знака плюс, щоб додати Оголошення повідомлень за допомогою Siri.
У Центрі керування ви можете налаштувати, як працює функція "Оголошення повідомлень за допомогою Siri", увімкнувши чи вимкнувши звук, вимкнувши звук на 1 годину або вимкнувши на день. 
Хочете вибрати, які повідомлення Siri повідомляє автоматично?
Apple надає вам варіанти повідомлень, які автоматично повідомляє Siri, включаючи тексти від усіх, останніх, усіх контактів або ваших улюблених.
Щоб змінити це налаштування, перейдіть до Налаштування> Сповіщення> Оголошення за допомогою Siri> Торкніться програми Повідомлення в розділі Оголошення повідомлень від.
Потім виберіть, які вхідні повідомлення ви хочете, щоб вам читала Siri.
Як працює анонс повідомлень із Siri
Коли надходить нове повідомлення, ви чуєте відтворення текстового сигналу на навушниках AirPods або Beats, а потім Siri читає ваше повідомлення.
Потім, якщо ви хочете відповісти, негайно починайте говорити після того, як Сірі закінчить читати вам повідомлення. Вам навіть не потрібно говорити "Гей, Сірі".
Якщо ви не відповіли, Siri робить паузу і запитує вас, чи хочете ви повторити це, зателефонуйте або відповідь. Якщо ви все ще нічого не говорите, Siri скасовує вашу відповідь, і будь-яка музика або звук, який ви слухали, відновлює відтворення.
У вас немає AirPods 2 або PowerBeats Pro? Ви все ще можете просити Siri читати ваші повідомлення
Якщо ваш пристрій не підтримує функцію Announce Messages with Siri, є ще кілька хороших новин! Нехай Сірі прочитає ваші текстові повідомлення по-старому.
Для AirPods першого покоління активуйте Siri, двічі торкнувшись призначеного вами AirPod. 
Потім скажіть щось на кшталт " Гей, Сірі, перевір мої повідомлення ". Якщо у вас є якісь нові повідомлення, Siri повідомляє вам, від кого вони, і читає їх вам у порядку, в якому ваші повідомлення надійшли.
Якщо ви хочете почути повідомлення лише від певної людини, ви можете попросити Сірі "прочитати мої повідомлення від (імені людини)".
Після того, як Siri прочитає повідомлення, він запитає вас, чи хочете ви відповісти на це повідомлення - ви можете відповісти так, ні, або якщо ви не відповісте, Siri переходить до наступного нового повідомлення.
Ви також можете попросити Siri повторити повідомлення або прочитати ще раз .
Siri може також читати ваші тексти з інших програм обміну повідомленнями, а також читати такі речі, як електронна пошта та документи, використовуючи налаштування доступності.

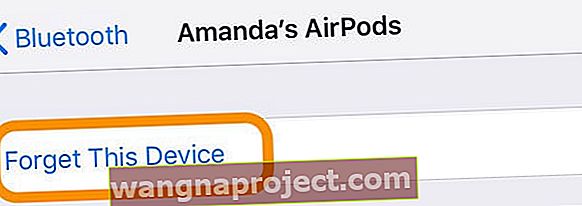
 Натисніть і утримуйте кнопку налаштування на задній панелі корпусу AirPods, щоб скинути їх.
Натисніть і утримуйте кнопку налаштування на задній панелі корпусу AirPods, щоб скинути їх.