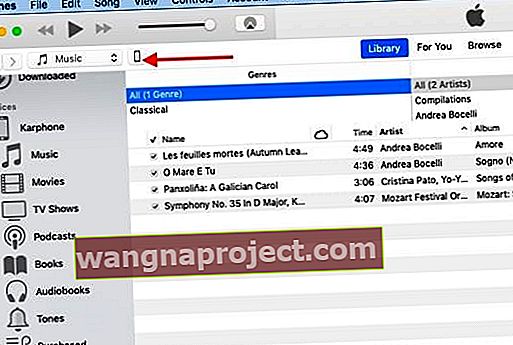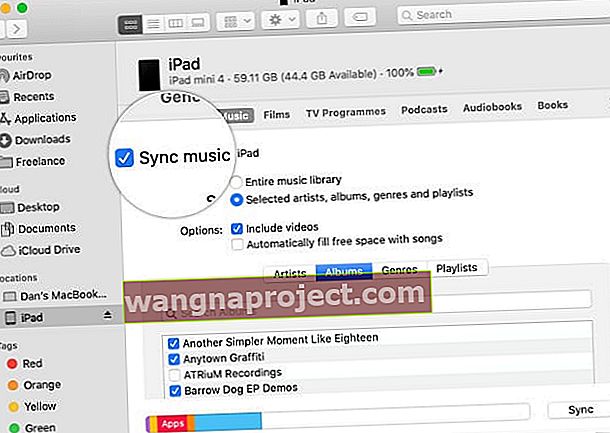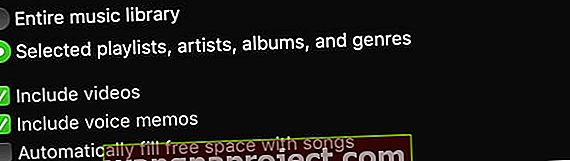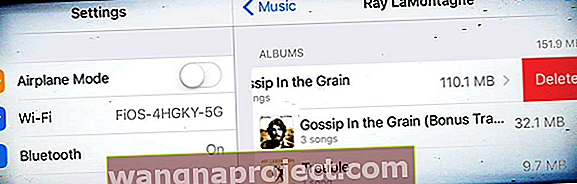Нещодавно читачка модернізувала свій iPhone з iPhone 7 на новий iPhone 11. У новій iPhone відсутня вся її музика. Усю свою музику вона зберігала на своєму MacBook, а також на iPhone 7. Після оновлення до нового iPhone 11 вона виявила, що її музика зникла з нового iPhone. Він не скопіювався на новий iPhone.
Якщо ви коли-небудь опинилися в такій ситуації, коли вам потрібно скопіювати музику з вашого Mac на ваш новий iPhone або інший iDevice, це простий і зрозумілий процес.
Це в першу чергу для користувачів, які не використовують iCloud для синхронізації своїх даних на різних пристроях. Для копіювання музики знадобиться кабель USB. Переконайтеся, що ви використовуєте однаковий ідентифікатор Apple на MacBook і на новому iPhone.
Кроки для копіювання музики з Mac на iPhone, iPad або iPod
- Відкрийте iTunes (macOS Mojave і нижче) або Finder (macOS Catalina і вище) на вашому MacBook
- Підключіть iPhone до Mac за допомогою кабелю USB / USB-C або за допомогою встановленого раніше пристрою WiFi-з'єднання
- Прийміть повідомлення "Trust Computer" і введіть облікові дані iPhone, якщо буде запропоновано
- Для людей, які використовують Finder, виберіть пристрій на бічній панелі Finder у розділі Locations

- Для користувачів iTunes клацніть піктограму iPhone у лівому куті
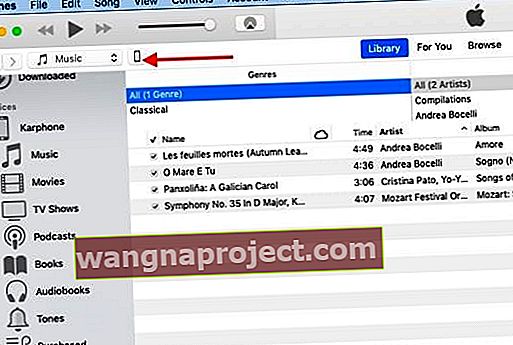
- Виберіть Музика у верхньому рядку у Finder або на бічній панелі в iTunes
- Поставте галочку Синхронізувати музику на (назва пристрою) або Синхронізувати музику, щоб увімкнути синхронізацію вашої музики між вашим Mac та вашим пристроєм
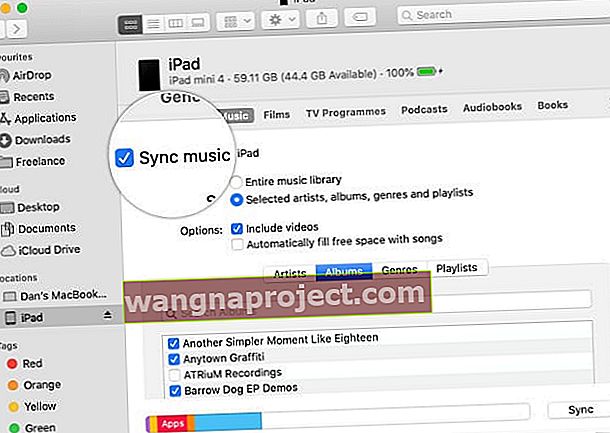
- Виберіть, чи потрібно синхронізувати всю музичну бібліотеку, щоб імпортувати всі пісні. Або виберіть « Вибрані виконавці…» для синхронізації певної музики (поставте прапорець біля всієї музики, яку потрібно синхронізувати, і скасуйте вибір будь-якої музики, яку не потрібно синхронізувати)
- Вирішіть, чи хочете ви включити відеозаписи та, якщо це можливо, голосові нагадування, вибравши або скасувавши виділення цих полів
- Якщо ви бачите прапорець Автоматично заповнювати вільний простір піснями , ця опція автоматично заповнить вільний простір вашого пристрою піснями під час синхронізації. Позначення цієї опції синхронізує якомога більше пісень на вашому пристрої
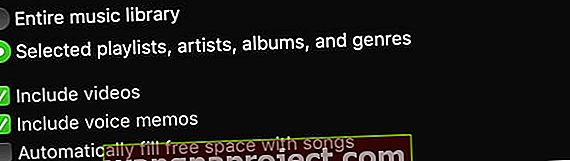
-
Для більшості користувачів ми не рекомендуємо цей параметр, оскільки він обмежує внутрішню пам’ять на вашому пристрої
- Завершивши вибір параметрів, натисніть кнопку Застосувати в нижньому правому куті, щоб розпочати копіювання

- Якщо він не починає автоматично копіювати музику з вашого Mac на ваш iPhone, натисніть кнопку Sync, щоб розпочати
- Залежно від кількості музики на вашому MacBook, копіювання всієї музики може зайняти деякий час
- Після завершення переконайтеся, що натиснули кнопку виймання, перш ніж від’єднувати пристрій від Mac
Увімкніть автоматичну синхронізацію між вашим Mac та iPhone, iPad або iPod
Після синхронізації Mac та пристрою, можливо, вам захочеться, щоб цей процес починав автоматично рухатися вперед, будь-коли підключаючи їх.
Щоб увімкнути автоматичну синхронізацію, перейдіть на вкладку Загальні Finder або розділ Підсумок та параметри iTunes і ввімкніть опцію «Автоматична синхронізація, коли це (ім’я пристрою) підключено».
Краще синхронізувати за допомогою кабелю, ніж через Wi-Fi
Хоча існує спосіб скопіювати музику з вашого Mac iTunes на ваш новий iPhone через Wi-Fi замість дротового з'єднання, цей процес може мати проблеми, особливо якщо у вас є велика кількість заголовків, які ви хочете скопіювати.
Кабельний метод є більш безпечним, коли йдеться про копіювання даних з вашого MacBook на ваш iPhone.
Ви можете використовувати цей метод та кроки для копіювання інших носіїв, таких як ваші книги, фотографії, мелодії дзвінка тощо, з вашого Mac на ваш новий iPhone.
Хочете видалити синхронізовану музику з iPhone або iPad?
Ви можете легко видалити будь-яку синхронізовану музику, яка вам більше не потрібна, із вашого пристрою за допомогою програми Mac Finder або iTunes! Ви також можете видаляти музику безпосередньо з iDevice, не потребуючи Mac.
Виконайте ці дії, щоб видалити музику з пристрою, але зберегти її на своєму Mac
- Підключіть пристрій до Mac
- Відкрийте програму Finder або iTunes, виберіть свій пристрій, а потім виберіть Музика або у верхньому меню, або на бічній панелі
- У списку Музика зніміть прапорці для будь-якої музики, яка більше не потрібна на вашому пристрої
- Закінчивши і готові до повторної синхронізації, натисніть кнопку Застосувати
- Натисніть Вилучити, перш ніж від'єднувати пристрій від Mac
Виконайте ці кроки, щоб видалити музику з iPhone, iPad або iPod touch за допомогою програми Налаштування
- Відкрийте Налаштування> Загальне> Зберігання iPhone (iPad / iPod)
- Прокрутіть вниз і торкніться Музика
- Проведіть пальцем по будь-якому виконавцю, альбому чи пісні
- Торкніться Видалити. Це видаляє завантаження
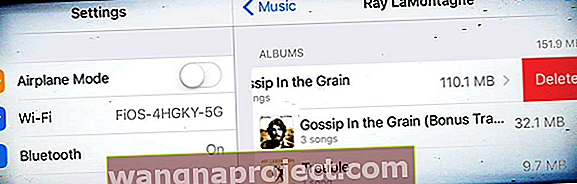
- Якщо ви не хочете, щоб цей елемент був опцією передавання iCloud, вам потрібно приховати елемент за допомогою Finder або iTunes на вашому Mac
Загорнути
Ми сподіваємось, ви змогли легко скопіювати свою музику на ваш новий iPhone.
Якщо ви не оцінили iCloud з якоїсь причини, це може бути можливістю зареєструватися в iCloud, щоб вам не потрібно було вручну копіювати інформацію між вашими пристроями Apple.