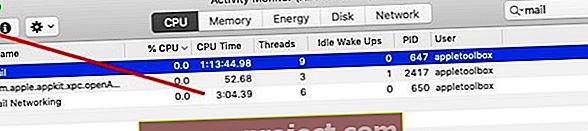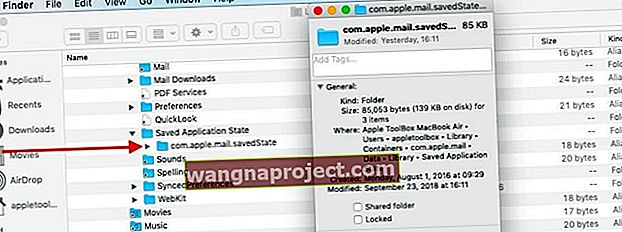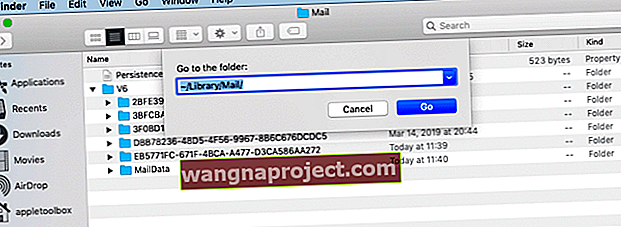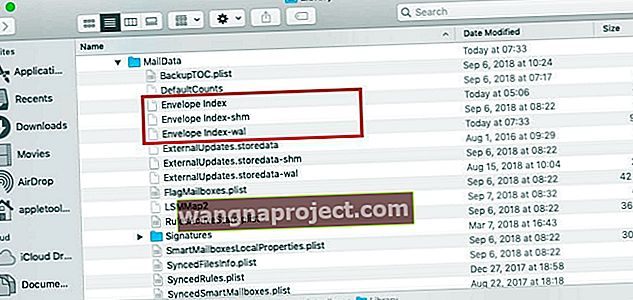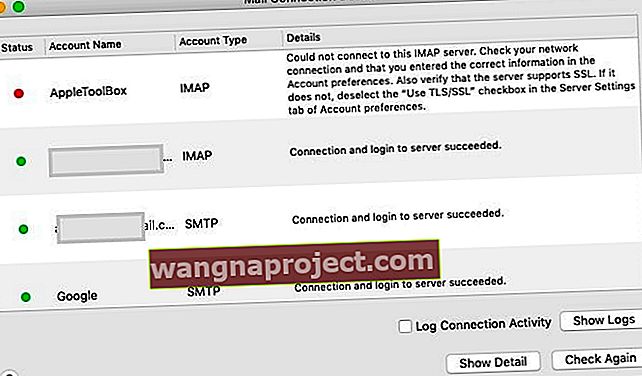Ваша пошта не працює після оновлення macOS Mojave?
macOS Mojave має безліч чудових функцій, включаючи темний режим, режим динамічного відображення, вдосконалення програми Photos та багато інших функцій. До програми Mail не було внесено забагато змін. Кілька користувачів повідомляють, що їх пошта аварійно завершує роботу або припиняє роботу після оновлення до macOS Mojave.
Якщо ця проблема виникає після оновлення до macOS Mojave, виконайте наведені нижче дії та перевірте, чи проблему вирішено.
Перевірте наше відео в додатку Mail, що не працює, або прочитайте текст нижче
ПОВ'ЯЗАНІ СТАТТІ:
Швидше за все, ваш поштовий додаток не може належним чином зберегти попередній стан, і тому він продовжує збій і не реагує.
Пошта не запускається або пошта не працює після оновлення macOS Mojave?
Одну просту річ, яку можна спробувати, якщо на вашому MacBook зіткнулася пошта, яка не запускається, це запустити програму Mail із папки Applications, на відміну від док-станції на екрані.
Якщо це спрацює, вам потрібно буде очистити піктограму з док-станції, а потім знову додати її пізніше.
Якщо запуск за допомогою папки Програми не вирішив проблему, спробуйте закрити пошту та перезапустити програму, утримуючи клавішу Shift.
Якщо жодна з цих порад не допомагає, виконайте докладні кроки нижче.
Шукаєте конкретні кроки macOS Catalina для вирішення проблем з поштою? Замість цього перегляньте цю статтю: Пошта не працює в macOS Catalina, Як виправити
Збій пошти або повільний після оновлення macOS Mojave, інструкції з виправлення
Щоб вирішити проблеми зі збоями пошти / поштою, що не відповідає на macOS Mojave, найкращим способом буде видалити деякі попередні дані про стан програми, перезапустити MacBook і знову запустити програму Mail.
Перш ніж продовжувати кроки, радимо створити резервну копію MacBook.
- Почніть із силового виходу з програми Mail на вашому MacBook / Mac. Якщо ви не можете примусово закрити програму за допомогою піктограми док-станції (поштова програма не відповідає), відкрийте монітор активності.
- Клацніть на піктограму Spotlight у верхньому правому куті вашого MacBook і введіть у Activity Monitor (зображення). Клацніть на додаток Activity Monitor, щоб запустити програму.

- Введіть " Пошта " у вікні пошуку, а потім виділіть програму. Потім натисніть « X », щоб вимкнути програму.
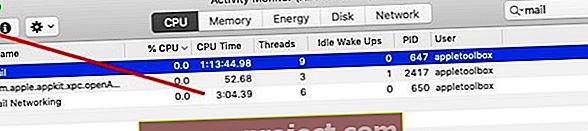
- Тепер, коли ви закрили програму Mail, починайте очищення деяких файлів попереднього стану на вашому MacBook.
- Відкрийте програму Finder
- Утримуйте клавішу Option і виберіть Бібліотека у верхньому меню
- Якщо ви не можете побачити свою бібліотеку користувачів, виконайте дії, описані в цій статті, щоб показати вашу бібліотеку користувачів
- Перейдіть до папки " Контейнери> com.apple.mail> Дані> Бібліотека> Збережений стан програми " і перемістіть папку з назвою " com.apple.mail.savedState " у кошик.
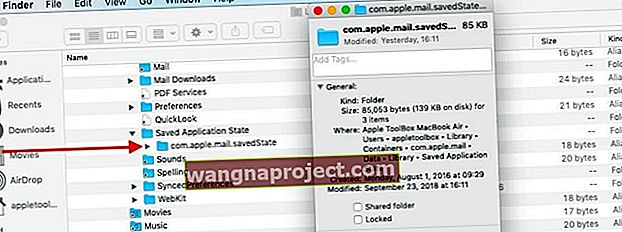
- Наступним кроком є очищення контейнерів бібліотеки програми Mail
- Відкрийте програму Finder , натисніть клавішу Option і натисніть " Перейти " у верхньому меню та виберіть ~ / Бібліотека / Контейнери

- Знайдіть наступні два файли та перетягніть їх на робочий стіл. Таким чином, ви матимете збережені файли на потім, якщо вони вам знадобляться.
- com.apple.mail
- com.apple.MailServiceAgent
- Наступним кроком є видалення файлів поштового конверта з бібліотеки. Зробіть це за допомогою програми Finder, як описано вище.
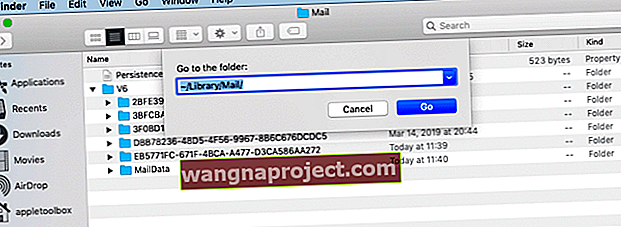
- Файли конвертів знаходяться в папці MailData . За допомогою програми Finder натисніть Go> Go To і введіть ~ / Library / Mail / V6 .
- Або вручну перейдіть до точного місця в меню Користувач> Бібліотека> Пошта> V6
- Або вручну перейдіть до точного місця в меню Користувач> Бібліотека> Пошта> V6
- Розгорніть папку MailData . Основних файлів конвертів має бути три, і вони показані на зображенні тут. Видаліть їх на робочий стіл.
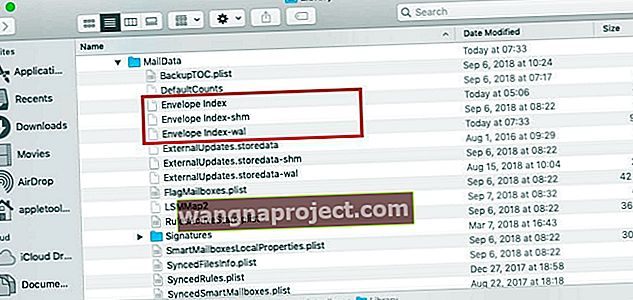
- Очистіть смітник, перезапустіть MacBook, а потім спробуйте запустити програму Mail. Перевірте, чи вирішено проблему з поштою.
- Якщо ваша Пошта запускається без будь-яких проблем і не аварійно завершує роботу або зависає, ви можете перемістити файли com.apple * зі свого робочого столу в смітник
Залежно від того, як ви налаштували програму Mail, ваші налаштування Mail можуть виглядати по-різному, оскільки вони встановлюються за замовчуванням.
Поштові папки відсутні після оновлення macOS Mojave?
Інша проблема, яка іноді трапляється під час оновлення до нової версії macOS, полягає в тому, що деякі ваші папки пошти зникають. Така ситуація трапляється рідко, і ми не бачили цього під час використання macOS Mojave.
Перше, що потрібно зробити, якщо у вас виникла така проблема, це перевірити свої підключення до пошти на macOS Mojave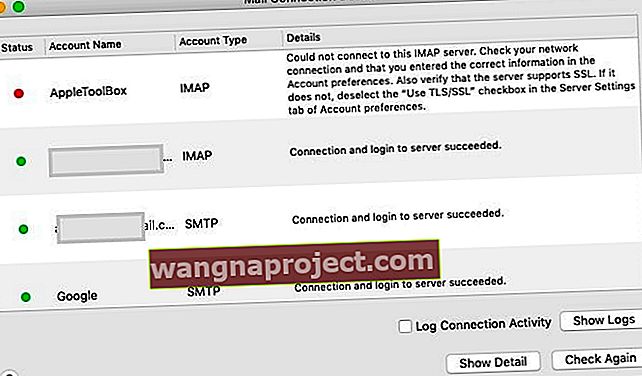
- Запустіть програму Mail
- Перейдіть до вікна у верхньому меню та виберіть Connection Doctor
- Це покаже вам, чи є проблеми з підключенням поштового рахунку.
- Вам потрібно буде ще раз перевірити налаштування свого облікового запису або видалити та повторно додати свій рахунок електронної пошти до пошти, щоб вирішити цю проблему
- Після вирішення проблеми з підключенням, швидше за все, ваша поштова скринька буде доступною
Якщо ваші зв’язки хороші, і у вас все ще не вистачає папок, вам потрібно буде відновити свою поштову скриньку та повторно індексувати свої повідомлення, щоб вирішити проблему.
Документи підтримки Apple проводять вас дуже детально через процес відновлення.
Проблеми з двофакторною автентифікацією
Ми спостерігали, як деякі користувачі мали проблеми з поштовим додатком на своєму MacBook після оновлення свого облікового запису за допомогою двофакторної автентифікації (2FA). Це більш тісно пов’язано з вашим обліковим записом iCloud.
Ви можете слідувати цій статті нижче, щоб зрозуміти проблему та виправити її на своєму MacBook.
Ми сподіваємось, що ця стаття з усунення несправностей була для вас корисною. Будь ласка, повідомте нам, якщо у вас є якісь запитання чи коментарі.
ПОРАДИ ЧИТАТЕЛЮ 
- Якщо ваші налаштування пошти не відображаються або порожні, спробуйте наступне:
- Закрийте програму Mail та всі відкриті програми
- Відкрийте Finder
- Виберіть меню «Перейти» та виберіть «Перейти до папки»
- У рядку пошуку введіть наступне: ~ / Library / Containers / com.apple.mail
- Виділіть і виділіть весь вміст цієї папки, а потім клацніть правою кнопкою миші
- Виберіть “Нова папка з виділенням”.
- Назвіть папку СТАРИМ. АЛЕ НЕ переміщуйте цю нову папку з поточного місця
- Закрийте вікно Finder
- Перезапустіть Mac
- Відкрийте Налаштування пошти та перевірте, чи працює вона нормально
- Закрийте програму Пошта. Знайдіть і видаліть або ізолюйте цей файл на своєму робочому столі / Користувачі / ВАШЕ ІМЯ КОРИСТУВАЧА / Бібліотека / Параметри / com.apple.mail-shared.plist. Повторно відкрийте пошту та перевірте, чи дозволяє вона тепер вводити ваше ім’я користувача та пароль. Можливо, вам доведеться виконати ці дії кілька разів, перш ніж вони прилипнуть. Після відкриття пошти та підтвердження вашого облікового запису видаліть старий файл .plist та очистіть сміття, щоб повністю видалити його
- Для мене виникла проблема синхронізації з iCloud. Вихід з iCloud, а потім повторний вхід вирішили проблему для мого Mac. Майте на увазі, що коли ви це зробите, iCloud знову почне завантажувати всю вашу електронну пошту - що залежно від розміру вашої поштової скриньки може зайняти деякий час!
- Я застосував двоетапну автентифікацію на своєму електронному листі. Тому мені довелося вимагати від Gmail пароль додатка. Як тільки я ввів цей пароль, все запрацювало! Отже, якщо ви використовуєте двоетапну перевірку та бачите помилку „неправильний пароль” під час спроби отримати доступ до свого облікового запису, пароль програми може вирішити проблему
- Якщо у вас відсутні папки пошти, і ви можете відкрити програму Mail, але вона просто працює некоректно, спробуйте це, перш ніж скинути обліковий запис
- Відкрийте програму Mail
- Виберіть «Перегляд»> «Показати список поштових скриньок»
- Торкніться стрілки поруч із Inbox на лівій бічній панелі, щоб показати всі свої облікові записи
- Клацніть правою кнопкою миші на одному зі своїх облікових записів або на обліковому записі, який має проблеми
- Виберіть Отримати інформацію про рахунок
- Зачекайте, поки інформація заповниться
- Виберіть одну папку (наприклад, Inbox або будь-яку іншу створену вами папку)
- Торкніться Показати повідомлення
- Тепер мають з’являтися всі папки облікових записів електронної пошти та їх повідомлення