Є кілька причин, через які вам може знадобитися встановити нову копію macOS або OS X на жорсткий диск вашого Mac або MacBook. На щастя, існує також кілька способів зробити це, від відновлення Інтернету до інсталяційних дисків.
У цій статті ми дали детальні інструкції щодо кожного методу.
Отже, неважливо, чи хочете ви чистий аркуш на б / у MacBook, чи замінили диск у своїй віковій машині, ми вас покриємо. Просто дотримуйтесь інструкцій нижче, щоб встановити останню сумісну версію macOS або OS X на ваш новий жорсткий диск.
 Якщо ви досвідчені в техніці, але не знаєте, з чого почати, скористайтеся цими короткими порадами, щоб спрямувати вас у правильному напрямку для завантаження macOS або OS X на свій диск:
Якщо ви досвідчені в техніці, але не знаєте, з чого почати, скористайтеся цими короткими порадами, щоб спрямувати вас у правильному напрямку для завантаження macOS або OS X на свій диск:
- Встановіть macOS або OS X з режиму відновлення Інтернету, який можна завантажити, утримуючи опцію + команда + R, поки ваш Mac увімкнеться.
- Завантажте відповідний інсталятор macOS або OS X від Apple, а потім за допомогою Terminal створіть інсталятор USB, з якого можна завантажитися.
- Або скористайтеся інсталяційним диском OS X, що постачається разом із вашим комп'ютером, - або придбайте новий - для завантаження та встановлення OS X на жорсткий диск вашого Mac.
Відформатуйте свій новий жорсткий диск для macOS або OS X
Можливо, вам доведеться переформатувати новий жорсткий диск, перш ніж встановлювати на нього macOS або OS X. Це стирає все на диску. Якщо ви не хочете втратити дані з жорсткого диска, експортуйте дані або створіть резервні копії, перш ніж продовжувати.
 Disk Utility також можна використовувати для форматування зовнішніх дисків.
Disk Utility також можна використовувати для форматування зовнішніх дисків.
Переформатувати жорсткий диск легко за допомогою Disk Utility у macOS або OS X. Якщо ваш Mac не працює, ви можете зробити це за допомогою другого Mac та зовнішнього жорсткого диска. В іншому випадку ви можете пропустити цей крок і зробити це зі сторінки Utilities під час встановлення macOS або OS X.
Як використовувати Disk Utility для переформатування жорсткого диска?
- Відкрийте Disk Utility.
- Виберіть новий жорсткий диск на бічній панелі. Якщо ви цього не бачите, перейдіть у меню Перегляд> Показати всі пристрої.
- Натисніть кнопку Видалити у верхній частині вікна.
- Виберіть нову назву для жорсткого диска Mac.
- Змініть формат на Mac OS Extended (Журнал).
- Натисніть Стерти.
- Коли процес завершиться, натисніть клавішу + Q, щоб закрити Disk Utility.
 Обов’язково виберіть батьківський жорсткий диск на бічній панелі.
Обов’язково виберіть батьківський жорсткий диск на бічній панелі.
Встановіть macOS за допомогою режиму відновлення Інтернету
 Запуск режиму відновлення Інтернету може зайняти багато часу, залежно від вашого з’єднання.
Запуск режиму відновлення Інтернету може зайняти багато часу, залежно від вашого з’єднання.
Найпростіший спосіб встановити macOS або OS X на новий жорсткий диск - за допомогою режиму відновлення Інтернету. Цей режим доступний лише на комп’ютерах Apple, виготовлених після 2009 року, на яких працювала OS X Lion або пізнішої версії.
Якщо ваш Mac раніше 2009 року або ніколи не мав OS X Lion, натисніть тут, щоб перейти до наступного розділу.
Режим відновлення Інтернету завантажує останню сумісну версію macOS або OS X через Інтернет і встановлює на ваш жорсткий диск. Весь процес може зайняти кілька годин, залежно від якості вашого Інтернет-з'єднання.
Як використовувати режим відновлення Інтернету для встановлення macOS або OS X на жорсткий диск?
- Вимкніть Mac за допомогою меню or або утримуючи кнопку живлення.
- Коротко натисніть кнопку живлення, після чого негайно утримуйте клавіші + опція + R, поки ваш Mac завантажується.

- Відпустіть клавіші, коли на екрані з’явиться обертається глобус.
- Підключіть свій Mac до Інтернету, вибравши мережу Wi-Fi.
- Через деякий час має з’явитися вікно утиліт macOS.
- Якщо ви цього ще не зробили, дотримуйтесь цих інструкцій, щоб відформатувати жорсткий диск для роботи з macOS або OS X.
- Натисніть «Встановити» та виберіть жорсткий диск як пункт призначення.
- Ваш Mac завантажує останню сумісну версію macOS або OS X через Інтернет і встановлює на жорсткий диск. Це може зайняти деякий час.
 Дотримуйтесь підказок на екрані, щоб завершити встановлення macOS або OS X.
Дотримуйтесь підказок на екрані, щоб завершити встановлення macOS або OS X.
Створіть завантажувальний інсталятор USB для macOS або OS X
Якщо ви не можете скористатися режимом відновлення Інтернету, замість цього ви можете створити завантажувальний інсталятор USB. Це флеш-накопичувач USB, на якому встановлено певний інсталятор macOS або OS X. Ви можете завантажити свій Mac з флешки, щоб встановити програмне забезпечення на жорсткий диск вашого Mac,
 Ваш USB-накопичувач буде стертий і повинен мати принаймні 12 ГБ пам’яті.
Ваш USB-накопичувач буде стертий і повинен мати принаймні 12 ГБ пам’яті.
Щоб створити завантажувальний інсталятор USB, вам потрібен робочий Mac, і вам повинно бути комфортно, використовуючи прості команди терміналу. Якщо ваш Mac не працює, спробуйте взяти його напрокат або записатися на зустріч у найближчому магазині Apple.
Також потрібна флешка USB із принаймні 12 ГБ пам’яті.
Якщо ви не можете створити завантажувальний інсталятор USB, натисніть тут, щоб дізнатись, як використовувати інсталяційний диск Mac OS X.
Для якої версії macOS чи OS X слід створити програму встановлення?
 macOS Catalina - це безкоштовне оновлення, але вам все одно потрібно заплатити за Mountain Lion.
macOS Catalina - це безкоштовне оновлення, але вам все одно потрібно заплатити за Mountain Lion.
Наша порада - встановити останню версію macOS або OS X, сумісну з вашим апаратом. Це забезпечує найкращий захист від шкідливого програмного забезпечення та дозволяє насолоджуватися найновішими доступними функціями.
Але також, незважаючи на те, що найновіші версії програмного забезпечення Apple безкоштовні, вам все одно потрібно платити за старіші версії OS X. Тож якщо ви спочатку не встановите останню сумісну версію, можливо, вам доведеться заплатити двічі!
Якщо ви вже володієте інсталяційним диском OS X, найпростіший шлях - це встановити його, а потім оновити ваш Mac до останнього програмного забезпечення. Клацніть тут, щоб дізнатися, як встановити OS X з вашого диска.
Які версії macOS або OS X сумісні з моїм Mac?
Щоб дізнатися останню сумісну версію macOS або OS X, спочатку потрібно знати, яку модель Mac ви маєте. Якщо ваш Mac увімкнено, перейдіть до > Про цей Mac. Знайдіть свою модель Mac у верхній частині вікна.
 Модель Mac включає рік випуску.
Модель Mac включає рік випуску.
В іншому випадку знайдіть серійний номер, надрукований внизу або на тильній стороні вашого Mac. Зазвичай це поряд з іншою нормативною інформацією. Введіть свій серійний номер на сторінці Перевірка покриття на веб-сайті Apple. Знайдіть модель Mac, вказану у верхній частині сторінки.
Тепер скористайтеся посиланнями нижче, щоб переглянути вимоги до обладнання для кожного випуску macOS або OS X. Почніть угорі списку - з найновішого випуску - і працюйте назад, поки не знайдете останнє сумісне програмне забезпечення.
Якщо ваш Mac сумісний лише з OS X Yosemite або раніше, вам потрібно використовувати інсталяційний диск, щоб отримати попереднє програмне забезпечення на жорсткому диску. Клацніть тут, щоб дізнатись, як це зробити.
Як створити завантажувальний інсталятор USB?
- Використовуйте посилання нижче або шукайте в App Store, щоб завантажити програму встановлення для вибраної вами версії macOS або OS X:
- Після завантаження, якщо програма встановлення відкривається автоматично, натисніть command + Q, щоб закрити її.
- Підключіть флешку до комп'ютера.
- Відкрийте Terminal у папці Utilities у ваших програмах.
- Введіть
sudoтермінал, включаючи пробіли в кінці. - Відкрийте Finder і перейдіть до програми «Встановити macOS» у папці «Програми».
- Клацніть на додатку та натисніть "Показати вміст пакета".
- Відкрийте папку "Зміст", а потім - "Ресурси".
- Знайдіть файл, який називається 'createmediainstaller' у папці Ресурси.
- Перетягніть файл 'createmediainstaller' у вікно терміналу. Він повинен автоматично додати шлях до файлу.
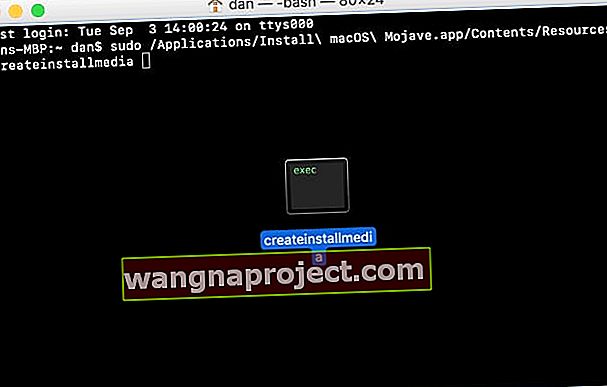
- У терміналі введіть
--volumeзнову , включаючи пробіли. - У Finder виберіть свій USB-накопичувач, а потім перетягніть його в термінал.
- Якщо ви не можете його знайти, у рядку меню виберіть Перейти> Перейти до папки.
- Введіть / Обсяги / і натисніть Перейти.
- Тепер перетягніть свій USB-накопичувач у термінал.
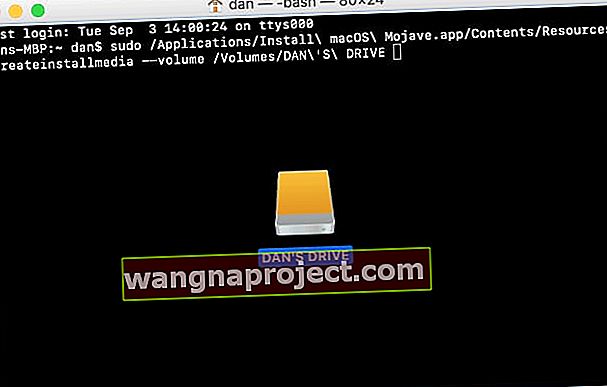
- У терміналі натисніть клавішу повернення .
- Введіть пароль адміністратора, а потім знову натисніть клавішу повернення . Термінал нічого не відображає під час введення пароля, тому переконайтеся, що ви його правильно ввели.
- Натисніть Y, щоб підтвердити, що хочете стерти флешку.
- Термінал демонструє свій прогрес, коли стирає та встановлює macOS або OS X на ваш флеш-накопичувач.
Як використовувати завантажувальний інсталятор USB для встановлення macOS або OS X?
- Підключіть завантажувальний інсталятор USB до цільового Mac.
- Вимкніть Mac за допомогою меню or або утримуючи кнопку живлення.
- Коротко натисніть кнопку живлення, а потім негайно утримуйте клавішу вибору, поки ваш Mac завантажується.

- Відпустіть клавішу, коли з’явиться екран вибору завантажувального диска.
- Виберіть завантаження з вашого інсталятора USB.
- Через деякий час має з’явитися вікно утиліт macOS.
- Якщо ви цього ще не зробили, дотримуйтесь цих інструкцій, щоб відформатувати жорсткий диск для роботи з macOS або OS X.
- Клацніть «Встановити macOS» і виберіть жорсткий диск як пункт призначення.
- Ваш Mac встановлює macOS або OS X із програми встановлення USB. Це може зайняти деякий час.
 Виберіть завантаження із зовнішнього інсталятора USB на екрані вибору.
Виберіть завантаження із зовнішнього інсталятора USB на екрані вибору.
Використовуйте інсталяційний диск Mac OS X.
Якщо вам не вдається скористатися режимом відновлення Інтернету або створити завантажувальний інсталятор USB, ви все одно можете використовувати інсталяційний диск Mac OS X. Ці диски доступні для OS X Snow Leopard, OS X Lion та OS X Mountain Lion.
Якщо ваш Mac пізніше 2012 року або раніше, в оригінальній коробці був інсталяційний диск. Якщо у вас його немає, ви все ще можете придбати інсталяційні диски OS X у Apple:
Як встановити OS X на жорсткий диск за допомогою інсталяційного диска?
- Якщо у вас є вбудований дисковод, увімкніть Mac, щоб ви могли вставити інсталяційний диск OS X у гніздо.
- Тепер вимкніть Mac за допомогою меню or або утримуючи кнопку живлення.
- Коротко натисніть кнопку живлення, а потім негайно утримуйте клавішу вибору, поки ваш Mac завантажується.
- Утримуйте опцію, доки на екрані вибору запуску не з’явиться диск. Якщо ваш диск ніколи не відображається, повторіть ці дії, утримуючи натомість клавішу C.

- Виберіть завантаження з інсталяційного диска OS X.
- Через деякий час має з’явитися вікно утиліт macOS.
- Якщо ви цього ще не зробили, дотримуйтесь цих інструкцій, щоб відформатувати жорсткий диск для роботи з macOS або OS X.
- Клацніть «Встановити OS X» і виберіть жорсткий диск як пункт призначення.
- Ваш Mac встановлює OS X з інсталяційного диска. Це може зайняти деякий час.
Зверніться до служби підтримки Apple
Якщо ви намагаєтесь встановити macOS або OS X на новий жорсткий диск, можливо, ви зможете отримати індивідуальну підтримку безпосередньо від Apple. Відвідайте веб-сайт отримання підтримки, щоб поговорити з радником в Інтернеті або домовитись про зустріч у найближчому магазині Apple, щоб побачити генія.
Взагалі кажучи, Apple нічого не бере за ремонт програмного забезпечення. Однак компанія Apple може бути не в змозі запропонувати послугу, якщо дізнається, що ви самостійно замінили жорсткий диск у своєму Mac, оскільки це порушує умови використання. Apple може також не допомогти, якщо ваш Mac є старовинним або застарілим.
 Відвідайте веб-сайт Apple, щоб отримати індивідуальну технічну допомогу.
Відвідайте веб-сайт Apple, щоб отримати індивідуальну технічну допомогу.
Повідомте нам свій досвід у коментарях нижче. Якщо ви все ще намагаєтесь встановити macOS або OS X на порожній новий жорсткий диск на своєму Mac, ми можемо вам допомогти!

 Обов’язково виберіть батьківський жорсткий диск на бічній панелі.
Обов’язково виберіть батьківський жорсткий диск на бічній панелі.
 Дотримуйтесь підказок на екрані, щоб завершити встановлення macOS або OS X.
Дотримуйтесь підказок на екрані, щоб завершити встановлення macOS або OS X.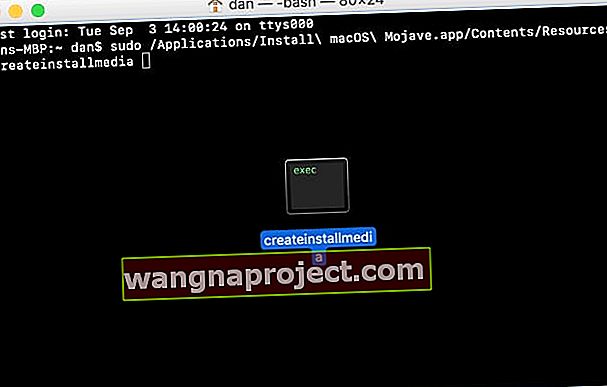
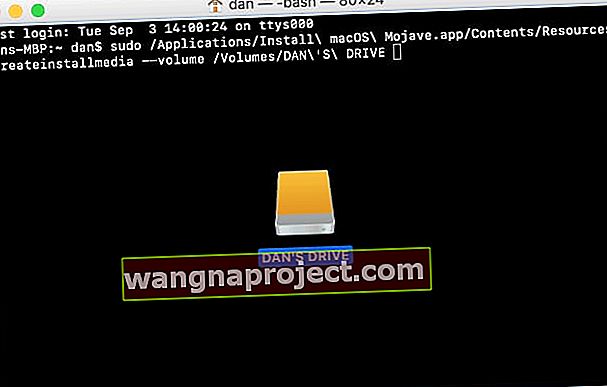

 Виберіть завантаження із зовнішнього інсталятора USB на екрані вибору.
Виберіть завантаження із зовнішнього інсталятора USB на екрані вибору.

