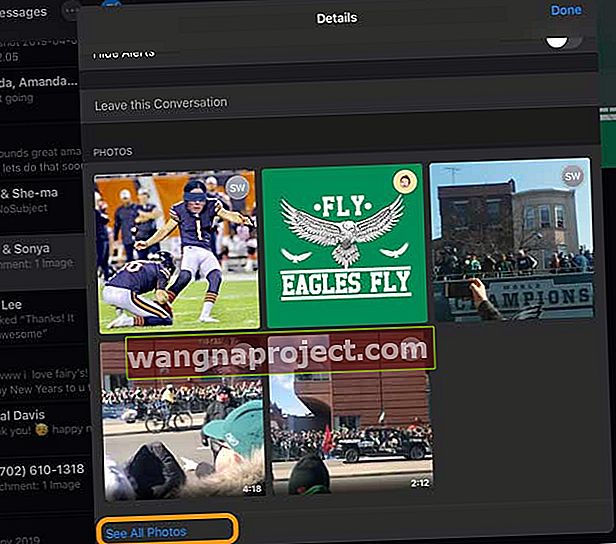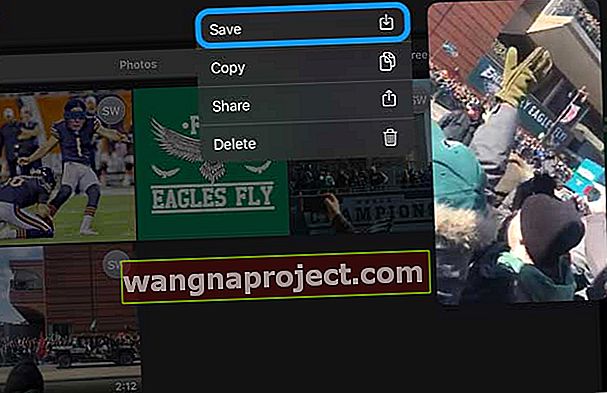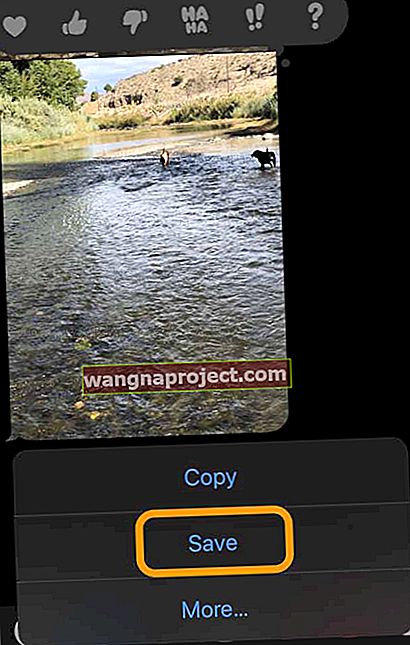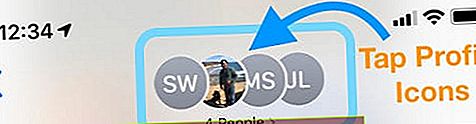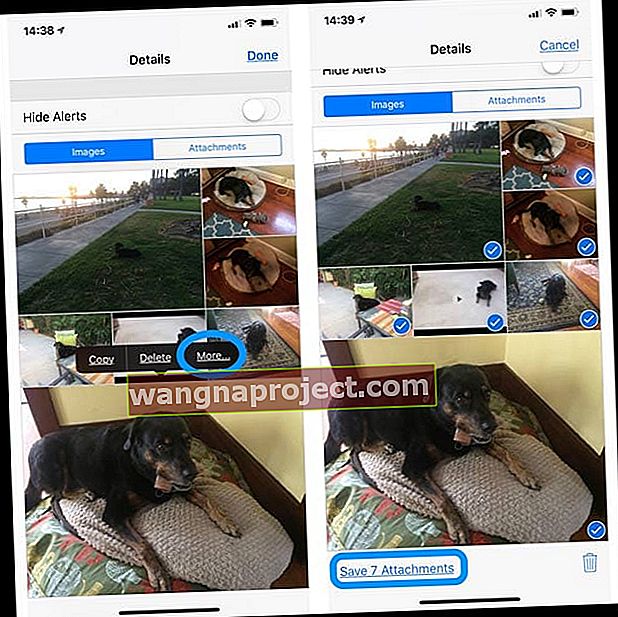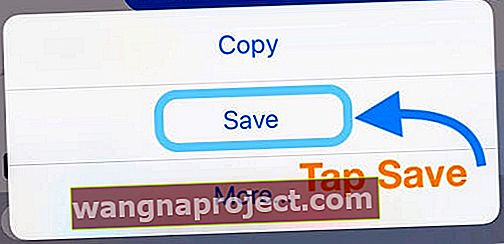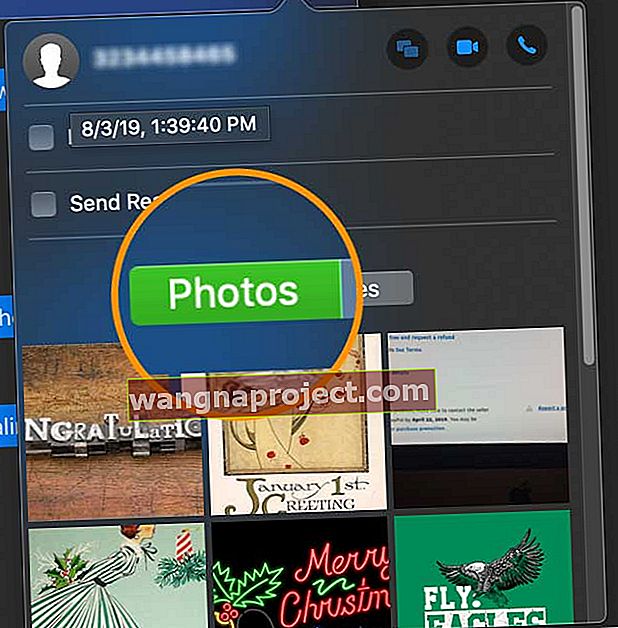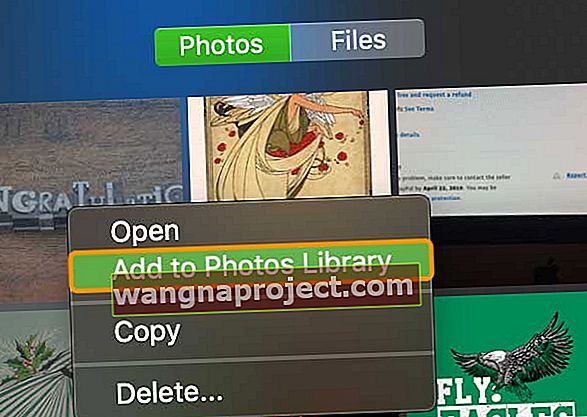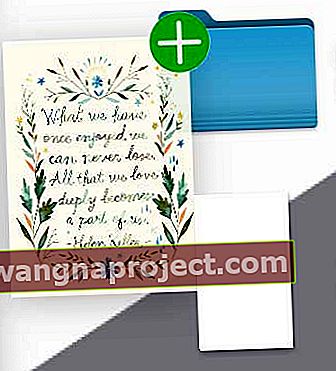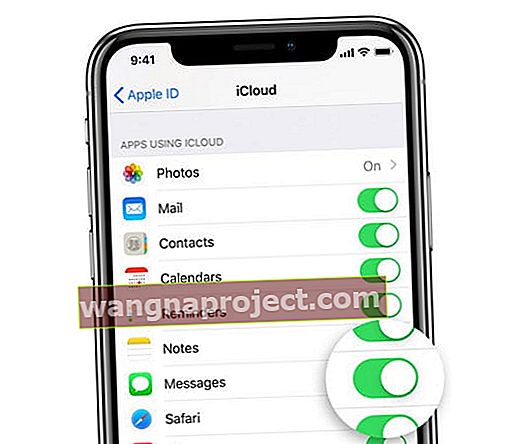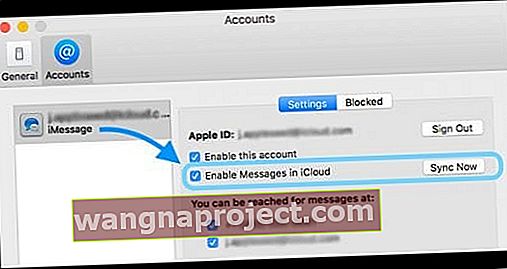Ви ніколи не очищали свої тексти та повідомлення iMessages, оскільки вони містять дорогоцінні спогади та фотографії, які друзі та родина надсилали протягом багатьох років? Думаєте, як зберегти всі зображення з текстових повідомлень?
Якщо так, ви не самі, насправді ви більшість! Одне з найпоширеніших запитань, яке ми отримуємо від наших читачів, - це як зберегти всі зображення із текстових повідомлень, iMessage або потоку розмов SMS.
Дотримуйтесь цих коротких порад, щоб зберегти фотографії та відеозаписи програми додатків для повідомлень у програмі Фотографії!
- Для iOS 13.1+ відкрийте ланцюжок повідомлень і торкніться імені відправника (-ів), оберіть інформаційну кнопку “i”, прокрутіть вниз до розділу Фотографії та торкніться Переглянути всі фотографії. Потім натисніть Вибрати та оберіть фотографії, які ви хочете зберегти. Після закінчення натисніть Зберегти
- Для людей, які використовують попередні версії iOS 13 та iPadOS, оновіть свій iOS або iPadOS до останньої версії, щоб зберегти кілька зображень. Або, якщо оновити неможливо, збережіть кожне зображення по одному
- Для iOS 12 та старіших версій відкрийте ланцюжок повідомлень і торкніться імені відправника (-ів), оберіть інформаційну кнопку „i” та довгий час натисніть на одній фотографії, щоб вибрати кнопку Більше. Потім виберіть усі зображення, які потрібно зберегти, і торкніться Зберегти зображення або Зберегти вкладення внизу
- Для Macs торкніться кнопки Деталі повідомлення, виберіть фотографії, які потрібно зберегти, і клацніть правою кнопкою миші на вибраних зображеннях, вибравши Додати до бібліотеки фотографій
Чому збереження зображень із повідомлень має значення
Досить багато нас роками зберігають і зберігають свої тексти, оскільки вони містять важливі спогади від друзів та сім'ї, включаючи фотографії, відео та інші вкладення.
Неймовірно, але деякі з нас ніколи не очищали історію своїх повідомлень для всіх SMS / iMessage / Повідомлень! 
Однак цей спосіб зберігання не дуже ефективний, І це не дуже безпечно!
Чому?
Тому що це залежить від того, що ви регулярно створюєте резервні копії своїх iPhone (або інших iDevice) через iCloud або iTunes. І звичайно, всі ці тексти та повідомлення займають значну кількість місця на вашому iPhone або iDevice, що часто призводить до страшного спливаючого вікна “Storage майже повне”. 
Тож, якщо ви запитуєте, який найкращий спосіб архівувати всі ці вкладені фотографії за всі ті роки текстових повідомлень, читайте далі!
Використовуєте iPadOS або iOS 13?
Ми не знаємо чому, але Apple не включила можливість збереження декількох фотографій у програмі Message у першому випуску iOS 13 та iPadOS. Але хороша новина полягає в тому, що Apple включила цю функцію в пізніші версії iOS 13 та iPadOS! Тож, якщо можете, оновіть iOS або iPadOS.
Якщо наразі ви не можете оновити версію iOS / iPadOS, необхідно виконати кроки, щоб зберегти кожну фотографію окремо.
Як зберегти кілька зображень у програмі Повідомлення на iOS 13 та iPadOS
- Відкрийте Повідомлення
- Відкрийте розмову, у якій є фотографії, які ви хочете зберегти
- Торкніться імен (ив) у верхній частині повідомлення, а потім натисніть кнопку “i”
- Прокрутіть униз до розділу Фотографії та торкніться Переглянути всі фотографії
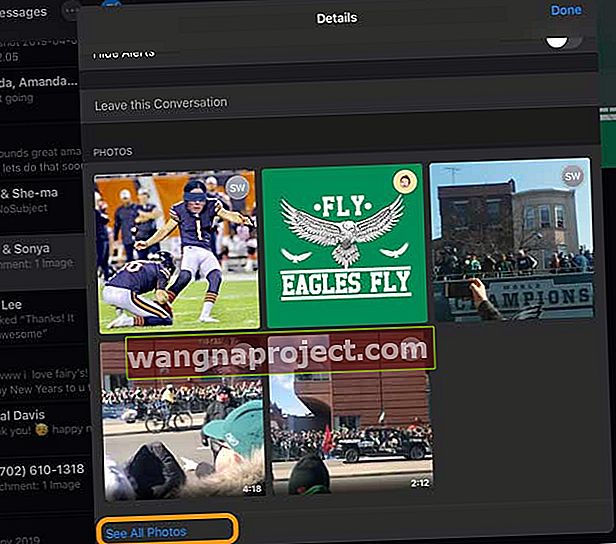
- Натисніть Вибрати
- Виберіть фотографії, які ви хочете зберегти, і, вибравши їх усі, натисніть Зберегти
- Ви також можете зберегти кожну фотографію окремо. Переглядаючи всі свої фотографії, не вибирайте "Вибрати", а натомість довго натискайте на кожну фотографію та виберіть " Зберегти"
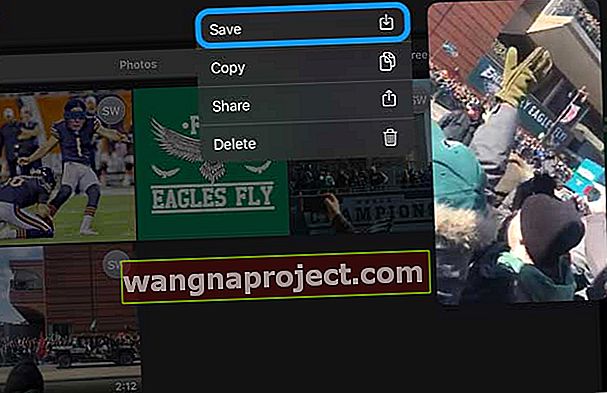
Як зберігати фотографії окремо в додатку Повідомлення на iPadOS та iOS 13
- Відкрийте програму Повідомлення
- Виберіть і відкрийте розмову, яка містить фотографії, які ви хочете зберегти
- Тривале натискання фотографії, яку ви хочете зберегти, у програмі Фотографії
- Виберіть Зберегти
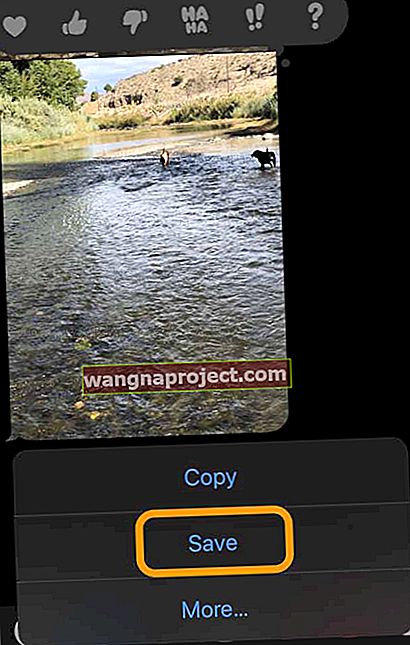
- Повторіть для кожної фотографії, яку потрібно зберегти
6 кроків для збереження всіх зображень із текстових повідомлень для iPhone, iPad та iPod (iOS 12 і старіших версій)
- Для iOS 12 відкрийте розмову та торкніться значка профілю або зображення у верхній частині ланцюжка повідомлень - а потім натисніть кнопку «i»
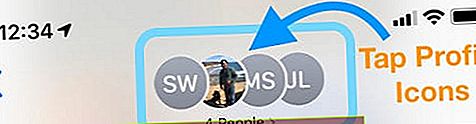
- Для iOS 11 відкрийте ланцюжок повідомлень і торкніться синього "i"
- Для iOS 11 відкрийте ланцюжок повідомлень і торкніться синього "i"
- Прокрутіть униз, щоб побачити всі зображення, відео та вкладення у цій темі
- Глибоко натисніть на одне із зображень, щоб відкрити спливаюче меню та виберіть Більше
- Виберіть усі зображення, які потрібно зберегти, за допомогою кнопки виділення біля кожного зображення
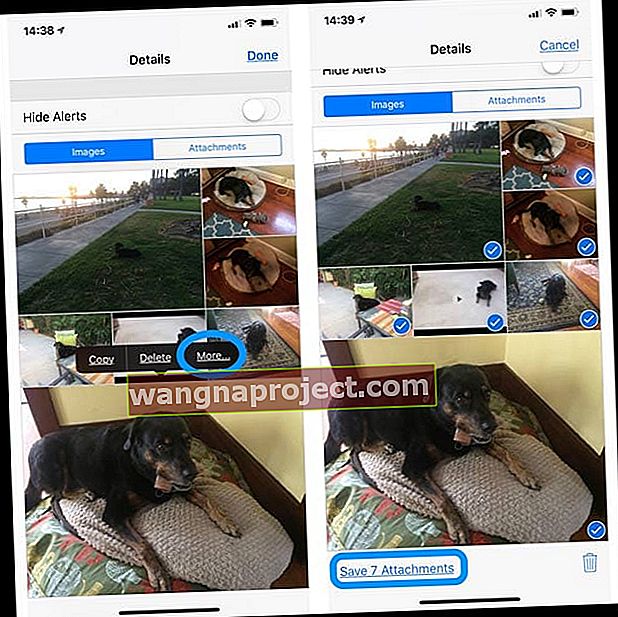
- Торкніться Зберегти зображення (або вкладення) у нижньому лівому куті
- Відкрийте програму "Фотографії", щоб підтвердити, що ви зберегли фотографії
- Повторіть для кожного потоку повідомлень
Хочете зберегти лише одне чи кілька зображень із текстового повідомлення?
Просто виконайте ті самі дії!
- Відкрийте текст із зображеннями, які потрібно зберегти
- Знайдіть зображення (и) у ланцюжку розмов повідомлень
- Натисніть і утримуйте зображення , поки меню з допомогою копіювати, зберігати, і багато іншого ... з'являється
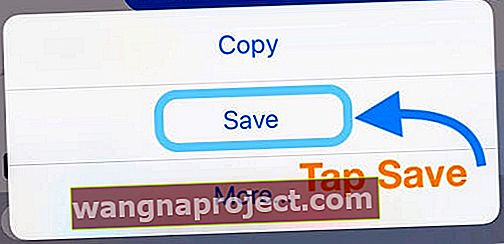
- Виберіть Зберегти
- Зображення зберегти у додатку Фотографії
Чи можете ви зберегти зображення додатка для повідомлень оптом?
Коротка відповідь - ні.
На даний момент iOS не дозволяє зберігати зображення з декількох бесід за один крок.
Тож погана новина полягає в тому, що вам потрібно дотримуватися цього 5-ти крокового процесу для кожного потоку повідомлень. Для людей з великою кількістю збережених текстів та зображень це може бути досить виснажливим завданням!
Чи можете ви автоматично зберігати фотографії з iMessage та програми iOS Message?
Великою зміною в iOS 12+ є те, що всі фотографії, які ви додаєте або робите, перебуваючи в додатку IN Messages, тепер автоматично зберігаються у вашій програмі Photos.
Отже, якщо ви хочете закріпити або вкласти картинки під час використання Повідомлень та надсилання їх комусь, ця картинка автоматично зберігається у програмі для фотографій. Ці фотографії навіть автоматично зберігаються в рулоні камери, перш ніж відправити повідомлення .
Коли ви натискаєте синю стрілку, щоб вставити фотографію до повідомлення, iOS зберігає її.
Однак будь-які надіслані вам фотографії НЕ зберігаються автоматично
Отже, наразі немає автоматичного способу зберегти всі фотографії, які люди надсилають вам у тексті. Але ваші зображення дійсно автоматично зберігаються - на задоволення та невдоволення користувачів.
Використовуйте сторонніх виробників ... обережно 
Якщо це здається занадто багато, є деякі сторонні програми для вашого iDevice або вашого Mac, які можуть допомогти вам зберігати фотографії та інші вкладення, отримані вами за допомогою текстових повідомлень або повідомлень iMessages.
Деякі з них вимагають Mac, який часто використовує термінал для збереження фотографій iMessage на Mac. Ці інструменти зазвичай використовують вашу резервну копію iCloud або iTunes для вилучення інформації.
Ми не рекомендуємо жодну конкретну програму, а радше закликаємо вас переглянути як iDevice, так і Mac App Store, шукати програми, які витягують фотографії iMessage, і обов’язково спочатку прочитати всі відгуки користувачів!
5 кроків для збереження всіх зображень із текстових повідомлень для Mac
- Відкрийте програму Повідомлення на своєму Mac і виберіть розмову
- Натисніть кнопку Деталі

- Виберіть Фотографії на вкладці
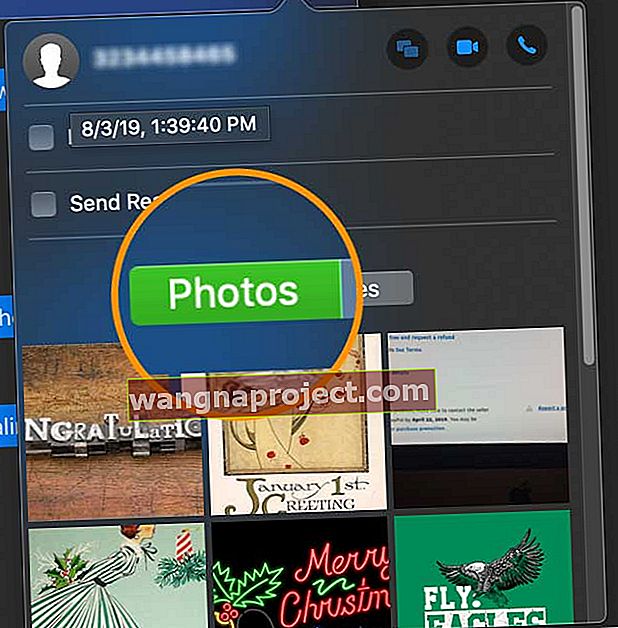
- Виберіть усі фотографії, які потрібно зберегти, за допомогою клавіші Shift або Command або виберіть усі фотографії за допомогою Command + A
- Клацніть правою кнопкою миші та виберіть Додати до бібліотеки фотографій
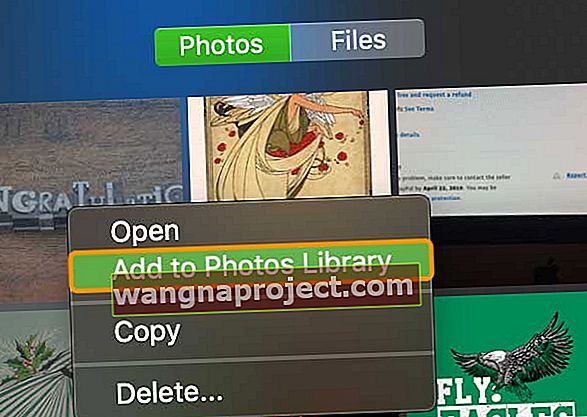
Перетягуйте фотографії з програми Повідомлення на Mac
- У програмі Повідомлення виберіть текстову нитку, що містить зображення, які потрібно зберегти
- Натисніть і утримуйте зображення, перетягніть його на робочий стіл, у папку або на жорсткий диск - де б ви не побачили зелений знак плюс поруч із зображенням, ви також можете зберегти його!
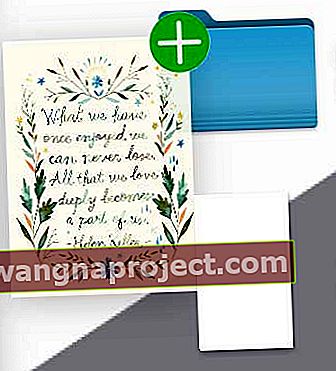
Використовуєте iOS 11.4 і вище? Спробуйте Повідомлення в iCloud!
Повідомлення в iCloud оновлюються автоматично, тому iMessage завжди показує однакові тексти!
Це означає, що коли ви видаляєте повідомлення, фотографію чи розмову з одного пристрою, воно видаляється з усіх пристроїв (з використанням iOS 11.4 і новіших версій або macOS Mojave), увійшовши за допомогою того самого ідентифікатора Apple.
Щоб використовувати Повідомлення в iCloud, спочатку потрібно ввімкнути кілька функцій
- Увійдіть за допомогою того самого ідентифікатора Apple на всіх своїх пристроях (включаючи Mac за допомогою macOS Mojave)
- Для свого ідентифікатора Apple увімкніть двофакторну автентифікацію
- Увімкніть і налаштуйте брелок iCloud
Увімкніть повідомлення iCloud на вашому iPhone та iPad
- Перейдіть до Налаштування> Профіль Apple ID> iCloud
- Увімкніть Повідомлення
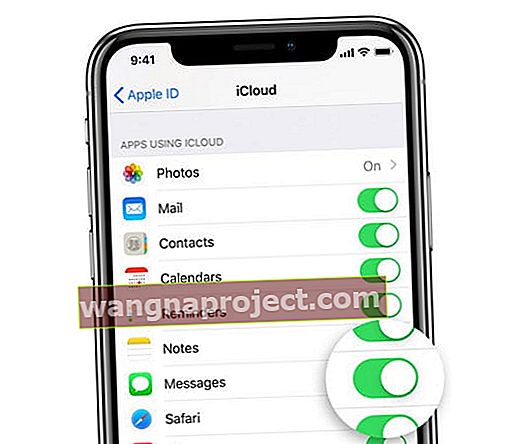
Повідомлення в iCloud для вашого Mac
- Відкрийте Повідомлення та перейдіть до Повідомлення> Налаштування
- Виберіть iMessage
- Поставте прапорець біля пункту Увімкнути повідомлення в iCloud
- Натисніть Синхронізувати зараз, щоб примусити негайну синхронізацію
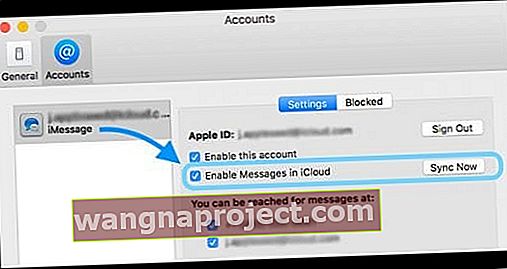
А як щодо iOS нижче iOS 11.4? iCloud не підтримує ваш додаток Повідомлення
Для когось це може бути несподіванкою, але в попередніх версіях iOS Apple не підтримує синхронізацію програми Message з iCloud.
Це означає, що ваші повідомлення зберігаються лише локально на ваших пристроях, а НЕ в хмарі.
Apple випустила функцію Messages in the Cloud в iOS 11.4. Коли ви вмикаєте цю функцію, вона автоматично створює резервну копію та зберігає майже всі ваші повідомлення, крім найновіших, у хмарі, а не на вашому пристрої. 
Оскільки попередні версії iOS не підтримують програму «Повідомлення» у своєму обліковому записі iCloud, усі ці фотографії, відео та інші вкладення додатків «Повідомлення» не входять до вашої бібліотеки фотографій iCloud.
Зберігаючи всі ці зображення тощо у своєму додатку для повідомлень, ви ризикуєте ними, якщо ваш iDevice коли-небудь вийде з ладу, зіткнеться з проблемою або потребує налаштування як новий.
Ось чому ми завжди рекомендуємо зберігати будь-які важливі фотографії текстових повідомлень, відео та інші вкладення у своєму додатку Фотографії.
А найкраще - це просто!