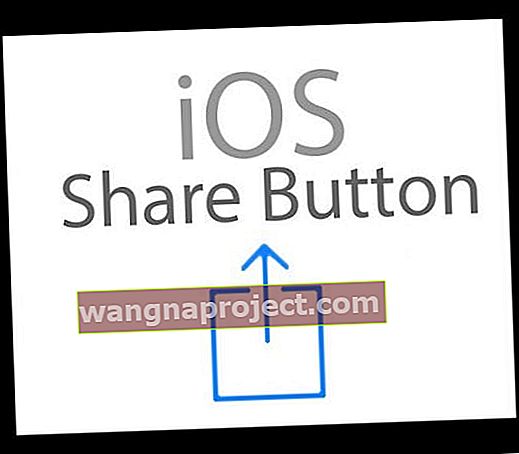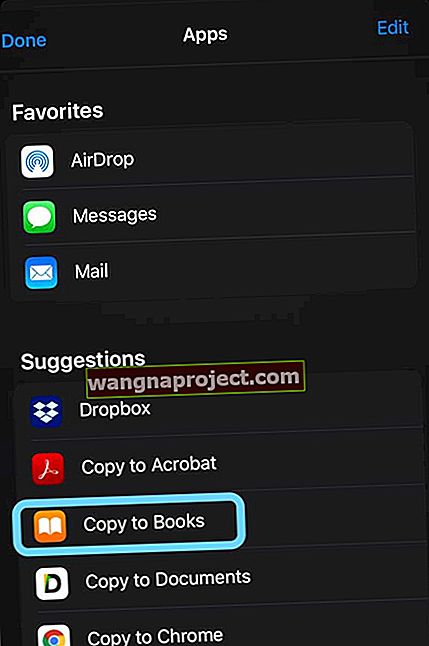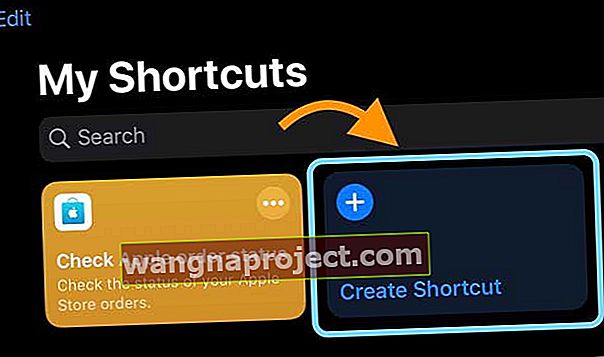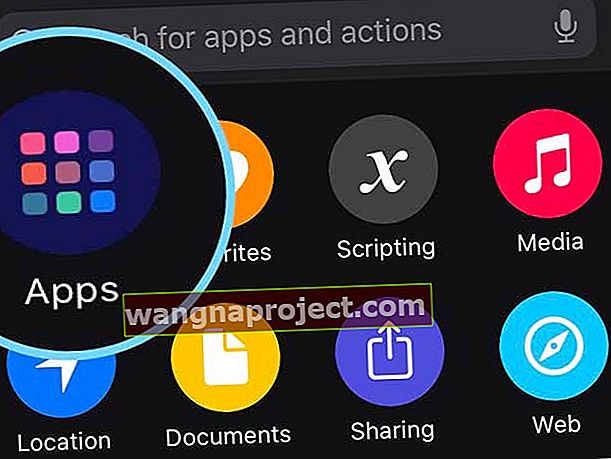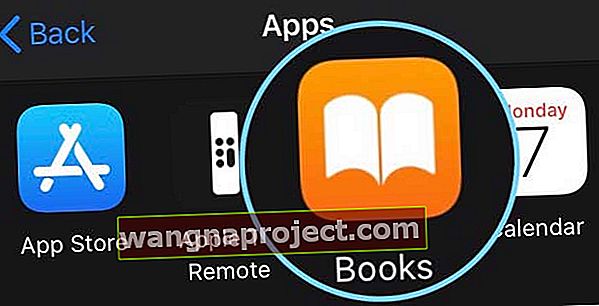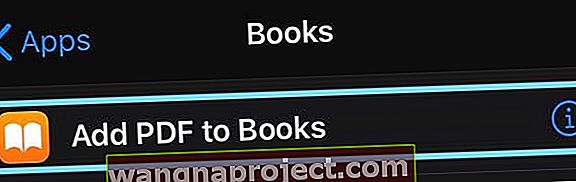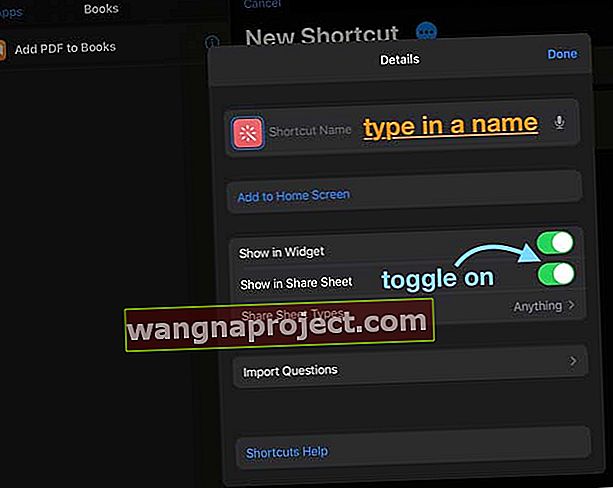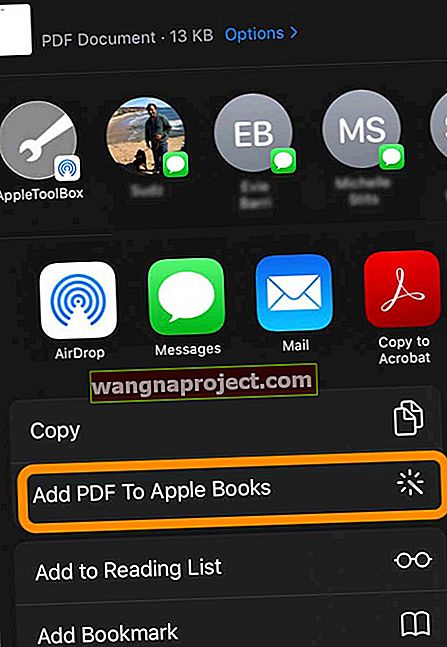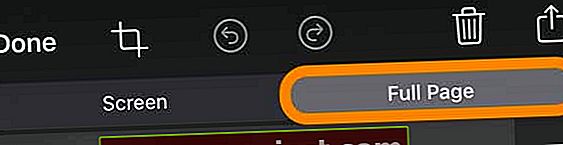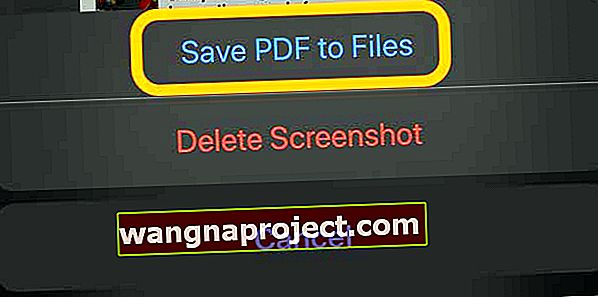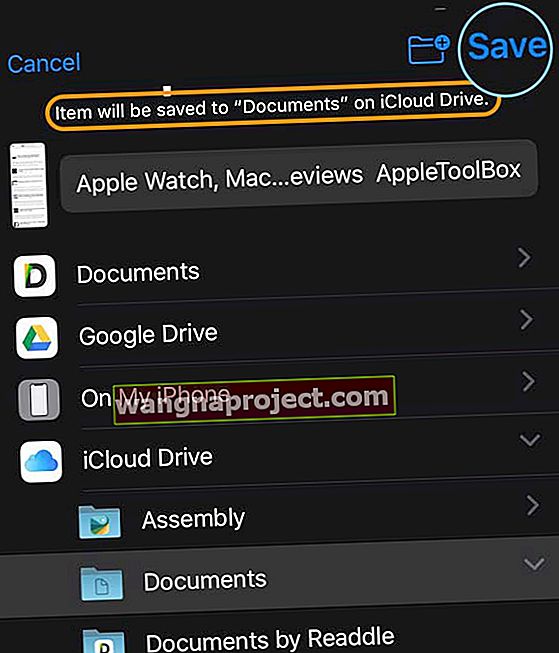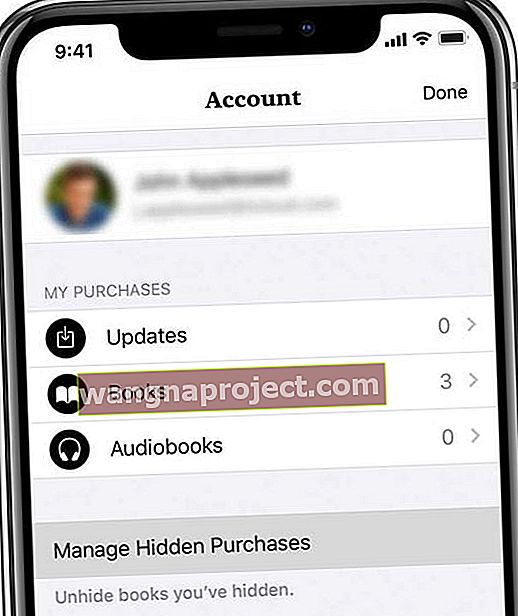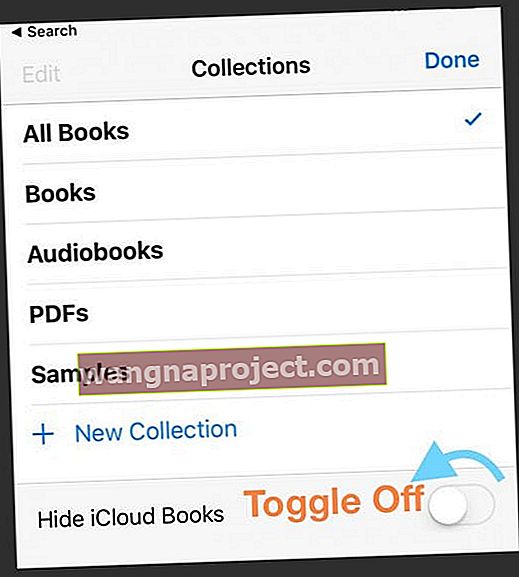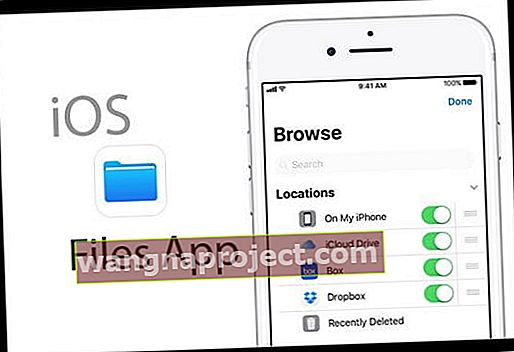Кілька користувачів повідомили, що вони не можуть відкрити PDF у Книгах (або iBooks для iOS версії 11 та нижче). У книгах або iBooks ви повинні мати можливість відкривати, переглядати та друкувати всі типи PDF-файлів у книгах на будь-якому пристрої iDevice, включаючи iPad, iPhone або iPod touch.
Наведені нижче поради підходять для програми Apple Books (iOS 12+ та iPadOS), а також програми iBooks (для iOS 11 і нижче).
Перегляньте PDF-файл у Safari та збережіть у Книгах для поточних iOS та iPadOS
- Це працює для Safari - ви можете не бачити однакові параметри спільного аркуша в інших браузерах
- Торкніться кнопки "Поділитися" (квадрат зі стрілкою вгору)
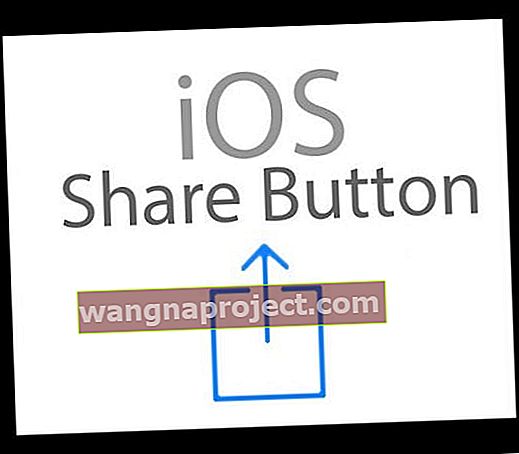
- Виберіть " Книги" або " Копіювати до книг" на спільному аркуші

- Якщо ви не бачите опції " Книги" або " Копіювати в книги" , натисніть кнопку " Більше" на спільному аркуші - проведіть пальцем по піктограмах програми спільного аркуша, щоб

- Прокрутіть список програм, щоб знайти Книги або Копіювати до Книг, і торкніться його. iOS автоматично зберігає копію PDF-файлу в Книгах
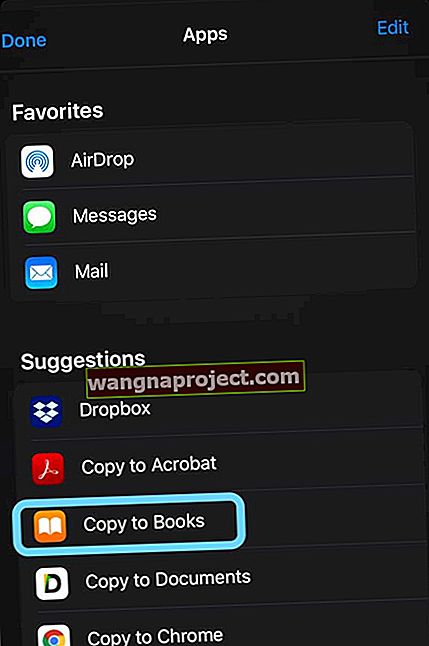
Якщо ви не бачите кнопки "Поділитися"
- Торкніться PDF-файлу та виберіть банер «Відкрити у…»

- Виберіть Копіювати в книги
- Якщо ви не бачите Копіювати в книги, натисніть кнопку Більше
- Ця функція автоматично зберігає копію PDF-файлу на вашій полиці PDF-книги
Книги чи копіювання до книг відсутні для iOS13 або iPadOS?
Якщо ви не можете знайти Книги або скопіювати до Книг де-небудь на спільному аркуші, спробуйте додати їх за допомогою програми ярликів.
- Відкрийте програму ярликів
- Виберіть вкладку Мої ярлики
- Натисніть кнопку, щоб створити ярлик
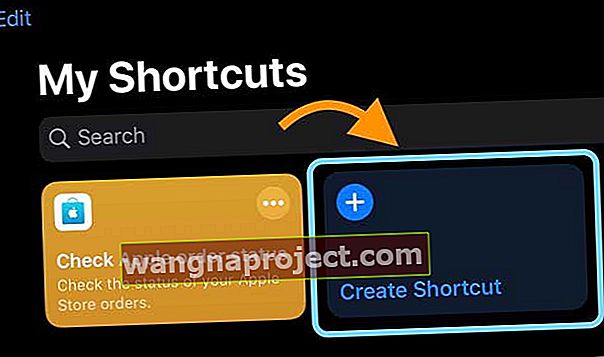
- Виберіть Додатки зі списку можливих дій (для iPhone та iPod натисніть Додати дію )
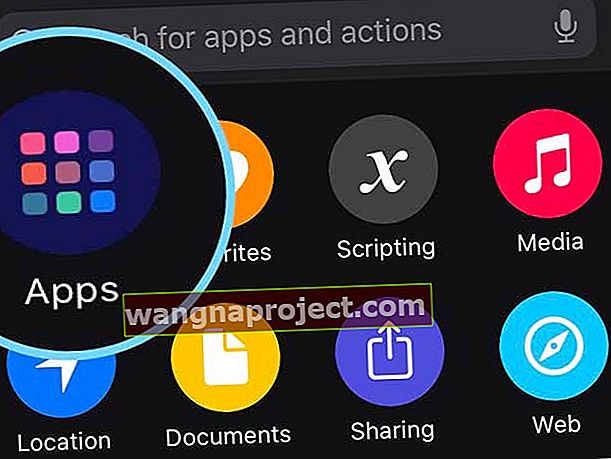
- Виберіть Книги
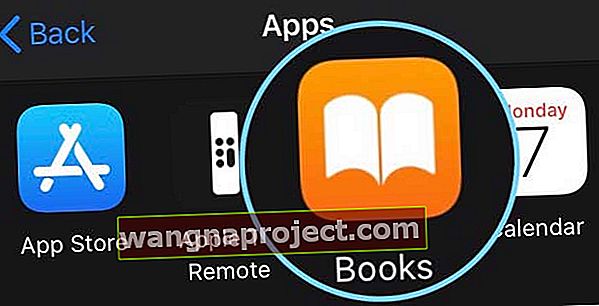
- Натисніть Додати PDF до книг
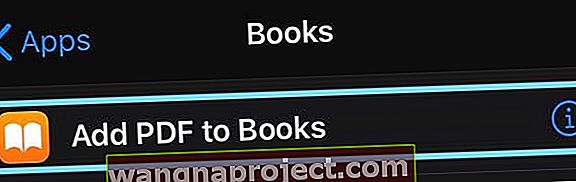
- Торкніться трьох крапок (...) поруч із Новим ярликом

- Увімкніть опцію, яка відображатиметься в аркуші спільного використання
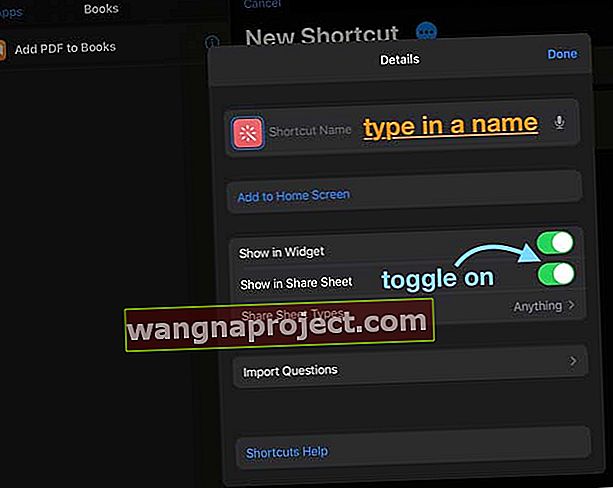
- Назвіть ярлик на зразок «Додати PDF до Apple Books»
- Знайдіть цей ярлик у своєму аркуші спільного використання як дію, перелічену під рядками піктограм спільних листів. Якщо ви цього не бачите, прокрутіть до кінця
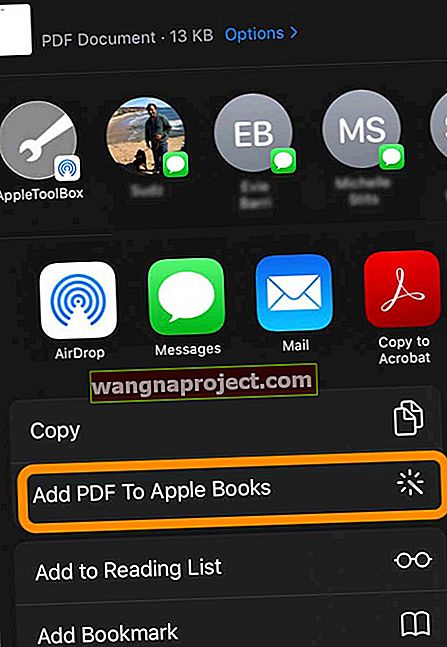
Спробуйте створити PDF за допомогою Safari, а потім надішліть його в Apple Books (для iOS 13+ та iPadOS)
- Відкрийте Safari і знайдіть сторінку для читання в Apple Books у форматі PDF
- Зробіть знімок екрана сторінки та натисніть, щоб відкрити знімок екрана
- Угорі виберіть вкладку Повна сторінка
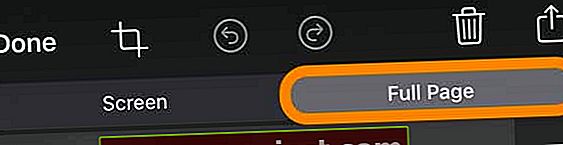
- Натисніть Готово та виберіть Зберегти PDF у файлах
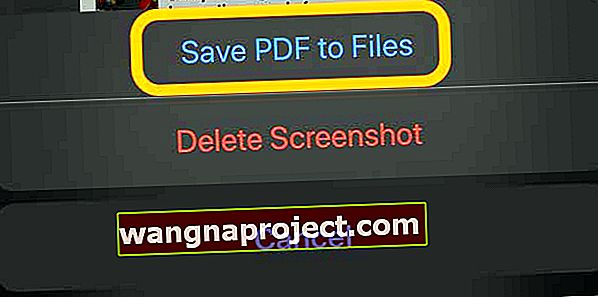
- Виберіть бажане місце в програмі Файли, щоб зберегти PDF, і натисніть Зберегти
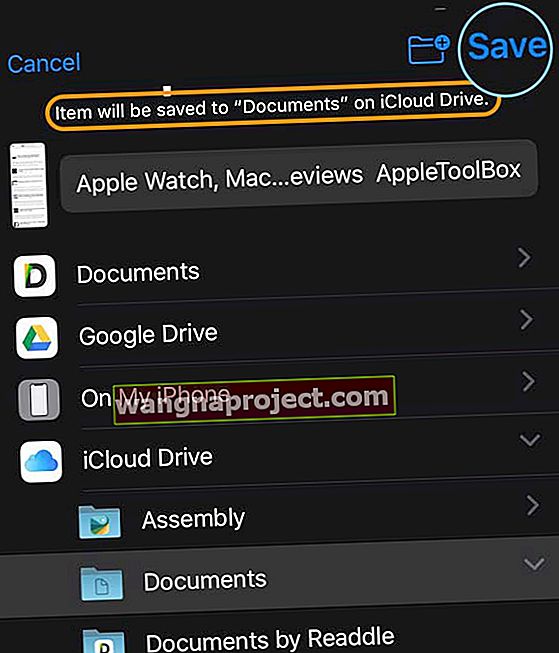
- Щоб відкрити програму «Книги», спершу відкрийте PDF у програмі «Файли» та торкніться аркуша спільного доступу, вибравши кнопку « Більше» у другому рядку піктограм програми. Прокрутіть список пропозицій і виберіть Відкрити в Книгах
Як створити PDF в Safari за допомогою iOS 12 і старіших версій
У попередніх версіях iOS було набагато простіше створити PDF за допомогою Safari. Спочатку натисніть кнопку Поділитися. Потім виберіть опцію Зберегти PDF у книгах або Створити PDF на спільному аркуші (формулювання залежить від версії iOS, яку використовує ваш пристрій.) Ці параметри недоступні в iOS 13+ або iPadOS.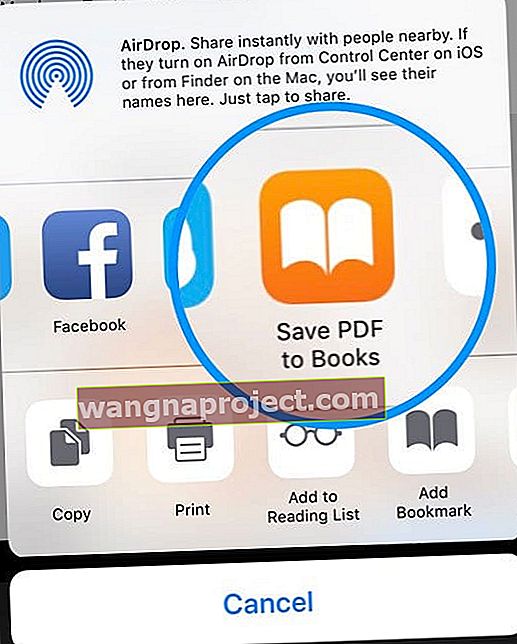
Якщо ви отримуєте PDF-файли електронною поштою, спробуйте наступне
- Відкрийте електронний лист із вкладенням PDF і торкніться цього вкладення один раз
- Торкніться кнопки Поділитися, а потім - Копіювати до книг . Якщо ви не бачите Копіювати в книги, натисніть кнопку Більше
- Відкрийте Книги та перевірте, чи перелічено PDF у розділі Читання зараз або Бібліотека
- Переконайтеся, що ви вибрали PDF-файли чи всі книги зі своїх колекцій
Все ще не можете відкрити PDF у Книгах?
- Переконайтеся, що ваш додаток Книги оновлений (відкрийте App Store і торкніться Оновлення)
- Для iOS 12 і новіших версій
- Відкрийте програму "Книги", а потім торкніться " Читання зараз"
- Торкніться значка профілю або своєї фотографії та виберіть Керування прихованими покупками
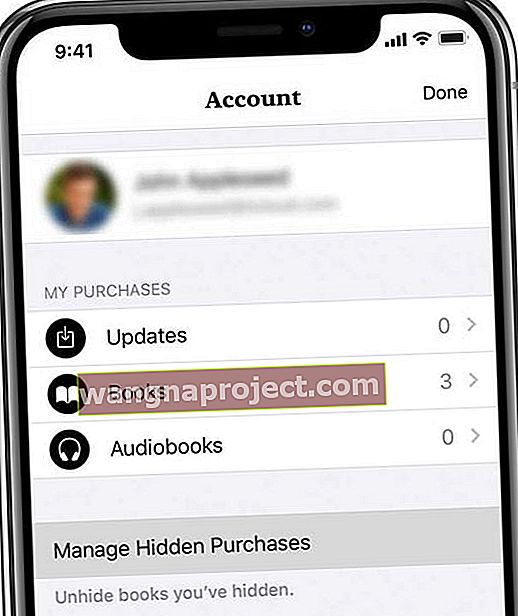
- Якщо потрібно, увійдіть за допомогою свого ідентифікатора Apple
- Знайдіть елемент, який ви хочете показати, а потім торкніться Показати біля елемента
- Для iOS 11 та старіших версій переконайтеся, що функція Hide iCloud Books вимкнена
- Відкрийте Книги та натисніть на вкладку Бібліотека внизу
- Потім натисніть кнопку Колекції (може бути написано Усі книги, Книги, Аудіокниги, PDF-файли, Зразки або щось інше)
- Подивіться внизу екрана та переконайтеся, що НЕ вибрано Приховувати книги iCloud
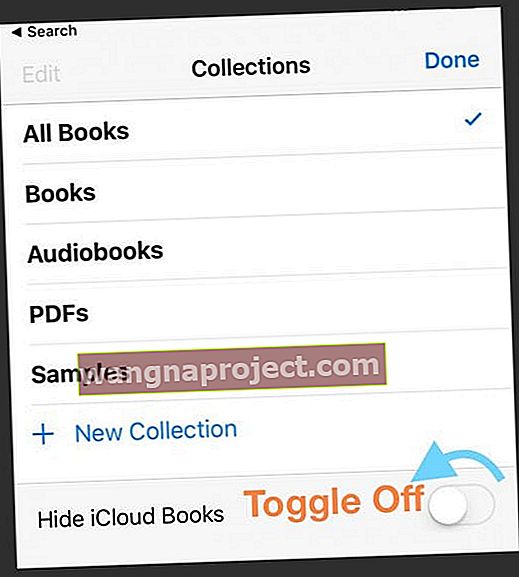
- Якщо ви використовуєте браузер для завантаження PDF-файлу, спробуйте використовувати Safari, якщо інший браузер не дозволяє зберегти ваш PDF-файл у Книгах
- Оновити вміст книг
- Відкрийте додаток Книги
- Торкніться однієї з нижніх вкладок, наприклад "Читання зараз" або "Бібліотека" (або для старих iOS "Мої книги" або "Рекомендовані") десять і більше разів, поки екран ненадовго не порожніє
- Книги перезавантажують та оновлюють свій зміст
- Вийдіть із iTunes і увійдіть назад
- Перейдіть до Налаштування> iTunes & App Store> Apple ID> Вийти
- Зачекайте 20-30 секунд, а потім увійдіть знову
- Якщо ви використовуєте iCloud для книг, переконайтеся на своєму iPhone або іншому iDevice, що Книги увімкнено
- Перейдіть до Налаштування> Профіль Apple ID> iCloud> Книги
- Вимкніть і знову включіть книги в iCloud
- Перейдіть і вимкніть, зачекайте 20 секунд і знову увімкніть
- Скиньте налаштування пристрою (примусово перезавантажте)
- На iPhone 8 або вище: натисніть і швидко відпустіть кнопку збільшення гучності. Натисніть і швидко відпустіть кнопку зменшення гучності. Потім натисніть і утримуйте бічну кнопку, доки не побачите логотип Apple
- На iPhone 7 або iPhone 7 Plus: Натисніть і утримуйте кнопки збоку та зменшення гучності принаймні 10 секунд, поки не з’явиться логотип Apple
- На iPhone 6s і старіших версіях iPad або iPod touch: Натисніть і утримуйте кнопки Home і Top (або Side) принаймні 10 секунд, поки не з’явиться логотип Apple
- Повністю закрийте програму Книги та перезапустіть
- Проведіть вгору по панелі жестів додому або двічі торкніться кнопки додому. Знайдіть попередній перегляд програми для книг і проведіть пальцем угору від верхньої частини екрана, щоб закрити програму
- Видаліть програму Книги та встановіть заново
- Натисніть і утримуйте піктограму програми Книги на головному екрані, доки піктограми не почнуть хитатися. Потім натисніть "x" у куті програми, щоб видалити. Щоб перевстановити, запустіть App Store, знайдіть додаток Книги та завантажте / встановіть
Відкриваєте PDF з іншого додатка?
Якщо ви відкриваєте PDF-файл із програми, спочатку торкніться PDF-файлу, потім натисніть кнопку "Поділитися" та прокрутіть праворуч або ліворуч, щоб знайти "Копіювати в книги" на "Аркуші спільного використання".
Якщо ви не бачите кнопки "Поділитися", торкайтеся екрана, доки не побачите вкладку "Відкрити в книгах", а потім торкніться. Книги автоматично зберігають копію PDF-файлу на вашій книжковій полиці Книги.
Спробуйте скористатися додатком Файли або стороннім додатком 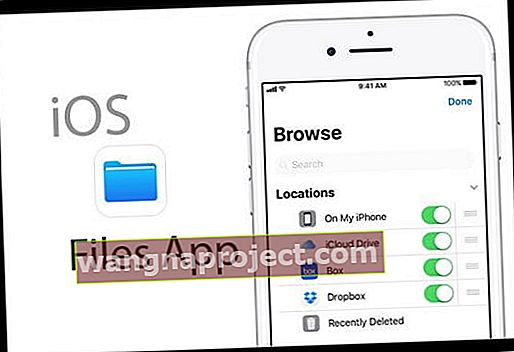
Якщо це все одно не працює, спробуйте застосувати програму Файли, щоб знайти ваші PDF-файли та скопіювати їх у Книги.
- Відкрийте програму Файли, а потім торкніться нижньої опції Огляд.
- Торкніться Розташування у верхньому лівому куті та виберіть, де знаходиться ваш PDF-файл (наприклад, Dropbox, Google Drive, iCloud Drive, On My iPhone тощо).
- Знайдіть конкретний PDF-файл, який ви хочете відкрити в Книгах, торкніться його, а потім натисніть кнопку Поділитися.
- Проведіть пальцем ліворуч або праворуч, знайдіть Відкрити в Книгах і торкніться цього.
- Після того, як він відкриється в Книгах, ще раз натисніть кнопку Поділитися і виберіть Копіювати в книги на Аркуші спільного використання.

Або спробуйте завантажити програму Adobe Acrobat Reader для свого iDevice. Він безкоштовний і дозволяє відкривати документи PDF з електронної пошти, Інтернету та навіть програм, що підтримують функції Open In. Ви також можете відкрити PDF-файл у програмі Acrobat Reader, натиснути кнопку «Поділитися», вибрати «Відкрити в…» на аркуші спільного використання, а потім вибрати «Копіювати в книги», щоб перемістити PDF-файл у свою програму «Книги».
Старі PDF-файли не відображаються?
Спробуйте скопіювати новий документ PDF у книги на вашому iPhone, iPad або iPod Touch і перевірте, чи тепер ваш пристрій розпізнає ваші старі файли PDF.
Поради для читачів 
- Ось моє улюблене рішення:
- Збережіть файл із Safari або будь-якого іншого браузера, який ви використовуєте, у програму Файли
- Торкніться аркуша спільного доступу
- Виберіть Відкрити в Книгах