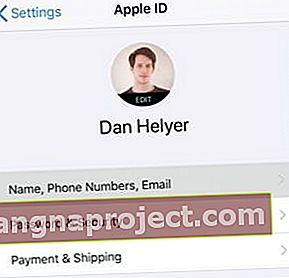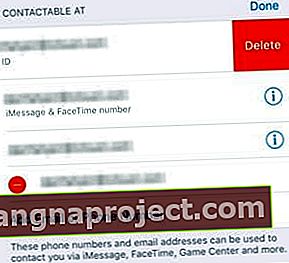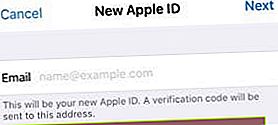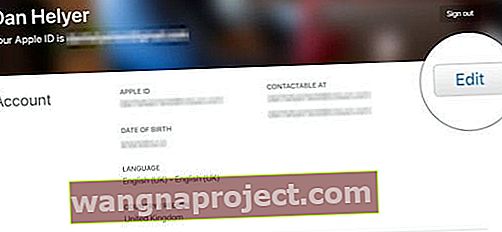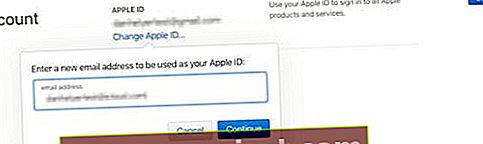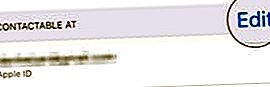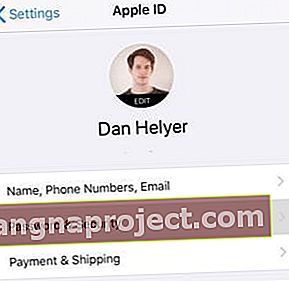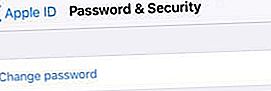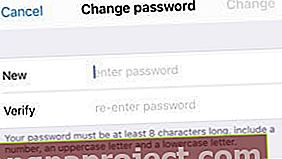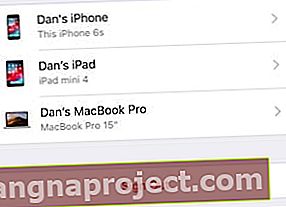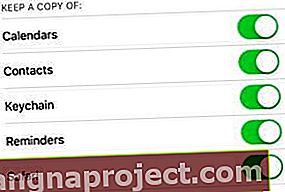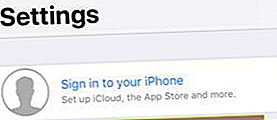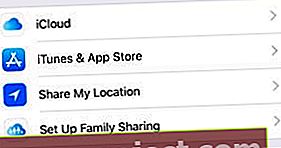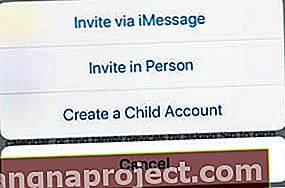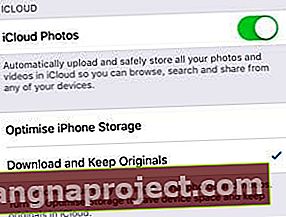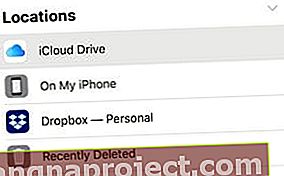Чи захищений ваш обліковий запис Apple ID? Ви зберігаєте там багато приватної інформації, так воно і повинно бути. Якщо ви не впевнені, ця стаття показує, як змінити ім’я користувача або пароль Apple ID з iPhone, iPad або iPod.
Деталі вашого ідентифікатора Apple містять пароль та ім’я користувача, як правило, адресу електронної пошти. Це гарна ідея регулярно міняти пароль і забезпечувати постійний доступ до використовуваної адреси електронної пошти.
Не слід використовувати робочу чи шкільну електронну адресу для налаштування ідентифікатора Apple. Це погана ідея, тому що коли ви змінюєте роботу або залишаєте школу, ви більше не можете використовувати цю електронну пошту.
Замість того, щоб створювати абсолютно новий ідентифікатор Apple, дізнайтеся, як змінити ім’я користувача чи пароль із iPhone, iPad або iPod, дотримуючись інструкцій нижче.
 Якщо ви створите новий ідентифікатор Apple, ви можете втратити фільми iTunes та інші покупки.
Якщо ви створите новий ідентифікатор Apple, ви можете втратити фільми iTunes та інші покупки.
Багато користувачів створюють абсолютно новий обліковий запис Apple ID при спробі змінити ім'я користувача. Це означає, що вони втрачають доступ до своїх покупок у iTunes або App Store разом із будь-якими даними, які вони мали на iCloud.
Ці дані не підлягають передачі.
Щоб змінити свій ідентифікатор Apple, не втрачаючи покупки, дані та програми, потрібно зберегти той самий обліковий запис, але змінити ім’я користувача та пароль. Дотримуйтесь інструкцій нижче, щоб зробити це з iPhone, iPad або iPod touch.
Apple рекомендує спочатку вийти зі свого ідентифікатора Apple на всіх інших пристроях.
- Пристрої iOS: Перейдіть у Налаштування> [Ваше ім'я]> Вийти.
- Apple TV: Перейдіть до Налаштування> Обліковий запис> iCloud> Вийти .
- Mac: Перейдіть до Системних налаштувань> iCloud> Вийти .
- ПК: Відкрийте iCloud для Windows і натисніть Вийти .
Як змінити ім’я користувача Apple ID?
Для більшості користувачів ім’я користувача Apple ID - це електронна адреса. Це може бути електронна адреса, що належить Apple (@ icloud.com, @ me.com або @ mac.com) або стороння (@ gmail.com, @ outlook.com тощо).
Ви можете мати кілька електронних адрес, пов’язаних із вашим обліковим записом Apple ID, і ви можете використовувати будь-яку з них як псевдонім вашого імені користувача, коли входите в систему. Але лише електронна адреса може бути вашим офіційним ідентифікатором Apple.
В якості ідентифікатора Apple можна використовувати лише адресу електронної пошти, яка у вас уже є.
Якщо для вашого імені користувача встановлено адресу електронної пошти, що належить Apple, ви ніколи не зможете змінити його на сторонній. З цієї причини ми рекомендуємо використовувати сторонню адресу. Хоча ми також включили інструкції щодо електронних адрес Apple нижче.
Як змінити ім’я користувача Apple ID на iPhone, iPad або iPod touch:
- На своєму пристрої перейдіть до Налаштування> [Ваше ім'я]> Ім'я, Номери телефонів, Електронна пошта .
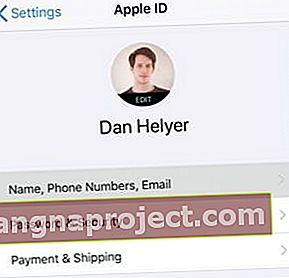
- Поруч із пунктом "Доступний на" натисніть Редагувати та видаліть поточне ім’я користувача Apple ID.
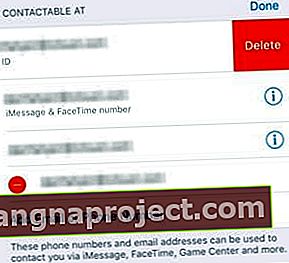
- Натисніть Продовжити і, якщо потрібно, введіть пароль свого пристрою.

- Введіть нову електронну адресу Apple ID, а потім натисніть Далі .
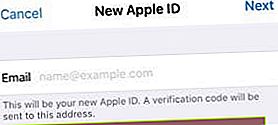
- Перевірте вхідну скриньку на наявність коду підтвердження.
Як змінити ім’я користувача Apple ID на адресу електронної пошти, що належить Apple:
- За допомогою пристрою iOS або комп’ютера увійдіть на веб-сайт Apple ID.
- Біля розділу Обліковий запис натисніть Редагувати .
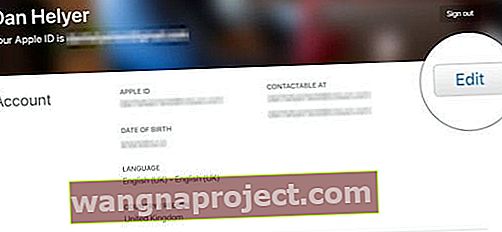
- Клацніть Змінити ідентифікатор Apple… та введіть свою нову електронну адресу.
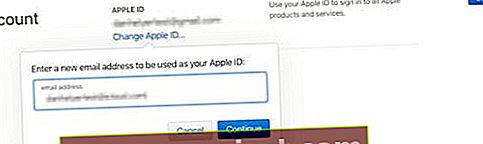
- Клацніть Продовжити .
Чому я не можу додати свою електронну адресу як ім'я користувача Apple ID?
Найпоширенішою причиною, через яку ваша електронна адреса може бути не прийнятою, є те, що вона вже пов’язана з обліковим записом Apple ID. Це може бути ваш поточний рахунок або інший.
Вам потрібно видалити електронну адресу з будь-якого облікового запису, з яким вона наразі пов’язана, перш ніж вибрати її як нове ім’я користувача. Це неможливо для адрес електронної пошти Apple, які ви не можете видалити з облікового запису Apple ID.
Як видалити електронну адресу з облікового запису Apple ID:
- Перейдіть до Налаштування> [Ваше ім'я]> Ім'я, Номери телефонів, Електронна пошта .
- Поруч із пунктом "Доступний на" натисніть Редагувати .
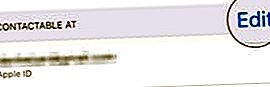
- Натисніть, щоб видалити свою електронну адресу.
Якщо електронна адреса не відображається у вашому поточному обліковому записі Apple ID, вона може бути пов’язана з іншим обліковим записом. Відвідайте iforgot.apple.com, щоб відновити пароль для цього облікового запису. Потім видаліть свою адресу електронної пошти або видаліть обліковий запис.
Як змінити пароль Apple ID?
Ви повинні змінити свій пароль Apple ID, як тільки вважаєте, що він скомпрометований. Це може бути, якщо хтось інший намагається увійти до вашого ідентифікатора Apple або якщо хтось дізнався ваш пароль.
Також непогано змінювати свій пароль щороку або близько того, зменшуючи шанс комусь виявити ваш пароль.
Як змінити пароль Apple ID на iPhone, iPad або iPod:
- Перейдіть до Налаштування> [Ваше ім'я]> Пароль та безпека .
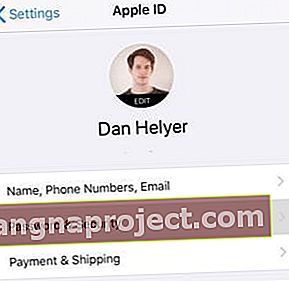
- Торкніться Змінити пароль .
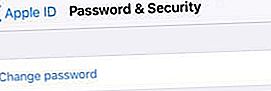
- Підтвердьте свою особу за допомогою коду або відповівши на питання безпеки.
- Введіть новий пароль Apple ID і підтвердьте його.
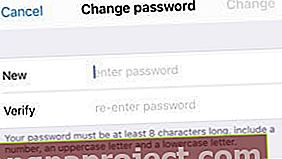
- Торкніться Змінити у верхньому правому куті.
Чому мій новий пароль не приймається?
Є кілька причин, чому Apple може відхилити ваш новий пароль. Це завжди робиться для підвищення безпеки вашого облікового запису. Будь-який пароль повинен складатися з:
- принаймні одну велику літеру
- принаймні одну малу літеру
- одну або кілька цифр або символів
- вісім символів або більше
- складні або незвичайні слова.
Крім того, ви не можете використовувати пароль, який ви використовували минулого року. Якщо ваш пароль все ще не прийнятий, спробуйте інший або зв’яжіться зі службою підтримки Apple, щоб отримати додаткову допомогу.
Як увійти в інший обліковий запис Apple ID?
Якщо у вас є кілька облікових записів Apple ID, ви можете змінити, з яким Apple ID ви ввійшли на своєму iPhone, iPad або iPod у налаштуваннях.
Ми не радимо людям використовувати більше одного облікового запису Apple ID. Це збиває з пантелику і розподіляє ваші покупки або дані по обох рахунках.
Щоб змінити свій ідентифікатор Apple, не втрачаючи покупки, дані чи програми, радимо дотримуватися вказівок вище, щоб змінити ім’я користувача чи пароль.
Увійдіть в інший обліковий запис Apple ID на iPhone, iPad або iPod:
- Перейдіть до Налаштування> [Ваше ім'я] .
- Прокрутіть вниз і торкніться Вийти .
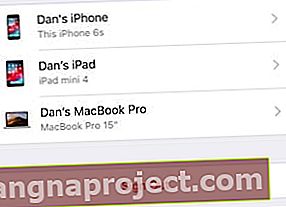
- Введіть свій пароль Apple ID, якщо буде запропоновано.
- Виберіть, які дані iCloud ви хочете зберігати на своєму пристрої, а потім натисніть Вийти .
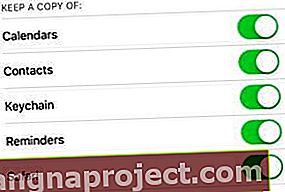
- Угорі програми Налаштування торкніться Увійти на [iDevice] .
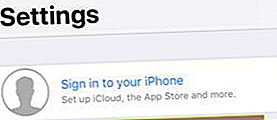
- Введіть друге ім’я користувача та пароль Apple ID.
Що відбувається з моїми даними, коли я зміню Apple ID?
Покупки в iTunes та App Store пов’язані з певним обліковим записом Apple ID. Якщо ви зміните обліковий запис, Apple не зможе передати ці покупки. Більше того, дані, що зберігаються в iCloud, також пов’язані з певним ідентифікатором Apple, і ви не можете легко їх перемістити.
Замість того, щоб міняти облікові записи Apple ID, радимо скористатися наведеними вище інструкціями для зміни імені користувача та пароля.
Якщо це неможливо, ви можете змінити свій ідентифікатор Apple, не втрачаючи покупки, програми та дані, пов’язавши обидва облікові записи з однією мережею Family Sharing. Вам також потрібно завантажити дані iCloud на пристрій перед виходом з системи.
Як ділитися покупками через сімейну мережу:
- Перейдіть до Налаштування> [Ваше ім’я]> Налаштувати спільний доступ до сім’ї .
- Дотримуйтесь вказівок на екрані, щоб створити мережу спільного використання сім’ї.
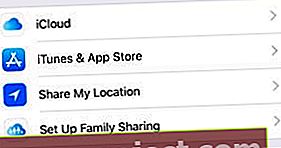
- Тепер виберіть Додати члена сім'ї ...> Запросити в особі .
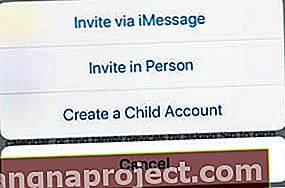
- Введіть ім’я користувача та пароль для іншого облікового запису Apple ID.
Як завантажити фотографії та файли з iCloud на ваш iPhone, iPad або iPod:
- Перейдіть до Налаштування> Фотографії .
- Увімкніть завантаження та зберігання оригіналів .
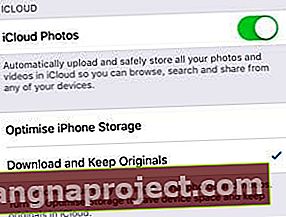
- Перевірте хід завантажень у програмі Фото .
- Тепер відкрийте програму Файли .
- Торкніться Місця розташування> iCloud Drive .
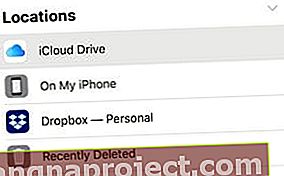
- Виберіть усе на iCloud Drive та перемістіть у розділ На моєму [iDevice] .
Перш ніж змінювати ідентифікатор Apple, переконайтеся, що ви зберегли все важливе з iCloud на своєму iPhone, iPad або iPod touch.
Повідомте нас про свої запитання щодо зміни ідентифікатора Apple на вашому iPhone, iPad або iPod. Сподіваємось, у вас їх немає після цього корисного допису!