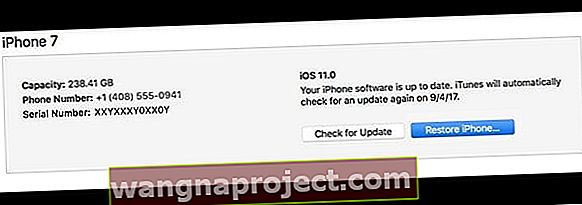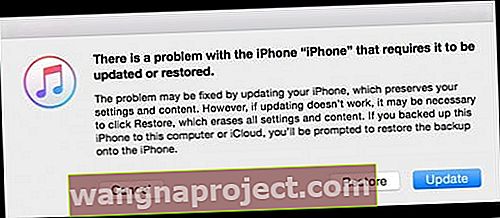Це трапляється з найкращими з нас. Ми (або наші близькі) забуваємо свої паролі на всі типи речей - веб-сайти, мережі Wi-Fi, кредитні картки та банківські рахунки, та навіть наші пристрої!
На жаль, коли ми забуваємо свій пароль iPhone / iPad, Apple просто може заблокувати наші iDevices, оскільки ми не можемо запам’ятати цей пароль, особливо якщо ми вводимо неправильний пароль кілька разів поспіль.
Якщо ви вводите неправильний пароль на будь-якому пристрої iOS шість разів поспіль, ви миттєво втрачаєте доступ, на екрані з’являється повідомлення про те, що ваш пристрій вимкнено. І що тепер?
Чому пароль важливий?
Вся справа в захисті вашої особистої та приватної інформації. Ви використовуєте пароль на своєму iPhone, iPad або iPod Touch, щоб захистити свій пристрій та дані від несанкціонованих очей. Для людей із Touch або Face ID ваш пароль є резервною копією для входу у ваш пристрій, якщо Touch або Face ID не вдаються.
Але що, якщо ви забули свій пароль?
Що ви можете зробити, щоб обійти та скинути забутий пароль на iPod touch, iPhone або iPad? На жаль, ви не можете відновити свій пароль.
Наразі Apple не надає способу скинути забутий пароль пристрою, тому, якщо ви, ваша дитина, батько, бабуся, дідусь або друг насправді його забули, його неможливо отримати, крім пам’яті чи пошуку місця, яке може бути раніше його зберігали.
Але все ще не втрачено, особливо для людей, які регулярно створюють резервні копії своїх пристроїв через iTunes або iCloud. Можливо, вам вдасться скинути пароль, відновивши пристрій.
Якщо ви ніколи не робили резервну копію, неможливо зберегти дані вашого пристрою. Вам потрібно стерти свій пристрій, який видалить усі ваші дані та налаштування.
Раніше синхронізували ваш iPhone / iPad з iTunes? 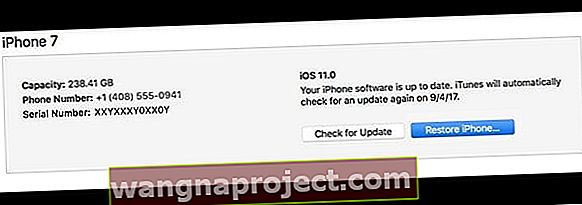
- Підключіть пристрій до комп’ютера, на який ви зазвичай синхронізуєте його, що містить файли резервних копій
- Запустіть iTunes
- Якщо вам буде запропоновано ввести пароль, спробуйте інший комп’ютер, з яким ви синхронізувались, або скористайтеся режимом відновлення (див. Нижче)
- Виберіть Резервне копіювання , клацнувши правою кнопкою миші (або клацнувши клавішу Control) на пристрої
- Після завершення резервного копіювання виберіть Відновити, щоб відновити останню резервну копію або іншу резервну копію
- Коли під час відновлення ви потрапите на екран налаштування, натисніть Відновити з резервної копії iTunes
- Виберіть свій пристрій у iTunes. Подивіться на дату та розмір кожної резервної копії та виберіть найбільш релевантну
Якщо iTunes запропонує ввести пароль під час підключення до комп’ютера (*), або якщо вищезазначене не працює, спробуйте виконати наступну опцію.
Якщо ви раніше не синхронізували свій iPhone / iPad з iTunes 
Вам потрібно примусити телефон перейти в режим відновлення та відновити його як новий пристрій для видалення пароля. Зробити це:
- Від'єднайте пристрій (iPhone, iPad або iPod touch), але залиште кабель USB підключеним до комп'ютера
- Відкрийте iTunes
- Примітка. Перш ніж робити це, переконайтеся, що ви використовуєте останню версію iTunes
- Примусово перезавантажте пристрій
- На iPhone X Series, iPad без кнопки Home, iPhone 8 або iPhone 8 Plus: натисніть і швидко відпустіть кнопку збільшення гучності. Натисніть і негайно відпустіть кнопку зменшення гучності. Потім натисніть і утримуйте бічну кнопку, доки не з’явиться екран режиму відновлення

- На iPhone 7 або iPhone 7 Plus: одночасно натисніть і утримуйте обидві сторони та кнопку зменшення гучності. Тримайте їх, доки не побачите екран режиму відновлення

- На iPhone 6s і старіших версіях iPad з кнопкою Home або iPod touch: Одночасно натисніть і утримуйте кнопки Home та Top (або Side). Тримайте їх, доки не побачите екран режиму відновлення

- На iPhone X Series, iPad без кнопки Home, iPhone 8 або iPhone 8 Plus: натисніть і швидко відпустіть кнопку збільшення гучності. Натисніть і негайно відпустіть кнопку зменшення гучності. Потім натисніть і утримуйте бічну кнопку, доки не з’явиться екран режиму відновлення
- Продовжуйте утримувати ці кнопки примусового перезапуску, поки на екрані не з’явиться зображення, на якому показано підключення до iTunes; це також призводить до включення iPhone
- Ви повинні побачити одне з цих попереджень про "режим відновлення"
- "Існує проблема з iPad (iPhone), що вимагає його оновлення або відновлення."
- «ITunes виявив iPhone (або iPad) у режимі відновлення. Ви повинні відновити цей iPad (або iPhone), перш ніж його можна буде використовувати з iTunes ".
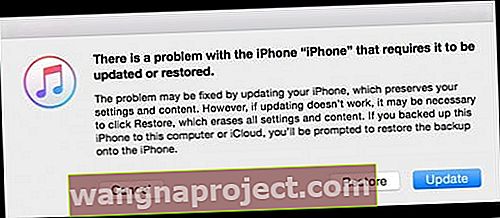
- Виберіть Відновити (не оновити)
- iTunes завантажує програмне забезпечення для вашого пристрою
- Якщо цей процес триває більше 15 хвилин, пристрій виходить із режиму відновлення
- Повторіть кроки 3-6
- Після завершення завантаження налаштуйте пристрій як новий, щоб використовувати його знову
- Цей процес стирає всі файли та налаштування, включаючи пароль. Якщо ви бачите повідомлення про те, що ваш телефон заблоковано, і вам потрібно ввести свій пароль, просто проігноруйте та закрийте це повідомлення
Дізнайтеся більше про режим відновлення.