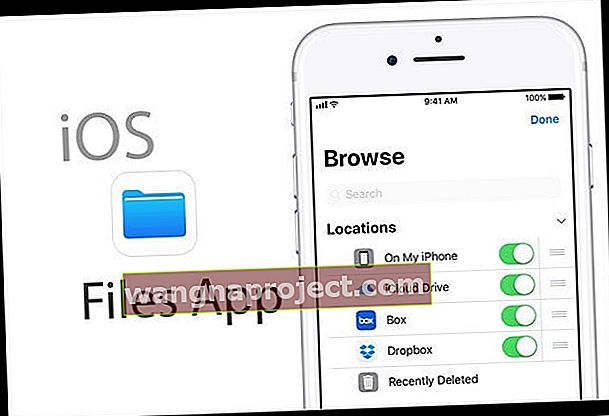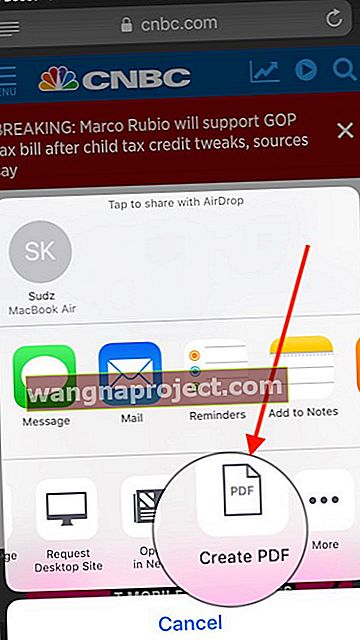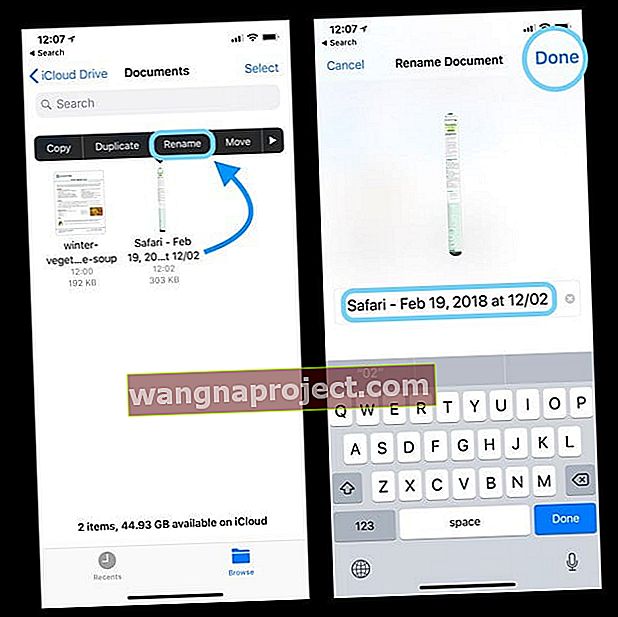Щотижня читачі запитують: "Чи можете ви зберегти PDF-файли на iPhone?" І відповідь - рішучий ТАК! Ви дійсно можете зберегти PDF-файл з Інтернету на свій iPhone або iPad (або інший iDevice.)
З виходом iOS 11+, Apple представила додаток Файли як заміну своєму додатку iCloud Drive.
Незважаючи на те, що програма «Файли» випущена вже досить давно, в кінцевому підсумку використовується не так сильно, як очікувало (або сподівалося) Apple.
У цій статті ми покажемо, як зберегти PDF-файли із Safari безпосередньо у програмі Файли.
Навіщо використовувати програму Файли в iOS 11+ 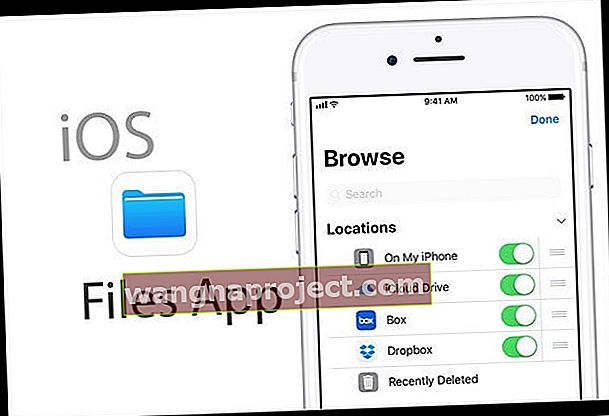
Багато користувачів воліють збирати відповідну інформацію під час перегляду веб-сторінок і вважають за краще зберігати її подалі, щоб згодом до неї можна було легко отримати доступ.
Ви завжди можете використовувати закладку в Safari, однак у якийсь момент зростаюча кількість закладок стає проблемою для управління.
Ось кілька причин, чому ви можете скористатися програмою Файли для збереження та упорядкування інформації Safari.
Швидкий пошук інформації та ключових слів
Бувають також випадки, коли вам може знадобитися анотувати сторінку або скористатися функцією "Знайти" та іншими корисними командами, щоб легко проаналізувати інформацію.
Якщо вміст у формі PDF, це полегшує його роботу. PDF-файли мають чудові функції інтеграції в екосистему Apple. Ви можете зберегти будь-яку веб-сторінку із Safari у форматі PDF.
Зменшує потреби в сховищі пристрою
Наступною проблемою, на яку в цьому контексті звертається програма Файли, є можливість надання платформи, яка зменшує використання сховища на пристрої.
Оскільки додаток Файли на iOS має вбудовані хуки для хмарних служб, таких як iCloud і Dropbox, ваші файли можна акуратно впорядковувати та зберігати в хмарному сховищі.
Це звільняє місце на вашому iPhone або iPad і може бути дуже корисним для iFolks, які постійно борються з обмеженим обсягом пам’яті на своїх пристроях.
Надсилайте багато файлів із стисненням ZIP!
Нарешті, якщо і коли ви надсилаєте велику кількість документів або PDF-файлів через електронну пошту свого iPhone або iPad, ви можете легко скористатися вбудованою функцією ZIP, щоб стиснути файли перед їх відправленням.
Як зберегти PDF із Safari у програмі Файли
У першому наборі вказівок ми відкриваємо файл веб-сайту у форматі PDF.
У цьому прикладі я шукав "Різдвяні рецепти PDF" за допомогою вікна пошуку в моєму додатку Safari.
Як видно з результатів пошуку, я міг знайти ряд рецептів, які вже були у форматі PDF.
На цьому етапі ви можете переглянути відповідні статті та прийняти рішення про вибір тієї, яку хочете зберегти. Їх ключовим є використання PDF-файлу під час пошуку в Google.
1. Торкніться статті, щоб відкрити її у своєму браузері Safari, як і будь-яка інша звичайна веб-сторінка
Після того, як статтю відкрито, натисніть кнопку Поділитися внизу вікна браузера.
2. Далі прокрутіть праворуч доступні дії та знайдіть "Зберегти у файлах"
- Коли ви натискаєте "Зберегти у файлах", він автоматично переходить до програми файлів
- Якщо ви не бачите «Зберегти у файлах» як опцію в «Аркуші спільного використання», переконайтеся, що ви переглядаєте файл PDF у Safari, а не просто звичайну веб-сторінку
3. Визначте папку, в якій ви хочете зберігати документ PDF
Вибравши папку, просто натисніть кнопку "Додати" у верхньому правому куті програми.
Заощаджуйте простір на пристрої, зберігаючи на iCloud Drive
У своєму прикладі я вирішив зберегти його в одній зі своїх папок iCloud Drive, щоб заощадити простір і зробити його доступним на всіх моїх пристроях Apple.
Ви також можете вибрати опцію зберігання на вашому iPhone або iPad, вибравши " На моєму iPhone " замість диска iCloud. Тільки пам’ятайте, що файл займає пам’ять пристрою!
Це воно!!
Документ PDF доступний у вашому додатку Файли
- Щоб знайти збережений документ, відкрийте програму Файли на головному екрані
- Перейдіть до папки, і вона повинна бути там для вас
- Ви також можете скористатися вікном пошуку у верхній частині програми файлів, щоб знайти файл, якщо ви не впевнені, де його зберегли

Інша економія часу - кнопка "Недавні" внизу екрана програми Файли
Торкніться його, щоб показати всі останні файли, включаючи нещодавно збережені у файлах.
Інші варіанти збереження
На додаток до програми Файли, ви також можете відкривати та зберігати файли PDF у своїй програмі Книги / iBooks за допомогою функції Копіювати в книги. Коли ви використовуєте iBooks для відкриття PDF-файлу, iBooks автоматично зберігає копію PDF-файлу на вашій полиці PDF iBooks. Крім того, PDF-файли, які ви додаєте у свою програму Книги, автоматично з’являються в Книгах на всіх інших ваших пристроях Apple, коли ви використовуєте iCloud із iBooks.
Якщо ви любите Kindle App від Amazon, є можливість там також заощадити!
Ви також можете скопіювати та відкрити PDF-файл у програмах для синхронізації, таких як Dropbox або Google Drive, щоб ви могли зберігати копії всіх своїх PDF-файлів на підключених до Dropbox / Google Drive пристроях.
Уважно подивіться на ваш Таблиця спільного використання, щоб побачити, які опції у вас є для збереження PDF-файлів на iPhone, iPad або iPod Touch.
Як завантажити звичайну веб-сторінку Safari у PDF
Без турбот. Ви можете перетворити будь-яку веб-сторінку в Safari у PDF.
- Натисніть кнопку Поділитися внизу браузера та прокрутіть праворуч на доступні дії
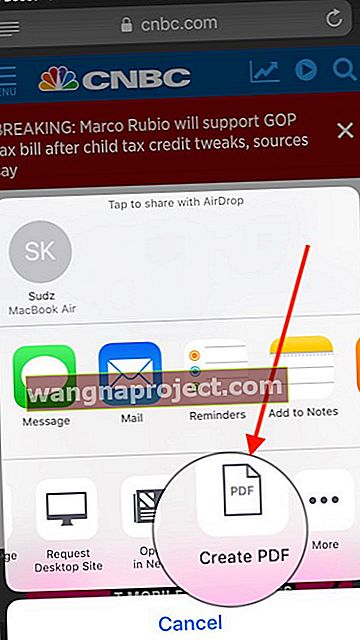
- Виберіть " Створити новий PDF "
- Він автоматично перетворює веб-сторінку в PDF, коли ви натискаєте на неї
- Знову скористайтеся кнопкою спільного доступу, щоб перемістити її у свою програму Файли
- iOS називає ваш щойно створений pdf ярликом Safari + позначка дати та часу
Наразі збережіть його у своїй програмі Файли, а потім перейменуйте, коли вона знаходиться у програмі Файли
- Щоб перейменувати, відкрийте Файли та знайдіть щойно збережений PDF
- Натисніть і утримуйте та виберіть Перейменувати
- Оновіть Safari + Date / Time до вибраного імені та натисніть Готово, щоб зберегти нове ім'я
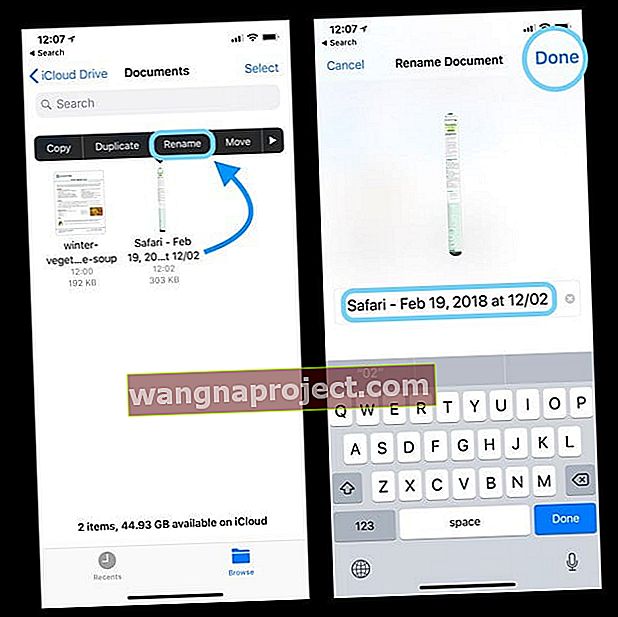
Збереження файлів на iCloud Drive?
Будьте уважні, якщо ви використовуєте диск iCloud для зберігання ваших PDF-файлів.
Зазвичай, зберігаючи його, ви можете відразу побачити документ PDF на своєму диску iCloud.
Однак бувають випадки, які залежать від швидкості вашого Wi-Fi або розміру PDF-документа, коли відображення у ваших папках може зайняти деякий час.
Чому я не можу знайти iCloud Drive у своєму додатку Файли?
Коли ви намагаєтеся зберегти PDF-файл у папці iCloud у програмі Файли, ця опція буде працювати, лише якщо ви увімкнули диск iCloud у своїх налаштуваннях.
Якщо з якихось причин у вас виникають проблеми
- Угорі натисніть Налаштування> Ваш профіль Apple ID
- Виберіть iCloud, прокрутіть вниз і переконайтеся, що тут увімкнено функцію `` iCloud Drive ''
- Після увімкнення у вас не повинно виникнути проблем із використанням його з вашим додатком Файли
Поради щодо читачів 
- Safari може безпосередньо відкривати файли PDF самостійно, не потребуючи додаткових програм. Вам просто потрібні iBooks / Books, щоб відкрити ці файли PDF на iPhone. Якщо ви використовуєте iOS 7 або старішу версію, iBook потрібно встановити iBooks вручну
- Використовуйте AirDrop для обміну PDF-файлами з Mac і iPhone
- Увімкніть AirDrop на своєму Mac, використовуючи Finder's Go> AirDrop Menu і виберіть Усі
- Торкніться AirDrop на iPhone і змініть налаштування на Усі
- У вікні AirDrop на Mac знайдіть свій iDevice (Apple ID)
- Перетягніть документ (и) PDF до значка iDevice
- Шукайте повідомлення AirDrop на екрані вашого iPhone
- Прийміть завантаження на пристрій
- Відмовитись від завантаження
- Ви також можете передати PDF-файл із Mac / Windows PC на iPhone за допомогою iTunes (версія до 12.7)
- Відкрийте iTunes
- Перейдіть до Книги, а потім виберіть Файл> Додати до бібліотеки
- Завантажте файли PDF у свою бібліотеку iTunes
- Підключіть iPhone / iPad до комп’ютера
- Клацніть на піктограму пристрою, перейдіть до Налаштування> Книги
- Імпортований файл PDF з’явиться на панелі, клацніть правою кнопкою миші на PDF та виберіть «Додати на пристрій»
- Перейдіть до розділу «На моєму пристрої», щоб знайти PDF-файл, збережений на вашому iPhone
- Якщо ви отримуєте PDF з електронного листа
- Відкрийте електронний лист із вкладенням PDF
- Торкніться файлу PDF
- Торкніться значка "Поділитися" та виберіть "Копіювати до iBooks"
- Знайдіть файл PDF у iBooks
Підсумовуючи,
Ми сподіваємось, що ви знайшли поради корисними! Просто потрібно трохи зусиль, щоб звикнути, якщо ви не використовували програму Файли, але, на наш погляд, це чудовий спосіб впорядкувати та зберегти файли та документи.
Вперед і спробуйте…
Будь ласка, поділіться статтею, якщо вам поради були корисні!