Іноді режим відновлення просто не робить трюку, і вам потрібно перейти в режим DFU, щоб перезавантажити iOS. Це часто трапляється, коли джейлбрейк йде не так. iFolks часто бентежить різницю між DFU та режимом відновлення. DFU означає Оновлення мікропрограми пристрою, це той стан вашого iDevice, коли він не завантажує операційну систему на себе, але все одно взаємодіє з iTunes. Отже, режим DFU дозволяє відновити всі пристрої з будь-якого стану
Режим DFU сильно відрізняється від режиму відновлення, оскільки DFU обходить завантажувач iBoot на ваших iPhone, iPod Touch та iPad.
Це основна різниця між режимом відновлення та режимом DFU. З іншого боку, режим відновлення використовує iBoot під час відновлення чи оновлення вашого iPhone. В обхід завантажувача iBoot режим DFU дозволяє знизити рівень поточної прошивки, оскільки в режимі DFU немає агента iBoot.
Найшвидший спосіб дізнатися, чи перебуваєте ви в режимі DFU, - це те, що ваш екран виглядає абсолютно чорним у режимі DFU. З відновленням не так.
Використання режиму DFU
Apple не дозволяє перейти на попередню версію iOS; тут пригодиться режим DFU. Це дозволяє перейти на попередню версію iOS, усунути основні проблеми, встановити власну прошивку або розблокувати iPhone. iFolks також використовують його для джейлбрейку своїх iDevices.
Наприклад: Якщо ви встановили останню версію iOS на свій iPhone і хочете повернути iPhone до попередньої версії iOS, щоб отримати джейлбрейк, вам потрібно ввійти в режим DFU. Однак для встановлення попередніх версій iOS необхідні також сумісність пристрою та зниження версії програмного забезпечення.
Перед відновленням
- Переконайтеся, що ви використовуєте останню версію iTunes або macOS для програми Finder (macOS Catalina +)
- Якщо можливо, створіть резервну копію пристрою
- Передайте та синхронізуйте вміст на комп’ютер, якщо це можливо
Якщо ви є власником iPhone 8 або новішої моделі, виконайте наведені нижче дії, щоб увійти в режим DFU на своєму пристрої. Для iPad, iPod Touches та попередніх моделей iPhone дивіться докладніші інструкції нижче.
Інструкції щодо виконання примусового перезапуску за моделлю
- На iPhone 6S або старіших версіях, а також на всіх iPad та iPod Touch, одночасно натискайте клавіші Home та Power, поки не з’явиться логотип Apple
- Для iPhone 7 або iPhone 7 Plus: Натисніть і утримуйте кнопки збоку та зменшення гучності принаймні 10 секунд, поки не з’явиться логотип Apple
- На iPhone 8 та новіших моделях: натисніть і швидко відпустіть кнопку збільшення гучності. Потім натисніть і швидко відпустіть кнопку зменшення гучності. Нарешті, натисніть і утримуйте бічну кнопку, доки не побачите логотип Apple
Як увійти в режим DFU на моделі iPhone 8 або новішої версії
- ОНОВЛІТЬСЯ до останньої версії iTunes / Finder на своєму комп’ютері ПЕРШЕ
- Підключіть iPhone до комп’ютера за допомогою кабелю блискавки
- Запустіть iTunes / Finder і переконайтеся, що ваш iPhone відображається у списку пристроїв
- Переконайтеся, що ваш iPhone увімкнено
- Потім натисніть кнопку збільшення гучності, після чого відразу ж кнопку зменшення гучності
- Тепер натисніть і утримуйте бічну кнопку або кнопку живлення, доки екран iPhone не стане чорним
- Екран повинен залишатися чорним, якщо ще раз не пройти попередні дії
- Відпустіть бічну кнопку або кнопку живлення та натисніть і бічну кнопку, або кнопку живлення І кнопку зменшення гучності протягом 5 секунд
- Через 5 секунд відпустіть бічну кнопку або кнопку живлення, але продовжуйте натискати кнопку зменшення гучності
- Зачекайте кілька секунд, приблизно 10, поки iTunes / Finder не розпізнає режим DFU і перевірте, чи екран чорним
- Якщо ви успішно увійшли в режим DFU на своєму пристрої, ви побачите повідомлення про те, що „iTunes / Finder виявив iPhone у режимі відновлення. Ви повинні відновити цей iPhone, перш ніж його можна буде використовувати з iTunes / Finder. "
- Якщо ні, повторіть ці кроки
Якщо ви не бачите чорного екрану, ви не перебуваєте в режимі DFU. Пройдіть ще раз ці кроки.
Як увійти в режим DFU на iPad, iPod та попередніх моделях iPhone
Найголовніше перед входом в режим DFU - це час; слід утримувати кнопки точно той час, як зазначено нижче. В іншому випадку це призводить до режиму відновлення замість режиму DFU.
Майте на увазі, що режим DFU означає, що на пристрої є повністю чорний екран.
Тож якщо ви нічого не бачите, це нормально.
Спочатку вимкніть iDevice
- Відкрийте iTunes / Finder на своєму комп’ютері
- Підключіть свій комп’ютер до iDevice
- Утримуйте кнопку живлення протягом 3 секунд
- Продовжуйте утримувати кнопку живлення та ДОДАТКОВО утримуйте кнопку додому АБО iPhone 7, утримуйте кнопку зменшення гучності протягом 10 секунд
- Екран залишається порожнім протягом усього часу. Якщо ви бачите повідомлення «Підключитися до iTunes / Finder», ваш iPhone перебуває в режимі відновлення. Повторно запустіть процес із кроку 1.
- Відпустіть кнопку живлення, продовжуючи утримувати кнопку додому або для моделей iPhone 7 - кнопку зменшення гучності протягом 5 секунд
- Знову ж таки, якщо на вашому телефоні відображається екран «Підключіть до iTunes / Finder», ви занадто довго утримували і потрібно перезапустити
- Якщо екран вашого пристрою залишається порожнім, у iTunes / Finder з’являється діалогове вікно із повідомленням, що він «виявив iPhone у режимі відновлення. Ви повинні відновити цей iPhone, перш ніж його можна буде використовувати з iTunes / Finder ”
- Виконайте вказівки на екрані, щоб відновити iPhone або інший iDevice
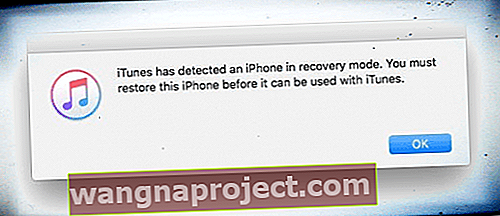
Тепер взаємодія між iDevice та iTunes / Finder є простою. Ви можете встановити нову власну прошивку, джейлбрейки або зниження версії. Якщо ваш iDevice показує інше повідомлення, крім
Якщо ваш iDevice відображає БУДЬ-ЯКІ ІНШІ повідомлення, логотипи Apple, АБО ЧОРНИЙ ЕКРАН, це означає, що ваш iDevice не перебуває в режимі DFU.
Як вийти з режиму DFU
Вихід з режиму DFU досить простий у порівнянні з входом у нього.
Уважно виконайте ці дії
- Поки все ще підключено до комп’ютера, примусово перезапустіть пристрій, натиснувши та утримуючи клавіші home + power (iPhone 6S і старіші, всі iPad і iPod Touch,), натисніть і утримуйте живлення + зменшення гучності (iPhone 7,) або торкніться збільшення гучності + торкніться зменшення гучності + натисніть і утримуйте бічну кнопку (iPhone 8 і вище), доки на екрані вашого iDevice не з’явиться логотип Apple
- Відпустіть кнопки, щоб ваш iDevice зник з iTunes / Finder
- Тепер натисніть кнопку ON / OFF або SIDE, і ваш iDevice перезапуститься нормально
Режим відновлення
На відміну від режиму DFU, режим відновлення досить простий, і його можна визначити як стан, в якому iPhone завантажує завантажувач, але не ОС. Однак він все ще взаємодіє з iTunes / Finder для встановлення свіжого програмного забезпечення та відновлення.
Використання режиму відновлення:
Режим відновлення не дозволяє повернути попередню версію iOS. Однак ви можете просто відновити iPhone, iPod Touch або iPad до поточної прошивки або встановити оновлення за допомогою режиму відновлення. З іншого боку, режим відновлення також може бути корисним для джейлбрейка вашого iPhone, iPod Touch або iPad.
Як увійти в режим відновлення
Увійти в режим відновлення - це досить простий і найпростіший процес.
- Переконайтеся, що ви використовуєте останню версію iTunes або macOS для Finder
- Якщо iTunes вже відкритий, закрийте його
- Підключіть пристрій до комп’ютера, а потім відкрийте iTunes / Finder
- Тепер виконайте примусовий перезапуск вашого iDevice
- iPhone 8 і вище та моделі iPad з Face ID: натисніть і швидко відпустіть кнопку збільшення гучності. Натисніть і швидко відпустіть кнопку зменшення гучності. Натисніть і утримуйте кнопку Side / Top, доки пристрій не почне перезавантажуватися. Продовжуйте утримувати кнопку Side / Top, поки пристрій не перейде в режим відновлення
- iPhone 7, iPhone 7 Plus та iPod touch (7-го покоління): одночасно натисніть і утримуйте кнопки «Вгору» (або збоку) та «Зменшення гучності» Тримайте їх, доки не побачите екран режиму відновлення
- iPad з кнопкою «Домашня сторінка», iPhone 6s або старішої версії та iPod touch (6-е покоління) або раніше: натисніть і утримуйте одночасно кнопки «Головна» та «Верхня» (або бічна). Тримайте їх, доки не побачите екран режиму відновлення
- Не відпускайте кнопки, коли побачите логотип Apple
- Тримайте кнопки, доки на вашому пристрої не з’явиться екран режиму відновлення
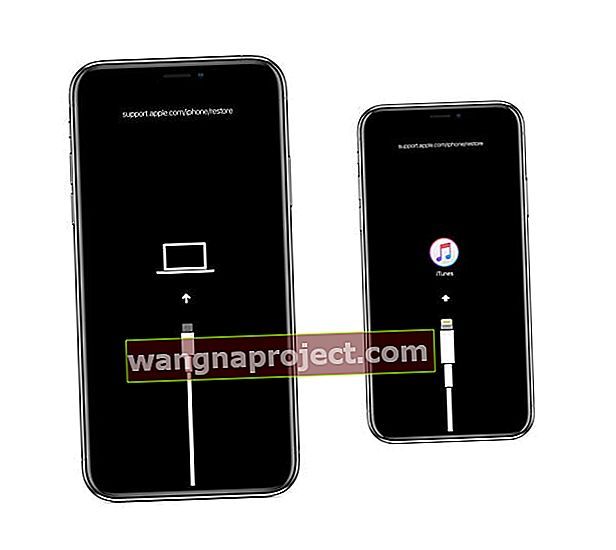
- На вашому комп’ютері з’являється повідомлення з опціями відновлення або оновлення
 Ви повинні побачити це повідомлення в iTunes або Finder, коли пристрій перебуває в режимі відновлення.
Ви повинні побачити це повідомлення в iTunes або Finder, коли пристрій перебуває в режимі відновлення. - Виберіть Оновити
- iTunes / Finder намагається переінсталювати iOS, не стираючи дані
- Наберіться терпіння, поки iTunes / Finder завантажує програмне забезпечення для вашого пристрою
- Якщо завантаження триває більше 15 хвилин, і пристрій виходить із режиму відновлення , нехай завантаження закінчиться. ПОТІМ повторіть ці кроки
- Якщо оновлення не працювало, повторіть ці кроки та виберіть Відновити
- Ви можете втратити дані, особливо якщо у вас немає резервної копії в iTunes або iCloud
- Після завершення оновлення чи відновлення iDevice налаштуйте пристрій, дотримуючись інструкцій на екрані.
Як вийти з режиму відновлення
- Зберігаючи зв’язок між вашим iPhone або iDevice з вашим Mac або ПК з ОС Windows, примусово перезавантажте пристрій, дотримуючись інструкцій вище, щоб повністю вимкнути iPhone
- Тепер натисніть кнопку ON / OFF або Side ще раз, щоб вимкнути iPhone
- Логотип Connect to Tunes / Finder повинен зникнути
- Якщо цей метод не вирішить вашу проблему, вам потрібно відновити останню версію iOS / iPadOS для вашого iDevice
Подібності та відмінності між DFU та режимом відновлення
- Обидва режими можна використовувати для відновлення останньої версії iOS на iPhone, iPod Touch, iPad та iPad mini
- Режим DFU НЕ пропонує ЗБЕРЕГТИ ЗМІСТ перед відновленням
- Обидва режими легко повернути, використовуючи ті самі методи, що описані вище
- Режим DFU є необхідним кроком для джейлбрейківських iPhone, iPod Touch або iPad, які використовують Redsn0w як програмне забезпечення для джейлбрейка, а режим відновлення необхідний для встановлення нової прошивки
- Режим DFU також можна використовувати для переходу на попередні версії iOS, але режим відновлення не може
- Режим відновлення не обходить завантажувач на iDevices, тоді як режим DFU може легко обійти завантажувач і запобігти завантаженню ОС за замовчуванням на iDevice
Висновок
Як DFU, так і режим відновлення дуже корисні для встановлення власної прошивки, оновлення, розблокування або джейлбрейка iPhone, iPod Touch або iPad. Пам'ятайте, що вам потрібно зробити резервну копію даних ДО того, як станеться катастрофа, а не після цього. Тож зробіть резервне копіювання частини свого щоденного або тижневого розпорядку iDevice.
Вхід або вихід із режиму DFU або режиму відновлення залежить від часу натискання кнопки сну та дому. Занадто довге натискання кнопки головного може призвести до режиму відновлення замість режиму DFU.


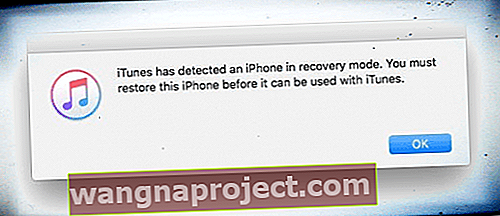
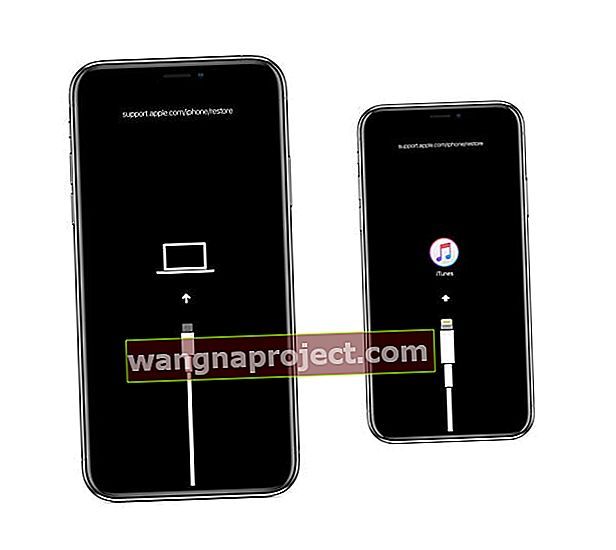
 Ви повинні побачити це повідомлення в iTunes або Finder, коли пристрій перебуває в режимі відновлення.
Ви повинні побачити це повідомлення в iTunes або Finder, коли пристрій перебуває в режимі відновлення.
