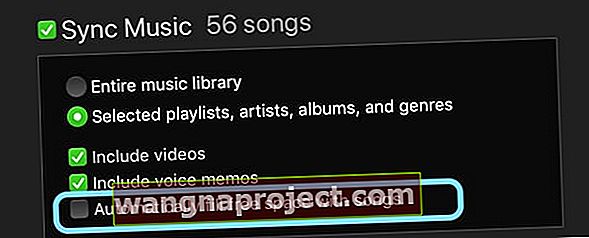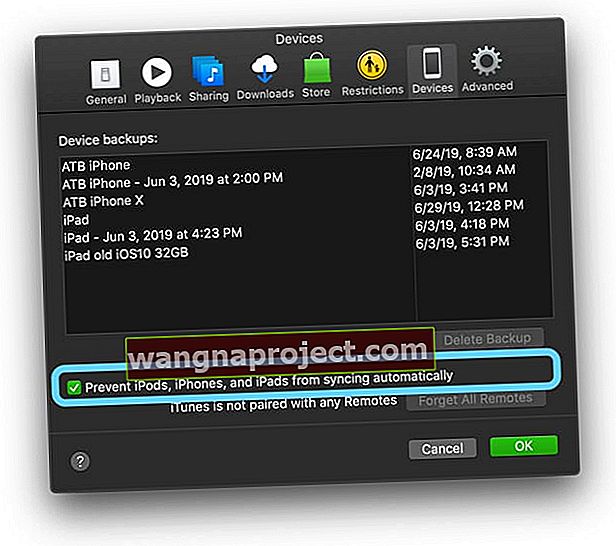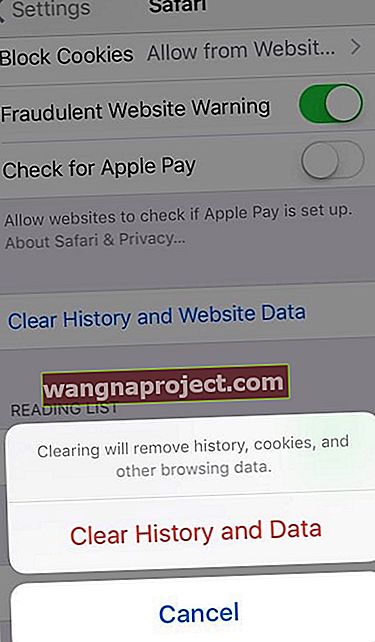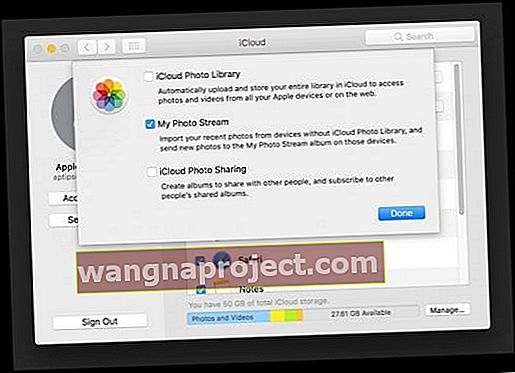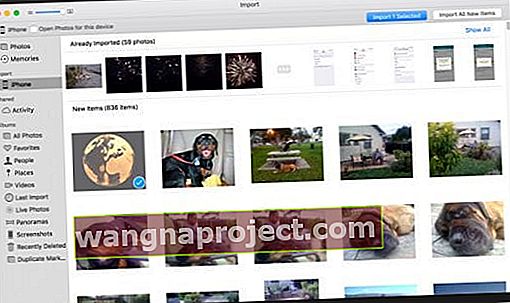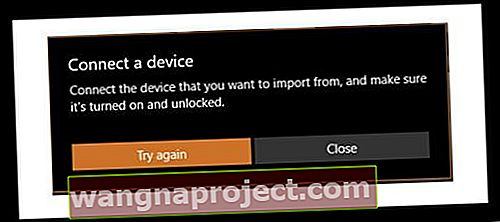Як батько, мій iPhone життєво важливий. Це тримає мене в контакті з моїми дітьми, їхніми школами, іншими батьками і навіть колишньою дружиною. Але найголовніше, що робить мій iPhone - це фотографувати та знімати відео своїх дітей (і моєї собаки).
І я використовую його для всіх наших сімейних, соціальних та шкільних заходів. Отже, коли там сказано “ не можна фотографувати, для фотографування недостатньо місця для зберігання. Ви можете керувати своїм сховищем у Налаштуваннях ”або щось подібне, це велика (я маю на увазі ВЕЛИКА) проблема. Я хотів би оновити свій iPhone 6S на 16 Гб, але зараз гроші обмежені, і це оновлення я просто не можу собі дозволити.
Дотримуйтесь цих коротких порад, щоб допомогти, коли ваш iPhone або iPad каже, що пам’ять майже заповнена та не може робити фотографії
- Перезапустіть пристрій, щоб очистити його негайний кеш
- Видаліть небажані фотографії або музику з iPhone або iPad, щоб звільнити місце
- Налаштуйте свій iPhone або iPad для оптимізації зберігання зображень, а не для завантаження та збереження оригіналів
- Змініть налаштування iTunes, щоб ваш iPhone або iPad автоматично не заповнював пам’ять піснями
- Заборонити iTunes синхронізуватися з вашим iDevice
- Перевірте програму «Фотографії» Видалений альбом і негайно видаліть усі ці фотографії
- Оновіть свої пристрої iOS або iPadOS
- Скиньте всі налаштування пристрою
- Видаліть дані програми або видаліть і переінсталюйте програми, щоб позбутися здуття додатків
- Видаліть кілька старих текстових повідомлень із програми Повідомлення
- Очистити кеш і історію Safari
Мій iPhone - це моя камера!
Протягом останніх кількох тижнів я використовував камеру свого iPhone, щоб зафіксувати всіх своїх дітей у школі та літньому таборі - виступ однієї ночі та спортивна подія наступного дня. Ці спогади дорогоцінні, і я хочу їх зберегти, коли мої діти стануть старшими ... і для своїх дітей, коли вони стануть батьками.
Але вчора ввечері, коли завіса затягнулася і мої діти вийшли на сцену, моя камера не вдалася. Незалежно від того, що я зробив або як я це склав, я продовжував бачити повідомлення "Неможливо зробити фото".
Озирнувшись по кімнаті, здавалося, що у всіх інших батьків така сама проблема. Всі намагалися, але, здавалося, нікому не було місця, щоб зробити ці фотографії вчора ввечері!
Мій обсяг пам’яті на iPhone заповнений, але це не так !!!
Так, так, мій iPhone каже мені, що мій обсяг пам’яті заповнений. Але коли я додаю всі свої програми, здається, що у мене повинно бути принаймні 2-3 ГБ вільного місця. Це сталося і з моїм останнім телефоном. І я точно знаю, що я не один у своєму iPhone 6 з об’ємом 16 Гб і повідомляю, що мій обсяг пам’яті заповнений.
І здається, незалежно від того, скільки я видаляю, керуючи своїм сховищем у налаштуваннях, і я все одно отримую це сховище Майже повне повідомлення. Це дуже розчаровує !!! 
Тож я вирішив придивитися уважніше.
Після видалення купи програм, фотографій, навіть двох улюблених відео моєї дочки - загальний обсяг пам’яті не зрушився з місця!
Якого біса?
Отож, заглибившись трохи глибше, я склав усі свої програми І всі їхні дані, і чи не знаєте ви, що у мене повинно бути принаймні 3 ГБ вільного місця. Це багато фотографій, які я мав би мати змогу зробити.
Навіть після жорсткого скидання нічого особливо не змінилося. Вивільнилося трохи додаткового простору.
А потім, зробивши ще пару фотографій, мій iPhone знову швидко заповнився. Що дає ????
Пояснення у вашій бібліотеці фотографій iCloud!
Ваша бібліотека фотографій iCloud - це служба резервного копіювання та синхронізації фотографій. Ось чому, коли ви видаляєте фотографію в одному місці, вона видаляє цю фотографію з усіх пристроїв, використовуючи той самий ідентифікатор Apple. Але зберігання всіх цих фотографій часто займає багато сховища вашого iDevice.
З iOS 10+ Apple розробила рішення під назвою Optimize Storage, щоб краще керувати вашим сховищем фотографій.
Знайдіть його в меню Налаштування> Профіль Apple ID> iCloud> Фотографії або Налаштування > Фотографії> Оптимізація сховища . 
Коли у вас є достатньо локальної пам’яті на пристрої, фотографії залишаються «як є» на вашому пристрої. АЛЕ, коли вашому iPhone (або іншому iDevice) потрібно місце, Apple переміщує всі версії ваших фотографій із високою роздільною здатністю до вашого облікового запису iCloud, звільняючи пам'ять на вашому пристрої.
Після переміщення цих фотографій у iCloud все, що зберігається на вашому iPhone, - це стиснуті ескізи, доки ви знову не відкриєте фотографію.
Коли ви відкриваєте фотографію, пристрій завантажує з iCloud оптимізовану для пристрою версію цієї фотографії. Версія з повною роздільною здатністю залишається на iCloud і не завантажується, доки ви не відредагуєте або поділитеся фотографією.
Отже, як отримати більше місця для зберігання на моєму iPhone?
Видалення фотографій - це справді 30-денне повідомлення про видалення
Перше, що я виявив, це те, що всі ті фотографії, які я видалив, насправді видаляються лише через 30-40 днів після того, як я їх спочатку видалив.
Тож я звільнив трохи більше місця, видаливши всі ці фотографії у своїй папці нещодавно видаленого в програмі Photos
- Для цього відкрийте програму Фотографії> Альбоми> Нещодавно видалені
- Виберіть свої фотографії / відео та натисніть Видалити
- Оскільки ви вже видалили ці фотографії, мабуть, гарною практикою є натискання кнопки Видалити всі

Коли пам’ять заповнена, оновіть iOS
Якщо ви ще не оновили свій iPhone до останньої версії iOS, настав час зробити це оновлення, звільнивши місце, фактично видаливши свої фотографії.
Новіші версії iOS, такі як iOS12 та iOS13, впорядковані, тож ви отримуєте більше місця для зберігання програм, музики, фотографій та відео, тож чудовою ідеєю буде оновити iOS, якщо зможете.
Починаючи з iOS 10, є чудова нова функція iCloud для Фотографій, яка називається Optimize iPhone Storage
- Вибравши цю функцію, коли ваш обсяг пам’яті вичерпується, ваш iPhone зберігає версії ваших фотографій із повною роздільною здатністю у вашому обліковому записі iCloud і розміщує менші стислі версії на вашому iPhone
- Зберігаючи менші версії на телефоні, звільняється пам’ять, що дозволяє робити більше фотографій, завантажувати програми, фільми, музику та навіть оновлювати iOS
- Увімкніть Оптимізацію сховища iPhone для фотографій, перейшовши до Налаштування> Фотографії (або Фотографії та камера)> Увімкнути бібліотеку фотографій iCloud> Виберіть Оптимізувати сховище iPhone
- Інший спосіб зробити це оновлення - за допомогою налаштувань iCloud: перейдіть до Налаштування> Профіль Apple ID> iCloud> Фотографії> Виберіть оптимізувати сховище iPhone

Фототека iCloud
Єдиний мінус - ви використовуєте свій обліковий запис iCloud для зберігання зображень із повною роздільною здатністю.
Отже, якщо у вас багато зображень, цей безкоштовний обліковий запис iCloud на 5 ГБ не прослужить дуже довго.
Яскравою стороною є те, що перехід на платний план починається з лише $ 99 на місяць за 50 Гб. Для більшості з нас це достатньо місця для зберігання всіх наших фотографій, резервних копій та інших носіїв iPhone.
Навіть більший план на 200 Гб коштує лише кілька доларів на місяць (2,99 доларів США), тому, якщо ви робите багато фотографій та відео (особливо на 4K), подумайте про вибір цих більших планів.
Щоб переглянути плани, доступні у вашій країні, відвідайте веб-сайт Apple план зберігання iCloud!
Майте на увазі, що з бібліотекою фотографій iCloud, коли ви видаляєте фотографію з одного пристрою, вона видаляє ту саму фотографію з усіх пристроїв, включаючи комп’ютери - майже будь-який пристрій, у якому ввімкнена бібліотека фотографій iCloud і підключений до того самого Apple ID.
Перевірте своє сховище
Якщо три попередні кроки (видалення нещодавно видаленої папки у програмі «Фотографії», оновлення iOS та, можливо, увімкнення бібліотеки фотографій iCloud з оптимізованими фотографіями) не зрушили пам’ять у правильному напрямку, то прийшов час уважно подивитися, iPhone використовує пам’ять.
Це можна зробити двома способами: за допомогою програми «Налаштування» та за допомогою iTunes на комп’ютері (Mac або Windows).
Як перевірити пам’ять iPhone або iPad за допомогою iTunes
Чудовий спосіб побачити, що відбувається з вашим iPhone або іншим сховищем iDevice - це через iTunes, на Mac або ПК з Windows.
Відкрийте iTunes, підключіть пристрій, а потім виберіть його.
Гістограма показує, скільки сховища використовує ваш вміст iOS, поділену на тип вмісту. Щоб перевірити, наведіть вказівник миші на графік для кожного типу вмісту, наприклад Програми, Музика, Подкасти, Документи та дані тощо, щоб знайти додаткову інформацію.

Типи вмісту на вашому iDevice та те, що включає кожен тип
- Аудіо : пісні, аудіоподкасти, аудіокниги, голосові нагадування та мелодії дзвінка
- Відео : фільми, музичні відео та телевізійні шоу
- Фотографії : вміст рулону камери, Photo Stream та бібліотека фотографій
- Програми : встановлені програми. Вміст програм перелічено в розділі Документи та дані. (Знято з виробництва iTunes 12.7)
- Книги : книги Apple Books, аудіокниги та файли PDF (припинено в iTunes 12.7)
- Документи та дані : Список читання в автономному режимі Safari, файли, що зберігаються в установлених програмах, та вміст додатків, як-от контакти, календарі, повідомлення та електронні листи (та їх вкладення)
- Інше : Налаштування, голоси Siri, системні дані та кешовані файли
Не дозволяйте iPhone або iPad автоматично заповнювати пам’ять пристрою
- Підключіть пристрій до комп’ютера
- Відкрийте iTunes
- Виберіть свій пристрій і виберіть Музика
- Зніміть прапорець Автоматично заповнювати вільний простір піснями
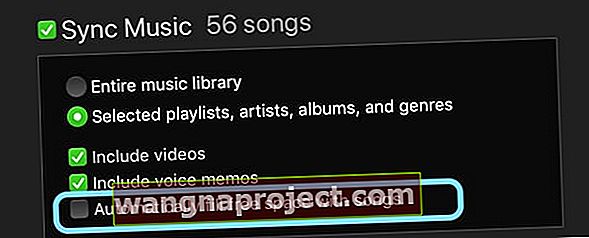
- Виберіть Синхронізувати
Якщо кожного разу, коли ви підключаєте iPhone до свого Mac або ПК, iTunes намагається синхронізувати сотні пісень з вашим телефоном, що використовує весь доступний обсяг пам’яті вашого пристрою, вам потрібно вимкнути автоматичну синхронізацію.
Заборонити iTunes синхронізуватися з вашим iPhone або iPad
- Запустіть iTunes
- Перейдіть до iTunes> Налаштування
- Виберіть вкладку Пристрої
- Поставте прапорець, щоб запобігти автоматичній синхронізації iPod, iPhone та iPad
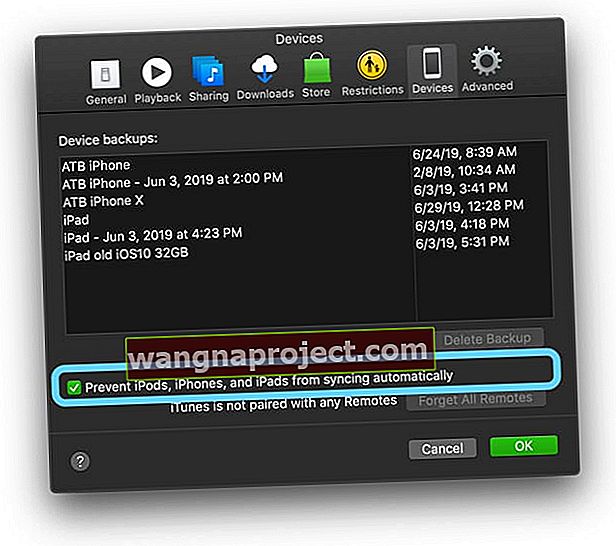
Після вимкнення автоматичної синхронізації вручну виберіть, які пісні передаватимуться на ваш пристрій.
- Підключіть телефон до комп’ютера
- Запустіть iTunes
- Зачекайте , значок телефону з'явиться
- Виберіть Музика на лівій бічній панелі
- Виберіть Вибрані списки відтворення, виконавців, альбоми та жанри

- Потім поставте прапорець біля пункту Синхронізація музики
Як перевірити пам’ять iPhone або iPad за допомогою програми Налаштування
Перейдіть до Налаштування> Загальні> Зберігання iPhone (> Зберігання та використання iCloud> Керування сховищем для старих iOS) .
Це меню показує, як і де ви використовуєте пам'ять вашого iPhone.
Ви бачите список або графік того, скільки місця зайнято та що доступно. Під цим ви знайдете список усіх програм у порядку розподіленого місця.
Погляньте на програми з найбільшим обсягом пам’яті та видаліть деякі або всі його дані або навіть програму. Загляньте всередину кожної програми, торкнувшись її та переглянувши дві змінні: Розмір програми та Документи та дані.

- App Size - це фактичне програмне забезпечення програми, необхідне для запуску програми
- Документи та дані - це вся інформація журналу, файли cookie, кеші, завантажені зображення та інші типи файлів, створені під час використання програми
- Деякі програми пропонують вам спосіб очищення кеш-пам’яті, історії перегляду чи завантажень для видалення деяких із цих файлів “Документи та дані”
- Цей список включає такі програми, як Повідомлення (ios11 +), Музика, відео через телевізійну програму та деякі інші дані програми - усі вони видаляються в цьому меню зберігання
Але для більшості програм видалення даних означає захід у саму програму та видалення речей звідти.
І не забудьте перевірити будь-які великі відео та подкасти, оскільки вони займають багато місця і їх можна видалити, оскільки зазвичай ви можете завантажити їх знову, коли хочете їх переглянути.
Оптимізуйте сховище завдяки чудовим функціям iOS 11+!
Якщо ви не оновлювались до iOS 11 або новішої версії, розгляньте це зараз.
iOS 11+ пропонує кілька дуже зручних інструментів для впорядкування пам’яті.
Сюди входять рекомендації щодо таких речей, як видалення старих бесід, перегляд великих вкладень, завантаження невикористаних програм та перегляд відео iTunes.

Ви навіть знайдете окремі рекомендації щодо додатків, натискаючи на них у списку програм у меню Налаштування> Загальне> Пам'ять iPhone .
Це досить приголомшливо, особливо для тих, хто має iPhone та iPad на 16 ГБ або 32 ГБ! Натисніть тут, щоб дізнатись більше про ці фантастичні функції управління сховищем iOS 11.
Розвантажте програми, щоб звільнити простір
Однією з найкращих функцій сховища iOS 11+ є Offload App.
Це фантастична функція для використання, коли у вас мало місця.
Розвантажити додаток дозволяє видалити програму, АЛЕ зберігати всі документи та дані програми. Все, що вам потрібно зробити, це натиснути на піктограму видаленої програми (поруч із її назвою відображається піктограма хмаринки), і ваш iPhone відновить її з усіма вашими даними!
Тож для додатків, де потрібно зберігати дані, як-от ігри, ця опція дуже вітається!
Навіть використовуйте його з важкими нападниками, такими як iMovie та GarageBand, які, як правило, займають багато місця лише для даних програми. Він доступний майже для будь-якого додатка, але не для Photos або Safari.
Існує два способи завантаження програм у iOS11 +
- Увімкніть розвантаження невикористаних програм, і ваш iDevice автоматично розвантажується, коли виявляє, що обсяг пам’яті вичерпується
- Розвантажуйте програми вручну, вибираючи та вибираючи, які програми завантажуватимуться
- Відкрийте Налаштування> Загальне> Зберігання iPhone і прокрутіть вниз до списку програм
- Торкніться програми та виберіть Вивантажити програму
- Після завантаження програма залишається на місці, але поруч із назвою є піктограма хмари
- Повторно встановіть, торкнувшись значка програми або перейшовши в меню Налаштування> Загальне> Пам'ять iPhone> Програма> Повторно встановити програму
Проста порада - Видаліть програми, а потім перевстановіть!
З часом багато програм накопичують багато даних у своїх кешах. Незважаючи на те, що Apple заохочує розробників додатків iOS створювати додатки, які мають функцію самоочищення кешу, чимало розробників цього не роблять!
Один з простих способів очистити старі кешовані дані програми - це видалити програму та завантажити її знову
- Багато інформації, яка зберігається в Документах та даних програми - це давня історія, яка вам не потрібна.
- І багато додатків не пропонують функцію скидання цих даних.
- Тож найпростіший спосіб очистити все це сміття - видалити програму та завантажити її знову.
- Робіть це для додатків, де вам не потрібна ваша історія - такі як програми для новин, програми для потокового передавання музики та багато додатків для соціальних мереж. Дивно, як засмічуються дані додатків!

Погляньте на документи та дані додатків
- Перейдіть до Налаштування> Загальне> Пам'ять iPhone (> Керування сховищем для старих iOS)
- Виберіть програму, яка вказана вгорі, для використання даних
- Подивіться на розмір програми порівняно з документами та даними
- Якщо Документи та дані значно перевищують розмір програми, спробуйте видалити цю програму, якщо ці дані вам не потрібні або якщо ці дані зберігаються в іншому місці (наприклад, у хмарі чи серверах додатків)
- Пам'ятайте, що такі програми, як Facebook, Google Drive, Dropbox тощо, завжди зберігають дані на своїх серверах, тому ви бачите однакові дані з будь-якого пристрою чи браузера.

Переглядаючи приклад, я помітив, що програма для потокового передавання музики Pandora становить 70,6 МБ для розміру програми та 254,2 МБ для своїх документів та даних. Для програми для потокового передавання музики це здавалося багато, тому я видалив її, а потім перевстановив.
Після того процесу, який зайняв приблизно 2 хвилини, розмір програми зараз становить 70,9 МБ, а його документи та дані - 60,1 МБ. Це швидка економія майже 200 МБ! Для людей з телефонами об’ємом 16 Гб це досить велика сума.
Керуйте даними додатків повідомлень!
Тепер, коли Повідомлення та, зокрема, iMessage, включають багато додаткових функцій, таких як наклейки, фотографії, відео, а також перетягування та перетягування вмісту.
Усі ці повідомлення, Facebook Messenger або WhatsApp потенційно можуть додати до маси фотографій, відео та повідомлень чату. З часом навіть один ланцюжок чату може зайняти до 1 Гб місця, можливо навіть більше, якщо багато відео.
Безумовно, найпростіший спосіб керувати своїми повідомленнями - це змінити, як довго ваш iDevice зберігає їх!
Перейдіть до Налаштування> Повідомлення> Зберігати повідомлення та оновіть тут часові рамки з «Назавжди» до 30 днів. Це робить саме те, що сказано, видаляючи повідомлення після того, як вони перебувають на вашому пристрої понад 30 днів.

АЛЕ якщо у вас є певні повідомлення, з якими ви не можете розлучитися, перегляньте нашу поглиблену статтю про управління даними iMessage і дізнайтеся кілька чудових порад про те, як зберегти ці тексти на невизначений час.
Сторонні програми, такі як WhatsApp, навіть пропонують власний метод резервного копіювання ваших повідомлень, тому перевірте улюблений додаток для обміну повідомленнями, щоб побачити, чи пропонує він резервне копіювання в додатку.
iOS 11+ також включає чудову систему управління повідомленнями, яка дозволяє видаляти документи та дані за категоріями, включаючи розмови, фотографії, відео, GIF-файли та наклейки та навіть інші типи даних .
Для тих з вас, хто по-справжньому любить користуватися та зберігати Повідомлення, цей інструмент управління зберіганням повідомлень призначений для Вас!
Видаліть кеш Safari
Часто саме Safari є свинями для зберігання.
Отже, якщо ви використовуєте Safari для більшості або всього перегляду веб-сторінок, корисно очистити кеш, історію та файли cookie, щоб звільнити місце .
FYI, Safari кешує дані, щоб скоротити час, витрачений на доступ до часто відвідуваних сайтів. З часом цей кеш стає все більшим і більшим. Тож давайте подивимось, чи зможемо ми звільнити місце, видаливши цей кеш Safari сьогодні.
- Перейдіть до Налаштування> Safari> Очистити історію та дані веб-сайту
- Це чіткі дані з усіх підключених пристроїв iCloud
- Далі перейдіть до Додатково> Дані веб-сайту та очистіть все, що там є
- Іноді він порожній, тому не хвилюйтеся, якщо нічого не бачите. Це насправді хороша новина
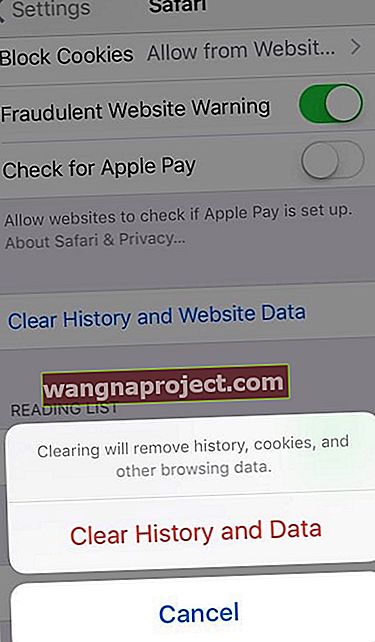
Щоб отримати докладнішу інформацію про видалення кешу Safari, особливо якщо вам не вдається видалити деякі дані веб-сайту, див. Цю статтю Як виправити помилку видалення історії Safari на iPhone.
Перевірте системну пам’ять вашого iPad або iPhone
Не забувайте, що ваша система вимагає зберігання.
Усі ваші системні дані iOS займають простір - це включає такі речі, як налаштування пристрою, голоси Siri, голоси VoiceOver, системні дані, включаючи деякі власні програми, тимчасові файли та кешовані файли.
Ці речі часто складають досить багато даних.
Хороша новина полягає в тому, що чистка кешу та тимчасових файлів є відносно безболісною. Використання цієї функції скидає всі персоналізовані налаштування iPhone. Усі ваші програми та дані все ще там, але скидає будь-які налаштування, такі як мелодії дзвінка, шпалери, налаштування звуку, налаштування дисплея та налаштування мережі (налаштування стільникового зв'язку та Wi-Fi).

Використовуйте Скинути всі налаштування в Налаштування> Загальне> Скинути всі налаштування, щоб очистити велику кількість тимчасових та кешованих файлів
Статистика системи для iOS 11 та новіших версій
Для тих, хто використовує iOS 11+, є чудове доповнення до ваших даних про сховище iPhone, до ваших системних даних!
Нарешті, Apple дозволяє нам фактично побачити, скільки пам'яті займають наші системні файли iOS.
Їх не можна видалити, але добре знати, куди йде вся ваша пам’ять, будь то програми, дані додатків або сама операційна система iOS.
Щоб дізнатись, скільки пам’яті займає iOS, перейдіть до Налаштування> Загальне> Пам'ять iPhone та прокрутіть униз, минувши всі програми.
Унизу ви знайдете System. Тож якщо цифри не складаються, спершу переконайтеся, що ви врахували свої системні файли iOS.

Оновіть деякі налаштування фото та відео для iPhone
Обмежити налаштування фото та відео
Якщо ви щось подібне до мене, ви робите багато фотографій та відео (або намагаєтеся зробити).
Здебільшого нам не потрібна найкраща пропозиція нашої камери iPhone, щоб зафіксувати момент.
Налаштування роздільної здатності нашої камери значно допомагає зберігати ці дорогоцінні дані для інших речей, тому давайте налаштуємо деякі налаштування камери, щоб ми знайшли золоту середину чудових фотографій та економії пам’яті.
Відеозаписи
Відвідайте налаштування камери, перейшовши в Налаштування> Камера (iOS 11+) або Налаштування> Фотографії та камера .
- Знайдіть елементи із написом Запис відео та Запис Slo-mo (не всі iPhone пропонують Slo-mo, тому, якщо ви не бачите цієї опції, не хвилюйтеся)
- Змініть ці налаштування відеозйомки на 720p HD або 1080 HD - чим менше число, тим більша економія місця
- Не налаштовуйте Запис відео на 4K, якщо у вас немає вагомих причин, наприклад, записування чогось надзвичайного там, де вам потрібен такий рівень деталізації. Для більшості речей 1080 або 720 працюють просто чудово!

Фотографії HDR
Потім поверніться до налаштувань камери та знайдіть пункт Зберігати звичайне фото.
Рекомендуємо вимкнути це налаштування. Коли УВІМКНЕНО, кожен раз, коли ви робите HDR-фото, ваш iPhone автоматично зберігає кілька копій цієї самої фотографії.
Збереження копій означає, що ваші фотографії займають більше місця на вашому iPhone. Якщо ви завжди переглядаєте свої фотографії та видаляєте версію, яку не хочете зберігати; це не проблема. Але більшість з нас не регулярно переглядають всі наші фотографії, тому найкраще вимкнути це налаштування.

Ваш iPhone автоматично створює для вас фотографії HDR або фотографії з високим динамічним діапазоном, коли вважає це доречним.
В основному ваш iPhone робить три різні версії кожної фотографії, яку ви швидко знімаєте - одну для тіньових частин, одну для середніх тонів та одну для яскравих частин.
Потім ваш телефон об’єднує найкращі частини з трьох фотографій в одне зображення, яке ви бачите. Зазвичай HDR дає вам кращу картинку за деякими винятками: рух та силуети.
Увімкнення або вимкнення HDR
На щастя, легко увімкнути або вимкнути HDR за допомогою програми Camera. За замовчуванням встановлено значення Авто, тобто ваш iPhone визначає, коли це доречно.
Але якщо ви хочете отримати більший контроль, шукайте кнопку HDR у верхній частині програми Camera. Торкніться його та виберіть Авто, Увімкнути або Вимкнути. Ваш iPhone підкреслює ваш вибір. Коли HDR вимкнено, HDR викреслюється. А коли HDR увімкнено, ви побачите HDR жовтим.

Пам’ятайте, що з увімкненим налаштуванням Auto HDR ваш iPhone вибирає, коли використовуватиме цю функцію. Не всі фотографії HDR. Фотографії, що мають HDR, говорять про це у верхньому лівому куті попереднього перегляду, поруч з іншими індикаторами фото, такими як Live, Long Exposure тощо.

Уникайте режиму серійної зйомки
На жаль, багато хто з нас робить серійні фотографії, навіть не підозрюючи про це!
Це тому, що в даний час у наших iPhone немає кнопки або перемикача для ввімкнення режиму серійної зйомки. Режим серійної зйомки робить серію фотографій швидко. Це чудово підходить для екшн-знімків, але не так добре для звичайного фотографування.
На мій жаль, режим серійної зйомки вмикається, коли ви даєте пальцю трохи затриматися на кнопці спуску затвора. І оскільки цю функцію неможливо вимкнути навіть у доступності, ми з повільними пальцями часто застряємо в серії фотографій, коли нам потрібна лише одна! Поговоримо про свиней для зберігання.
Щоб вирішити цю проблему, використовуйте кнопку збільшення гучності, щоб робити фотографії замість екранної кнопки спуску затвора. Збільшення гучності завжди робить одну фотографію, лише виключаючи ризик серійної серії фотографій!
Якщо ви випадково зробили серію серійних знімків, виберіть кілька фотографій, а інші видаліть.
- Відкрийте програму «Фотографії» та знайдіть свої серійні фотографії - знайдіть значок фотографії, схожий на складені папки
- Угорі ліворуч ви побачите свою фотографію, позначену серійним знімком. Тут також вказана кількість знімків у серії серій
- Торкніться Вибрати внизу екрана, щоб переглянути всі фотографії
- Проведіть пальцем ліворуч та праворуч, щоб переглянути всі серійні фотографії
- Торкніться фотографій, які потрібно зберегти, і натисніть Готово
- Виберіть «Зберегти все» або «Зберегти лише обране», вибрані вами фотографії
- Невибрані серійні фотографії переміщуються до нещодавно видаленого альбому
- Не забудьте видалити їх ще раз, щоб очистити їх із пам’яті вашого iPhone
Вимкніть Photo Stream, якщо у вас є кілька пристроїв
Якщо у вас є декілька пристроїв iDevices або Mac, які використовують один і той же ідентифікатор Apple ID, вимкнення функції "Завантажити до мого фотопотоку" допоможе зберегти вільний простір.
Photo Stream автоматично завантажує, а потім завантажує нові фотографії (протягом 30 днів до максимум 1000 зображень) на всі пристрої, підключені до Apple ID, коли цей пристрій підключено до Wi-Fi.
Тож усі фотографії, зроблені iPad, автоматично завантажуються на iPhone і навпаки. З цієї причини ми рекомендуємо вимкнути Photo Stream для iFolks із великою кількістю пристроїв.
- Щоб вимкнути програму My Photo Stream, перейдіть у меню Налаштування> Фотографії> та вимкніть функцію Завантажити в My Photo Stream (або My Photo Stream).
- Якщо вимкнути цю функцію, також видаляються всі фотографії, які зараз перебувають у потоці - вони повинні бути на інших пристроях, але підтвердьте це, перш ніж натискати Видалити.
- Після того, як ви виберете Видалити, Apple видаляє всі фотографії, раніше завантажені з вашого Photo Stream.
Коли ви видаляєте зображення з My Photo Stream на вашому iPhone (або будь-якому iDevice), вони видаляються І з того, і іншого iPhone (або пристрою) та iCloud.
АЛЕ фотографії, які ви імпортуєте з My Photo Stream на інші пристрої, не буде видалено. Так, це бентежить !!!!
Але зачекайте, іноді мій Photo Stream має сенс!
Якщо у вас є лише один iDevice та комп’ютер (Windows або Mac) АБО якщо ви використовуєте різні облікові записи Apple ID для своїх пристроїв, тоді збереження (або ввімкнення) програми My Photo Stream може бути хорошим вибором.
Зокрема, для iFolks, які НЕ використовують iCloud Photo Library за допомогою програми My Photo Stream, це чудовий спосіб архівувати свої фотографії на набагато більшому комп’ютері .
Одне застереження - My Photo Stream підтримує формати JPEG, PNG та TIFF і працює лише з фотографіями, а не з відео та живими фото.
Ідея тут полягає в тому, щоб використовувати My Photo Stream як транспортний засіб для передачі ваших фотографій на ваш комп’ютер, який, як правило, має набагато більший обсяг пам’яті.
Отже, має сенс, що на вашому комп’ютері ви зберігаєте свою тривалу колекцію фотографій та архів. Для роботи у вас має бути ввімкнено My Photo Stream як на вашому iPhone (або iDevice), так і на вашому комп’ютері.
На своєму iDevice перейдіть до Налаштування> Профіль Apple ID> iCloud> Фотографії та увімкніть Завантаження в My Photo Stream.

Увімкніть My Photo Stream на вашому Mac
- У меню Apple виберіть Системні налаштування
- Клацніть iCloud . І виберіть Фотографії
- Натисніть кнопку Параметри та увімкніть My Photo Stream
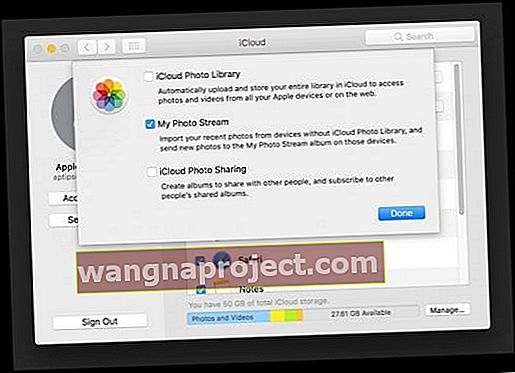
- Відкрийте Фотографії
- Перейдіть до Фотографії> Налаштування
- Виберіть Загальне та поставте прапорець біля пункту Імпорт: копіювати елементи до бібліотеки фотографій

Увімкніть My Photo Stream на ПК з Windows
- Завантажте та встановіть iCloud для Windows
- Відкрийте iCloud
- Біля Фотографії натисніть Параметри та виберіть Моя фотопотік & Завантажте нові фотографії та відео на Мій ПК
- Натисніть Готово , а потім - Застосувати

Коли ви вмикаєте Photos, iCloud для Windows створює папку Photos у Провіднику файлів, яка називається iCloud Photos. My Photo Stream автоматично завантажує всі нові фотографії, зроблені на ваших iDevices, до цієї папки Завантаження.
Не забудьте також зробити резервну копію iPhone та комп’ютера!
Якщо ви використовуєте My Photo Stream, а не iCloud Photo Library, будь ласка, регулярно створюйте резервні копії iDevice та комп’ютера. My Photo Stream зберігає фотографії лише протягом 30 днів, причому максимум 1000 фотографій у будь-який час у хмарі.
Отже, якщо комп’ютер виходить з ладу, ви втрачаєте не лише всі інші програми, документи та файли, але й всю свою колекцію фотографій! Тож будьте розумні та робіть резервні копії, принаймні раз на тиждень.
Для користувачів Mac найпростіший метод резервного копіювання - це Time Machine, яка автоматично створює резервну копію, коли комп’ютер увімкнено. А для iPhone подивіться нашу докладну статтю про резервне копіювання iOS.
Зробіть це Old-School - Як вручну імпортувати фотографії та відео
Якщо вам не подобається ідея хмари або її двоюрідного брата, My Photo Stream, все ще існує старомодний спосіб переміщення фотографій з iDevices на ваш комп’ютер. Так, це трудомістко. І так, часто це біль.
Але позитивною стороною є те, що ви маєте можливість переглянути всі ці спогади - і по ходу видалити кілька. Іноді те, що відбувається на вашому iPhone, справді має залишатися на вашому iPhone ... або взагалі зникати!
Для Mac
- Підключіть iDevice до Mac за допомогою блискавковідводу
- За потреби розблокуйте iDevice за допомогою пароля
- Якщо ви бачите запит з проханням довіряти цьому комп’ютеру. Торкніться Довіра
- На вашому Mac програма Фото автоматично відкривається
- Якщо ні, відкрийте програму Фотографії вручну
- З'явиться екран імпорту з усіма фотографіями та відео, які є на вашому iDevice
- Якщо екран Імпорт не відображається, перейдіть на вкладку Імпорт або клацніть ім'я пристрою на бічній панелі
- Клацніть Імпортувати всі нові фотографії або виберіть потрібні зображення, а потім натисніть Імпортувати вибране
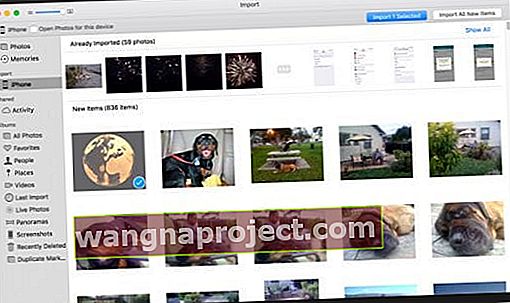
- Коли імпорт буде завершено, ви можете побачити повідомлення з проханням видалити чи зберегти фотографії на своєму iDevice
- Клацніть Видалити елементи, щоб видалити картинки, або виберіть Зберегти елементи, щоб вони залишались на пристрої
- Вибравши пункт Зберігати елементи, вам потрібно буде видалити їх вручну зі свого iDevice
- Це воно! Тепер безпечно відключіть iDevice від Mac
Для Windows
- Встановіть останню версію iTunes. Імпорт фотографій на ПК з ОС Windows вимагає iTunes 12.5.1 або новішої версії
- Підключіть iDevice до ПК та відкрийте програму Photos
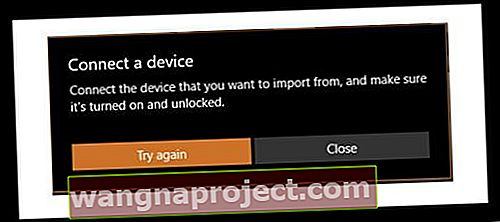
- Клацніть правою кнопкою миші або проведіть пальцем вгору від нижнього краю, щоб побачити команди програми
- Виберіть Імпорт
- Виберіть свій iDevice
- Програма автоматично шукає всі фотографії та відео, які раніше не імпортувала, та вибирає їх. Крім того, клацніть або проведіть пальцем вниз по кожній фотографії та відео, які потрібно імпортувати, або виберіть Вибрати все
- Виберіть Імпорт
- Ваші фотографії та відеозаписи зберігаються у папці "Зображення" у підпапці з іменем сьогоднішньої дати
Для тих, хто користується Windows 7, перегляньте цю статтю бази знань Microsoft.
Ви транслюєте багато відео з iTunes?
Якщо ви транслюєте багато відео через iTunes, ваш телефон може просто трохи переплутатися з усіма цими даними, що надходять.
Вийдіть із iTunes на телефоні, перезапустіть телефон, а потім знову ввійдіть у iTunes на телефоні. Тепер подивіться, чи збільшиться ваш обсяг пам’яті.
Загорнути
Тож після всіх цих зусиль ось мій результат!

Я врятував колосальні 2 ГБ даних, виконавши наведені вище кроки. Я думаю, що це чудово, І тепер я можу зробити всі фотографії своїх дітей, сім’ї, відпустки та всього іншого, що спадає на думку.
Найкраще, маючи ці поради в руках, я буду краще керувати своїм сховищем для iPhone у майбутньому. Тож більше не можна робити фотографії та зберігання майже повних повідомлень. І це, мої друзі, справді привітальна новина.