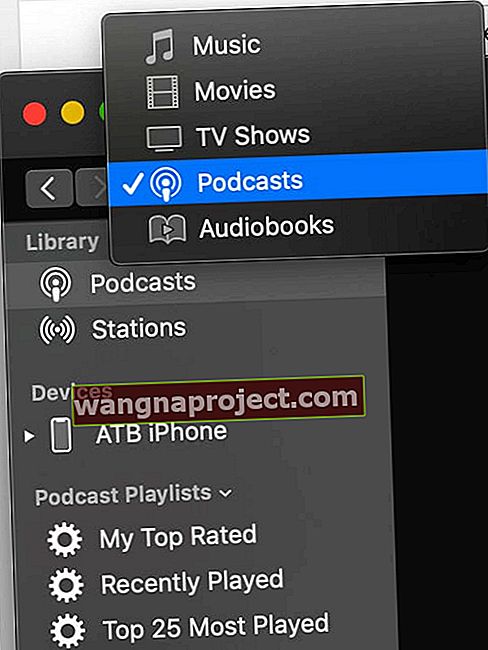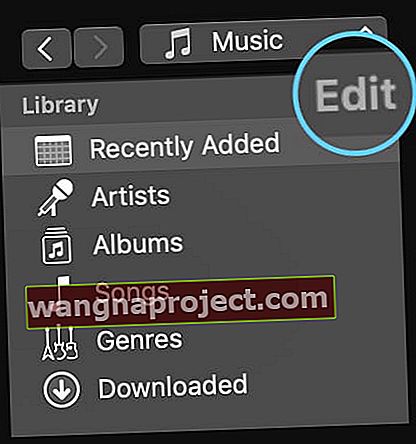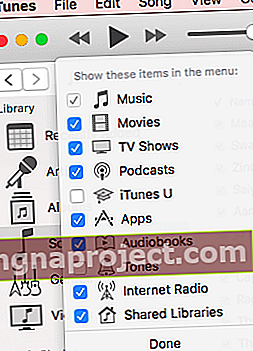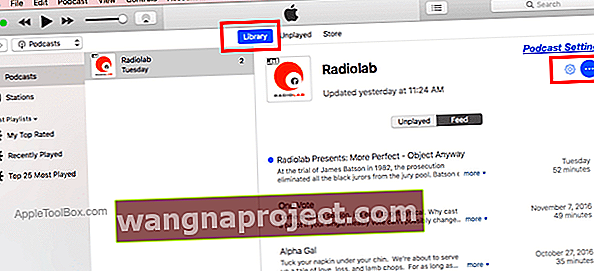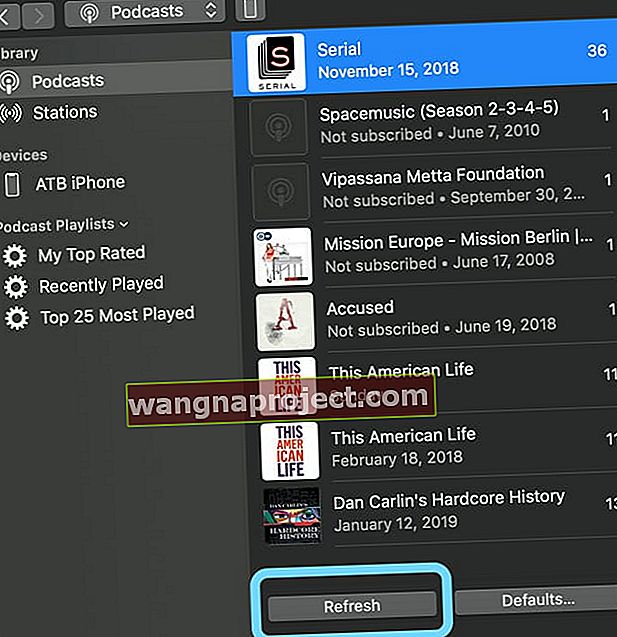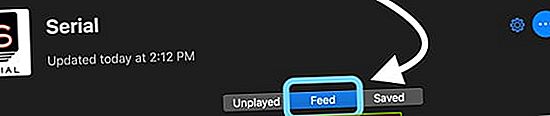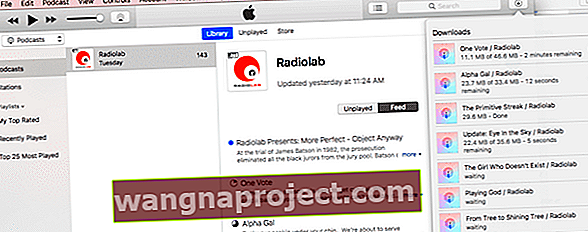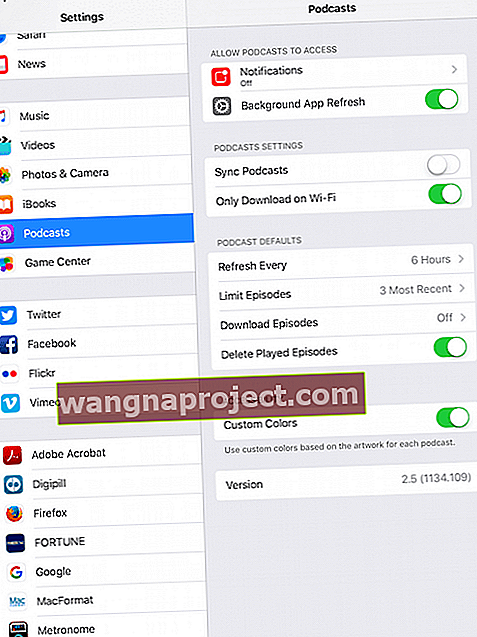Інтерфейс iTunes зазнає змін із кожним новим великим випуском. Apple зробила кілька приємних змін у дизайні, але є й інші, які повністю викидають нас з колії. Однією з проблем, з якою iFolks має проблеми, є з’ясування того, як завантажити всі серії для Podcast у iTunes.
Налаштування можуть трохи заплутати, і ми зосереджуємося на наданні вам декількох простих порад, щоб розпочати.
Багато слухачів люблять завантажувати окремі епізоди подкасту на свій Macbook або iDevice, щоб вони могли слухати епізоди навіть тоді, коли у них немає бездротового або стільникового зв'язку.
Ви можете швидко завантажити окремі серії підкасту, натиснувши кнопку завантаження поруч із серією.
Однак бувають випадки, коли ви підписуєтесь на новий подкаст і хочете завантажити всі минулі епізоди стрічки на свій комп’ютер.
У цій статті ми ознайомимо вас із загальними налаштуваннями, якими ви можете керувати та насолоджуватися подкастами через iTunes.
Доступ до подкастів у iTunes
- Відкрийте iTunes на своєму комп’ютері
- Натисніть список ITunes джерела трохи вище правої бічної панелі ( по замовчуванням говорить Music) і виберіть Подкасти варіант
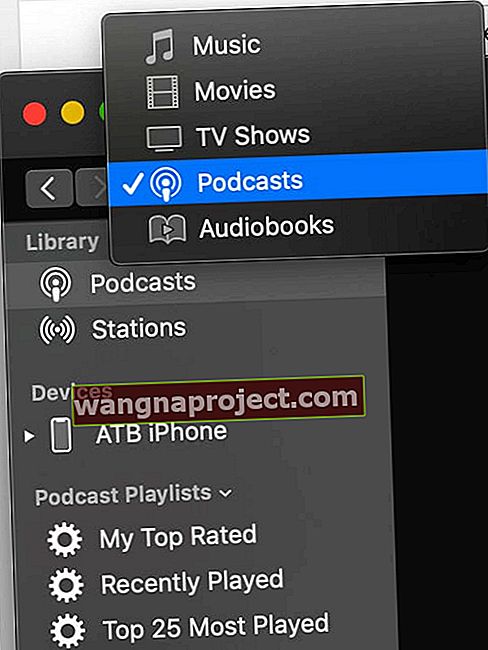
Якщо ви тільки починаєте роботу з подкастами через iTunes, ви можете або не бачити «Подкасти» як пункт меню.
Клацніть на меню редагування бібліотеки (для старих версій iTunes)
Залежно від версії iTunes, якою ви користуєтесь, вам може знадобитися встановити прапорець біля Підкасти, щоб він відображався.
- Наведіть мишу або вказівник біля слова Бібліотека на бічній панелі, зачекайте, поки праворуч від слова Бібліотека з’явиться слово “Редагувати”.
- Натисніть Вибрати редагувати, щоб відкрити параметри меню вашої бібліотеки.
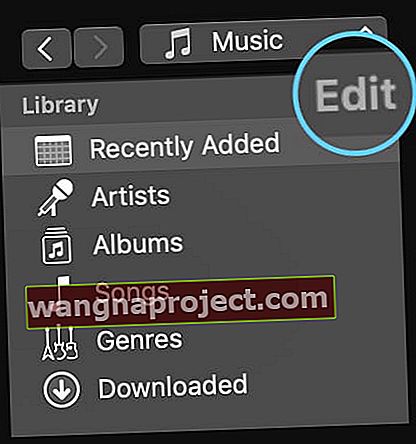
- Якщо підкасти відображаються як опція, переконайтеся, що встановлено прапорець для підкастів.
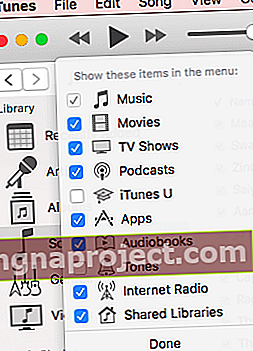
- Потім натисніть Готово.
- Підкасти тепер повинні бути доступними для вас у спадному меню для меню джерела iTunes.
Виберіть Подкасти зі спадного меню
- Зверху ви знайдете три вкладки на вибір: Бібліотека, Невідтворене та Зберігання .
- Виберіть Бібліотека, щоб переглянути всі подкасти, на які ви передплатили.
- Клацніть на будь-який поданий подкаст у середній колонці, виберіть Feed , і ви побачите список усіх епізодів, доступних для завантаження та відтворення.
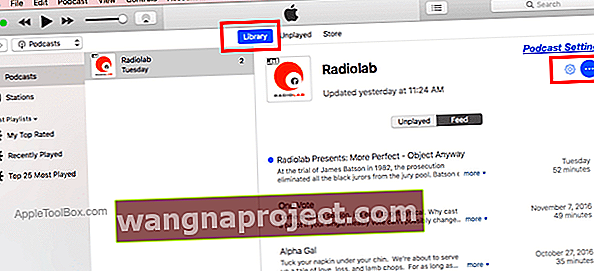
Не бачите багато епізодів?
Якщо у вашому списку стрічок не перелічено багато епізодів, виберіть меню налаштувань подкасту (синій значок гвинтика) у верхньому правому куті.
Подивіться у розділ “На цьому комп’ютері” та переконайтесь, що ви не обмежуєте показ жодних епізодів на екрані.
Якщо так, встановіть для параметра Обмеження епізодів значення Вимк . І переконайтеся, що функцію Завантажити епізоди встановлено УВІМК .
Як завантажити всі серії для подкастів у iTunes
Для iTunes 12.6 та новіших версій Apple змінила спосіб завантаження всіх епізодів подкастів
- Відкрийте iTunes і виберіть свою бібліотеку Podcast
- Натисніть кнопку Оновити внизу списку шоу подкастів
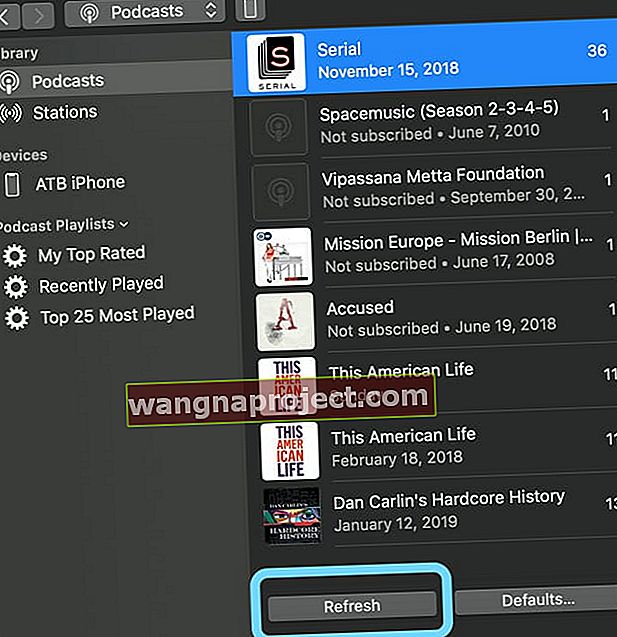
- Виберіть шоу, в яке ви хочете завантажити всі серії
- Потім натисніть кнопку Feed, щоб отримати список усіх шоу подкасту
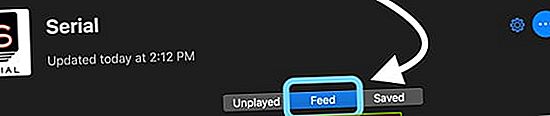
- Виберіть один епізод , щоб він був виділений
- Виділіть усі епізоди, натиснувши Command + A (для Windows, Control + A) або скористайтеся пунктом меню Редагувати> Виділити всі
- Ви також можете вибрати кратні за допомогою клавіші Shift
- Після того, як ви виділите всі епізоди ви хочете завантажити, клацніть правою кнопкою миші (або кнопкою миші) , а потім виберіть Завантажити Епізоди опцію з меню

Завантажити епізоди розпочніть одночасне завантаження всіх минулих епізодів подкастів на ваш комп’ютер.
Для старих версій iTunes
Щоб завантажити всі минулі епізоди даного подкасту, клацніть правою кнопкою миші на піктограму або ім’я подкасту в середній колонці та виберіть Завантажити все .
Функція завантаження всіх запускає одночасне завантаження всіх минулих епізодів подкастів на ваш комп’ютер.
Навіщо завантажувати всі серії?
Завантаження всіх епізодів одночасно економить багато часу, тому вам не потрібно натискати кнопку «завантажити з хмари» поруч із кожним окремим епізодом, який ви хочете завантажити.
Передумали і не хочете завантажувати всі епізоди подкастів?
- Поки завантажуються епізоди, призупиніть завантаження, якщо передумаєте.
- Просто натисніть на кнопку завантаження
- Прокрутіть униз до кінця та виберіть Призупинити завантаження, щоб зупинити завантаження.
- Після завантаження всіх епізодів вашого Podcast ви можете синхронізувати їх із вашим iDevice, якщо хочете
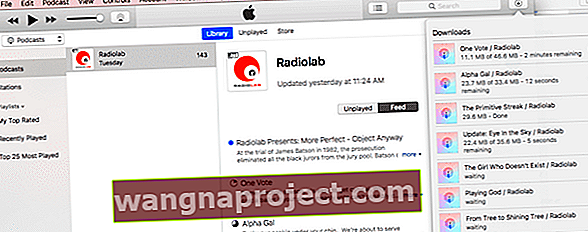
Налаштування налаштувань iTunes Podcast 
Клацнувши на меню налаштувань подкасту (синій значок гвинтика) на правій панелі, налаштуйте параметри подкасту.
У верхній половині цього екрана налаштувань ви вибираєте порядок сортування епізодів, вибираєте, чи потрібно спочатку відтворювати новіші або старіші епізоди, і перевіряєте стан передплати .
На цьому комп’ютері налаштування подкасту
Цей розділ надає вам функції налаштування, щоб контролювати, як ви хочете, щоб ваш комп'ютер обробляв нові епізоди подкастів. 
- Виберіть обмеження кількості серій, які зберігаються на вашому комп’ютері
- Автоматично встановлюється для завантаження нових серій, коли вони доступні
- І навіть нехай ваш комп’ютер автоматично видаляє відтворені епізоди, як тільки ви їх прослухали
Змініть усі ці параметри на свій смак у цьому важливому налаштуванні.
Деякі користувачі воліють не використовувати опцію автоматичного завантаження, тоді як інші воліють зберігати епізоди після їх відтворення.
Додаткове меню подкастів
Натискання кнопки з трьома крапками поруч із меню налаштувань подкасту (синій значок гвинтика) надає вам подальшу конфігурацію.
Тут ви надаєте свій рейтинг відгуків про подкаст, видаляєте всі завантаження для подкасту, скасовуєте підписку на подкаст або вилучаєте подкаст зі своєї бібліотеки серед інших варіантів.
Перевірте ці налаштування для всіх своїх подкастів у iTunes.
Тимчасова проблема Помилка iTunes Послуга HTTP 1.1 недоступна

Працюючи з iTunes на комп’ютері, іноді може траплятися ця дивна помилка.
Ця помилка трапляється, особливо коли ви намагаєтесь підписатись на новий подкаст.
Коли ви натискаєте на кнопку підписатися, ви бачите цю помилку, і вона не дозволяє підписатися на будь-які нові подкасти.
Якщо у вас виникла ця проблема, найпростіший спосіб виправити це - натиснути на Обліковий запис у верхньому меню iTunes і вибрати вихід .
Після виходу з системи, увійдіть знову, використовуючи свої облікові дані, а потім продовжуйте підписуватись на нові подкасти.
Часті помилки iTunes та способи їх усунення
- Помилка iTunes 39
- Побіжна помилка iTunes 14?
- Як виправити помилку 3194 в iTunes
Керування налаштуваннями подкасту на iPhone або iPad
Більшість налаштувань, обговорених у попередньому розділі, зосереджувались на використанні iTunes на вашому комп’ютері для отримання найкращих результатів від подкастів.
Ви також контролюєте, як підкасти працюють на вашому iPhone та iPad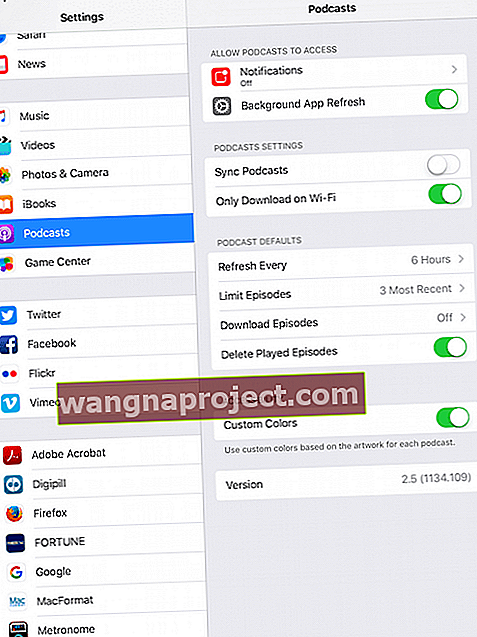
- Натисніть Налаштування> Подкасти
- Увімкніть «Синхронізувати подкасти», щоб синхронізуватись із комп’ютером під час наступного підключення iDevice
Якщо у вас виникли проблеми з використанням акумулятора або стільникового зв'язку
- Тут вимкніть оновлення фонової програми для подкастів
- Увімкніть лише завантаження через Wi-Fi , щоб подкасти не з’їдали плани передачі даних
Якщо ви намагаєтеся заощадити місце на своєму iPad або iPhone
- Увімкніть Видалення відтворених епізодів
- Змініть епізоди завантаження на Вимк. Або Тільки нові
Резюме
Сподіваємось, ці поради були вам корисними. Будь ласка, повідомте нам деякі з ваших улюблених порад щодо використання подкастів на вашому пристрої. Які улюблені сторонні програми ви використовуєте для подкастів?