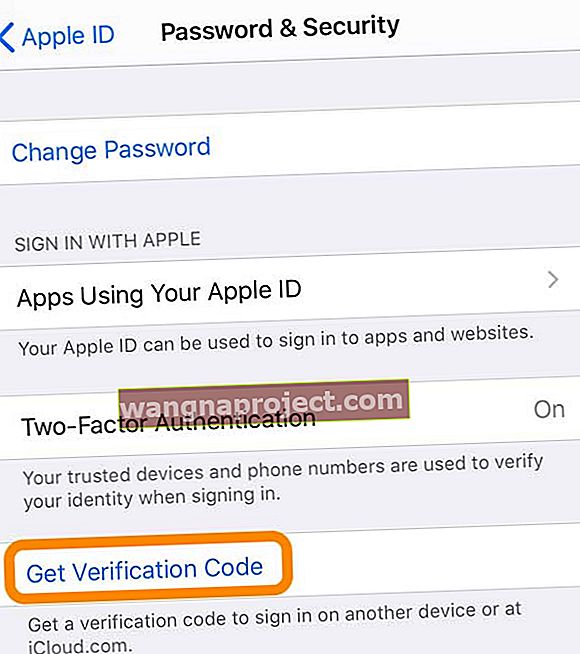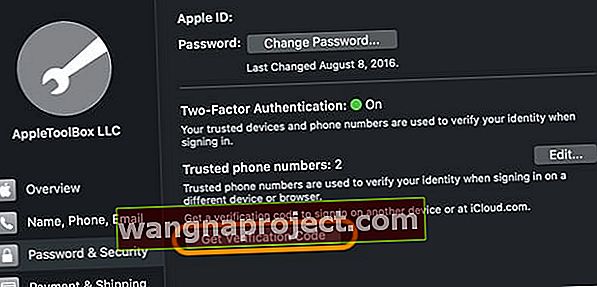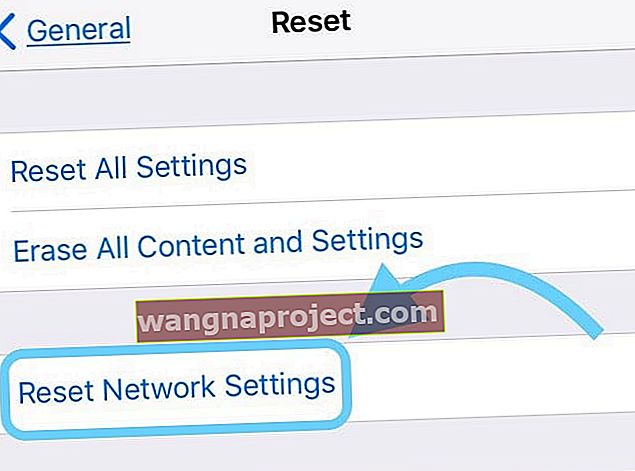Ви намагаєтеся увійти в iTunes та Apple Store, але постійно отримуєте повідомлення про помилку « Перевірка не вдалася. Під час підключення до вашого ідентифікатора Apple сталася помилка? ”І у вас застрягла помилка підключення Apple ID?
Дотримуйтесь цих коротких порад, щоб виправити помилку перевірки ідентифікатора Apple. Під час підключення до вашого ідентифікатора Apple сталася помилка
- Погляньте на статус системи Apple, щоб переконатися, що сервери Apple не мають проблем
- Переконайтеся, що ви підключені до Wi-Fi
- Спробуйте використовувати іншу мережу WiFi або переключіться на стільникову мережу передачі даних (і тимчасово вимкніть WiFi)
- Якщо ви використовуєте загальнодоступну мережу WiFi або мережу Wi-Fi, яка обмежена або обмежена, як на вашому робочому місці, спробуйте скористатися натомість стільниковими даними або скористайтеся особистою точкою доступу
- Якщо ви є власником іншого пристрою Apple, наприклад iPad, iPod або Mac, згенеруйте код підтвердження на цьому пристрої, щоб увійти в інший пристрій
- Використовуйте один ідентифікатор Apple для всіх служб Apple або вимикайте будь-які служби (наприклад, FaceTime, Game Center та Messages App), які використовують інший ідентифікатор Apple
- Встановіть дату та час для автоматичного встановлення
- Перезапустіть або примусово перезапустіть iDevice
- Спробуйте вийти зі свого ідентифікатора Apple, а потім увійти знову
- Вийдіть із Apple ID у Налаштування> iTunes & App Store, почекайте 30 секунд і ввійдіть знову
- Зайдіть на веб-сайт Apple ID і скиньте пароль свого облікового запису Apple ID і спробуйте використати цей оновлений пароль
- Вимкніть будь-яку рекламу (блокувальник реклами) або Блокування вмісту
- Тимчасово вимкніть будь-яку VPN
Чому ця помилка перевірки?
Деякі користувачі час від часу опиняються в цій помилці на своїх iPhone. Вони намагаються підключитися до iTunes та Apple Store за допомогою своїх налаштувань iPhone і замість цього бачать повідомлення про помилку підключення повідомлення про помилку перевірки Apple ID. Це повідомлення може дратувати, і ви можете подумати, що з вашим ідентифікатором Apple щось не так. 
Читачі часто бачать це повідомлення після відновлення або оновлення iOS. Зазвичай це означає, що ваш пристрій не дозволяє підключатися до серверів перевірки iCloud від Apple.
Здебільшого ця проблема виникає через проблеми, які не пов’язані з вашим ідентифікатором Apple. Ось як ви можете спробувати вирішити проблему самостійно.
Перевірте сайт системного стану Apple
Іноді сервери Apple не працюють через технічне обслуговування, проблеми чи інші причини. Тому радимо переконатись, що проблема не закінчена, перш ніж виконувати будь-яке усунення несправностей.
Відвідайте сторінку стану системи Apple для вашої країни / регіону. 
Якщо ви бачите будь-які служби, перелічені жовтим знаком урожайності, на серверах Apple існує активна проблема, яку вони намагаються вирішити.
Натисніть на послугу або натисніть знак плюса (+), щоб дізнатися більше.
Якщо проблема в Apple, ви нічого не можете зробити, окрім як почекати.
Як виправити помилку підключення Apple ID, не вдалося підтвердити
- Переконайтеся, що Wi-Fi увімкнено. Перейдіть до Налаштування> WiFi і увімкніть його. Якщо він уже ввімкнений, вимкніть його, зачекайте 20 секунд і ввімкніть знову. Також переконайтеся, що ви під’єдналися до найшвидшої доступної мережі WiFi
- Від’єднання від Wi-Fi часто трапляється після оновлення iOS
- Спробуйте вимкнути Wi-Fi та підключитися до стільникової мережі передачі даних вашого оператора (плата може стягуватися залежно від тарифного плану)
- Якщо ви використовуєте загальнодоступну мережу Wi-Fi (або мережу з обмеженим доступом), спробуйте використовувати натомість дані стільникового зв'язку або підключіть пристрій до особистої точки доступу, якщо така є
- Створіть код підтвердження з іншого пристрою Apple, який використовує той самий ідентифікатор Apple, перейшовши в Налаштування> Apple ID> Пароль та безпека та торкніться Отримати код підтвердження
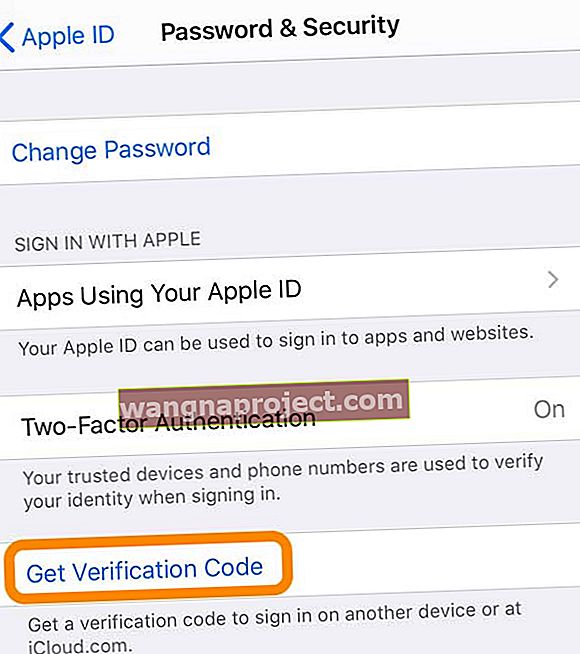
- Ви також можете згенерувати код підтвердження на своєму Mac у розділі Системні налаштування> Apple ID> Пароль та безпека (для старих macOS перейдіть до Системних налаштувань> Налаштування iCloud> Деталі облікового запису> Безпека)
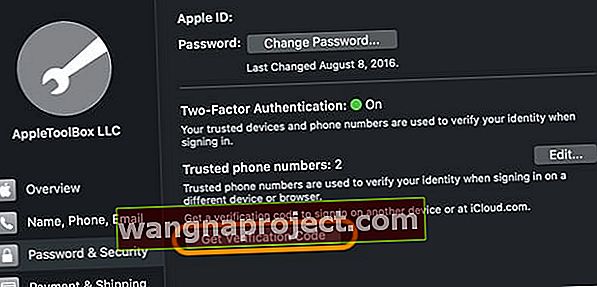
- Ви також можете згенерувати код підтвердження на своєму Mac у розділі Системні налаштування> Apple ID> Пароль та безпека (для старих macOS перейдіть до Системних налаштувань> Налаштування iCloud> Деталі облікового запису> Безпека)
- Якщо ви використовуєте кілька облікових записів Apple ID для iTunes, iMessage / Messages App, FaceTime, App Store, Game Center та iCloud, увійдіть за допомогою одного облікового запису Apple ID для всіх служб АБО вийдіть (вимкніть) усіх служб, а потім увійдіть назад у ваш основний ідентифікатор Apple. Кілька облікових записів Apple ID викликають проблеми з автентифікацією, особливо після оновлення iOS

Додаткові кроки для помилки підключення Apple ID, помилки перевірки
Будь ласка, спробуйте кожен з послідовних кроків і перевірте, чи вирішена проблема на вашому iPhone
- Бувають випадки, коли ця помилка з’являється на вашому iPhone після оновлення iOS. Ця помилка іноді трапляється у старих моделях iPhone. З якоїсь причини системні налаштування дати та часу на пристрої не синхронізуються. Перевірте налаштування iPhone та переконайтеся, що параметр «Автоматично встановлювати час» автоматично ввімкнено.
- Знайдіть це в Налаштування> Загальне> Дата та час

- Якщо відображається "Вручну", будь ласка, змініть його на автоматичний, перезапустіть iPhone, а потім перевірте, чи можете ви отримати доступ до Apple Store або iTunes за допомогою свого ідентифікатора Apple
- Уже встановлено автоматично? Вимкніть і знову ввімкніть цей параметр
- Якщо параметр Автоматично встановлено сірим, тимчасово вимкніть Час екрану та повторіть спробу
- Знайдіть це в Налаштування> Загальне> Дата та час
- Іноді для більшості електронних пристроїв, які потребують облікових даних, просто вихід із системи та повторний вхід робить трюк.
- Натисніть Налаштування, а потім ваш Apple ID
- Виберіть iTunes та App Store
- Торкніться свого посвідчення у верхній частині екрана та виберіть Вийти

- Перезапустіть iPhone
- Знову налаштуйте свої облікові дані Apple ID у меню Налаштування> Ваш профіль Apple ID . Спробуйте отримати доступ до App Store зараз і перевірте, чи він працює для вас
- Вимкніть блокувачі вмісту чи рекламу. Вони часто заважають прийняти Умови використання Apple. Тож спробуйте відключити будь-які блокувачі вмісту та перевірте, чи це допомагає з підтвердженням вашого ідентифікатора Apple.
- Скиньте налаштування мережі. Перейдіть до Налаштування> Загальне> Скинути> Скинути налаштування мережі
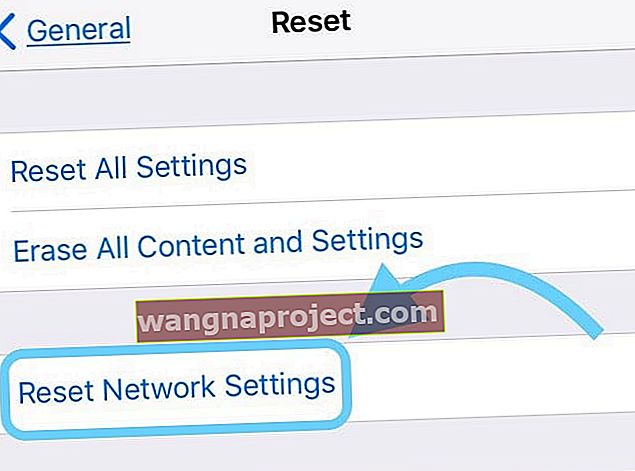
- Скидає всі параметри підключення до мережі та повертає налаштування мережі вашого пристрою до заводських значень за замовчуванням. Очищає поточні стільникові (якщо є) та мережі WiFi, включаючи збережені мережі, паролі WiFi та налаштування VPN.
- Перш ніж скинути налаштування мережі, переконайтеся, що у вас є ім’я та паролі мережі WiFi для повторного введення
- Якщо ви створюєте резервну копію за допомогою iCloud, спробуйте відключити та вимкнути цю функцію.
- Перейдіть до Налаштування> Apple ID> iCloud> Резервне копіювання iCloud

- Вимкніть його, підтвердьте, натиснувши OK
- Увімкніть iCloud Backup і підтвердьте
- Нарешті, натисніть Back Up Now, щоб негайно примусити зробити резервну копію

- Перейдіть до Налаштування> Apple ID> iCloud> Резервне копіювання iCloud
- Як і у випадку з багатьма проблемами, пов’язаними з iDevice, само собою зрозуміло, що найкращий спосіб дії при зіткненні з помилкою чи проблемою - спробувати примусовий перезапуск
- Якщо у вас iPhone старше iPhone 7, натисніть і утримуйте кнопку головного екрана та кнопку ввімкнення / вимкнення приблизно протягом 10 секунд, доки на екрані не з’явиться логотип Apple. Після перезавантаження пристрою ви можете перевірити, чи не було виправлено цю помилку під час доступу до магазину Apple

- На iPhone 8 або пізніших версіях та iPad без кнопки головного екрана: натисніть і швидко відпустіть кнопку збільшення гучності. Натисніть і швидко відпустіть кнопку зменшення гучності. Потім натисніть і утримуйте кнопку живлення / бічний / верхній, поки не побачите логотип Apple і пристрій перезапуститься. Щоб отримати докладніші вказівки та подробиці, ознайомтесь із цією статтею, щоб дізнатись, як виконати примусовий перезапуск і продовжити роботу на моделях, які не мають кнопки додому

- Якщо у вас iPhone старше iPhone 7, натисніть і утримуйте кнопку головного екрана та кнопку ввімкнення / вимкнення приблизно протягом 10 секунд, доки на екрані не з’явиться логотип Apple. Після перезавантаження пристрою ви можете перевірити, чи не було виправлено цю помилку під час доступу до магазину Apple
Ми сподіваємось, що один із цих трьох простих кроків вирішив вашу проблему із повідомленням про помилку перевірки. Якщо проблема все ще виникає, зв’яжіться зі службою підтримки Apple або спробуйте підтримку Genius у вашому місцевому магазині Apple, щоб отримати додаткову допомогу.
Поради для читачів 
- Після оновлення мого iOS якось було відключено налаштування дати та часу для автоматичного встановлення! Це налаштування знову включено, і тепер все знову працює!
- Ларрі вважав, що отримав повідомлення про помилку перевірки його ідентифікатора Apple, оскільки він використовував Wi-Fi на роботі і вважав, що це може блокувати певні з’єднання WiFi. Ларрі створив точку доступу на моєму iPhone, і тоді він зміг успішно підключитися до свого ідентифікатора Apple
- Для мене фокус відключив усі налаштування VPN (див. Налаштування> VPN або Налаштування> Загальне> VPN)
- Натомість підключіться до iTunes та оновіть або відновіть iOS. Обов’язково виконайте такі дії:
- Вимкніть iDevice
- Відкрийте iTunes на своєму комп’ютері
- Утримуючи кнопку Bome, підключаючи блискавочний кабель до ПК
- Спробуйте це на іншому пристрої: Перейдіть до Налаштування> Apple ID> Пароль та безпека та виберіть Отримати код підтвердження. Введіть цей код у пристрій із проблемою
- Рейчел виявила, що не може затвердити Умови iCloud від Apple, поки не вимкне Crystal, блокувальник вмісту, яким вона користується. Після того, як Рейчел зробила це, вона змогла завантажити та погодитися з умовами. І це спрацювало миттєво
- Це спрацювало для мене:
- Перейдіть до Налаштування> iTunes & App Store
- Торкніться свого ідентифікатора Apple у самому верху
- Виберіть Вийти
- Потім увійдіть знову
- У старих версіях iOS спробуйте цей метод, він працював у мене.
- підключитися через wifi
- Перейдіть до Налаштування> iCloud
- Клацніть на свій рахунок
- Створіть код підтвердження з іншого пристрою Apple, який використовує той самий ідентифікатор Apple. На іншому пристрої перейдіть до Налаштування> iCloud> Пароль та безпека> Створити код підтвердження (або Отримати код підтвердження)
- Введіть код підтвердження в iDevice з помилкою
- Якщо ви використовуєте VPN, такий як OpenDNS або Cisco Umbrella, спочатку вимкніть його, потім спробуйте свій Apple ID ще раз і переінсталюйте OpenDNS, як тільки все запрацює
- Так, моя дата та час на моєму iPhone були неправильними. Після того, як я оновив його до автоматичного встановлення, перевірка спрацювала!
- Спробуйте скинути налаштування мережі, а потім повторіть спробу за допомогою різних з’єднань Wi-Fi. Перейдіть до Налаштування> Загальне> Скинути> Скинути налаштування мережі
- Якщо ви використовуєте iCloud Backup на своєму iDevice, тимчасово вимкніть його. Потім спробуйте знову підключитися до свого ідентифікатора Apple. Після того, як це запрацює, не забудьте знову ввімкнути резервне копіювання iCloud