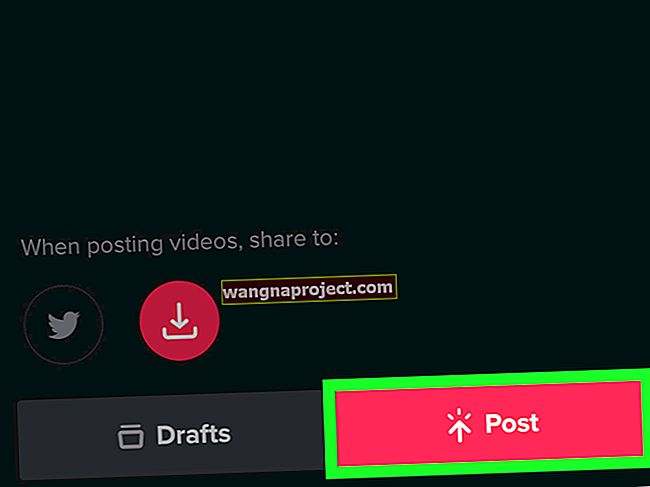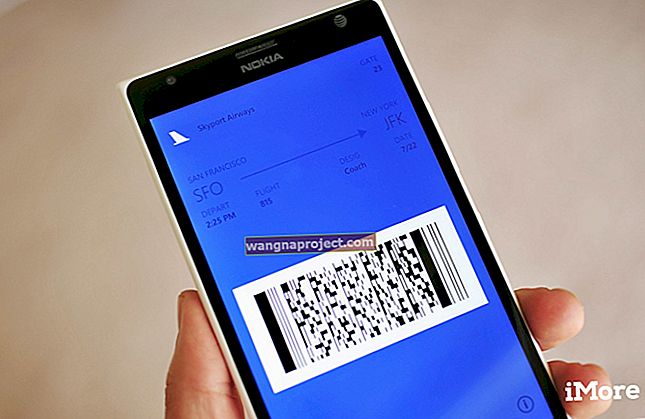Що хорошого в iPhone без додатків? Або iPad без фільмів? Насправді це не дуже добре, оскільки багато користувачів виявили, коли їх пристрій каже: "Не вдається підключитися до App Store" або "Не вдається підключитися до iTunes Store". Якщо це трапилося з вами, у цій публікації є вся інформація, необхідна для її виправлення.
 Коли ви не можете підключитися до App Store, може з’явитися ряд різних повідомлень.
Коли ви не можете підключитися до App Store, може з’явитися ряд різних повідомлень.
Коли будь-який пристрій Apple - від iPod до Apple TV - не може підключитися до магазину, ви не зможете придбати, завантажити, оновити або навіть переглянути програми та медіа.
Ці проблеми з підключенням також стосуються інших служб Apple, таких як iBooks Store, iCloud або навіть Apple Pay. Коли це трапляється, ви можете отримати кілька різних сповіщень:
"Не вдається підключитися до iTunes Store"
"Не вдається підключитися до App Store"
“Не вдалося виконати запит iTunes Store”
“Магазин iTunes тимчасово недоступний”
"Сталася помилка в магазині iTunes"
"Сталася невідома помилка"
"Будь-ласка спробуйте пізніше"
та багато інших подібних попереджень.
Пов’язані:
- Щоденні запитання: Мій iPad не може підключитися до iTunes Store / App Store? Як це вирішити?
- App Store: «Сталася невідома помилка»; не вдається підключитися до App Store
- iTunes не працює?
Якщо вам не вдається підключитися до App Store або iTunes Store
- Примусово закрийте кожну програму та перезавантажте пристрій.
- Перевірте веб-сайт Apple System Status.
- Вийдіть із магазину, а потім увійдіть знову.
- Оновіть пристрій до останнього програмного забезпечення.
- Змініть дату та час у своїх налаштуваннях.
Ми описали ці поради щодо усунення несправностей та більше детально нижче.
Чому це постійно повторює "Не вдається підключитися до магазину iTunes"?
Ваш пристрій Apple регулярно звертається до iTunes або App Store для завантаження медіафайлів, перевірки наявності оновлень або оновлення фонового вмісту.
Якщо це з’єднання не вдасться, з будь-якої кількості можливих причин ви отримаєте відповідне повідомлення.
Пристрої Apple, такі як iPhone або iPad, не можуть підключитися до App Store або iTunes Store без підключення до Інтернету.
Їм також може заважати обслуговування системи, невідповідність облікових записів або інші помилки програмного забезпечення.
Як підключитися до iTunes Store або App store?
Якщо вам не вдається підключитися до iTunes Store на iPhone, iPad, Mac або будь-якому іншому пристрої Apple, допоможуть поради щодо усунення несправностей у цій публікації.
Вони можуть вирішити проблеми з підключенням, спричинені типовими помилками програмного забезпечення, помилками входу або проблемами з налаштуваннями вашого пристрою. Вони також попереджатимуть вас про будь-які простої системи.
Спробуйте кожну з підказок щодо усунення несправностей, описаних нижче. Вони допоможуть вам відновити підключення до iTunes Store або App Store. Не забудьте спробувати підключитися ще раз після кожного кроку.

Закрийте всі програми та перезавантажте пристрій
Двічі клацніть кнопку головного екрана або проведіть пальцем угору на пристрої iOS, щоб закрити всі програми, що працюють у фоновому режимі. Це зупиняє заморожені або неправильно працюючі програми, щоб забирати обробну потужність, і дозволяє магазину працювати в звичайному режимі.
 Проведіть пальцем угору, щоб закрити програми, що працюють у фоновому режимі.
Проведіть пальцем угору, щоб закрити програми, що працюють у фоновому режимі.
Після закриття кожної програми натисніть і утримуйте кнопку Sleep / Wake або кнопку живлення, доки не з’явиться опція вимкнення пристрою. Зачекайте 30 секунд, перш ніж увімкнути його знову.
Исходный текст
Перевірте, чи працює підключення до Інтернету
Ваш iPhone або iPad не може підключитися до App Store або iTunes, якщо ваш Інтернет перестав працювати.
Перевірте підключення, завантаживши нову веб-сторінку або потокове відео в Інтернеті. Якщо завантаження відбувається повільно, перезапустіть маршрутизатор або зв’яжіться з постачальником послуг Інтернету.
Вони можуть надати подальші інструкції з усунення несправностей.
 Перевірте підключення до Інтернету, завантаживши веб-сторінку в Safari
Перевірте підключення до Інтернету, завантаживши веб-сторінку в Safari
Якщо ви зазвичай підключаєтесь через Wi-Fi, спробуйте використовувати замість цього стільникові дані, і навпаки.
Переконайтеся, що стільникові дані ввімкнено для iTunes або App Store у налаштуваннях стільникового зв'язку, а потім вимкніть Wi-Fi і знову відкрийте магазин.
Погляньте на веб-сайт стану системи Apple
Існує ймовірність, що магазин, до якого ви намагаєтесь отримати доступ, не працює для технічного обслуговування або що у Apple виникають проблеми з ним. Ви можете перевірити це, відвідавши веб-сайт стану системи Apple.
Перегляньте такі послуги, як App Store, Apple ID, Mac App Store, iCloud та iTunes Store.
Що завгодно, крім зеленого кола біля нього, означає, що у Apple виникають проблеми. На жаль, якщо це так, ви нічого не можете зробити, окрім того, як дочекатися, поки Apple вирішить це в їх кінці.
 Все, що має зелене коло, працює нормально - сподіваємось, це все!
Все, що має зелене коло, працює нормально - сподіваємось, це все!
Вийдіть із усього на своєму пристрої, а потім увійдіть знову
Проблема з вашим ідентифікатором Apple може спричиняти проблеми з App Store або iTunes Store. Виконайте наведені нижче дії, щоб вийти з усього на вашому пристрої iOS, перезавантажте його та ввійдіть знову.
- Перейдіть до Налаштування> [Ваше ім'я]> Вийти.
- Введіть свій пароль Apple ID і виберіть, чи зберігати копію даних iCloud на своєму пристрої.
- Це виводить вас із усього на вашому пристрої Apple: iTunes, App Store, iCloud тощо.
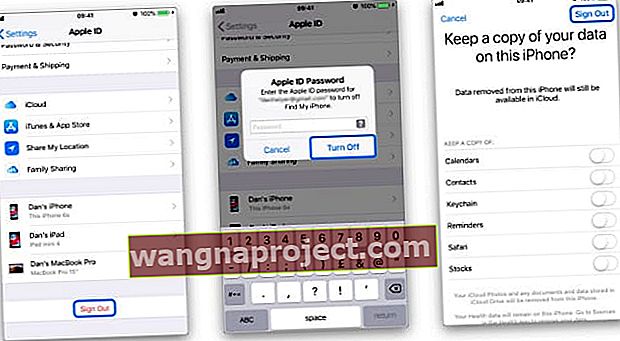 Перейдіть до [Ваше ім’я]> Вийти в налаштуваннях пристрою, щоб вийти з Apple ID
Перейдіть до [Ваше ім’я]> Вийти в налаштуваннях пристрою, щоб вийти з Apple ID - Перезапустіть пристрій, використовуючи кнопку сну / пробудження або кнопку живлення, а потім поверніться до налаштувань, щоб ще раз увійти в свій ідентифікатор Apple.
Деякі читачі повідомляють, що їм довелося зробити цей крок двічі, перш ніж він вдався.
Вимкніть будь-який вміст та обмеження конфіденційності
На вашому пристрої можуть бути обмеження щодо вмісту та конфіденційності, які блокують доступ до програм та інших засобів масової інформації.
Тому слід перевірити свої обмеження
- Перейдіть до Налаштування> Час використання> Обмеження вмісту та конфіденційності
- Для цього вам може знадобитися ввести пароль часу екрану, ось що ви можете зробити, якщо його загубили.
Перевірте наступні місця у своїх обмеженнях, щоб переконатися, що вони не заважають доступу до App Store або iTunes:
- Покупки в iTunes та App Store
- Дозволені програми
- Обмеження вмісту
 Перевірте свої обмеження щодо вмісту та конфіденційності на наявність будь-яких обмежень App Store або iTunes Store.
Перевірте свої обмеження щодо вмісту та конфіденційності на наявність будь-яких обмежень App Store або iTunes Store.
Переконайтеся, що магазин доступний у вашому регіоні
Незважаючи на те, що Apple настільки ж міжнародна, наскільки може отримати бренд, їх вміст доступний не всюди.
Відвідайте веб-сайт доступності Apple, щоб переконатися, що країна чи регіон, в якому ви перебуваєте, має доступ до всіх магазинів Apple.
Якщо вашої країни немає в списку, це означає, що ваш iPhone або iPad не може підключитися до App Store або iTunes.
Вимкніть VPN, якщо у вас є, оскільки це може спричинити задум магазину про те, що ви перебуваєте в країні без повної доступності.
Так само, якщо ви перебуваєте в країні, де немає доступності, спробуйте використати VPN, щоб переконати магазин, що ви десь ще!
 Більшість мереж VPN пропонують можливість вибрати іншу країну. Зображення: VPN Proxy Master
Більшість мереж VPN пропонують можливість вибрати іншу країну. Зображення: VPN Proxy Master
Видаліть із пристрою бета-версію або тестувальні профілі
Якщо ви коли-небудь підписувались на бета-програму програмного забезпечення, вам, мабуть, довелося встановити на свій пристрій спеціальний профіль.
Деякі користувачі також повинні робити це для своєї роботи. Видалення цих конфігураційних профілів на випадок, якщо вони заважають App Store або iTunes Store.
Ви можете видалити профілі на iOS, перейшовши в Налаштування> Загальне> Профілі. Якщо параметр "Профілі" відсутній, тоді у вас не встановлено жодного.
У macOS відкрийте Системні налаштування та виберіть Перегляд> Профілі. Як і раніше, якщо немає опції Профілі, це означає, що Ви не встановили жодної.
Однак будьте застережені!
Видалення робочих профілів може означати, що ви не можете отримати доступ до захищених серверів, необхідних для вашої роботи. Спочатку слід проконсультуватися з ІТ-відділом роботодавця.
Оновіть пристрій до останнього програмного забезпечення
У вашій ОС може бути помилка, яка спричиняє проблеми з iTunes Store або App Store.
Коли це станеться, Apple випустить оновлення виправлення, яке вирішить проблему. Подібним чином, якщо у вас набагато старіша версія iOS або OS X / macOS, ви, швидше за все, зіткнетеся з більшою кількістю проблем, оскільки Apple більше не підтримує та не оновлює.
Перевірте наявність нових оновлень програмного забезпечення в Налаштуваннях або Налаштуваннях системи на вашому пристрої. Обов’язково завантажте та встановіть будь-які оновлення, які знайдете.
П’ять порад наших читачів 
Іноді логіка не є найкращим інструментом для вирішення проблем із програмним забезпеченням. Нижче ми перерахували п’ять порад читачів, які кидають виклик усякій логіці, але представляються ефективними рішеннями.
Кожному з них було показано, щоб вирішити проблеми з підключенням до iTunes Store або App Store. Не забудьте спробувати кожну пораду, перш ніж переходити до нашого остаточного рішення внизу.
1. Змініть дату та час на інший рік
Apple пропонує перевірити правильність дати та часу на вашому пристрої. Ви можете зробити це, перейшовши в Дату та час у Налаштуваннях та увімкнувши Встановити автоматично, потім перезавантажте пристрій і спробуйте магазин знову.
Однак раніше користувачі досягли успіху в тому, щоб вимкнути функцію автоматичного вимкнення та встановити шалено неправильну дату чи час.
Наприклад, коли наші читачі не змогли підключитися до App Store у 2012 році, вони знайшли рішення, змінивши рік на 2019 рік.
Пропонуємо змінити дату на крайній або випадковий рік і спробувати знову отримати доступ до магазину.
Якщо це спрацює, ви зможете повернути пристрій назад до правильної дати після того, як все ще будете під’єднані до магазину.
 Змініть дату вручну на інший рік.
Змініть дату вручну на інший рік.
2. Увімкніть автоматичне завантаження для всього
Налаштуйте пристрій автоматично завантажувати оновлення та вміст із iTunes або App Store.
Перейдіть у "Налаштування"> "iTunes & App Store", а потім увімкніть усі параметри під "Автоматичні завантаження".
 Увімкніть автоматичне завантаження музики, програм, книг та аудіокниг та оновлень. Також мобільні дані.
Увімкніть автоматичне завантаження музики, програм, книг та аудіокниг та оновлень. Також мобільні дані.
Ви також можете увімкнути параметр «Використовувати мобільні дані», однак це може спричинити великі збори від оператора стільникового зв’язку, якщо ви перевищите допустиму кількість даних.
3. Змініть пароль App Store на Завжди обов’язковий
Якщо встановити для пароля App Store параметр Завжди обов’язково, вам потрібно буде вводити пароль Apple ID кожного разу, коли ви завантажуєте програму.
Зміна цього налаштування вирішила проблеми з підключенням App Store для кількох користувачів.
На пристрої iOS перейдіть до Налаштування> Час використання> Обмеження вмісту та конфіденційності> Покупки iTunes та App Store.
Під заголовком Вимагати пароль виберіть Завжди обов’язково.
 Коли це налаштування ввімкнено, вам завжди потрібно буде вводити пароль Apple Id під час завантаження програм.
Коли це налаштування ввімкнено, вам завжди потрібно буде вводити пароль Apple Id під час завантаження програм.
4. Видаліть усі пристрої зі свого облікового запису Apple ID
Увійдіть на веб-сайт Apple ID, використовуючи свої облікові дані, і перейдіть до розділу пристроїв.
У цій області відображається кожен пристрій, який увійшов у ваш Apple ID, можливо, включаючи старі невикористані пристрої.
Видаліть все зі списку, а потім вручну знову ввійдіть в Apple ID на кожному пристрої та повторіть спробу магазину.
 Клацніть назву пристрою, щоб показати кнопку Видалити з облікового запису.
Клацніть назву пристрою, щоб показати кнопку Видалити з облікового запису.
5. Змініть свій DNS
Дотримуйтесь наших інструкцій, щоб змінити DNS на вашому пристрої Apple.
Це не тільки може дозволити вам знову отримати доступ до App Store та iTunes Store, але це також може пришвидшити Safari та інші інтернет-програми!
Нарешті: Скиньте або відновіть пристрій
Якщо ви все ще не можете підключитися до iTunes Store на iPhone, прийшов час скинути деякі налаштування вашого пристрою або повністю відновити пристрій.
Спробуйте підключитися до App Store або iTunes Store після скидання кожного з наведених нижче параметрів.
Скиньте налаштування мережі
Почніть із скидання налаштувань мережі на вашому пристрої. Це означає, що ваш пристрій забуде будь-які збережені паролі Wi-Fi або бажані з’єднання.
Однак, крім цього, ви не повинні помітити жодної різниці.
Перейдіть до Налаштування> Загальне> Скинути> Скинути налаштування мережі.
 Після скидання налаштувань мережі вам потрібно буде знову підключитися до Wi-Fi.
Після скидання налаштувань мережі вам потрібно буде знову підключитися до Wi-Fi.
Скиньте всі налаштування
Скидання всіх налаштувань на вашому пристрої не призведе до видалення будь-якого вмісту, наприклад фотографій або програм. Але це поверне ваші налаштування до стану за замовчуванням.
Це означає такі речі, як повернення програм у початкове положення або змінення налаштувань сповіщень.
Перейдіть до Налаштування> Загальні> Скинути> Скинути всі налаштування.
 Вибір Скинути всі налаштування не повинен видаляти будь-який вміст із вашого пристрою.
Вибір Скинути всі налаштування не повинен видаляти будь-який вміст із вашого пристрою.
Після завершення скидання вам потрібно буде витратити кілька хвилин, переглядаючи налаштування пристрою, щоб повернути все в норму.
Відновіть пристрій за допомогою режиму DFU
Останній варіант - повністю стерти пристрій і повернути його до стану за замовчуванням. Це означає, що вам потрібно зробити резервну копію всього свого вмісту, перш ніж йти далі.

Режим DFU - це найповніший спосіб відновити пристрій, оскільки він також переінсталює програмне забезпечення та мікропрограму. Дотримуйтесь цього посібника, щоб завершити відновлення в режимі DFU.
 IPhone повинен бути підключений до iTunes, щоб отримати доступ до режиму DFU.
IPhone повинен бути підключений до iTunes, щоб отримати доступ до режиму DFU.
Залиште коментар, повідомляючи нам, який крок з усунення несправностей вам підходив.
Зверніться до служби підтримки Apple 
Або якщо ваш iPhone або iPad все ще не може підключитися до App Store, поспілкуйтеся з Apple, призначте зустріч із місцевим Apple Store Genius або скористайтеся цим посиланням, щоб отримати додаткову допомогу безпосередньо до Apple.

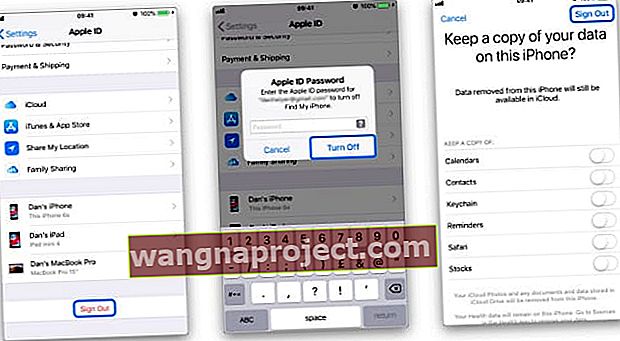 Перейдіть до [Ваше ім’я]> Вийти в налаштуваннях пристрою, щоб вийти з Apple ID
Перейдіть до [Ваше ім’я]> Вийти в налаштуваннях пристрою, щоб вийти з Apple ID