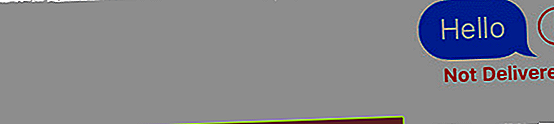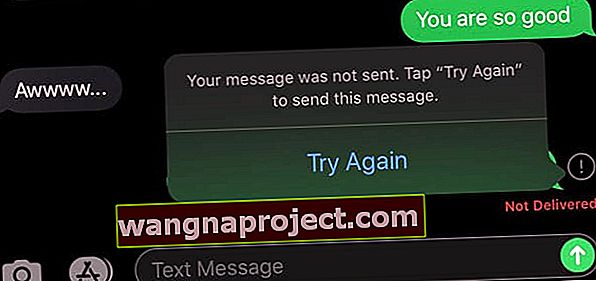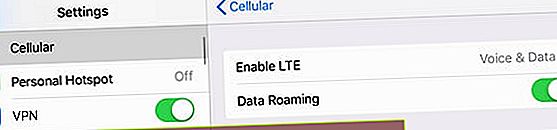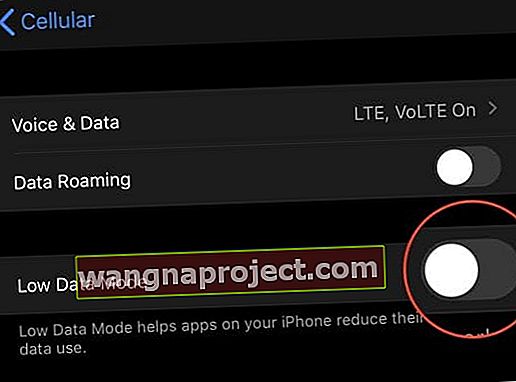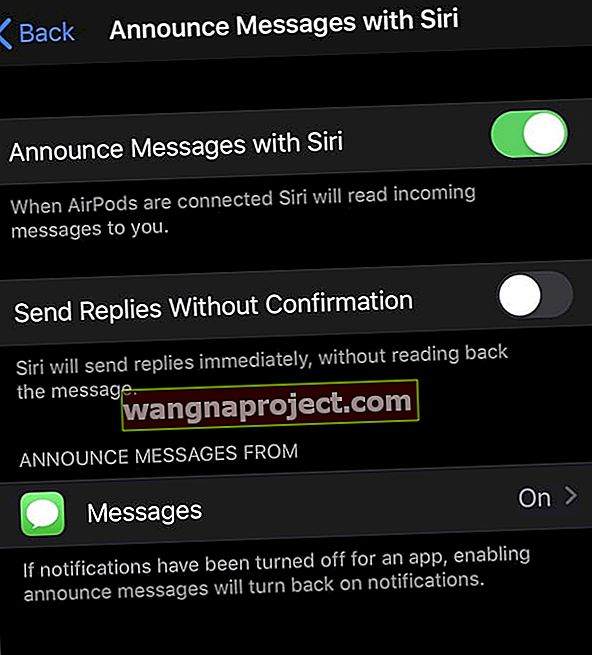Після оновлення до iOS 13 та iPadOS деякі читачі виявляють, що їх Повідомлення App та iMessage не працюють нормально.
Отже, якщо ваші iOS 13 та iPadOS iDevices мають проблеми з текстовими повідомленнями та iMessaging, спробуймо виправити це!
Дотримуйтесь цих коротких порад, щоб допомогти вирішити багато загальних проблем iMessage після оновлення iOS або iPadOS
- Перевірте статус системи Apple в Інтернеті. Якщо ви не отримуєте текстові повідомлення чи повідомлення iMessages, сервери iMessage від Apple можуть просто не працювати. Цей сайт пропонує інформацію в режимі реального часу про всі послуги Apple, включаючи iMessage та iCloud
- Спільні ідентифікатори Apple створюють багато проблем. Не діліться ідентифікатором Apple ні з ким іншим, включаючи вашу дитину чи дружину. Натомість отримайте унікальний ідентифікатор Apple для всіх і підпишіться на сімейний план спільного користування
- Переконайтеся, що дата та час вашого пристрою встановлюються автоматично за допомогою Налаштування> Загальне> Дата та час
- Вийміть і встановіть на місце SIM-карту пристрою (або замініть її, якщо вона пошкоджена або працює неправильно)
- Примусово закрийте програму Повідомлення та перезапустіть її. Щоб закрити його, двічі торкніться кнопки «Додому» або проведіть пальцем вгору по панелі жестів «Домашня сторінка», а потім проведіть пальцем до програми, щоб змусити вийти. Потім перезапустіть програму Повідомлення
- Перейдіть до Налаштування> Повідомлення> Надіслати та отримати та переконайтеся, що ваш номер телефону І адреса електронної пошти Apple ID встановлено в розділі «Ви можете отримувати повідомлення iMessages та відповідати з них»
- Увімкніть режим AirPlane, зачекайте кілька секунд і знову увімкніть
- Переконайтеся, що SMS та MMS увімкнено. Перейдіть до Налаштування> Повідомлення та ввімкніть Надіслати як SMS та MMS-повідомлення
- Скиньте налаштування мережі через Налаштування> Загальне> Скинути> Скинути налаштування мережі
- Вимкніть iMessage через Налаштування> Повідомлення> iMessage , зачекайте 20 секунд і знову увімкніть його
- Перезапустіть (вимкніть живлення, а потім знову ввімкніть) або примусово перезапустіть пристрій
- Щоб вирішити проблеми із синхронізацією з іншими пристроями та Mac, вимкніть та ввімкніть Повідомлення у налаштуваннях iCloud
- Що стосується проблем із груповими повідомленнями, переконайтеся, що ви ввімкнули групові повідомлення в меню Налаштування> Повідомлення
Що нового у iMessage та Messages в iOS13 та iPadOS 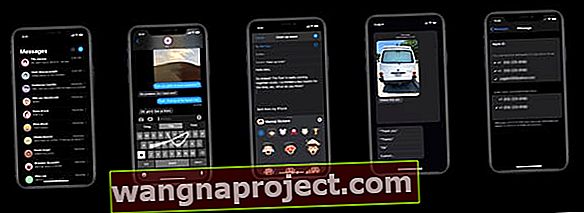
Щороку Apple приймає відгуки наших користувачів та вносить зміни та вдосконалення у свій додаток Messages. І цей рік нічим не відрізняється.
Ось короткий огляд усіх нових та оновлених функцій обміну повідомленнями в iOS 13 та iPadOS.
- Підтримка двох SIM-карт для iMessage - вам більше не потрібно вибирати номер для використання з iMessage - обидва номери працюють одночасно!
- Відповіді "Швидка дія" для пристроїв, не пов’язаних із 3D Touch. Натисніть і утримуйте текстову розмову, щоб швидко відповісти запропонованими відповідями
- Кращий пошук у Повідомленнях
- Створіть новий профіль користувача та обмінюйтеся своїм ім’ям та фотографією чи аватаром у своїх чатах зі своїми контактами або вибраними вами людьми. Або вимкніть цю функцію, щоб ніхто не бачив вашого імені та / або фотографії
- Нещодавно розроблений інформаційний розділ. Натисніть на піктограму "i" у верхній частині ваших текстів і перегляньте всі посилання, розташування та вкладення, до яких бесіда поділилася одним швидким знімком
- Повідомлення тепер повністю інтегруються з додатком Нагадування
- Клавіатура програми Message має окремі клавіші смайлів та глобуса
- Введення пальцем або перебирання пальців (Apple називає це набором QuickPath) повністю підтримується в iOS 13 та iPadOS
- Плюс багато оновлень Memoji та Animoji
- Нові персонажі Animoji - миша, восьминіг та корова
- Більше можливостей налаштування Memoji, включаючи макіяж, додаткові зачіски, шапки та головні убори, сережки, окуляри та навіть додавання пірсингу в ніс, повіки, брови або рот
- Створюйте Memoji у різних програмах, включаючи Контакти!
- Використовуйте свої Memoji або Animoji як наклейки зображень, щоб ділитися ними в будь-якому додатку, включаючи пошту або навіть сторонні програми, такі як Facebook
І представлений в iOS 13.2
- Оголошуйте повідомлення за допомогою Siri, тепер Siri може читати ваші вхідні повідомлення через ваші AirPods з моменту їх надходження. І ви можете негайно відповісти на це повідомлення своїм голосом та AirPods за допомогою Siri. Ця функція працює з додатком Apple Message, а також з багатьма сторонніми програмами обміну повідомленнями, такими як WhatsApp. Анонс із Siri вимагає iOS 13.2 або новішої версії
Повторювати попередження, які не працюють для iPhone, Apple Watch або iPad з iOS 13 та iPadOS? Оновіть до iOS 13.2!
На жаль, коли користувачі оновились до iOS 13, вони зіткнулися з несподіваною помилкою - попередження про повтор не працюють взагалі, незалежно від того, для чого ви їх налаштовували повторювати! З моменту оновлення, навіть коли користувачі встановлюють повторювані попередження раз чи до 10 разів, iOS надсилає лише одне сповіщення і взагалі ніколи не повторюється.
Це питання, над яким наразі працює Apple. Тим часом єдиним обхідним шляхом є зміна налаштувань банера сповіщень з тимчасових на постійні.
Ця проблема тепер виправлена в iOS 13.2, тому оновіть свої iPhone та iPad до останньої версії iOS, і ви вже готові!
Для людей, які використовують старіші версії iOS, перегляньте ці статті, присвячені iOS, щодо ваших проблем із iMessage
- iMessage не працює iOS 12? Вирішення проблем із програмами повідомлень
- Як виправити повідомлення та проблеми з iMessage в iOS 11
- iMessage не працює iOS 10, інструкції з виправлення
- Як виправити повідомлення та проблеми з iMessage в iOS 9
Покращений пошук - одна з найкращих нових функцій програми Messages для iOS 13 та iPadOS
Раніше шукати щось у старому текстовому повідомленні було трохи забито в темряві. Але не більше!
У iOS 13 та iPadOS, коли ви проводите пальцем вниз пошук у центрі повідомлень, ви тепер бачите списки останніх фотографій, вкладень, посилань та останніх людей, яким ви надсилали SMS.
Вся ця інформація ще до того, як ви навіть введете запит у своєму пошуку.

І коли ви вводите пошук, програма Messages автоматично класифікує результати та виділяє відповідні терміни пошуку. Тож знайти це повідомлення чи інформацію стало набагато простіше!
 iOS тепер виділяє ключове слово для пошуку в результатах пошуку додатка Повідомлення!
iOS тепер виділяє ключове слово для пошуку в результатах пошуку додатка Повідомлення!
На жаль, ми все ще не можемо здійснити пошук в окремому потоці повідомлень, але, сподіваємось, Apple додасть цю розширену функцію пошуку в наступному оновленні.
Створюйте наклейки animoji або memoji у програмі Повідомлення та майже в будь-якому додатку, який їх підтримує!
- Відкрийте Повідомлення або програму, яка підтримує наклейки
- Доступ до екранної клавіатури
- Виберіть клавіатуру смайлів або торкніться програми Memoji у стрічці додатків Message
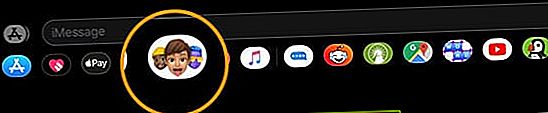
- Шукайте три крапкову кнопку «Більше» (…) . Можливо, вам доведеться провести пальцем праворуч, щоб побачити цю кнопку під часто використовуваним
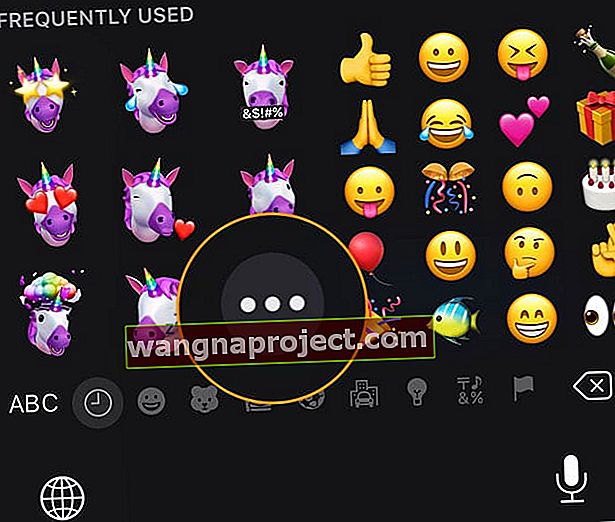
- Прокрутіть параметри, щоб вибрати наклейку
- Або натисніть на +, щоб створити новий Memoji (якщо підтримується)
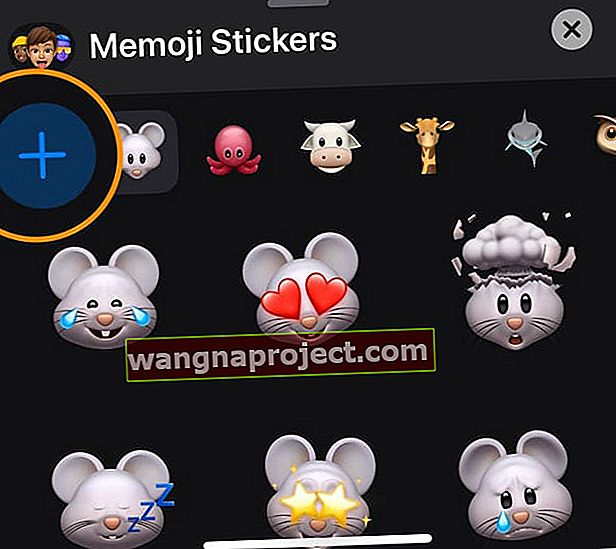
Щоб отримати додаткову інформацію про створення та використання наклейок Memoji та Animoji, див. Цю публікацію Як редагувати та створювати власні Memoji в iOS 13.
iMessage застряг на очікуванні активації і не активується після оновлення до iOS 13 або iPadOS? 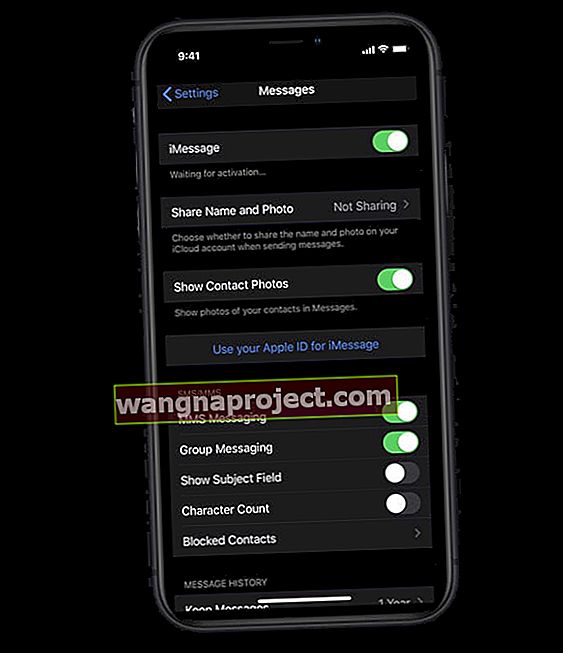
Спочатку вимкніть iMessage вручну, зачекайте 20-30 секунд і знову увімкніть його. Зачекайте кілька хвилин і перевірте, чи активується iMessage.
Якщо iMessage все ще не активується, спробуйте виконати ці дії
- Відключіться від усіх мереж WiFi, вимкнувши його
- Вимкніть iMessage
- Вийдіть із iTunes & App Store
- Скиньте налаштування мережі
- Знову увійдіть у iTunes & App Store
- Повернутися до iMessage
- Якщо це не спрацювало, вийміть SIM-карту свого iPhone, зачекайте 20-30 секунд і вставте її назад. Потім знову спробуйте активувати iMessage
Чи показує iMessage повідомлення про індексацію? Або не бачите історії фотографій вашого повідомлення?
Apple значно покращила можливості пошуку в додатку Message для iOS 13 та iPadOS. Отже, коли ви вперше відкриваєте Повідомлення після оновлення, Ви можете побачити повідомлення із повідомленням: «Більше пропозицій (результатів) буде показано, як тільки Повідомлення завершать індексацію».
Все це повідомлення означає, що ваш iOS або iPadOS каталогізує ваші повідомлення для пошуку в центрі уваги та пошуку Siri. Це лише повідомлення, що Messages виконує це індексування після оновлення.
Скільки часу це залежить, залежить від того, скільки повідомлень йому потрібно проіндексувати. Тож якщо ви один із тих, хто назавжди зберігає ваші розмови з повідомленнями, це може зайняти деякий час.
Ваш додаток Повідомлення не відображає фотографії та вкладення на панелі деталей повідомлення? Бачите повідомлення, яке вказує, що завантажується повідомлення внизу?
Apple дійсно покращує функцію пошуку в додатку Повідомлення на iOS 13 та iPadOS.
А область деталей, інформація, яка з’являється, коли ви натискаєте кнопку з інформацією “i”, має набагато більше можливостей.
Тепер пристрій впорядковує посилання на повідомлення, місцеположення та вкладення, якими ви ділитесь у ваших розмовах, у швидкому знімку.
Для людей, які щойно оновилися, ця область може бути тимчасово порожньою
Якщо ви натискаєте піктограму «i» у потоці iMessage або розмові з повідомленням, а під контактними даними повідомлення не бачите жодного носія інформації, фотографій чи вкладень, швидше за все, програма «Повідомлення» все ще індексує всю цю інформацію. 
Засіб вирішення проблеми - переконайтеся, що пристрій підключено до Wi-Fi та живлення, а потім дочекайтеся завершення процесу індексації. Багато людей виявляють, що розміщення своїх пристроїв на зарядному пристрої допомогло фотографіям з’явитися в інформаційному розділі.
Також переконайтеся, що ви ввімкнули Повідомлення у своєму обліковому записі iCloud
- Перейдіть до Налаштування> Профіль Apple ID> iCloud
- Прокрутіть униз до Повідомлення
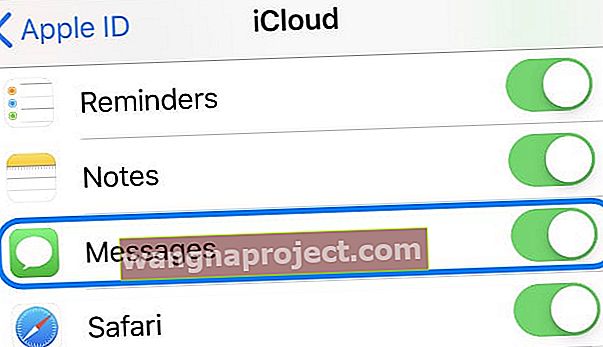 Увімкніть та вимкніть повідомлення у налаштуваннях iCloud.
Увімкніть та вимкніть повідомлення у налаштуваннях iCloud. - Увімкніть його - якщо він уже увімкнений, вимкніть його, зачекайте 20-30 секунд і знову увімкніть
Якщо ви вже чекали кілька днів, поки ваші фотографії та вкладення будуть проіндексовані, деякі читачі виявили, що проблему було перезапущено або примусово перезапущено - і після цього їх історія знову з’явилася. Інші читачі намагалися відновити свій індекс додатків Message, і це, здавалося, працювало для них.
Примусово пристрій відновити індекс програми повідомлень
- Перейдіть до Налаштування> Siri & Search> Повідомлення > і вимкніть все
- Перезавантажте пристрій
- Поверніться до Налаштування> Siri & Search> Повідомлення > і увімкніть все
Побачивши повідомлення про помилку Повідомлення в iCloud наразі вимкнено? 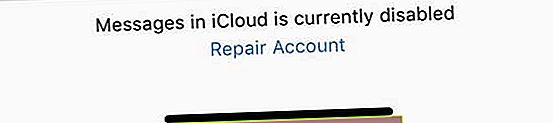
Якщо після оновлення внизу є невелике повідомлення із повідомленням «Повідомлення в iCloud наразі вимкнено. Відновити обліковий запис ”, ваш iPhone, iPad або iPod, ймовірно, все ще перебуває в процесі індексації.
Пропонуємо почекати 24 години, щоб дозволити індексацію, а потім перевірити, чи зникне це повідомлення
Усе ще бачите повідомлення про помилку Повідомлення в iCloud наразі вимкнено через 24 години?
- Якщо ця помилка залишається через 24 години, спершу перезапустіть пристрій, вимкнувши його, зачекавши кілька хвилин і увімкнувши
- Спробуйте перемикати та вимикати Mesaages у налаштуваннях iCloud. Перейдіть до Налаштування> Apple ID> iCloud> iCloud і вимкніть та знову ввімкніть Повідомлення. Якщо цей перемикач вимкнено, увімкніть його та перевірте, чи це вирішує проблему із повідомленням про помилку
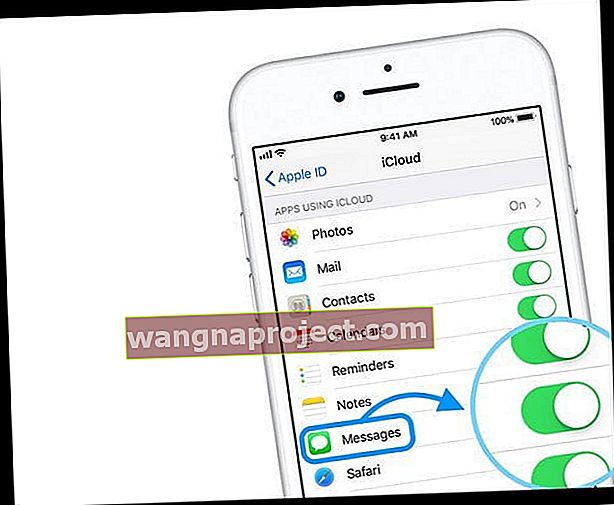
- Якщо ви продовжуєте бачити повідомлення, натисніть Відновити обліковий запис

- Після вибору ваш пристрій повідомляє вам, що він відновлює ваш обліковий запис iCloud, і попереджає, що це може зайняти кілька хвилин - наш досвід говорить нам, що цей процес часто займає кілька годин, особливо якщо ви зберігаєте багато даних у iCloud

Повідомлення i тексти, які не відображаються на вашому iPhone, iPad, iPod або Mac?
- Вимкніть iMessage, почекайте 20-30 секунд, а потім знову увімкніть iMessage, щоб оновити підключення до серверів Apple
- Перевірте наявність оновлення оператора, перейшовши в Налаштування> Загальні> Про програму. Якщо доступне оновлення, можна оновити налаштування оператора. Натисніть Оновити, щоб зміни застосувати до вашого пристрою

- Перейдіть до Налаштування> Загальне> Дата та час та вимкніть Автоматично . Потім перезавантажте пристрій і знову увімкніть функцію Set Automatically . Якщо ви також використовуєте Mac, перейдіть до Системні налаштування> Дата і час і виконайте ті самі дії, щоб автоматично вимикати та вмикати
- Якщо ви використовуєте однаковий ідентифікатор Apple на своїх пристроях та Mac, увімкніть Повідомлення в iCloud
- Для iDevices перейдіть до Налаштування> Профіль Apple ID> iCloud> Повідомлення
- Для Mac відкрийте програму Message> Налаштування> вкладку iMessage> встановіть прапорець біля Enable Messages у iCloud
- Переконайтеся, що дата та час на кожному з ваших iDevices та Macs абсолютно однакові. Краще, якщо ви використовуєте функцію Встановити автоматично для кожного пристрою, але якщо це не збігається, змініть час на кожному пристрої вручну. Встановлення точно однакового часу на всіх підключених пристроях Apple ID допомагає виправити позначки часу у ваших повідомленнях
- На Mac зніміть прапорець біля пункту “ Встановити дату та час автоматично ”, клацніть сьогоднішню дату в календарі, перетягніть стрілки годинника, щоб показати правильний час (або введіть час), а потім натисніть Зберегти
- На iDevices вимкніть параметр « Автоматично», торкніться « Часовий пояс» і введіть назву міста по одній букві за потрібним часовим поясом та натисніть «Пошук». Якщо iOS не може визначити ваше місто, виберіть сусіднє місто, яке знаходиться в тому ж часовому поясі. Якщо це неможливо, натисніть Дату та виберіть свій поточний час за допомогою інструменту виділення
Не хочете ділитися своїм ім’ям та фотографією у своїх текстах? Хочете вимкнути функцію профілю iMessage?
Якщо ви не хочете автоматично розповсюджувати своє ім’я та / або свою фотографію, коли ви починаєте повідомлення або відповідаєте на розмову, легко налаштувати або вимкнути цю функцію
- Перейдіть до Налаштування> Повідомлення
- Прокрутіть вниз і торкніться Поділитися іменем та фотографією
- Вимкніть спільний доступ до імен та фотографій, щоб повністю вимкнути функцію
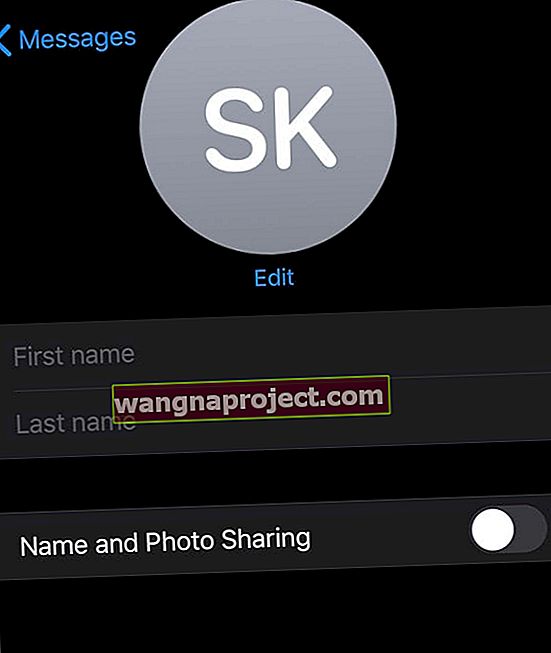
Інші варіанти обміну іменами та фотографіями в Повідомленнях при увімкненні
- Виберіть « Контакти», щоб поділитися з людьми у вашому додатку «Контакти». За допомогою цієї опції всі люди у ваших контактах завжди бачать ваше ім’я та фото
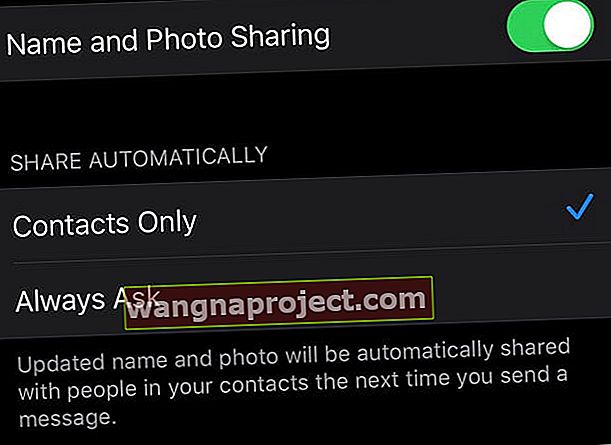
- Торкніться Завжди запитувати, щоб вибрати, коли та з ким ділитися своїм ім’ям та фотографією під час надсилання SMS-повідомлень. За допомогою цієї опції, щоразу, коли ви надсилаєте повідомлення комусь новому, у верхній частині екрана ви бачите повідомлення із запитом, чи хочете ви поділитися своїм ім’ям та фотографією з цією людиною. Щоб дозволити спільний доступ, натисніть кнопку Поділитися в цьому повідомленні
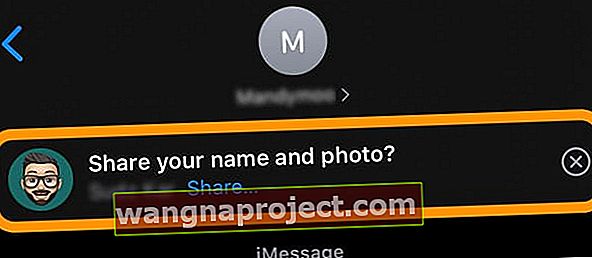
Не можете поділитися своїм ім’ям та фотографією? Бачите повідомлення про те, що ім’я та фотографія для спільного доступу недоступні? 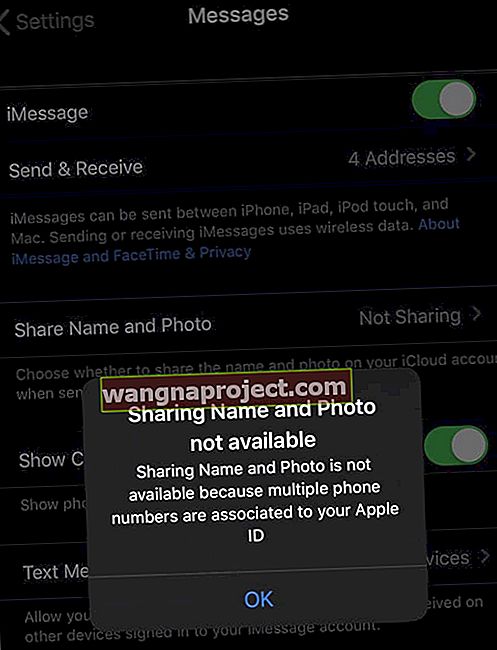
Якщо ви не можете увімкнути спільне використання імені та фотографії та бачите повідомлення про те, що спільне ім’я та фотографія недоступні, переконайтесь, що ви робите наступне:
- Увімкніть iMessage у налаштуваннях програми Повідомлення
- Увійдіть в iCloud за допомогою свого ідентифікатора Apple - ви не можете поділитися своїм ім’ям та фотографією, не ввійшовши
- Використовуйте той самий ідентифікатор Apple для iMessage та iCloud
- Не ділитися ідентифікатором Apple з будь-якими іншими iPhone
Ця функція не працює, коли з одним ідентифікатором Apple пов’язано кілька телефонних номерів. Наприклад, якщо ви та ваша дитина чи чоловік / дружина спільно використовуєте один ідентифікатор Apple, але маєте кілька телефонних номерів, ця функція недоступна.
Якщо можливо, видаліть будь-які додаткові номери телефонів, пов’язані з вашим ідентифікатором Apple. Пам’ятайте, Apple рекомендує кожному у вашій родині мати свій власний унікальний ідентифікатор Apple. Ви все ще можете ділитися покупками, сховищем та місцезнаходженнями за допомогою плану сімейного спільного використання Apple.
Видалення номерів телефону
- На своєму iPhone перейдіть у Налаштування> Повідомлення> Надіслати та отримати
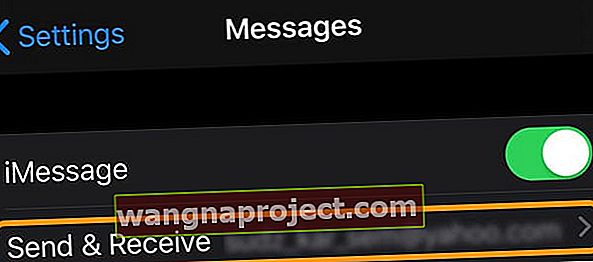
- Виберіть свій ідентифікатор Apple і натисніть Вийти
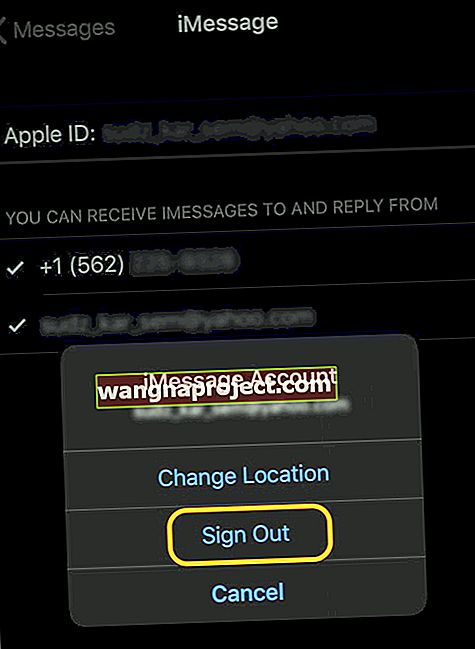
- Потім перейдіть до Налаштування> FaceTime . Виберіть свій ідентифікатор Apple і натисніть Вийти
- Знову увійдіть у iMessage за допомогою свого ідентифікатора Apple
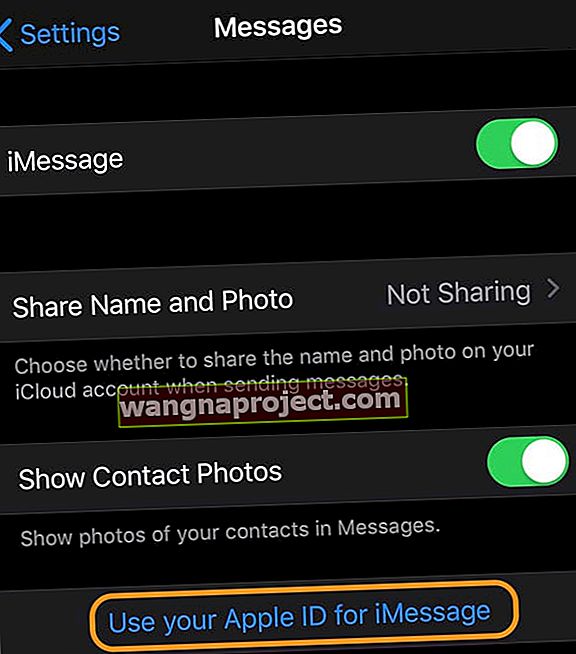
- Після повторного входу натисніть Надіслати та отримати та зніміть позначки з усіх телефонних номерів та / або електронних листів, які потрібно видалити - переконайтеся, що вибрано лише один номер телефону (позначено)
- Якщо номер телефону, який ви хочете видалити, належить iPhone, до якого ви не можете отримати доступ, змініть свій пароль Apple ID. Це видаляє всі телефонні номери з iPad, iPod touch та Mac.
- Повідомлення про вилучені номери більше не відображатимуться на ваших пристроях
Вимкніть і ввімкніть iMessage
Якщо видалення телефонних номерів не допомогло, спробуйте тимчасово вимкнути iMessage, зачекавши 20-30 секунд, а потім увімкнути його знову. 
Потім перевірте, чи можете ви використовувати цю функцію, щоб поділитися своїм ім’ям та фотографією.
Вийти з iCloud
Якщо ви все ще не можете відредагувати своє ім’я та фотографію у програмі Повідомлення, іноді доводиться повністю виходити з iCloud на своєму пристрої, після чого входити знову.
- Перейдіть до Налаштування> Apple ID> Вийти
 Вийдіть зі свого Apple ID та iCloud, перезапустіть пристрій і повторіть спробу синхронізації.
Вийдіть зі свого Apple ID та iCloud, перезапустіть пристрій і повторіть спробу синхронізації. - Введіть свій пароль Apple ID, щоб вимкнути функцію Find My iPhone
- Виберіть параметри, щоб зберегти всі ваші дані на цьому iPhone

- Натисніть Вийти, щоб підтвердити
- Увійдіть знову за допомогою свого ідентифікатора Apple
- Виберіть, щоб увімкнути функцію Find My iPhone
- Не забувайте використовувати один і той же ідентифікатор Apple для iCloud і iMessage
Не можете натиснути на посилання в iMessage? Посилання не працюють?
- Спробуйте закрити програму Повідомлення
- На iPhone або iPad без головної кнопки на головному екрані проведіть пальцем вгору від нижньої частини екрана та трохи зробіть паузу посередині екрана
- На iDevice з кнопкою додому двічі клацніть на кнопці додому
- Проведіть пальцем праворуч або ліворуч, щоб знайти програму Повідомлення
- Проведіть пальцем угору по попередньому перегляду програми, щоб закрити його
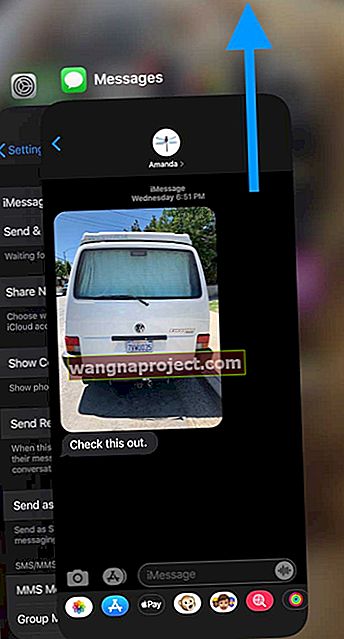
- Відкрийте Повідомлення та знову виберіть текстове повідомлення із посиланням
- Торкніться посилання, щоб побачити, чи воно зараз відкривається
Не можете видалити фотографії та вкладення з Повідомлень в iOS 13 та iPadOS?
- Відкрийте додаток Повідомлення
- Торкніться нитки повідомлення
- Знайдіть зображення, яке потрібно видалити, і довго натискайте на нього, поки не з’явиться спадне меню
- Виберіть Більше…
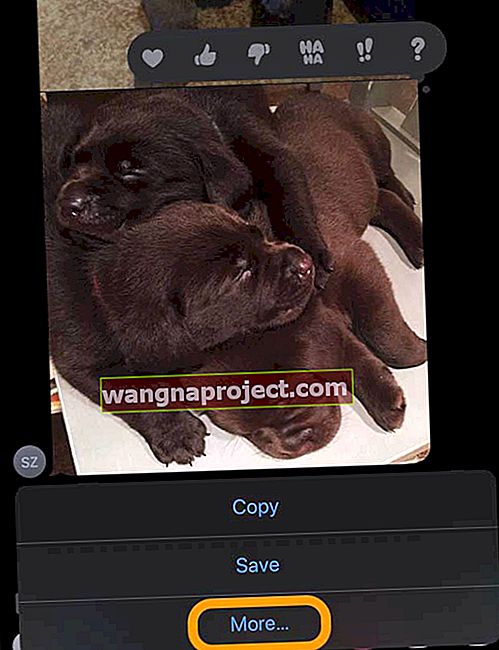
- Позначте коло поруч із усіма зображеннями в нитці, яку потрібно видалити
- Торкніться кошика для сміття
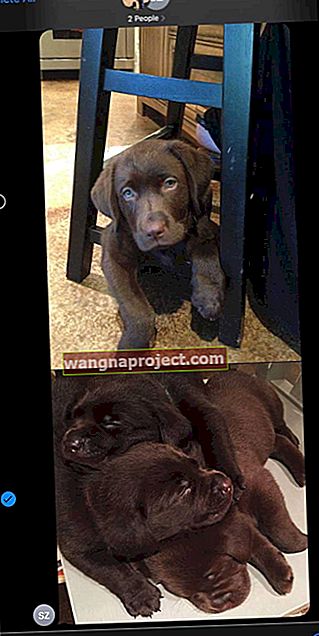
- Підтвердьте, що хочете видалити ці зображення
Іншим варіантом є видалення вкладень до повідомлень, фотографій або посилань в iMessages через панель інформації "i"
- Відкрийте ланцюжок текстових повідомлень
- Торкніться імені особи або фотографії профілю / значка профілю у верхній частині текстової розмови
- Виберіть «я» кнопку
- Довго натискайте елемент (фотографію, посилання або вкладення), який потрібно видалити, і дочекайтеся появи меню Швидка дія
- Виберіть Видалити з опцій меню швидких дій
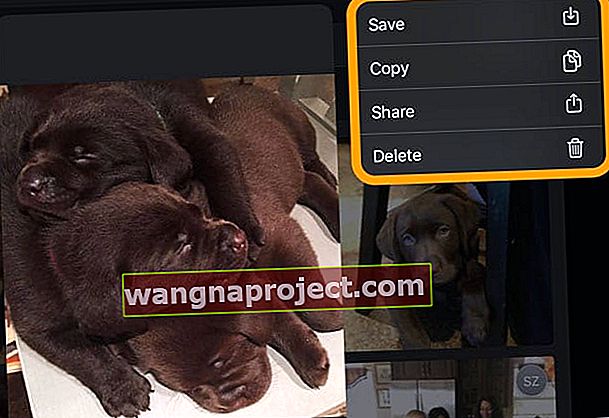
- Підтвердьте, що хочете видалити ці елементи
На жаль, зараз на iOS 13.1 та iPadOS 13.1 ви не можете видалити кілька вкладень та зображень одночасно, використовуючи цей метод - натисканням кнопки „i”. В даний час ви можете видаляти зображення по одному за допомогою функції швидкого видалення .
Як видалити кілька вкладень та зображень одночасно у програмі Повідомлення в iOS 13
Якщо ви хочете видалити декілька зображень, дотримуйтесь інструкцій у наведеному вище розділі. Як підсумок торкніться нитки Повідомлення та натисніть на зображення всередині розмови та виберіть Більше, щоб отримати доступ до параметрів редагування.
Маєте проблеми з текстовими повідомленнями з Android та іншими людьми, які не належать до iMessage?
Досить багато користувачів iOS 13 та iPadOS мають проблеми з обміном текстовими повідомленнями та обміном вмістом із друзями та членами сім'ї, які використовують інші типи пристроїв, наприклад, телефони Android, та з людьми, які не використовують iMessage на своїх пристроях Apple.
Не можете приєднатися до одиночних або групових чатів з користувачами, які не є iMessage?
- Перейдіть до Налаштування> Телефон
- Увімкніть функцію Надсилати як SMS та MMS-повідомлення
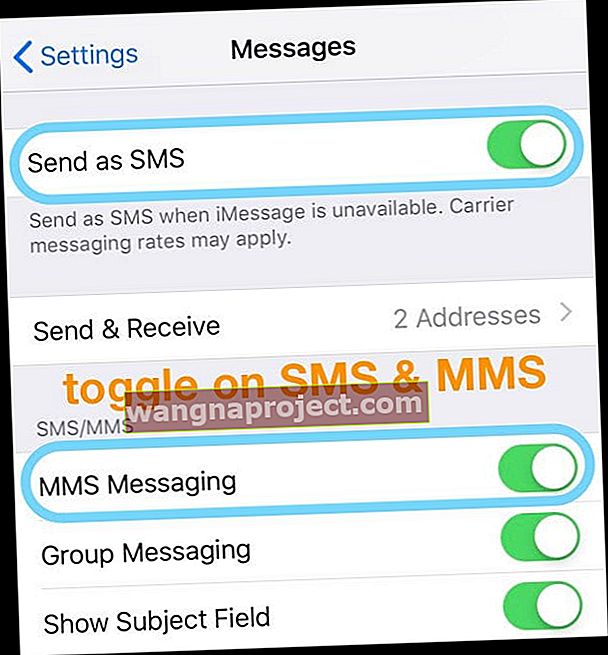
- Якщо SMS і MMS уже ввімкнено, спробуйте вимкнути їх і знову ввімкнути
- Якщо це не спрацює, спробуйте скинути всі налаштування, перейшовши до Налаштування> Загальні> Скинути> Скинути всі налаштування
 Вибір Скинути всі налаштування не повинен видаляти будь-який вміст із вашого пристрою.
Вибір Скинути всі налаштування не повинен видаляти будь-який вміст із вашого пристрою.
Для повторного надсилання текстів використовуйте функцію «Не доставлено» програми «Повідомлення»
- Вимкніть Wi-Fi та стільникові дані в додатку Налаштування
- Надішліть повідомлення особі (особам) із вимкненими цими налаштуваннями
- Після неодноразових спроб у вашому додатку Повідомлення повинно відображатися повідомлення Не доставлено
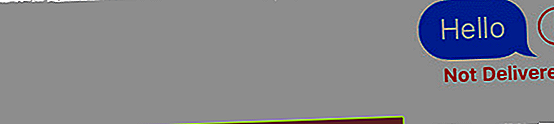
- Тепер знову увімкніть Wi-Fi та стільникові дані
- Торкніться значка оклику поруч із "Не доставлено"
- Виберіть Надіслати як текстове повідомлення або торкніться Спробувати ще раз і перевірте, чи надійшло повідомлення
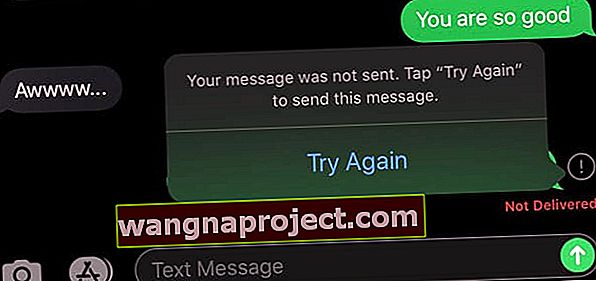
- Полоскання та повторення для кожної людини, у якої є проблеми з повідомленнями
Не можете надсилати фотографії чи відеозаписи за допомогою SMS або MMS на Android або людям, які не використовують або не можуть використовувати iMessage?
- По-перше, переконайтеся, що в меню Налаштування> Телефон увімкнено функцію Надсилати як SMS та Повідомлення MMS
- Відкрийте Налаштування> Стільниковий
- Торкніться Параметри стільникових даних
- Переконайтеся, що роумінг даних увімкнено
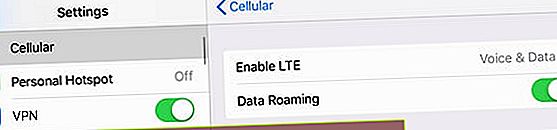
- Для користувачів LTE переконайтеся, що функція Enable LTE працює як для голосу, так і для даних
- Вимкніть режим низьких даних
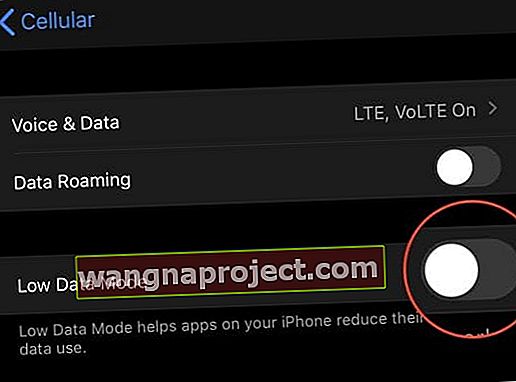
- Перезапустіть телефон
Якщо це не допомогло, спробуйте скинути всі налаштування, перейшовши в Налаштування> Загальні> Скинути> Скинути всі налаштування.
Повідомте повідомлення, що Siri не працює?
Ця функція доступна з iOS 13.2. Отже, якщо ви зараз не бачите цієї функції, вона, ймовірно, все ще тестується. Ось короткий попередній перегляд того, що ми знаємо про цю функцію.
Одна чудова особливість для людей, які використовують AirPods 2+ та PowerBeats Pro, полягає в тому, що Siri може автоматично читати вам усі ваші нові тексти. І це не просто читання ваших повідомлень iMessages та SMS! Ви можете налаштувати Siri для читання підтримуваних сторонніх програм обміну повідомленнями також!
Якщо Siri не читає ваші тексти та повідомлення iMessages на ваших AirPods чи інших навушниках, перевірте, чи увімкнено це налаштування.
- Перейдіть до Налаштування> Сповіщення
- Натисніть Анонсувати повідомлення за допомогою Siri та увімкніть його
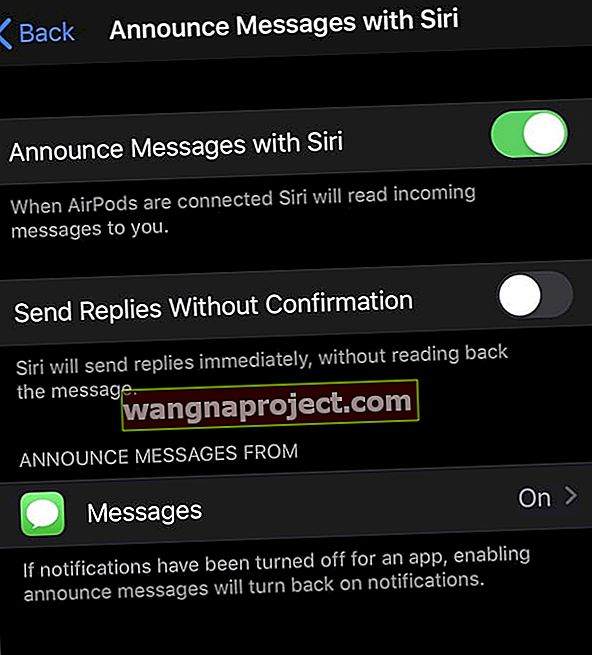
На жаль, наразі функція Announce Messages with Siri працює лише для пристроїв із чіпом Apple H1. Сюди входять Apple AirPods 2 і Beats Pro.
На наше величезне розчарування, функція Announce Messages with Siri не працює з AirPods 1 (перше покоління).
Докладніше про Оголошення повідомлень за допомогою Siri див. У цій статті Siri не анонсує ваші повідомлення на ваших AirPods або Beats? Як виправити.
Додаткова підтримка для проблем із iMessage та програмою Message
Якщо у цій статті ваша проблема не була розглянута, ми маємо купу додаткових публікацій щодо проблем, пов’язаних із темою. Тож подивіться і перевірте, чи перелічена ваша проблема. А якщо ні, повідомте нас у розділі коментарів, і ми зробимо все можливе, щоб допомогти вам!
- Кнопка "Назад" повідомлень iPhone не працює? Як виправити
- На iPhone немає сповіщень про сповіщення про текст чи повідомлення чи звуків? Виправлення
- Повідомлення Значок сповіщення програми не очищається після прочитання текстів
- Як ви ділитеся фотографіями в повідомленнях та iMessage iOS 12+?
- Як користуватися груповим чатом iMessage на iPhone або iPad
- Під час активації iMessage або FaceTime на Mac сталася помилка?
- Повний посібник з вимкнення або скасування реєстрації iMessage (та FaceTime)

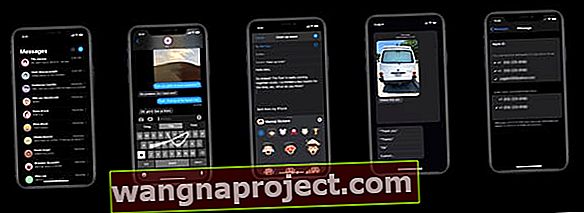
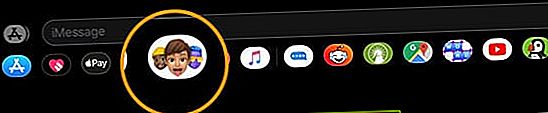
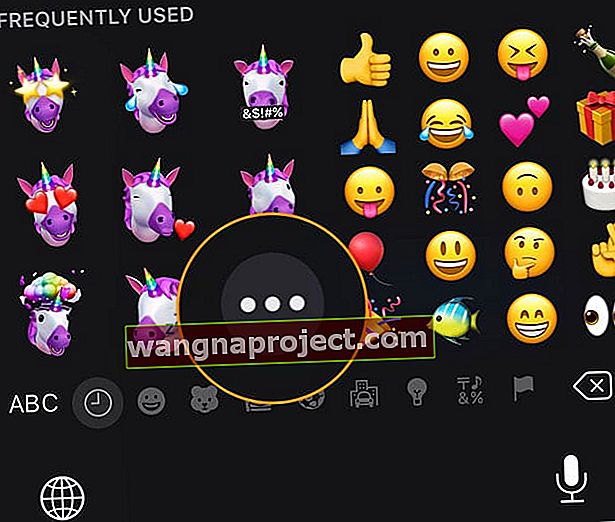
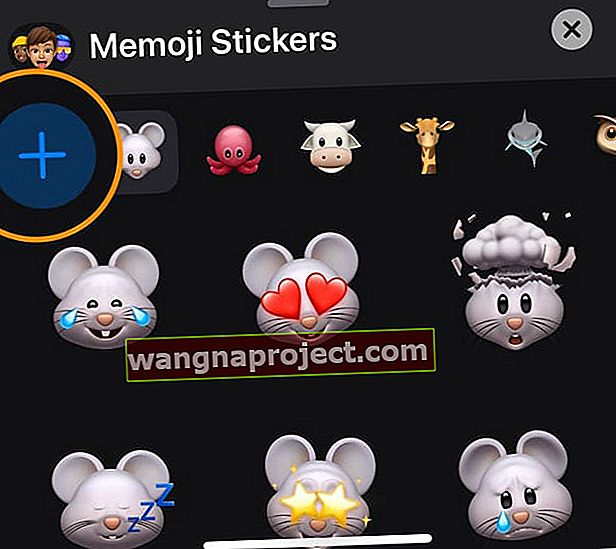
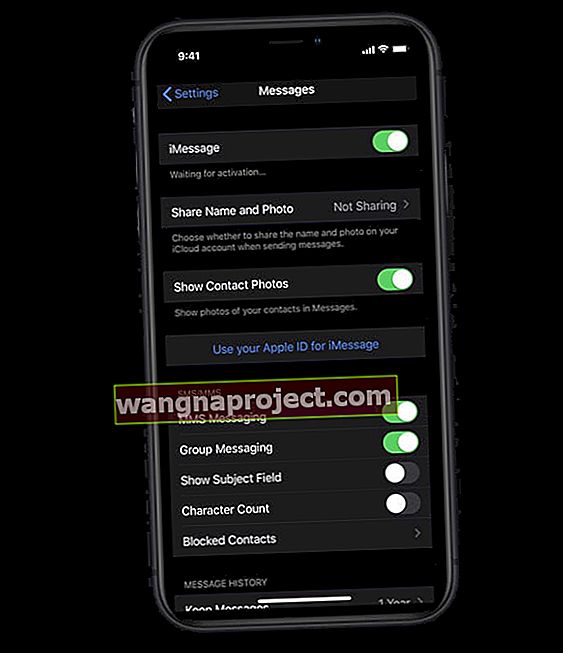

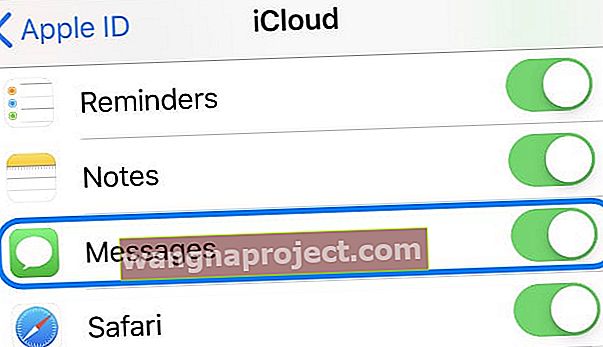 Увімкніть та вимкніть повідомлення у налаштуваннях iCloud.
Увімкніть та вимкніть повідомлення у налаштуваннях iCloud.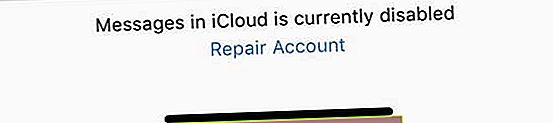
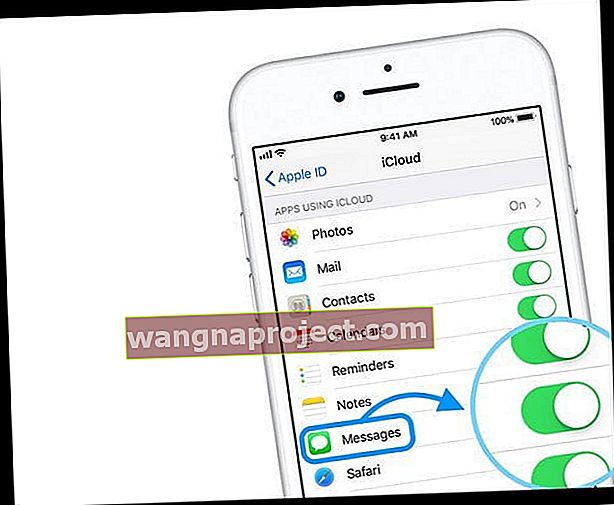



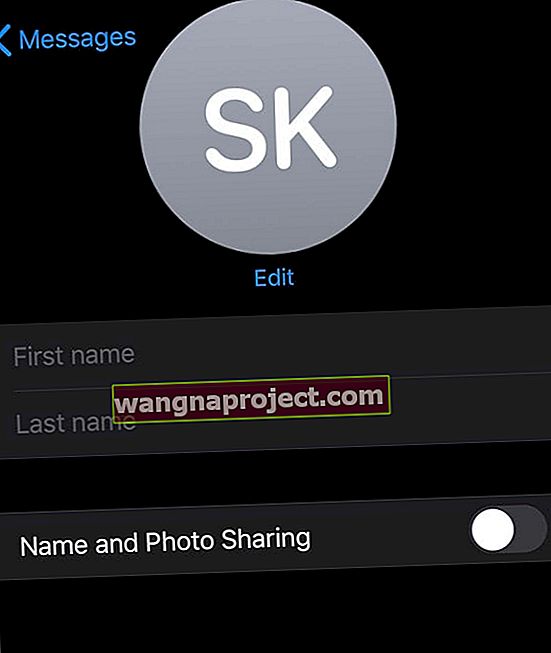
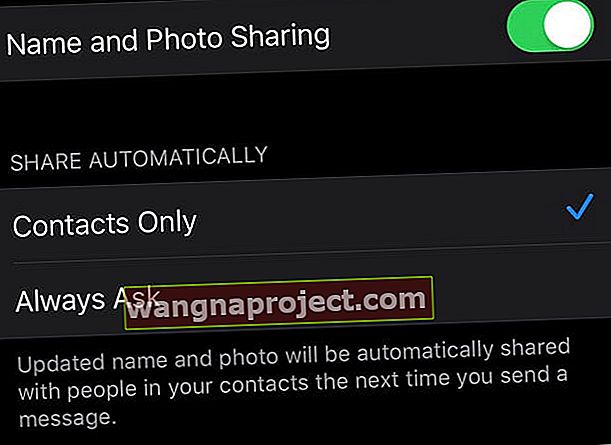
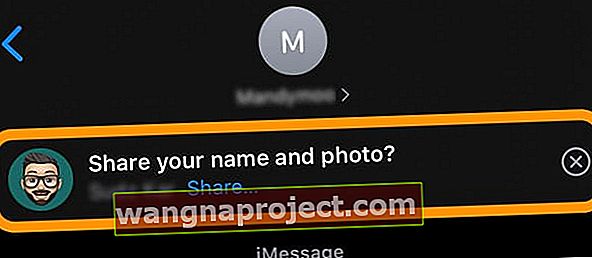
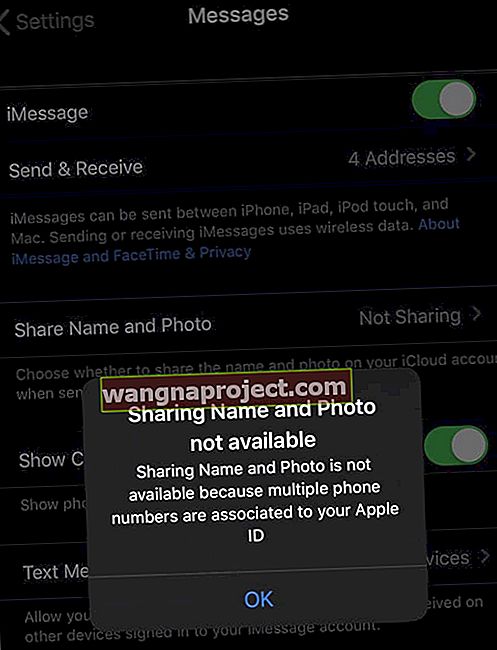
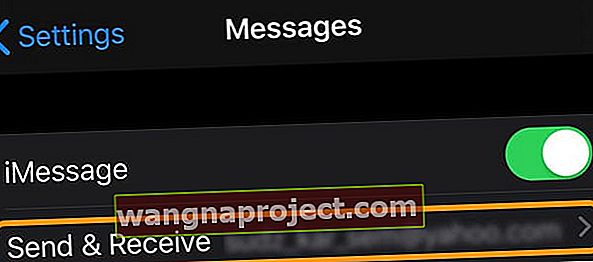
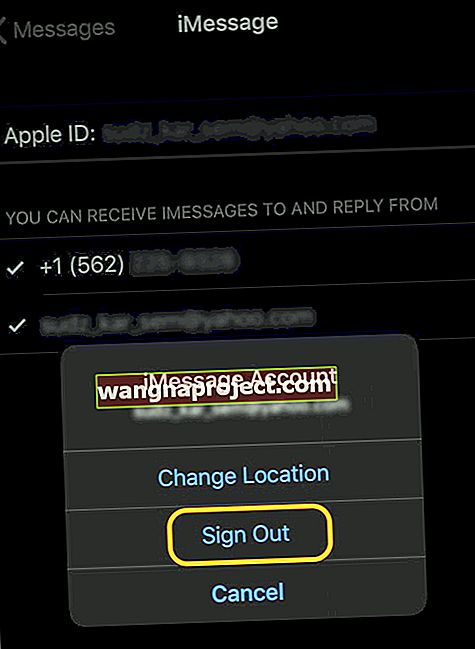
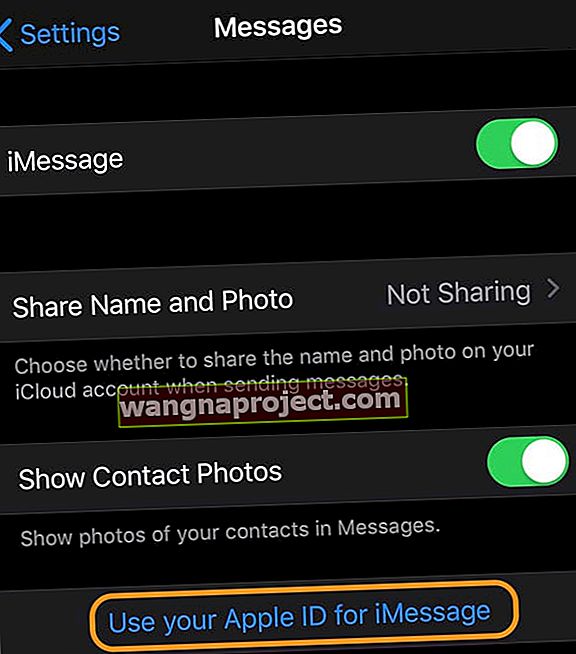
 Вийдіть зі свого Apple ID та iCloud, перезапустіть пристрій і повторіть спробу синхронізації.
Вийдіть зі свого Apple ID та iCloud, перезапустіть пристрій і повторіть спробу синхронізації.
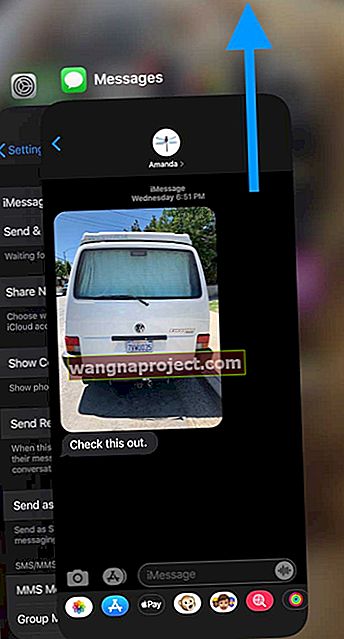
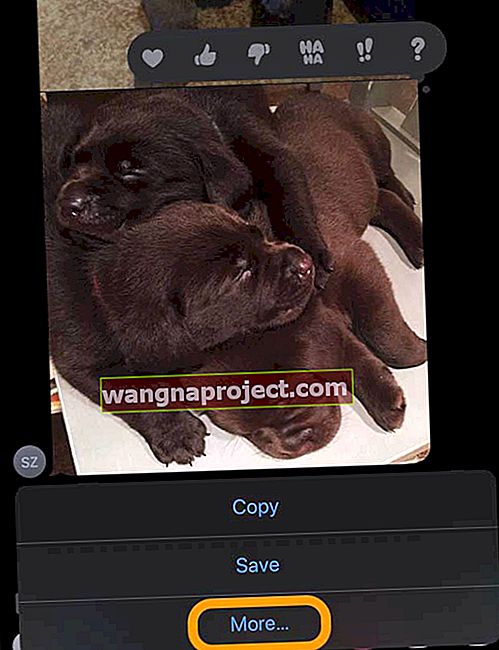
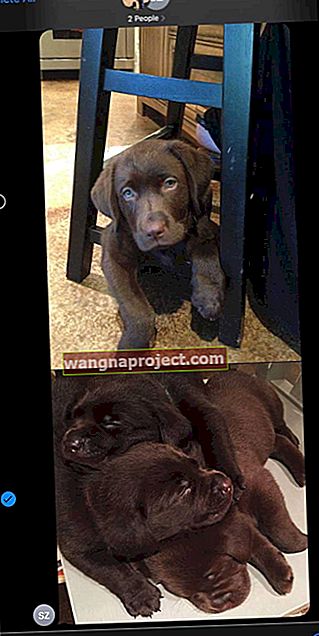
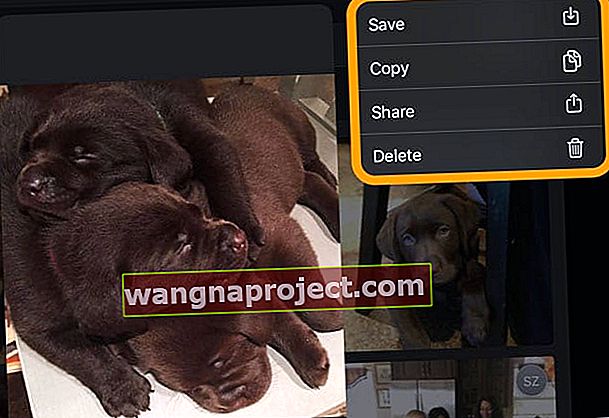
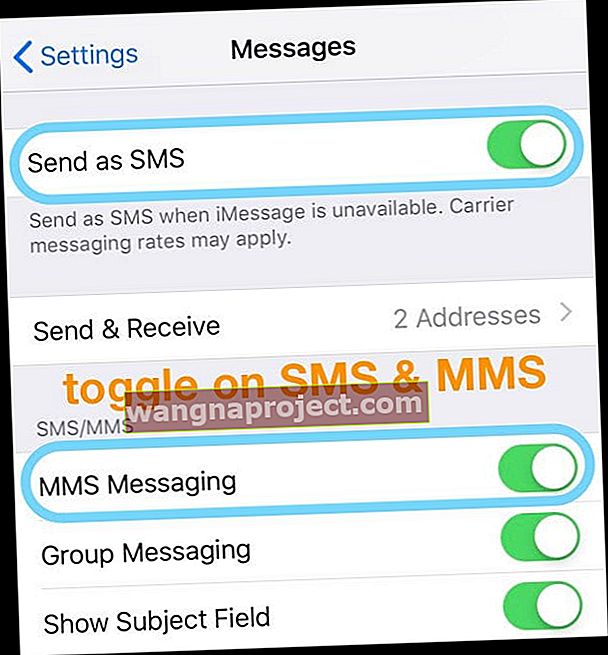
 Вибір Скинути всі налаштування не повинен видаляти будь-який вміст із вашого пристрою.
Вибір Скинути всі налаштування не повинен видаляти будь-який вміст із вашого пристрою.