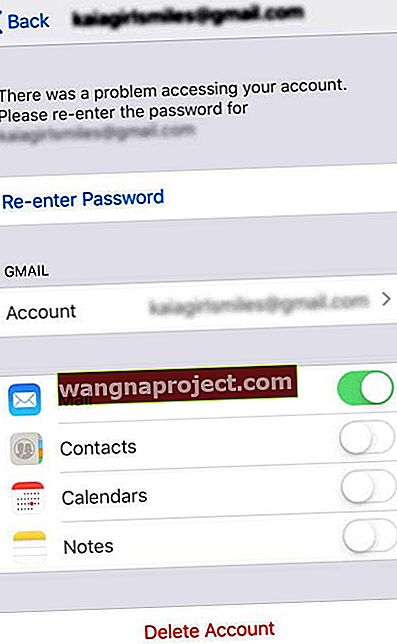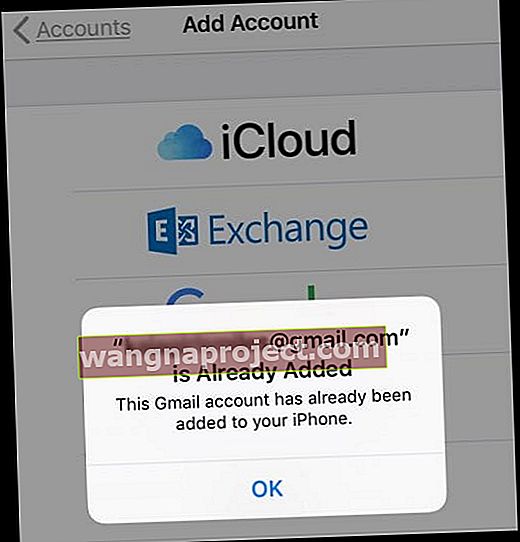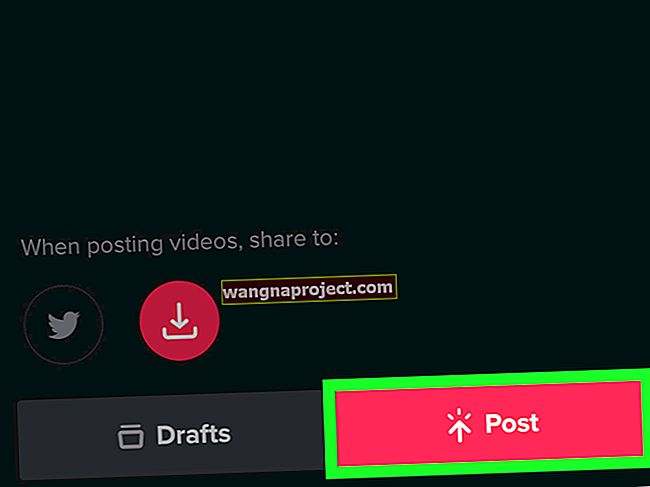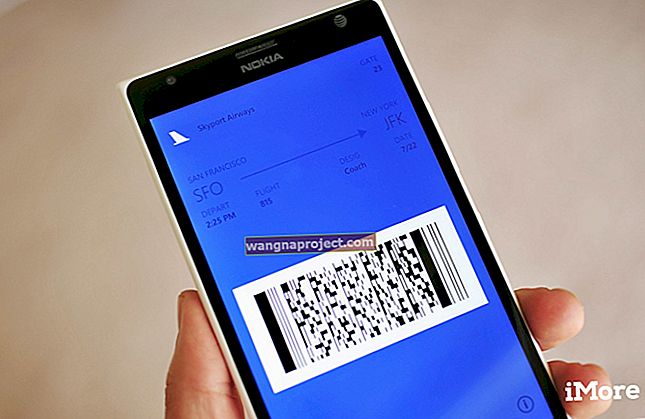Виникають проблеми при спробі оновити або змінити пароль електронної пошти на iPhone, iPad або iPod?
Якщо ви нещодавно оновили та змінили пароль свого облікового запису електронної пошти, а потім спробували оновити поштовий додаток або налаштування облікового запису iPhone, ви, мабуть, виявили, що немає простого способу оновити ці паролі облікового запису.
У налаштуваннях інформації облікового запису електронної пошти вашого iPhone або iPad немає поля для введення пароля!
Дивіться відео про зміну паролів або прочитайте текст нижче
І це здається цілком протилежним інтуїтивному - здається, він МАЙ бути там .
Але натомість є лише поля для вашого імені, електронної пошти та навіть опису, АЛЕ БЕЗ ПАРОЛЮ. То що дає? Як ви насправді оновлюєте або змінюєте пароль електронної пошти на iPhone чи інших iDevices? 
У цій публікації ми окреслимо кілька кроків, які ви можете зробити, щоб відновити роботу всіх своїх облікових записів електронної пошти!
Спробуйте ці поради, щоб швидко оновити або змінити пароль електронної пошти на iPhone
- Якщо ви користуєтеся стільниковими / мобільними даними, а не Wi-Fi, переконайтеся, що ви ввімкнули стільниковий або мобільний трафік для програми «Налаштування», перейшовши в « Налаштування»> «Стільниковий» та прокрутіть список вниз, щоб знайти програму « Налаштування» та увімкнути її
- Перевірте, чи не працюють сервери вашого постачальника послуг електронної пошти, використовуючи такий веб-сайт, як Детектор вниз або подібний
- Перегляньте звіти та графіки користувачів за останні 24 години та перевірте
- Перейдіть до Налаштування> Паролі та облікові записи> Виберіть свій обліковий запис електронної пошти> Повторно введіть пароль
- Прокрутіть униз програми Mail і знайдіть повідомлення із повідомленням про помилку облікового запису. Торкніться синього тексту Деталі, виберіть Налаштування та повторно введіть свій пароль (або оновіть його до останніх паролів для цього облікового запису.)
- Перезапустіть iDevice і перевірте, чи активний ваш обліковий запис (без помилок)
- Спробуйте примусовий перезапуск, якщо звичайний перезапуск не спрацював
- На iPhone 6S або нижче, а також iPad з кнопкою додому та iPod Touch, одночасно натискайте кнопку «Дім» та «Живлення», поки не з’явиться логотип Apple
- Для iPhone 7 або iPhone 7 Plus: Натисніть і утримуйте кнопки збоку та зменшення гучності принаймні 10 секунд, поки не з’явиться логотип Apple
- На iPhone X Series, новій моделі iPad або iPhone 8 або iPhone 8 Plus: натисніть і швидко відпустіть кнопку збільшення гучності. Потім натисніть і негайно відпустіть кнопку зменшення гучності. Нарешті, натисніть і утримуйте бічну кнопку, доки не побачите логотип Apple
- Видаліть проблемний обліковий запис і знову додайте його через Налаштування> Паролі та облікові записи (або Облікові записи та паролі для iOS 11 та Налаштування пошти для старих iOS)
Повторно введіть свій пароль 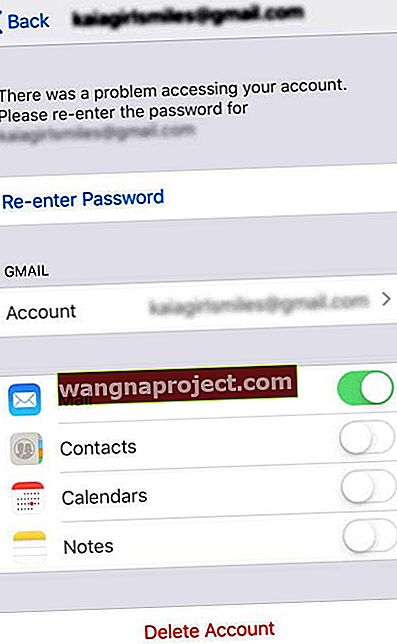
- Перше місце для перевірки, якщо ви цього ще не зробили, - це налаштування вашого облікового запису електронної пошти
- Перейдіть до Налаштування> Паролі та облікові записи та торкніться облікового запису електронної пошти, для якого ви змінили пароль
- Шукайте опцію Повторно ввести пароль
- Введіть новий пароль
- Ви не можете змінити пароль тут на щось нове - оновіть його лише після зміни в іншому місці (як правило, через програму постачальників облікових записів електронної пошти або веб-сайт)!
- Якщо ваш обліковий запис все ще не працює після повторного введення (оновлення) пароля, спробуйте повністю вийти з облікового запису, перезапустити і знову ввійти в обліковий запис
Чому немає можливості змінити пароль електронної пошти на моєму iPhone або iPad?
Ну, у Apple, очевидно, є причина!
Іноді ми не бачимо поля зміни або оновлення пароля в меню Налаштування> Паролі та облікові записи (Облікові записи та паролі або Пошта> Облікові записи для старих iOS), оскільки Apple припускає, що ми керуємо своїми паролями через веб-сайт або додаток постачальника облікових записів (якщо це можливо). ніж через налаштування пристрою нашої iOS. 
Звучить заплутано?
Ну, це різновиди!
Apple не показує нам паролі наших облікових записів, оскільки, налаштувавши інформацію про дані облікового запису електронної пошти, наші iPhone та iDevices плавно взаємодіють із серверами нашого постачальника послуг електронної пошти.
Інформація передається туди-сюди, як правило, без зривів або необхідності постійно вводити наш пароль для отримання всіх наших електронних листів, інформації календаря, контактів, нотаток чи чогось іншого, що ви синхронізуєте між вашим iDevice та вашим обліковим записом електронної пошти.
Спробуйте перезапустити або примусовий перезапуск!
Деякі з наших читачів виявили, що, просто перезапустивши свої iPhone та iPad, їхні облікові записи працювали нормально, і їм не потрібно було проходити додаткове усунення несправностей. Тож варто спробувати! 
Щоб перезапустити iDevice, натисніть і утримуйте кнопку живлення, доки не з’явиться повзунок вимкнення.
Проведіть ним, щоб вимкнути пристрій, зачекайте 20-30 секунд, а потім натисніть кнопку живлення, щоб увімкнути пристрій знову. Для користувачів iPhone X це дещо складніше!
Перезапустіть свій iPhone X Series або iPad за допомогою кнопки No Home
- Натисніть і утримуйте бічну кнопку І будь-яку кнопку гучності, поки не з’явиться повзунок
- Перетягніть повзунок, щоб вимкнути iPhone X
- Знову натисніть і утримуйте бічну кнопку, доки на екрані не з’явиться логотип Apple, для резервного копіювання вашого iPhone X
Для людей, які використовують iOS 11 або новішої версії, у вас є ще одна можливість перезапустити. Вимкніть свої пристрої iOS 11 +, перейшовши в Налаштування> Загальні> Вимкнути . Приємно мати варіанти!
Якщо звичайний перезапуск не впорався, примусовий перезапуск просто міг. Тож знову, чому б не спробувати?
Apple рекомендує використовувати примусовий перезапуск (також званий примусовим перезавантаженням) лише у тому випадку, якщо ваш пристрій застиг, не реагує, коли ви торкаєтесь його, або застряг на логотипі Apple, введенні коду доступу чи головному екрані, коли ви його вмикаєте.
Поза тих ситуацій, коли щось не працює, примусовий перезапуск, як правило, є першим вказівкою від служби підтримки Apple. Тож ось як ми це робимо! 
Виконайте примусовий перезапуск
- На iPhone 6S або нижче, а також на більшості iPad і iPod Touch, одночасно натискайте клавіші Home та Power, поки не з’явиться логотип Apple
- Для iPhone 7 або iPhone 7 Plus: Натисніть і утримуйте кнопки збоку та зменшення гучності принаймні 10 секунд, поки не з’явиться логотип Apple

- На iPhone X серії, новішої моделі iPad або iPhone 8 або iPhone 8 Plus: натисніть і швидко відпустіть кнопку збільшення гучності. Потім натисніть і швидко відпустіть кнопку зменшення гучності. Нарешті, натисніть і утримуйте бічну кнопку, доки не побачите логотип Apple

Тоді як тоді змінити пароль облікового запису електронної пошти?
Перш за все, якщо ви просто хочете оновити свій пароль за допомогою свого пристрою, ви швидко помічаєте, що не можете!
Натомість вам потрібно відвідати свій обліковий запис через браузер на телефоні, щоб змінити пароль. Це просто не дозволить вам зробити це з налаштувань облікового запису електронної пошти на вашому iPhone. Тут немає обхідних шляхів - змініть свої паролі за допомогою веб-сайту. 
Повторимося ще раз: не можна безпосередньо змінювати паролі облікового запису електронної пошти безпосередньо через програму пошти, паролі та облікові записи або налаштування облікових записів та паролів .
Ви повинні використовувати відповідний веб-сайт електронної пошти - це можна зробити зі свого телефону, планшета або ПК за допомогою Safari, Chrome або будь-якого браузера.
Проблеми, що виникають при зміні електронної пошти або пароля облікового запису
Коли ви змінюєте пароль через веб-сайт облікового запису електронної пошти, ваш iPhone не може підтвердити ваш обліковий запис і не може спілкуватися з вашим сервером електронної пошти.
Отже, коли ви намагаєтесь заглянути в папку «Вхідні» програми Mai, вона не може оновитись за допомогою старого пароля.
На жаль, часто важко зрозуміти, що це так. Це пов’язано з тим, що помилка спілкування - це крихітний банер, що сидить унизу екрана - і він не оголошує про себе!
Ось що потрібно робити після зміни пароля електронної пошти
Щоб знайти цей банер помилок, відкрийте свою поштову скриньку програми та прогляньте всі попередні електронні листи до самого кінця, трохи вище кнопки «Домашня сторінка» або панелі жестів - тут ви побачите повідомлення про помилку в обліковому записі з конкретною адресою електронної пошти та синя кнопка Деталі. Натисніть це. 
Тепер ви повинні отримати велике повідомлення на екрані з проханням ввести пароль для цього конкретного облікового запису електронної пошти в Налаштуваннях.
Якщо ви бачите це повідомлення на екрані, натисніть опцію Налаштування та знайдіть поле Повторно ввести пароль. Торкніться його та введіть новий пароль. 
Перевірка займає кілька хвилин, але після цього ваш обліковий запис електронної пошти підключається знову, і все повинно працювати нормально, як це було з попереднім паролем.
Не бачите жодного банера про помилку чи повідомлення на екрані для введення пароля?
З якоїсь причини багато людей повідомляють, що вони ніколи не отримують банер з помилками або не бачать екранного запиту на введення пароля. Якщо це ти, є варіанти!
Видаліть свій обліковий запис через Налаштування
- Закрийте програму Mail - це дуже важливо!
- Для iPhone та iDevices з кнопками Home двічі натисніть Home та проведіть пальцем угору в попередньому перегляді програми Mail, щоб закрити
- Для iPhone та iPad без кнопок «Домашня сторінка» натисніть і утримуйте нижню панель жестів, а потім проведіть пальцем угору, щоб відкрити всі картки попереднього перегляду додатків у вашому перемикачі програм. Проведіть пальцем угору на Попередній перегляд програми Mail, щоб закрити її
- Відкрийте Налаштування> Паролі та облікові записи ( для iOS 11, Облікові записи та паролі та старіші налаштування пошти iOS)> і виберіть обліковий запис, для якого ви змінили пароль
- Торкніться Видалити обліковий запис

- Торкніться Видалити з мого iPhone (або iPad / iPod)
- Закрийте програму Налаштування - це ще один важливий крок
- Для iPhone та пристроїв з кнопками Home двічі натисніть кнопку Home і проведіть пальцем угору в попередньому перегляді програми Settings, щоб закрити
- Для айфонів та пристроїв без кнопок «Домашня сторінка» натисніть і утримуйте нижню панель жестів, а потім проведіть пальцем угору, щоб відкрити всі картки попереднього перегляду додатків у вашому перемикачі додатків. Потім у Налаштуваннях попереднього перегляду програми проведіть пальцем угору, щоб закрити його
- Відкрийте Налаштування> Паролі та облікові записи (Облікові записи та паролі або Налаштування пошти) > Додати обліковий запис

- Заповніть свої дані разом із новим паролем, щоб додати цей обліковий запис
- Відкрийте поштову програму та переконайтесь, що вона працює!
Отримуєте повідомлення про те, що обліковий запис уже додано? 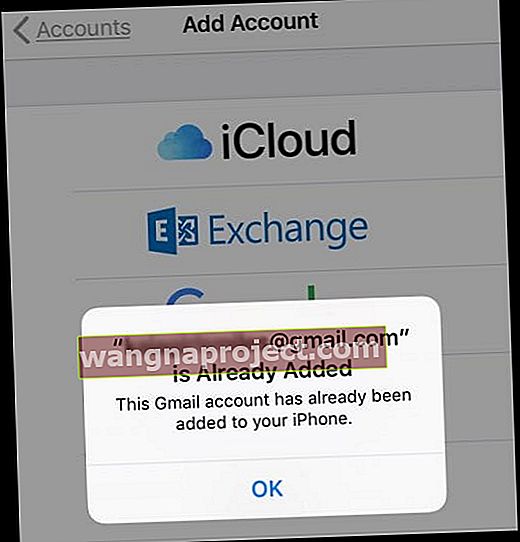
Якщо на екрані з’являється повідомлення про те, що обліковий запис електронної пошти вже додано до вашого iPhone, навіть якщо ви його щойно видалили, повторіть ці кроки ще раз.
І переконайтеся, що ви закрили програму Mail та Settings на кроках 1 та 5.
Якщо це не допомогло, додайте примусовий перезапуск після кроку 4 (Видалення облікового запису.)
Потрібен ще один варіант?
Якщо ви знаєте інформацію про своє ім’я хосту, може бути поле для безпосереднього введення інформації про SMTP. Деякі облікові записи електронної пошти мають ці поля; інші ні.
Чесно кажучи, цей метод для нас не спрацював, але деякі читачі повідомляють, що він працював для них, особливо з обліковими записами компаній.
Додайте поштовий рахунок вручну
1. Перейдіть до Налаштування> Паролі та облікові записи (для старих облікових записів та паролів iOS або Налаштування пошти)
2. Виберіть Додати обліковий запис
3. Виберіть Інше (не Exchange, Google, Yahoo, AOL)  4. Натисніть Додати поштовий рахунок
4. Натисніть Додати поштовий рахунок
5. Введіть свій ідентифікатор користувача та пароль
6. Введіть такі дані для сервера вручну - знайдіть ці дані у свого постачальника послуг електронної пошти або за допомогою Інструменту пошуку налаштувань пошти Apple  7. Він повинен почати перевірку вашого облікового запису - іноді це займає трохи часу, тому будьте терплячі
7. Він повинен почати перевірку вашого облікового запису - іноді це займає трохи часу, тому будьте терплячі
8. Після підтвердження виберіть, які служби ви хочете синхронізувати з вашим пристроєм - Mail and Notes та інші
9. Відкрийте програму Mail та перевірте, чи доступна ваша пошта (можливо, вам доведеться почекати, поки вся ваша електронна пошта завантажиться на ваш пристрій)
Перевірте, чи вводиться SMTP вручну
- Перейдіть до Налаштування> Паролі та облікові записи (для старих облікових записів і паролів iOS або Налаштування пошти) > і виберіть свій обліковий запис
- Натисніть електронну адресу свого облікового запису
- Шукайте сервер вихідної пошти, SMTP або щось подібне і торкніться цього
- Натисніть Додати сервер ...
- Додайте ім’я хоста, ім’я користувача та пароль вручну
Щоб отримати докладнішу інформацію про налаштування пошти вручну, перегляньте документ підтримки Apple, в якому викладено всі налаштування поштового рахунку, які можуть вам знадобитися у вашого постачальника послуг електронної пошти.
Цей документ містить інформацію про параметри сервера вхідної та вихідної пошти (SMTP).
Потрібно підтвердити налаштування електронної пошти додатка iOS Mail?
Використовуйте інструмент пошуку налаштувань пошти від Apple! 
Це швидкий спосіб переконатися, що ви ввели правильну інформацію для свого постачальника послуг електронної пошти.
Просто введіть свою адресу електронної пошти і дозвольте Apple зробити роботу за вас.
Обгортання!
Якщо ви думаєте, що раніше я міг додавати паролі свого облікового запису електронної пошти, ви не божевільні, а скоріше правильні.
Так, у попередніх версіях iOS Mail App ви дійсно могли змінити пароль. Але вже не. І ні, це не помилка. Це за задумом.
Отже, це угода – принаймні наразі. Неможливо безпосередньо змінити пароль на пристрої iOS за допомогою програми Налаштування або програми Пошта. Відкрийте вибраний браузер, наприклад Safari чи Chrome (або що завгодно) і змініть свій пароль безпосередньо там.