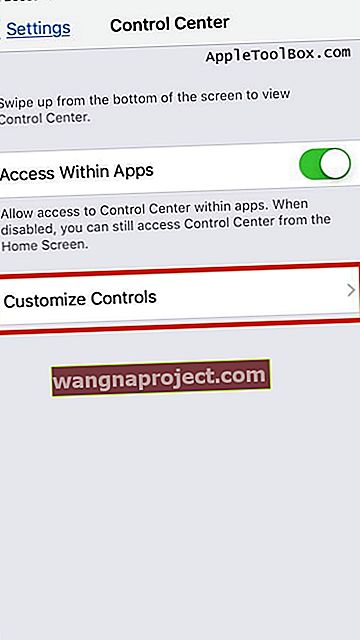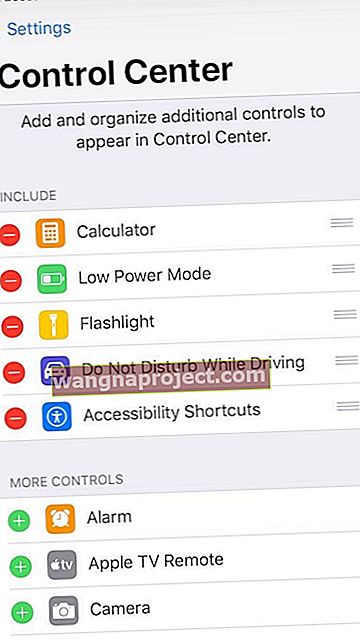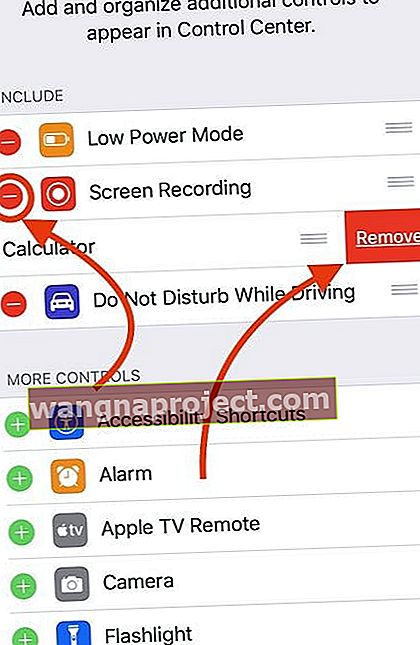Я люблю швидко робити щось на своєму iPhone, наприклад, відтворювати музику, увімкнути режим низького енергоспоживання та отримати доступ до інших налаштувань лише одним дотиком. І центр управління мого iPhone - це найпростіший спосіб отримати доступ до всіх цих речей одним рухом. Отже, коли я не можу налаштувати елементи мого центру управління, це проблема!
Однак останнім часом багато наших читачів виявляють, що після оновлення деякі елементи центру управління не працюють належним чином. Найпоширеніша проблема полягає в тому, що ці елементи керування здаються замороженими, і натискання на них не робить нічого страшного!

Якщо ви знайдете елементи, що не реагують на вашому iPhone, iPod або iPad, ось декілька порад щодо проблеми.
Переконайтеся, що Apple підтримує ліхтарик для вашої моделі iPhone або iPad
 Знайдіть ліхтарик у Центрі керування на iPad Pro (лише для підтримуваних моделей)
Знайдіть ліхтарик у Центрі керування на iPad Pro (лише для підтримуваних моделей)
Ліхтарик доступний на iPhone, iPad Pros та iPod touch (5-го покоління та новіших версій).
Більшість старих моделей iPad не підтримують програму-ліхтарик в iOS. Тож ви не знайдете його в Центрі керування. Це тому, що у багатьох моделях iPad немає вбудованого світлодіодного спалаху, який використовує ліхтарик.
В даний час ви можете знайти ліхтарик на деяких моделях iPad Pro, включаючи 12,9-дюймовий iPad Pro (друге покоління), iPad Pro (11-дюймовий та 10,5-дюймовий) та iPad Pro (9,7-дюймовий).
Виконайте перезапуск або примусовий перезапуск вашого iPhone або iPad
Перше і найочевидніше, що потрібно зробити після встановлення iOS, - це зробити примусовий перезапуск на вашому iPhone або iPad. Перезапуск усуває дивовижну кількість проблем - особливо тих, які ви помічаєте після оновлення.
Тож давайте перезапустимо!
- На iPad без кнопки Home та iPhones X або пізнішої версії: натисніть і утримуйте кнопку Side / Top / Power та будь-яку кнопку гучності, поки не з’явиться повзунок
- На iPad або iPhone з кнопкою Home та iPod Touch: натисніть і утримуйте кнопку Side / Top / Power, поки не з’явиться повзунок
- Перетягніть повзунок, щоб вимкнути пристрій, і після того, як пристрій вимкнеться, натисніть і утримуйте цю кнопку Side / Top / Power ще раз, поки не побачите логотип Apple
- На iOS 11 та новіших версій перезапустіть, скориставшись Налаштування> Загальні> Вимкнути
Якщо регулярний перезапуск не допоможе вирішити ваші проблеми, спробуйте примусовий перезапуск
- На iPad без кнопки домашнього екрана та iPhone 8 або новіших версій: натисніть і швидко відпустіть кнопку збільшення гучності Натисніть і негайно відпустіть кнопку зменшення гучності. Потім натисніть і утримуйте кнопку Side / Top / Power, поки пристрій не перезапуститься

- На iPhone 7 або iPhone 7 Plus: Натисніть і утримуйте кнопки збоку та зменшення гучності принаймні 10 секунд, поки не з’явиться логотип Apple

- На iPhone 6s і старіших версіях iPad з кнопкою Home або iPod touch: Натисніть і утримуйте кнопки Home та Top (або Side) принаймні 10 секунд, поки не з’явиться логотип Apple

Якщо примусовий перезапуск не допомогло з вашим конкретним елементом керування, наступним кроком буде спробувати видалити певний елемент керування з налаштувань і повторно додати його назад.
Як налаштувати Центр керування?
- Торкніться програми Налаштування
- Виберіть Центр керування
- Натисніть Налаштувати елементи керування
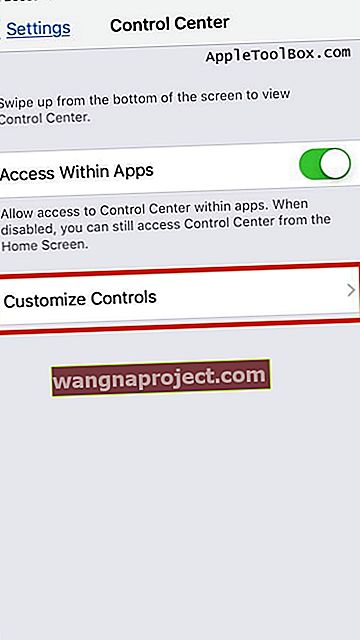
- Прокрутіть вниз до пункту Більше елементів керування
- Натисніть на знак +, щоб додати елемент до Центру керування
- Натисніть на знак -, щоб видалити елемент із Центру керування
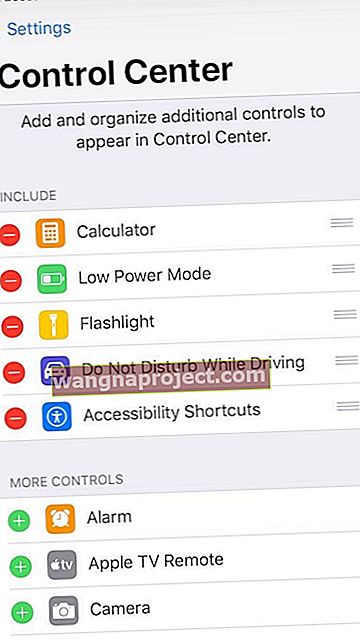
Тривале натискання для отримання додаткових опцій
Під час використання центру управління в останньому iOS деякі речі, такі як WiFi, Bluetooth, особиста точка доступу, AirDrop, AirPlay, Night Shift та інші, знаходяться в підменю в Центрі управління.
Щоб отримати доступ до інтенсивності ліхтарика та цих інших підменю, довго натисніть (або натисніть і утримуйте) на картці Control Center, щоб побачити ці додаткові опції.
 Змінити інтенсивність ліхтарика легко глибоким натисканням в Центрі керування піктограмою ліхтарика
Змінити інтенсивність ліхтарика легко глибоким натисканням в Центрі керування піктограмою ліхтарика
На iPhone 6s та пізніших версіях натисніть глибоко, щоб побачити більше елементів керування. Для iPhone 6 або старішої версії, iPad або iPod touch натисніть і утримуйте, щоб переглянути додаткові елементи керування.
Що робити, коли елемент у Центрі керування не працює?
Якщо одна або кілька кнопок у Центрі керування не працюють, коли ви торкаєтесь її, видаліть і переінсталюйте ці елементи.
Видалення елемента з Центру керування
- Натисніть Налаштування> Центр керування> Налаштування елементів керування
- Знайдіть елемент, що не відповідає, у верхньому розділі “ВКЛЮЧИТИ”
- Знайшовши елемент керування, натисніть на червоне коло зі знаком мінус на початку елемента керування
- Натисніть Видалити, щоб видалити елемент керування
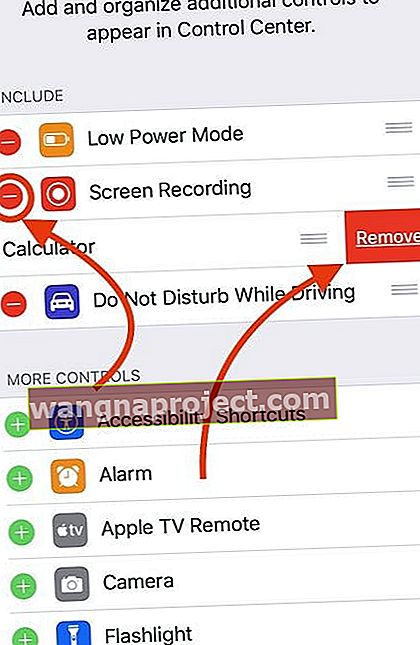
- Цей процес видаляє елементи керування з вашого центру управління
- Перезапустіть iPhone та iPad
Додайте елемент до Центру керування
- Перейдіть до Налаштування> Центр керування> Налаштування елементів керування
- Додайте назад проблемний елемент керування, який ви видалили на попередньому кроці, натиснувши зелений знак Плюс (+)

- Проведіть пальцем відкрити Центр керування
- Перевірте і перевірте, чи працює цей предмет зараз
Не бачите Центру управління під час проведення пальцем у програмах?
Якщо ви не бачите Центр керування під час проведення пальцем, перебуваючи в програмі, АБО якщо Центр керування бачите лише під час проведення пальцем вгору на головному екрані, можливо, у вас не ввімкнено параметр «Доступ до програм».
Перейдіть до Налаштування> Центр керування> і ввімкніть Доступ у програмах. 
Як отримати доступ до Центру керування на екрані блокування?
Ви можете увімкнути або вимкнути показ Центру керування на екрані блокування, перейшовши до Налаштування> Ідентифікатор обличчя / Ідентифікатор дотику та пароль та прокрутіть до розділу Дозволити доступ, коли заблоковано.
Резюме
Найчастіше центр управління працює без жодної ікоти. Однак бувають випадки, коли вони діють повільно або здаються застиглими.
Ми виявили, що більшість проблем із центром управління вирішено шляхом їх видалення та повторного додавання назад. Цей підхід також працював для різних віджетів, з якими люди мали проблеми під час попередніх версій iOS.
Ми сподіваємось, що ця коротка порада допомогла вам вирішити вашу проблему. Якщо ви стикаєтесь із іншими проблемами з Центром управління, повідомте нас про це.