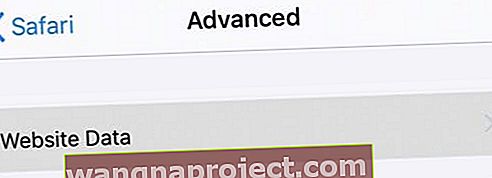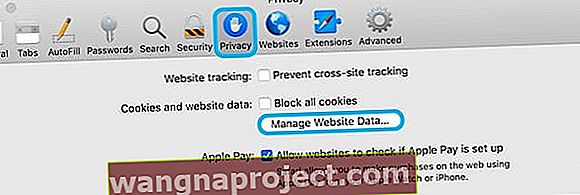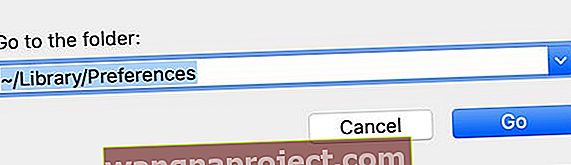Safari - це ваш шлюз в Інтернет-світ. Коли це гальмує вас, весь Інтернет також відчуває себе повільніше. На щастя, існує кілька способів зробити Safari швидшим. І в дописі нижче ми пояснюємо, як це зробити на iPhone, iPad або Mac!
 Chrome часто виходить на перше місце як найшвидший браузер. Але я все-таки віддаю перевагу Safari.
Chrome часто виходить на перше місце як найшвидший браузер. Але я все-таки віддаю перевагу Safari.
Існує широкий вибір веб-браузерів, з яких ви можете вибрати будь-коли: Chrome, Firefox, Opera та багато інших. Але Safari - це власний браузер Apple, який попередньо завантажується на ваш iPhone, iPad або Mac.
Це одна з причин, чому Safari настільки популярний; це браузер за замовчуванням для пристроїв Apple. І хоча він не може вийти на перше місце у порівнянні швидкості браузера, він гладкий і багатий функціями. Safari - це веб-браузер, яким я користуюся, і це не зовсім повільно!
Ну, це не повинно бути повільним.
Дотримуйтесь цих коротких порад, щоб зробити Safari швидшим на iPhone, iPad і Mac:
- Закрийте відкриті вкладки, закрийте Safari та перезапустіть пристрій.
- Оновіть до останнього програмного забезпечення.
- Очистіть дані веб-сайту, файли cookie та кеш.
- Очистіть свою веб-історію.
- Вимкніть автозаповнення Safari.
- Вимкніть розширення та плагіни (лише для Mac).
- Видаліть налаштування Safari (лише для Mac).
Чому Safari так повільний?
Коли ви переглядаєте Інтернет, Safari збирає багато даних, щоб покращити ваш досвід. Ці дані включають файли cookie, кеші, інформацію про автозаповнення та історію відвідуваних вами веб-сайтів. Маючи стільки даних, Safari легко заглибитися.
 Автозаповнення дозволяє швидко та легко вводити ваші особисті дані.
Автозаповнення дозволяє швидко та легко вводити ваші особисті дані.
Взагалі кажучи, добре, що Safari збирає дані. Ви, мабуть, пожинаєте плоди цього, не усвідомлюючи кожного дня. Кожен інший браузер також збирає дані, оскільки це робить ваш перегляд більш інтуїтивним.
Однак якщо ви читаєте це, шанси на те, що Safari не такий швидкий, як колись. І рішенням може бути очищення даних веб-сайту Safari.
Звичайно, це не єдина можливість. Можливо, ви захочете змінити свій DNS, щоб зробити ваш браузер швидшим та безпечнішим, або зверніться до свого постачальника послуг Інтернету щодо повільного з'єднання.
Що таке дані веб-сайту Safari?
Дані веб-сайтів - це загальний термін, який Apple використовує для закулісних даних, зібраних Safari.
Він не включає інформацію про автозаповнення (наприклад, паролі, ім’я користувача чи дані кредитної картки), а також історію вашого веб-переглядача. Але воно включає файли cookie або кеші.
Що таке печиво?
 Файли cookie відповідають за запам'ятовування вмісту вашої кошики для покупок.
Файли cookie відповідають за запам'ятовування вмісту вашої кошики для покупок.
Файли cookie - це невеликі пакети даних, які зберігають інформацію про те, як ви користувались веб-сайтом. Вони покращують ваш досвід роботи в Інтернеті, запам’ятовуючи речі, такі як якою мовою ви говорите, або вміст вашої кошики для покупок.
Файли cookie також надають корисну інформацію про відстеження веб-розробникам. Такі речі, як браузер, яким ви користуєтесь, коли ви користувались сайтом і що ви там робили. Розробники можуть використовувати цю інформацію для оптимізації роботи веб-сайту.
Що таке кеш?
Коли ваш браузер завантажує нову веб-сторінку, він зберігає частину вмісту з цієї сторінки в кеші. Цей вміст може включати зображення, відео, аудіо чи інформацію HTML.
 Завдяки стільки високоякісних зображень, сторінка Apple iPhone XS від Apple завантажується швидше з кешу, ніж з Інтернету.
Завдяки стільки високоякісних зображень, сторінка Apple iPhone XS від Apple завантажується швидше з кешу, ніж з Інтернету.
Зберігаючи вміст у кеші, ваш браузер швидше завантажує його наступного разу, коли ви відвідуєте цю сторінку. Це тому, що швидше знайти щось на своєму комп’ютері, ніж завантажити знову через Інтернет.
Іноді вміст у кеші змушує ваш браузер завантажувати стару версію веб-сайту. А в інший час браузер має стільки вмісту, який можна профільтрувати; просто швидше завантажити його знову.
Як зробити Safari швидшим на iPhone, iPad або Mac?
Якщо веб-сторінки завантажуються довше або ви бачите багато крутяться пляжних куль, можливо, ви захочете очистити дані веб-сайту на своєму iPhone, iPad або Mac. Це прибирання діє як налаштування для Safari, щоб змусити його бити по Інтернету так швидко, як ніколи.
Для оновлення програмного забезпечення та очищення даних із Safari виконайте наведені нижче дії. Ми перерахували їх від мінімум до більшості втрат даних, тому, якщо перший крок спрацює, вам навіть не потрібно буде очищати кеш.
 Отримайте об’єктивний показник швидкості веб-браузера від Speed Battle.
Отримайте об’єктивний показник швидкості веб-браузера від Speed Battle.
Обов’язково тестуйте Safari після кожного кроку з усунення несправностей і повідомте нам, що вам підходить у коментарях. Ви можете перевірити це, просто переглядаючи веб-сторінки або використовуючи тест швидкості веб-браузера.
Крок 1: Закрийте відкриті вкладки, закрийте Safari та перезапустіть пристрій
 Зберігайте важливі веб-сайти у своїх закладках, перш ніж закривати вкладки.
Зберігайте важливі веб-сайти у своїх закладках, перш ніж закривати вкладки.
Перше, що потрібно зробити, щоб прискорити Safari, це перезавантажити його та перезавантажити пристрій. Цей перезапуск усуває гикавку, яка могла заплутати програму, і дозволяє вашим iPhone, iPad або Mac знову завантажити її з нуля.
Перш ніж закрити Safari, ми покажемо вам, як закрити кожну з відкритих вкладок. Якщо ви не хочете втрачати важливі веб-сайти, спершу збережіть їх у папці із закладками, натиснувши кнопку Поділитися.
Як закрити Safari та перезапустити iPhone або iPad?
- Відкрийте Safari на своєму iPhone або iPad.
- Натисніть і утримуйте два квадрати в правому нижньому куті.

- Виберіть Закрити всі вкладки.
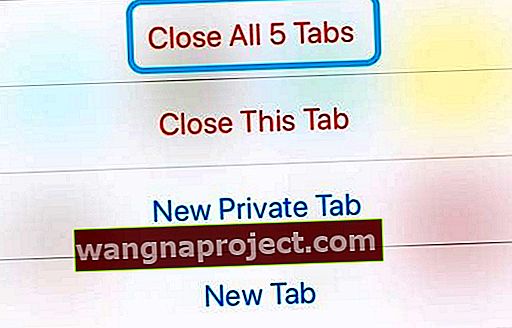
- Проведіть пальцем до середини екрана - або двічі клацніть кнопку головного - щоб переглянути всі відкриті програми.
- Щоб закрити Safari, натисніть верхню частину екрана.

- Натисніть і утримуйте кнопку Sleep / Wake та будь-яку кнопку гучності.
- Коли з’явиться відповідний запит, проведіть пальцем, щоб вимкнути пристрій.

Як закрити Safari та перезапустити Mac?
- Відкрийте Safari на своєму Mac.
- Наведіть курсор миші на вкладку, щоб побачити кнопку x .

- Option-натисніть на й кнопку , щоб закрити всі вкладки , окрім цього.
- Натисніть кнопку x, щоб закрити останню вкладку.
- Натисніть command + Q, щоб вийти з Safari.

- У рядку меню перейдіть до Apple> Вимкнути….
- Натисніть Вимкнути.

Крок 2: Оновіть до останнього програмного забезпечення
Safari включено в операційне програмне забезпечення вашого iPhone, iPad або Mac. Це означає, що ви можете оновити Safari, оновивши iOS або macOS.
Apple часто випускає оновлення свого програмного забезпечення для поліпшення продуктивності власних програм, таких як Safari. Якщо у вас не встановлено сучасне програмне забезпечення, ви не зможете насолодитися цими вдосконаленнями. Можливо, ви навіть страждаєте від помилок, які зараз виправлені!
На Mac після оновлення операційного програмного забезпечення також потрібно переконатись, що розширення та плагіни оновлені. Ми покажемо вам, як нижче.
Як оновити Safari на своєму iPhone або iPad?
- Перейдіть до Налаштування> Загальне> Оновлення програмного забезпечення.

- Зачекайте, поки ваш пристрій перевірить наявність оновлень.
- Завантажте та встановіть будь-які нові оновлення.
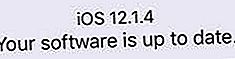
Як оновити Safari на своєму Mac?
- У рядку меню перейдіть до Apple> Про цей Mac> Оновлення програмного забезпечення….

- Зачекайте, поки ваш Mac перевірить наявність оновлень.
- Завантажте та встановіть будь-які нові оновлення.

Як оновити розширення Safari на своєму Mac?
- Відкрийте Safari на своєму Mac.
- У рядку меню перейдіть до Safari> Налаштування> Розширення.

- Якщо доступно, натисніть кнопку Оновлення в нижньому лівому куті.
- Завантажте та встановіть усі доступні оновлення розширень.
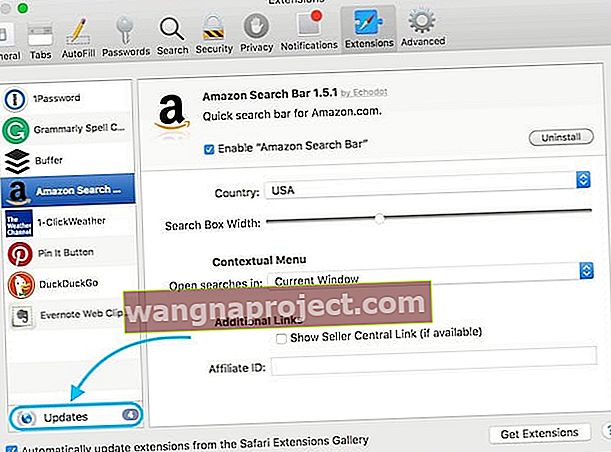 Ви побачите поле Оновлення, якщо будь-яке з ваших розширень потребує оновлення. Зображення з Lifewire.
Ви побачите поле Оновлення, якщо будь-яке з ваших розширень потребує оновлення. Зображення з Lifewire.
Як оновити плагіни Safari на своєму Mac?
- Відкрийте Safari на своєму Mac.
- У рядку меню перейдіть до Safari> Налаштування> Веб-сайти.

- У лівій колонці прокрутіть униз до розділу Плагіни.
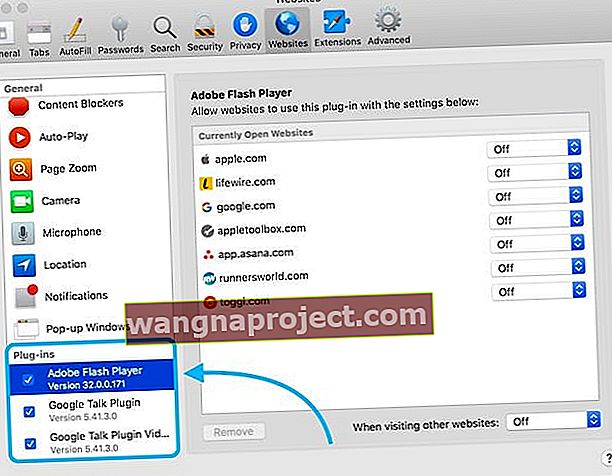
- Відвідайте веб-сайт кожного плагіна, щоб знайти доступні оновлення.
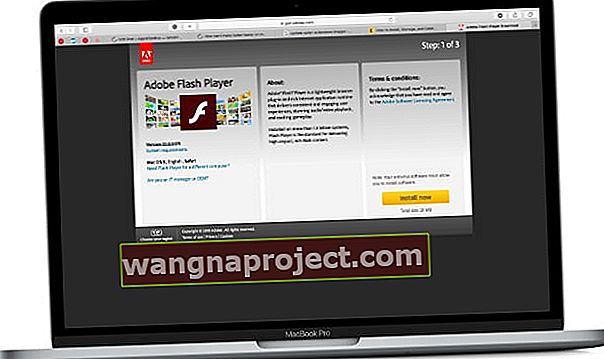 Відвідайте веб-сайт, щоб переглянути свої оновлення.
Відвідайте веб-сайт, щоб переглянути свої оновлення.
Крок 3: Очистіть дані веб-сайту, файли cookie та кеші
Ми вже пояснювали, що Safari збирає дані веб-сайтів, щоб покращити ваш веб-перегляд, але це також може спричинити проблеми. Очистіть дані веб-сайту, щоб зменшити проблеми. Це видаляє файли cookie та очищає кеш-пам’ять кожного веб-сайту, який ви відвідували.
Це означає, що ваші налаштування та дані для входу скидаються для окремих веб-сайтів. Також може статися, що деякі веб-сайти вперше завантажуються трохи довше.
Як очистити дані веб-сайту на своєму iPhone або iPad?
- Перейдіть до Налаштування> Safari.

- Унизу сторінки перейдіть до Додатково> Дані веб-сайту.
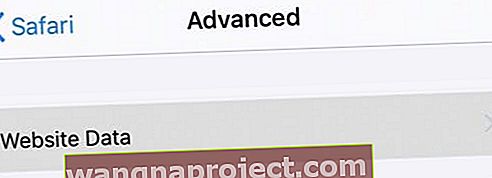
- Торкніться Видалити всі дані веб-сайту.
 Торкніться, щоб видалити всі дані веб-сайту.
Торкніться, щоб видалити всі дані веб-сайту.
Як очистити дані веб-сайту на своєму Mac?
- Відкрийте Safari на своєму Mac.
- У рядку меню перейдіть до Safari> Налаштування> Конфіденційність.
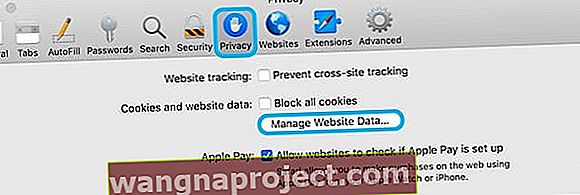
Натисніть Керувати даними веб-сайту…> Видалити все.
 Видаліть дані веб-сайту, щоб очистити кеш і видалити файли cookie.
Видаліть дані веб-сайту, щоб очистити кеш і видалити файли cookie.
Як очистити кеш-пам’ять на своєму Mac?
Незважаючи на те, що видалення даних веб-сайту очищає більшу частину кешу Safari, певний вміст все ще залишається. Щоб видалити все, виконайте наведені нижче дії.
- Відкрийте Safari на своєму Mac.
- Натисніть Command + Option + E .
- Або: У рядку меню перейдіть до Safari> Налаштування> Додатково.

- Установіть прапорець Показувати меню Розробка в рядку меню.
- У рядку меню перейдіть до Розробка> Порожні кеші.
 Очистіть кеш-пам’яті з меню „Розробка”, якщо вам не зручно користуватися комбінацією клавіш.
Очистіть кеш-пам’яті з меню „Розробка”, якщо вам не зручно користуватися комбінацією клавіш.
Крок 4: Очистіть свою веб-історію
Є ймовірність, що ваша історія перегляду робить Safari повільнішим. Як і дані веб-сайту, це пов’язано з тим, що Safari не має інформації, щоб продовжувати переглядати.
Коли ви очищаєте свою історію, ваш комп’ютер забуває, які веб-сайти ви відвідували раніше. Це виписує вас звідусіль, тому вам доведеться входити знову, коли ви переглядаєте кожен сайт.
Як очистити історію веб-пошуку на iPhone або iPad?
- Перейдіть до Налаштування> Safari.
- Торкніться Очистити історію та дані веб-сайту.

Як очистити історію веб-пошуку на своєму Mac?
- Відкрийте Safari на своєму Mac.
- У рядку меню перейдіть до Safari> Очистити історію….
- Виберіть Очистити всю історію зі спадного меню.

- Натисніть Очистити історію.
Крок 5: Вимкніть автозаповнення Safari
Safari надійно зберігає ваші контактні та платіжні дані, щоб полегшити вам заповнення в Інтернеті. Ці дані автозаповнення включають ваші контактні дані, дані для входу та номери кредитних карток.
Іноді дані автозаповнення змушують ваш веб-браузер заїкати при завантаженні нової сторінки. Це пов’язано з тим, що браузер повинен переглядати сторінку поряд із вашими даними автозаповнення, щоб робити пропозиції для вас.
Як вимкнути автозаповнення Safari на iPhone або iPad?
- Перейдіть до Налаштування> Safari> Автозаповнення.
- Вимкніть автозаповнення для використання контактної інформації та кредитних карток.
 Вимкніть параметри автозаповнення, щоб пришвидшити роботу.
Вимкніть параметри автозаповнення, щоб пришвидшити роботу.
Як вимкнути автозаповнення Safari на Mac?
- Відкрийте Safari на своєму Mac.
- У рядку меню перейдіть до Safari> Налаштування> Автозаповнення.

- Зніміть прапорець біля пункту Автозаповнення.
 Зніміть прапорець біля всіх опцій автозаповнення, щоб покращити реакцію.
Зніміть прапорець біля всіх опцій автозаповнення, щоб покращити реакцію.
Крок 6: Вимкніть розширення та плагіни (лише для Mac)
Розширення та плагіни перетворюють Safari на вашому Mac у надпотужний веб-браузер. Вони можуть блокувати рекламу, активувати інтерактивні ігри, шукати коди знижок та багато іншого.
 Завантажте розширення, щоб додати додаткову функціональність у ваші браузери.
Завантажте розширення, щоб додати додаткову функціональність у ваші браузери.
Однак вся ця додаткова функціональність означає, що вони можуть зробити будь-який веб-браузер повільним. Ми переконались, що вони оновлені, але ви повинні вимкнути свої плагіни та розширення, якщо Safari все ще працює повільно.
Як вимкнути розширення Safari на своєму Mac?
- Відкрийте Safari на своєму Mac.
- У рядку меню перейдіть до Safari> Налаштування> Розширення.

- У лівій колонці зніміть прапорці, щоб вимкнути розширення.
- Виберіть розширення та натисніть Видалити, якщо більше не хочете.
 Видаліть кожне розширення, щоб перевірити, чи ви робите це швидше.
Видаліть кожне розширення, щоб перевірити, чи ви робите це швидше.
Як вимкнути плагіни Safari на своєму Mac?
- Відкрийте Safari на своєму Mac.
- У рядку меню перейдіть до Safari> Налаштування> Веб-сайти.

- У лівій колонці прокрутіть униз до розділу Плагіни.
- Зніміть прапорець біля кожного плагіна, щоб вимкнути його.
 Зніміть прапорці, щоб вимкнути всі свої плагіни.
Зніміть прапорці, щоб вимкнути всі свої плагіни.
Крок 7: Видаліть налаштування Safari (лише для Mac)
Ваш Mac автоматично створює файли, в яких зберігаються ваші налаштування для кожної програми. Ці файли plist часто є причиною незначних помилок програмного забезпечення чи проблем із продуктивністю.
Якщо Safari працює повільно на вашому Mac, існує ймовірність, що пов'язані з ним файли plist пошкоджені. Якщо це так, ви можете їх видалити, і вони будуть автоматично замінені вашим Mac.
Видалення файлів plist скидає Safari до заводських налаштувань. Це означає, що ви можете втратити свої закладки та список читання. З цієї причини перед продовженням слід зробити резервну копію .
Як видалити налаштування Safari на Mac?
- Відкрийте Finder на своєму Mac.
- У рядку меню виберіть Перейти> Перейти до папки….
- Введіть наступне: ~ / Бібліотека / Налаштування .
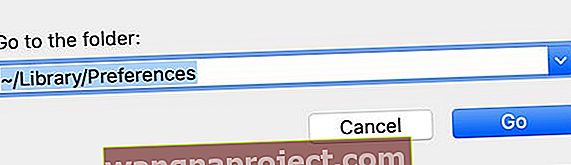
- Натисніть Enter, щоб відкрити папку "Налаштування".
- Знайдіть і видаліть файли, які починаються з com.apple.Safari і закінчуються .plist .
 Видаліть файли plist, пов’язані з Safari, з папки налаштувань.
Видаліть файли plist, пов’язані з Safari, з папки налаштувань.
Чи швидше Safari на вашому iPhone, iPad або Mac зараз? Я виміряв продуктивність свого браузера до та після кроків з усунення несправностей, але не помітив великих змін. Що ти отримав? Повідомте нас у коментарях!



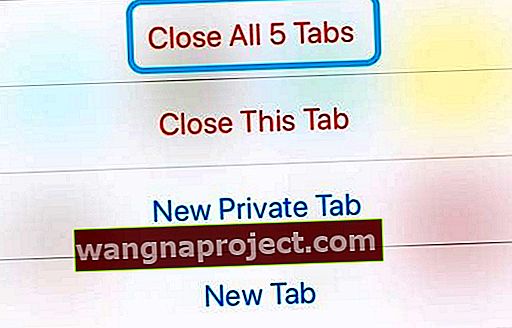






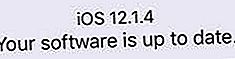



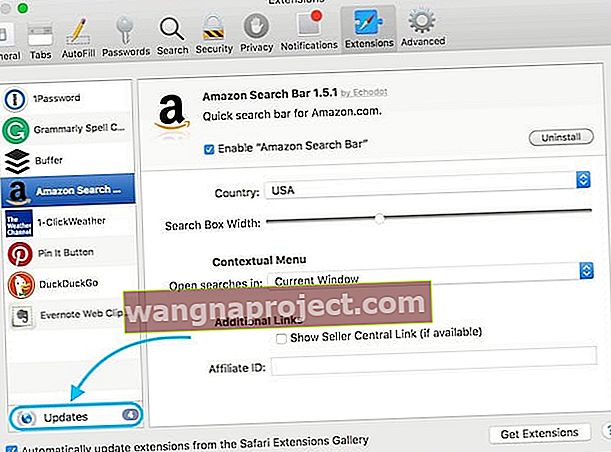 Ви побачите поле Оновлення, якщо будь-яке з ваших розширень потребує оновлення. Зображення з Lifewire.
Ви побачите поле Оновлення, якщо будь-яке з ваших розширень потребує оновлення. Зображення з Lifewire.
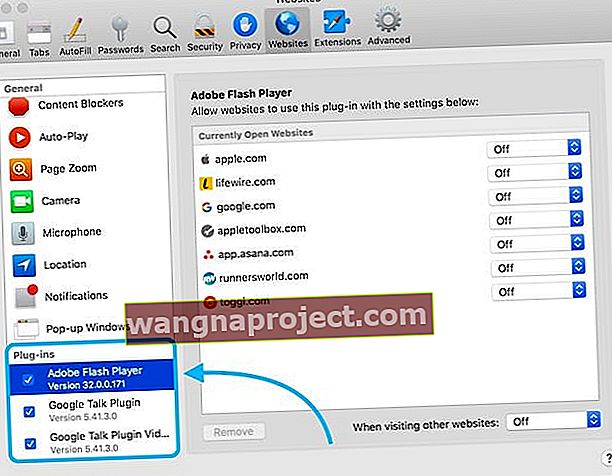
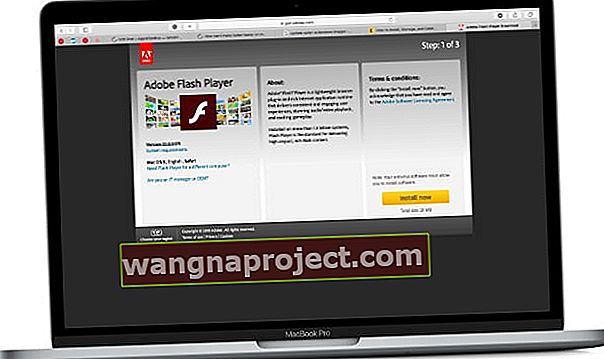 Відвідайте веб-сайт, щоб переглянути свої оновлення.
Відвідайте веб-сайт, щоб переглянути свої оновлення.