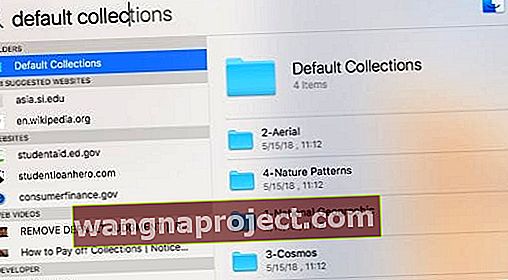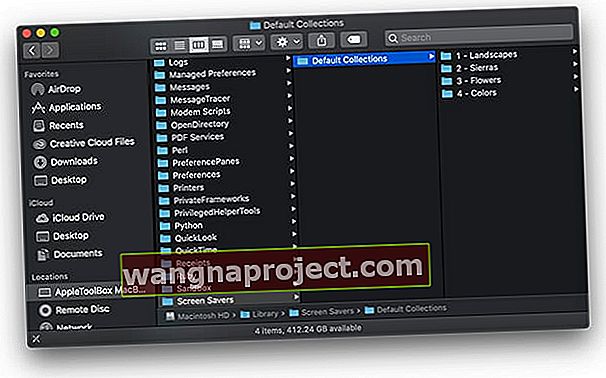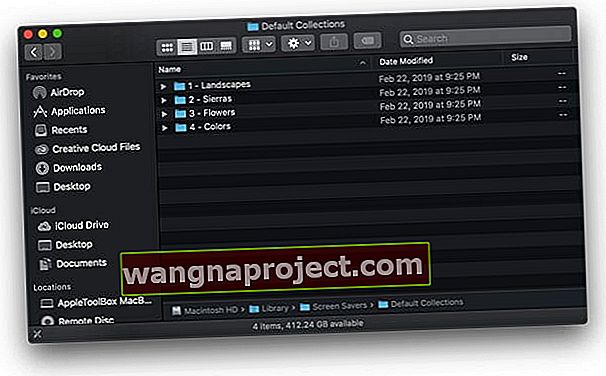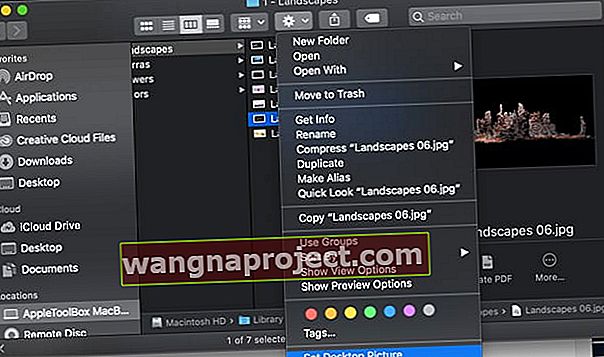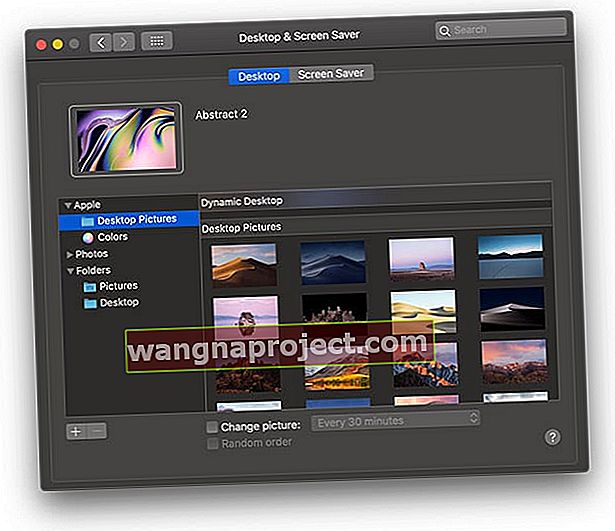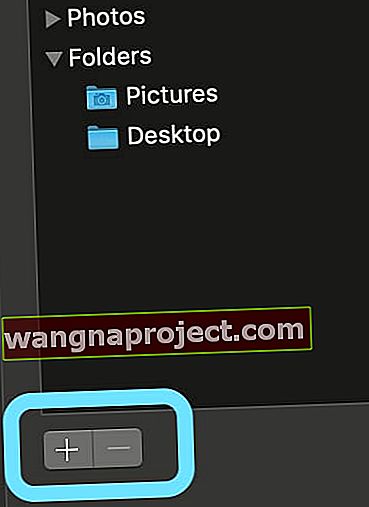Коли ви встановлюєте шпалери на MacBook за допомогою вікна заставки в системних налаштуваннях, ви бачите лише обмежений набір шпалер, які відображаються на цьому екрані.
Чи знали ви, що на вашому macOS Mojave є набагато більше зображень, які ви можете використовувати для налаштування шпалер?
Послідовність кроків для виявлення цих прихованих шпалер на вашому MacBook однакова, навіть якщо ви використовуєте macOS Sierra, High Sierra та Mac OS X El Capitan .
ПОВ'ЯЗАНІ:
У цій короткій статті ми покажемо вам, як розкрити ці приховані шпалери та застосувати їх до свого MacBook.
Знайдіть та встановіть приховані шпалери на macOS
- Почніть з пошуку цих шпалер. Ключем до пошуку цих зображень є пошук папки на вашому macOS Mojave та інших версіях MacOS X та macOS, що називаються Колекціями за замовчуванням .
- Почніть із натискання лупи та відкрийте прожектор та введіть колекції за замовчуванням у рядку пошуку
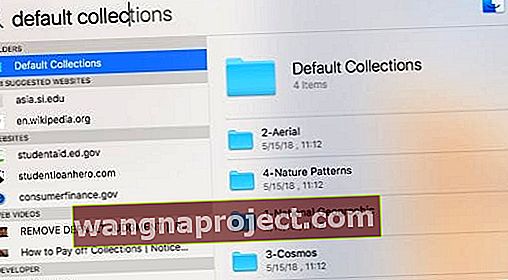
- Або перейдіть до Системної бібліотеки> Заставки> Колекції за замовчуванням
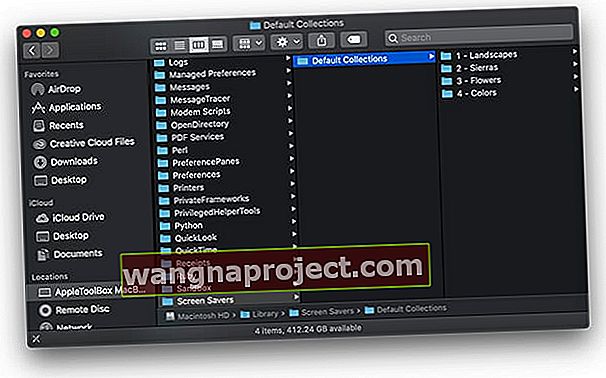
- У колекціях за замовчуванням є чотири повних папки зображень, які ви можете вибрати під час налаштування вбудованих шпалер
- Виберіть будь-яку папку з альбому "Пейзажі", "Сьєрра", "Квіти" та "Кольори". Старі MacOS та Mac OS X El Capitan демонструють папки Aerial, Cosmos, Nature Patterns та National Geographic
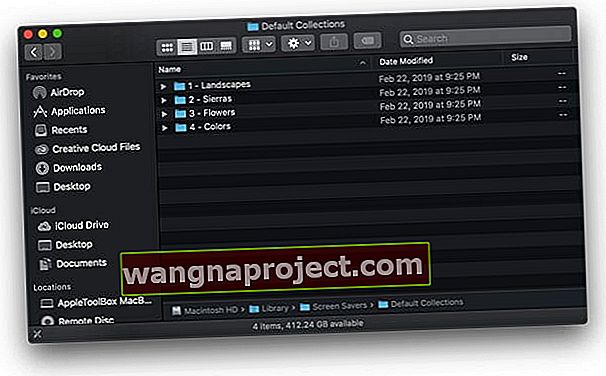
- Щоб переглянути зображення, відкрийте кожну папку та натисніть пробіл на кожному з них, щоб швидко їх заглянути
- Вибравши зображення, яке вам подобається, клацніть зубчасте колесо в меню папок і виберіть Встановити зображення робочого столу
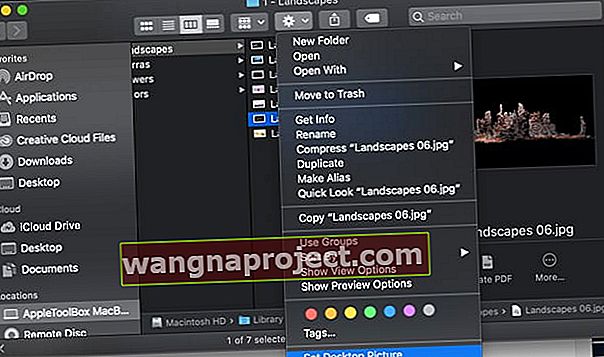
Імпортуйте ці зображення на шпалери
Ви також можете імпортувати зображення з цих прихованих папок і мати їх у своєму розпорядженні
Для цього вам потрібно вибрати зображення з папок до Бібліотека> Заставки.
- Для початку перейдіть до Системних налаштувань> Робочий стіл та заставка
- Перевірте, чи вже є зображення в папці Apple> Настільні зображення та кольори - можливо, вам не доведеться їх імпортувати
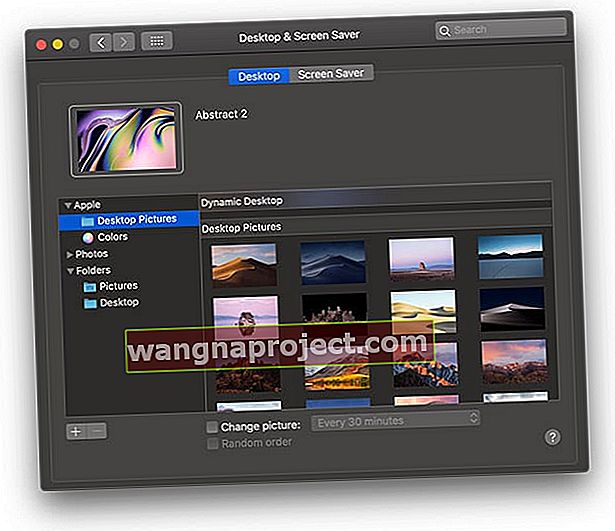
- Якщо зображення не там, на навігаційній панелі, натисніть на «+» кнопку
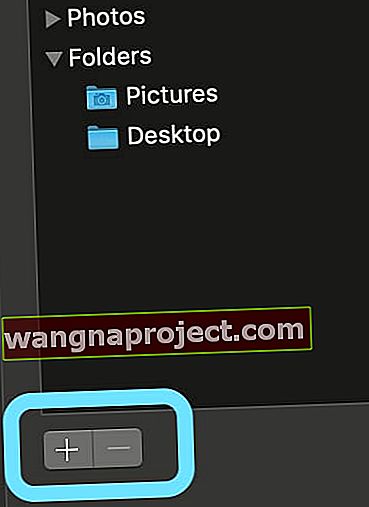
- Потім перейдіть до папки колекцій за замовчуванням, щоб імпортувати ці зображення
- Ви можете додати всі 4 папки за вашим вибором, одну папку або зображення за раз
- Після додавання папки ви можете клацнути зображення як мініатюру та вибрати одну, щоб встановити її як шпалери
Етапи навколо імпорту папки в робочий стіл / заставки також працюють, якщо ви завантажили інші шпалери ззовні.
Хочете старіші папки шпалер macOS та Mac OS X Aerial, Cosmos, Nature Patterns та National Geographic?
Якщо вам подобаються ці старіші зображення, ви все ще можете знайти та завантажити їх із Imagur!
- Повітряні зображення Mac
- Зображення Cosmos Mac
- National Geographic Mac Images
- Зображення природи Mac
Торкніться зображення, яке ви хочете розгорнути, а потім клацніть правою кнопкою миші та виберіть, як і де ви хочете зберегти його на своєму Mac, це так просто! 
Темний режим шпалери!
macOS Mojave також представив цілий новий набір шпалер, які підходять для темного режиму.
Є кілька шпалер, на яких зображені пустелі Мохаве, а також нові абстрактні шпалери в олійному стилі та нові шпалери темних квітів.
Не соромтеся перевірити їх у налаштуваннях робочого столу та заставки.
Ми сподіваємось, що ця коротка стаття виявилася Вам корисною. Будь ласка, повідомте нас у коментарях нижче, якщо у вас виникнуть запитання.