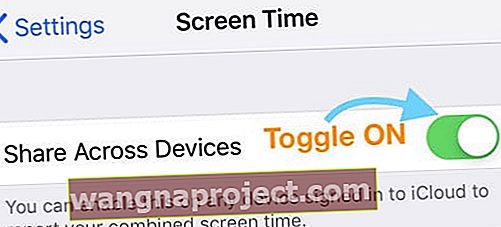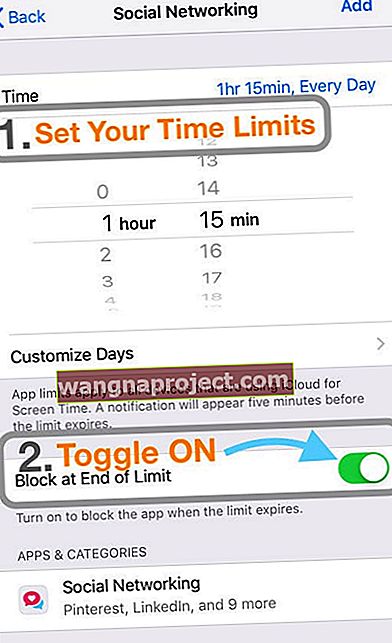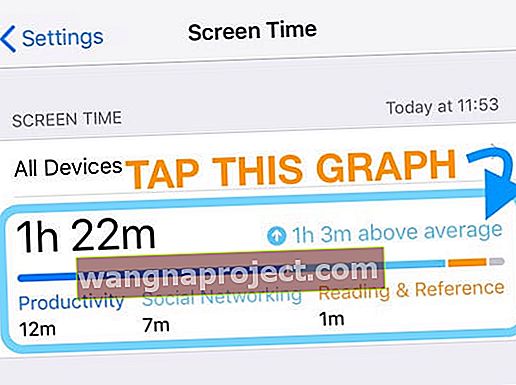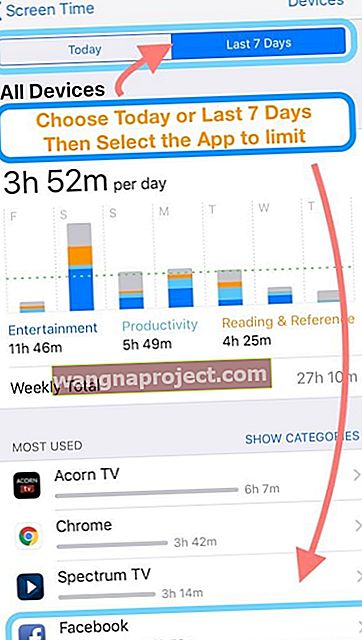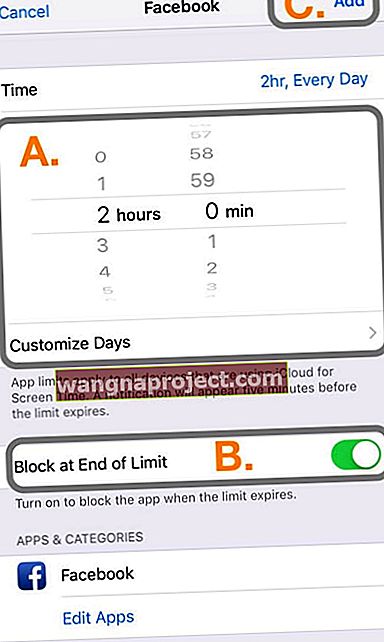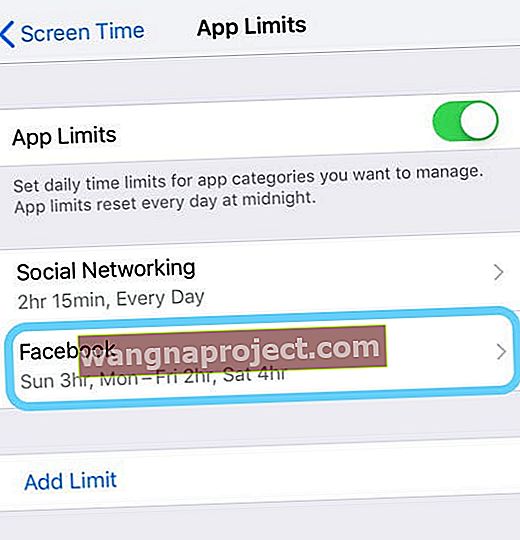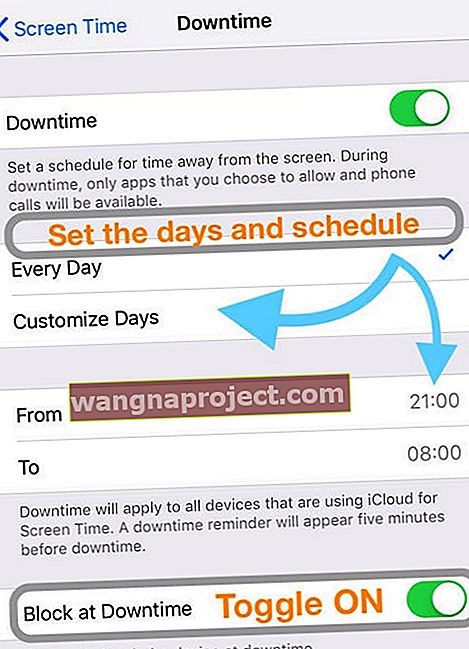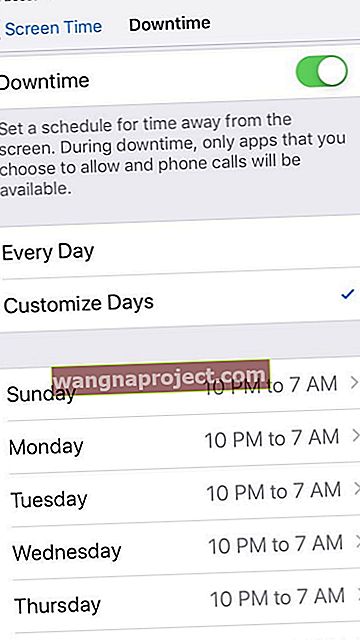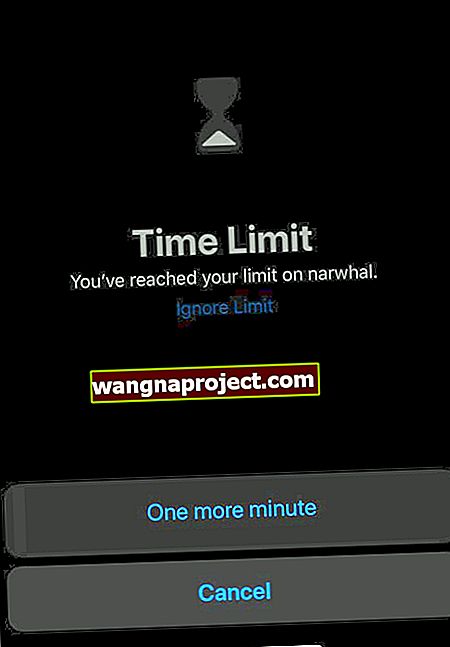Ви чи члени вашої родини маєте проблеми з тим, що Screen Time не працює на ваших iDevices? Намагаєтесь контролювати або обмежувати доступ вашої дитини до програм, але виявляєте, що параметри екранного часу працюють не на багатьох пристроях вашої родини? Або у вас є проблеми зі звітами про час екрану чи елементами керування, які не відображаються для всіх батьків, призначених у вашій групі спільного використання сім’ї? Якщо так, ви не самотні! І ми тут, щоб допомогти.
У цій статті описуються поради щодо того, як “Екран Час” працює для Вашої родини та допомагає з’ясувати, чому Екран Час не працює для Вашої родини.
Тож давайте дійдемо до цього!
- Коли ви вмикаєте параметр "Час екрану" на "Поділитися між пристроями", перезапустіть цей пристрій, щоб синхронізувати час екрану з iCloud
- Переконайтеся, що всі пристрої працюють в одній версії iOS (включаючи незначну версію)
- Якщо ви не можете запам'ятати свій пароль часу екрану, введіть пароль, який ви використовували або використовували для обмежень або керованого доступу
- Якщо це не працює або не застосовується, спробуйте відновити резервну копію, яку ви створили за допомогою iTunes або iCloud, перш ніж встановлювати цей код доступу
- Додаткові поради див. У цій статті
- Вимкніть час екрану, перезапустіть пристрій і знову увімкніть його
- Зробіть це для будь-яких пристроїв, якими ви керуєте через Family Sharing
- Переконайтеся, що всі члени сім'ї прийняли їх запрошення до спільного доступу до сім'ї
- Переконайтеся, що всі дорослі у вашому Плані спільного користування сім’єю мають схвалення на запити про покупку
- Переконайтеся, що дата та час відповідають вашому поточному місцезнаходженню. Перейдіть до Налаштування> Загальне> Дата та час. Спробуйте ввімкнути автоматичне встановлення
- Переконайтеся, що для параметра "Час використання екрана"> "Обмеження додатків" і "Блокування під час простою" увімкнено " Чорний в кінці обмеження" у режимі "Час роботи"> " Налаштування простою
- Випадкові налаштування можуть завадити, тому спробуйте скинути всі налаштування вашого iPhone. Перейдіть до Налаштування> Загальні> Скинути> Скинути всі налаштування
- Це скидає за замовчуванням усе в налаштуваннях, включаючи сповіщення, сповіщення, яскравість та налаштування годинника, як-от будильники.
- Тепер ScreenTime дозволяє налаштувати час простою за певним днем тижня (для iOS 12.2+). Натисніть Налаштування> Час екрану> Час простою та натисніть " Налаштувати дні ", щоб розпочати.
Якщо ви намагаєтеся обмежити використання смартфона або хочете стежити за своїми дітьми, ця функція ідеальна. Або принаймні на це сподівається Apple!
Що таке час екрану?
Як ми вже згадували вище, Screen Time є частиною нової цифрової оздоровчої програми від Apple. Ідея полягає в тому, щоб утримати вас від зайвого часу на своєму пристрої та повернути вас до відчуття життя.
Якщо ви виявите, що занадто часто використовуєте такі програми, як Facebook, YouTube або Twitter, ви можете встановити часові обмеження.
Щоб знайти інформацію про час використання екрана, виконайте наведені нижче дії.
1. Відкрийте Налаштування на вашому iPhone
2. Прокрутіть вниз і виберіть Час екрану
Звідси Apple показує розбивку на типи програм, якими ви часто і регулярно користуєтесь. Потім є варіанти простоїв, обмежень додатків, завжди дозволених та обмежень вмісту та конфіденційності.
Ви навіть можете встановити пароль екранного часу, який дозволить вам користуватися програмами навіть після закінчення ліміту. Крім того, ви можете налаштувати екранний час для сім’ї, який надає звіти про час, скільки ваша дитина використовує різні програми.
Екранний час не вмикається, не натискається та не сірий?
Якщо ви бачите ці проблеми, це, як правило, означає, що ви не вказані як батько чи опікун у вашому Плані спільного використання сім’ї.
Коли час екрану не можна редагувати, ваш пристрій обмежений вашим сімейним планом спільного використання.
Екранний час не показує вашу дитину?
Переконайтеся, що ви перебуваєте в Плані спільного використання сім’ї та ввімкнули “Додати учасника сім’ї”
- Запустіть Налаштування > Apple ID
- Торкніться Спільний доступ до сім'ї > Додати учасника сім'ї
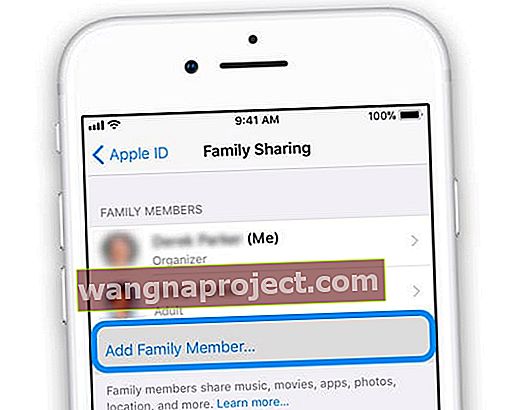
- Якщо це сіре, ви не є Організатором сім'ї. Попросіть Організатора сім'ї додати члена сім'ї
- Надішліть запрошення через Повідомлення, якщо члени родини не бачать та не отримують Ваших запрошень
Якщо це не допомогло, переконайтеся, що ви ввімкнули схвалення батьків / опікунів / дорослих для тих, хто вказаний як батько чи опікун:
- Перейдіть до Налаштування> Профіль Apple ID> Спільний доступ до сім’ї
- Виберіть когось із батьків, опікуна чи дорослого
- Натисніть Батько / Опікун, щоб увімкнути його
- Якщо ввімкнути цю функцію, потрібно схвалити запити для всіх, хто вказаний як дитина у вашому обліковому записі Family Sharing
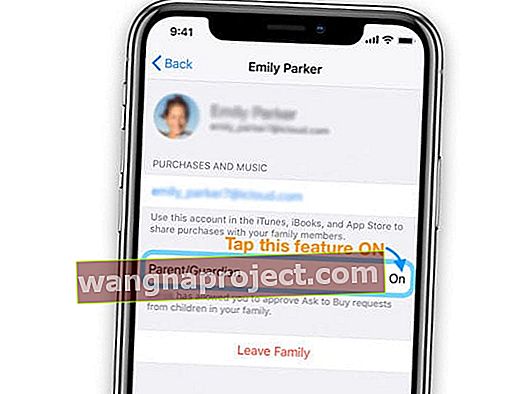
- Якщо ввімкнути цю функцію, потрібно схвалити запити для всіх, хто вказаний як дитина у вашому обліковому записі Family Sharing
Проблеми з сімейним екраном
Здається, є чимало питань для тих, хто намагається скористатися функцією Family Screen Time. В одному випадку батькові довелося замінити iPhone дитини, але жодна інформація, передана на новий пристрій.
Натомість старий iPhone все ще вказаний поряд із новим iPhone, але встановлений за замовчуванням. Щоб обійти цю проблему та отримати потрібні пристрої в списку, першим кроком, який ви захочете зробити, є зареєструвати його під правильним ідентифікатором Apple.
Потім, якщо це не допомогло, виконайте такі дії:
1. Відкрийте Налаштування
2. Натисніть на ідентифікатор Apple у верхній частині
3. Прокрутіть донизу, щоб переглянути пристрої
4. Видаліть старий iPhone, якщо він більше не використовується
З якоїсь причини не здається, що Apple вирішила цю проблему повністю. Натомість деякі користувачі все ще стикаються з тими ж проблемами з екраном.
Якщо у вас виникли проблеми з функцією обміну даними та режимом спільного використання сім’ї, ми маємо вичерпний посібник, який проведе вас через налаштування та вирішить деякі загальні проблеми, такі як сірий екран на екрані, розуміння прав батьків та дорослих та інші проблеми.
У такому випадку скористайтеся веб-сайтом «Відгуки», щоб надіслати свою проблему Apple. Сподіваємось, у майбутньому випуску буде обійдено обхідний шлях.
Обмеження часу на екрані (обмеження програм) не працює?
Спочатку переконайтеся, що Блок в кінці обмеження увімкнено. 
Якщо цю функцію не ввімкнено, ваша дитина бачить повідомлення, яке просто повідомляє їй про те, що ліміт досягнуто, і дозволяє йому ігнорувати ліміт. 
Якщо ваша дитина натискає ігнорувати на сьогодні, тоді обмеження марне.
Скиньте налаштування обмеження програми
- Перейдіть до Налаштування> Час використання
- Вимкніть час екрану
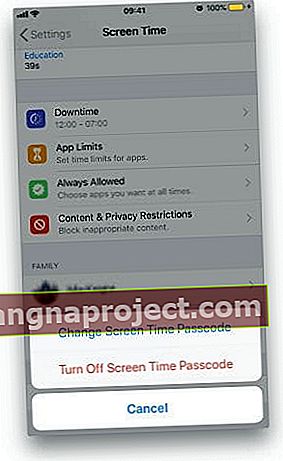 Ви можете вимкнути пароль екранного часу в налаштуваннях
Ви можете вимкнути пароль екранного часу в налаштуваннях - При підтвердженні знову натисніть Вимкнути час екрану
- Перезавантажте пристрій
- Поверніться до Налаштування> Час екрану , торкніться Увімкнути час екрану
- Увімкніть спільний доступ на різних пристроях ( Налаштування> Час використання> Спільний доступ на різних пристроях )
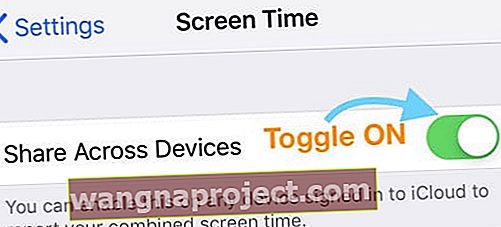
- Виберіть Обмеження програм і знову налаштуйте обмеження програм
- Переконайтеся, що перемикач Блокування в кінці обмеження увімкнено:
- Налаштування> Час використання екрана> Обмеження програм> Виберіть категорію> торкніться Далі> Увімкнути блокування в кінці обмеження
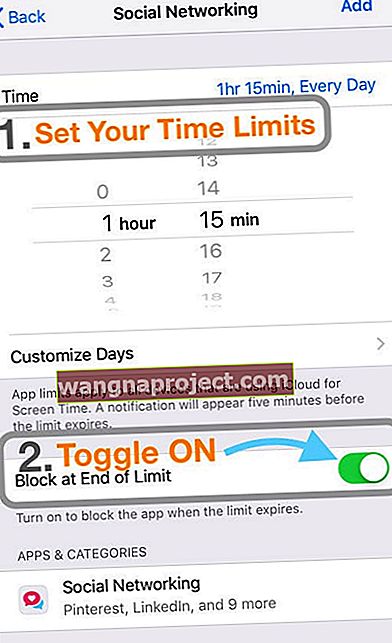
- Налаштування> Час використання екрана> Обмеження програм> Виберіть категорію> торкніться Далі> Увімкнути блокування в кінці обмеження
- Натисніть кнопку Додати вгорі праворуч, щоб зберегти свої налаштування
Встановіть певний ліміт на програму
- Щоб встановити обмеження для кожного додатка, натисніть графік екранного часу на iPhone або iPad / iPod вашої дитини
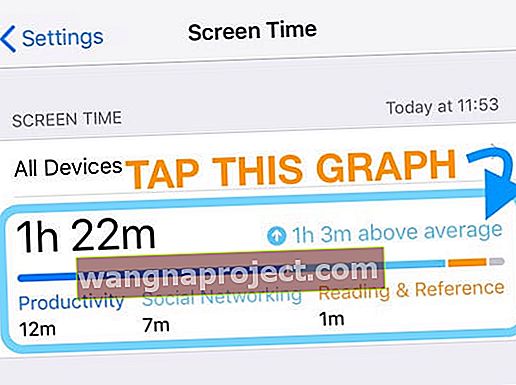
- Виберіть "Сьогодні" або "Останні 7 днів", щоб переглянути програми, які використовувались за попередній тиждень
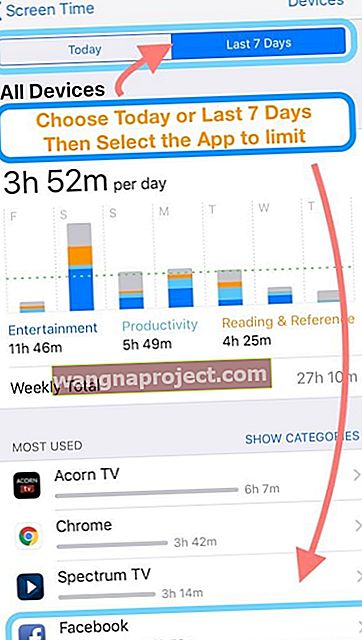
- Прокрутіть униз найбільш часто використовуваного розділу та знайдіть програму, для якої потрібно встановити певний ліміт
- Торкніться цієї програми, а потім натисніть Додати обмеження під категорією Обмеження
- Якщо вас попросять, введіть свій пароль часу екрану (такий самий, як і обмеження)
- Додайте потрібний ліміт часу (див. Частину зображення A)
- Щоб змінити години кожного дня (або вихідних), натисніть «Налаштувати дні» та встановіть ліміт для кожного дня
- Увімкніть блок на кінці обмеження (див. Частину зображення B)
- Натисніть Додати вгорі праворуч на екрані, щоб зберегти (див. Частину зображення З)
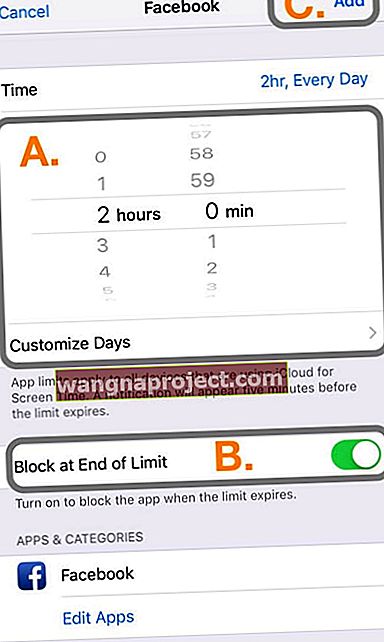
- Після збереження ви побачите пісочний годинник поруч із програмою, а ліміт програми відображається як окрема програма (з переліченими обмеженнями) у меню Налаштування> Час використання> Обмеження програми
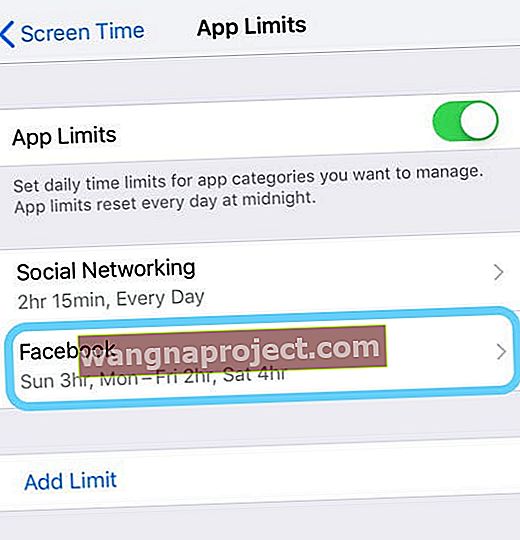
Додайте функцію простою часу екрану
- Інша ідея полягає у використанні простою в поєднанні з обмеженнями часу використання екрану
- Встановіть період доби, коли ви хочете, щоб ваші діти не мали пристрою, використовуючи записи часу від і до
- Потім переконайтеся, що ви ввімкнули Блокувати під час простою
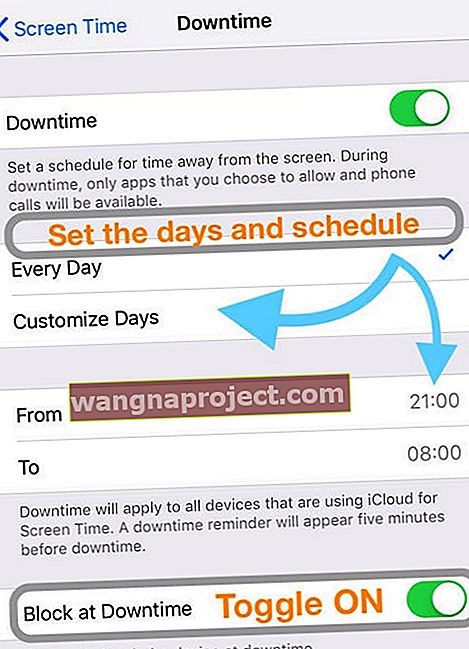
Отримайте інформацію про дітей, щоб вона відображалася належним чином
Ще одне питання, яке, здається, мучить батьків, полягає в тому, що дані, якими ділиться iOS на різних пристроях, не є на 100% точними. Є повідомлення про те, що назва пристроїв неправильно збігається і вони передають неправильну інформацію.
Вирішенням цього є повне скидання часу екрану на всіх пристроях. Обов’язково оновіть свої пристрої до останньої версії iOS.
Після того, як ви виконаєте ці два кроки, вам доведеться повторити процес встановлення часу екрану знову. Це повторення може бути виснажливим процесом, але при цьому слід розробити будь-які перегини, які переслідують екранний час.
Нарешті, один користувач заявив, що вам слід увімкнути "спільний доступ на різних пристроях". Ця функція допомагає забезпечити спільне використання належної інформації без надання неправильних даних.
Є кілька добре задокументованих способів, як діти можуть обманювати через Screentime. Одним з популярних методів є відправлення посилання на YouTube на iMessage, а потім перегляд відеозапису всередині повідомлення. Думаю, вихід завжди є!
Налаштування простою за днями тижня (для iOS 12.2 і новіших версій)
iOS 12.2 та новіші версії надають нову можливість налаштування параметрів простою залежно від днів тижня. Це була функція, яку багато користувачів терпляче чекали.
Використовуючи цю функцію, ви можете налаштувати параметри простою для початку в певний час для певного дня. Це дозволяє гнучко керувати графіком проведення шкільних вечорів / ночей вихідних для батьків і відіграватиме важливу роль, коли Apple Arcade з’явиться пізніше цього року!
- Натисніть Налаштування> Час роботи> Час простою
- Натисніть на нову опцію " Налаштувати дні "
- Налаштуйте час простою відповідно до ваших уподобань
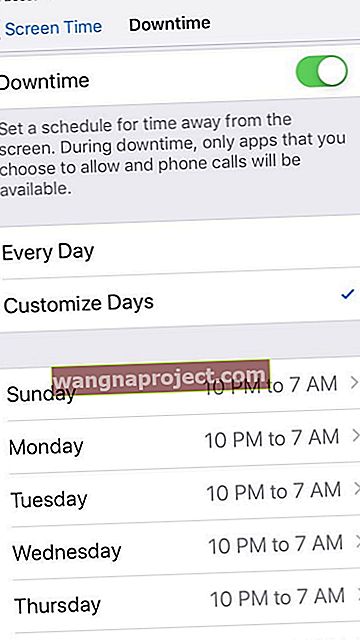
Отже, якщо, наприклад, ви хочете, щоб простій розпочався о 22:00 робочими ночами, але не пізніше півночі вихідних, цими опціями стало простіше керувати за допомогою останніх версій iOS.
iOS 13 та iPadOS додали функції часу екрану
Повідомлення батьків ясне - вони хочуть, щоб Apple ставила дітей на перше місце при розробці своїх продуктів та послуг. Це одна з причин, чому Apple додала купу нових речей для Screen Time в iOS 13 та iPadOS!
Ось короткий знімок цих додаткових нових функцій в iOS13 та iPadOS.
Обмежені обмеження для додатків
Тепер ви можете комбінувати обмеження для різних комбінацій категорій програм, певних програм або веб-сайтів.
Дані про використання
Apple слухала батьків, які хотіли, щоб довші вікна використовували пристрої своїх дітей. З iOS 13 та iPadOS батьки та користувачі тепер можуть бачити 30 днів використання та порівнювати ці середні показники з екраном часу попереднього тижня.
Просто проведіть пальцем праворуч або ліворуч, щоб побачити графік останніх тижнів даних про час використання.
Межі спілкування
Батьки хотіли, щоб батьки самі обирали, з ким їхні діти можуть спілкуватися, писати текстові повідомлення, FaceTime та AirDrop. І вони хотіли мати спосіб контролювати, хто може спілкуватися зі своїми дітьми як вдень, так і простою.
Обмеження зв’язку iOS13 дозволяє це та багато іншого!
Список контактів для дітей
Подібно до обмежень у спілкуванні, батьки бажали способу обмежити доступ до контактів. Відповідь Apple дозволяє батькам керувати контактами своїх дітей за допомогою Screen Time.
Керування контактами дитини дозволяє батькам (родичам) вирішувати, яким контактам, номерам телефонів, електронним адресам тощо слід довіряти.
Ще одна хвилина 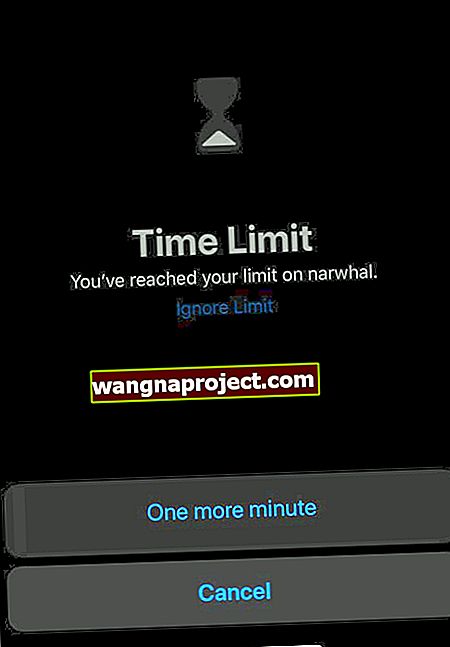
Батьки можуть любити або ненавидіти цю функцію!
Завдяки «Ще одній хвилині» Screen Time більше не просто негайно вимикає програми. Натомість, коли ви або ваша дитина досягаєте обмеження часу екрану, пристрій запитує, чи потрібно вам ще одну хвилину.
Він призначений для того, щоб ви або ваша дитина мали час зберегти роботу або вийти з гри. Але швидше за все, для більшості дітей це лише ще одна хвилина екранного часу! І, на жаль, деякі діти швидко зрозуміли, що можуть продовжувати клацати знову і знову, щоб отримати більше часу!
Немає часу? Ознайомтеся з нашим відео про те, як скинути пароль екранного часу
Зверніться до служби підтримки Apple
Якщо екранний час все ще не працює, зверніться безпосередньо до служби підтримки Apple.
Висновок
Екранний час - чудова функція для батьків та інших, хто хоче відстежувати, скільки часу вони та їхні діти або інші члени сім'ї проводять на додатках, веб-сайтах тощо. Функція має так багато варіантів, щоб налаштувати те, що найкраще підходить для вас і вашої родини. І з огляду на всі ці особливості, схоже, є певні проблеми!
Якщо у вас постійно виникають проблеми, повідомте нас у коментарях. Ми обов’язково відповімо на ваші запитання або допоможемо у вирішенні будь-яких проблем.
Поради щодо читачів 
- Я зробив наступне: # 1 оновив усі пристрої нашої сім'ї до тієї ж версії iOS, # 2 увімкнув Блокувати під час простою та # 3 - Блокувати в кінці обмеження . Це спрацювало лише тоді, коли я зробив усі 3 кроки! Спробувати
- Якось одна з моїх дітей вимкнула Share Across Devices на своєму iPhone. Перехід до Налаштування> Час використання екрана та перемикання ( Поділитися на різних пристроях) спрацював для мене! Просто введіть код часу екрану підказки, і приблизно через 10 хвилин я побачив всю інформацію про своїх дітей. Спробувати!
- Просто до відома, якщо ваша дитина натискає кнопку "ігнорувати на сьогодні", коли з'являється повідомлення про обмеження екрану, тоді екранний час ігнорує це обмеження протягом усього дня
- Я знову скидаю всі простої, і програми, які я хочу заблокувати для своїх дітей (Facebook та Instagram), тепер заблоковані. АЛЕ мені, здається, доводиться робити це кожні кілька тижнів!
- Перш ніж зателефонувати до служби підтримки Apple, увімкніть схвалення для кожного дорослого у своєму плані спільного використання сім’ї. Після того, як я це зробив, усі мої діти з'явилися в "Час екрану". Тепер ми з дружиною можемо управляти обліковими записами наших дітей за допомогою екрану «Час екрану» з наших iPhone, iPad та iPod
- Ця пропозиція забирає багато часу, але мені вдалося. Спробуйте видалити ВСІ налаштування часу використання екрана вашої дитини, а потім додайте всі обмеження, час простою та обмеження програм, які ви хочете повернути

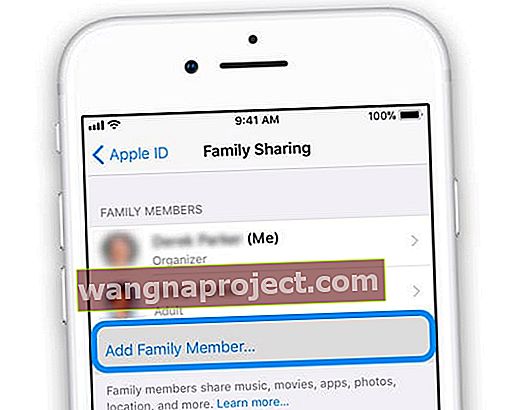
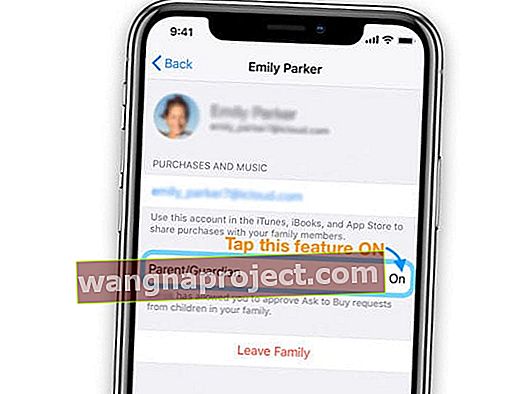
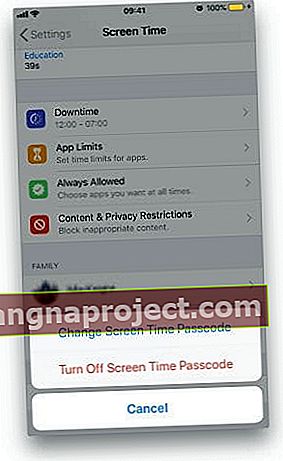 Ви можете вимкнути пароль екранного часу в налаштуваннях
Ви можете вимкнути пароль екранного часу в налаштуваннях