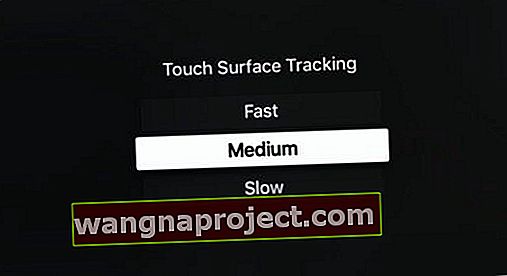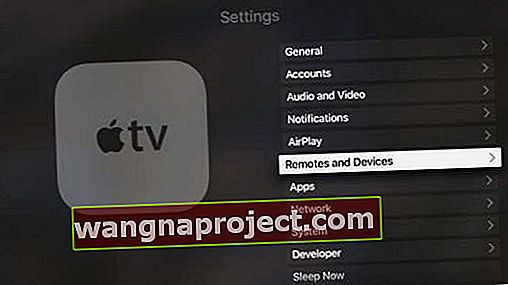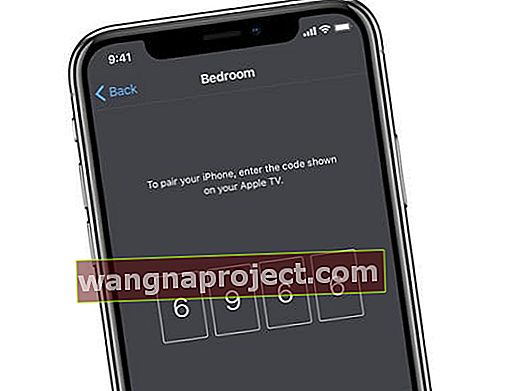Пульти дистанційного керування Apple TV мають кілька різних версій, залежно від покоління Apple TV, яким ви володієте. Найновіші моделі Apple TV оснащені пультом на базі Siri, який пропонує голосове управління та механізми перегляду. Ці пульти дуже міцні, але іноді у всіх нас виникають проблеми, які викликають неприємності.
У цій статті ми розглянемо деякі причини, через які ваш пульт Apple TV не працює, і що ви можете зробити, щоб вирішити наявні проблеми. 
Заряджайте!
- Просто щоб пояснити очевидне, переконайтесь, що ви повністю зарядите акумулятор!
- Заряджайте пульт дистанційного керування Siri або пульт дистанційного керування Apple TV принаймні 30 хвилин за допомогою кабелю Lightning to USB, підключеного до настінного зарядного пристрою (не до комп’ютера)

- Заряджайте пульт дистанційного керування Siri або пульт дистанційного керування Apple TV принаймні 30 хвилин за допомогою кабелю Lightning to USB, підключеного до настінного зарядного пристрою (не до комп’ютера)
Видаліть перешкоди чи перешкоди та тримайте в радіусі дії
- Будь ласка, не забудьте видалити все, що перекриває шлях між пультом Apple Apple і передньою панеллю Apple TV, де знаходиться ІЧ-датчик.
- Нам би сподобалося, якби пульт дистанційного керування Apple TV був оснащений радіочастотним сигналом замість ІЧ-сигналу, але, враховуючи, що його ІЧ-діапазон, пряма видимість повинна бути чіткою для того, щоб пульт дистанційного керування спілкувався з телевізійним блоком.
- Для пультів дистанційного керування Siri вам також потрібно дотримуватися цього діапазону, оскільки пульт дистанційного керування покладається на Bluetooth-з'єднання з вашим Apple TV

Почистіть!
Якщо клавіші пульта дистанційного керування Apple TV не працюють або застрягли, спробуйте почистити пульт за допомогою Q-Tip (ватної палички) та ізопропілового спирту. 
Якщо бавовняний своп недоступний, використовуйте невелику кількість спирту для розтирання на тканині без ворсу і круговими рухами натирайте кнопки пульта дистанційного керування. Почніть з руху вперед, а потім назад, щоб розв’язати речі!
Зосередьтеся на очищенні країв кнопок
Обов’язково очистіть краї всіх кнопок пульта дистанційного керування, особливо якщо кнопки застрягли або відчуваєте липкість. Якщо кнопки продовжують прилипати, спробуйте використати балон із стисненим повітрям, щоб видалити все, що застрягло в краях.
Якщо втирання спирту та стисненого повітря недоступне, ви також можете спробувати скористатися м’якою зубною щіткою та обережно почистити щітки та їх краї, щоб видалити все, що застрягло!
Після очищення кнопок використовуйте тканину з мікроволокна та обережно переглядайте всі поверхні пульта дистанційного керування.
Скиньте пульт дистанційного керування та підключення Apple TV
- Відключіть Apple TV від електромережі. Зачекайте шість секунд або більше, а потім підключіть його знову
- Спробуйте пульт ще раз
- Якщо ви використовуєте пульт дистанційного керування Siri, його можна скинути, одночасно натискаючи кнопки меню та збільшення гучності. Ця дія скидає пульт дистанційного керування та переводить його назад у режим сполучення.
Підключіть пульт дистанційного керування до Apple TV
- Для пульта дистанційного керування Siri направте його приблизно на три дюйма від вашого Apple TV
- Потім натисніть і утримуйте кнопки меню та збільшення гучності на пульті дистанційного керування протягом п’яти секунд
- За запитом поставте пульт на Apple TV, щоб завершити сполучення
- Для алюмінієвого або білого пульта дистанційного керування підключіть його до свого Apple TV. На пульті Apple Remote, утримуючи кнопки меню та праворуч протягом шести секунд
- На екрані телевізора знайдіть символ посилання безпосередньо над піктограмою пульта дистанційного керування
- Натискаючи пульт дистанційного керування Apple TV, перевірте реакцію світла на пристрої Apple TV. Якщо воно блимає тричі поспіль, це означає, що ви вже з'єднали пульт дистанційного керування з телевізором з іншим пультом дистанційного керування.
Якщо під час натискання кнопок на пульті дистанційного керування Apple блимає індикатор, але на телевізорі нічого не відбувається
- Спробуйте з'єднати Apple TV з пультом дистанційного керування телевізором, а потім перейдіть у налаштування дистанційного керування та спробуйте створити пару з пультом дистанційного керування Apple TV
- Якщо ви використовуєте пульт дистанційного керування Siri, його можна скинути, одночасно натискаючи кнопки меню та збільшення гучності. Ця дія скидає пульт дистанційного керування та переводить його назад у режим сполучення
- Спробуйте утримувати кнопки меню та вниз на пульті Apple Remote, щоб перезапустити Apple TV
- Якщо після перезапуску вам все ще потрібна допомога, відключіть Apple TV від розетки. Зачекайте принаймні шість секунд, а потім підключіть його знову. Іноді відключення пристрою може спрацювати
- Якщо світло на вашому Apple TV не блимає, і ви бачите знак оклику у трикутнику на екрані телевізора, замініть акумулятор на пульті Apple
Якщо ваш пульт Apple TV 4 Siri Remote не підключається, найкращим рішенням буде придбати кабель USB-C, підключити Apple TV до ПК і виконати заводські скидання через iTunes.

Проблеми лише із віддаленим керуванням Siri
- Деякі користувачі також скаржилися на калібрування швидкості на новому пульті дистанційного керування Siri.
- Якщо трекпад занадто чутливий для вас, ви не можете налаштувати чутливість, але ви можете змінити швидкість прокрутки. Типовим значенням є Середній, але якщо ви перейдете в Налаштування> Пульти та пристрої> Відстеження сенсорної поверхні, ви можете змінити його на Швидкий або Повільний
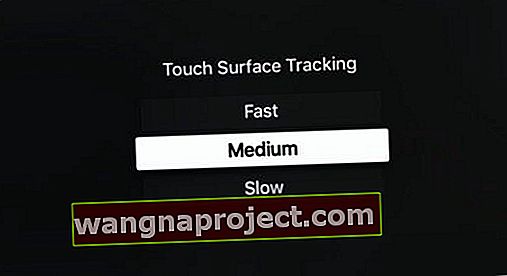
- Зміна швидкості відстеження поверхні може бути корисною, якщо ви боретеся з введенням символів на екранній клавіатурі
- Якщо трекпад занадто чутливий для вас, ви не можете налаштувати чутливість, але ви можете змінити швидкість прокрутки. Типовим значенням є Середній, але якщо ви перейдете в Налаштування> Пульти та пристрої> Відстеження сенсорної поверхні, ви можете змінити його на Швидкий або Повільний
- Ще одна корисна порада щодо вибору символів на екранній клавіатурі: щоб провести пальцем прямо до кінця алфавіту, ви можете трохи сильніше провести пальцем на віддаленій сенсорній панелі Apple TV, і “курсор” полетить по екрану в будь-якому напрямку.
- Якщо пульт все ще не реагує, можливо, ви захочете домовитись про зустріч у Genius Bar і попросити їх поглянути на нього.
- Тим часом ви можете використовувати свій iPhone та iPad та використовувати ці пристрої як пульт дистанційного керування для Apple TV.
Головне - переконатися, що у вас налаштовано спільний доступ додому, і ви використовуєте ту саму мережу Wi-Fi
- Підключіть свій iPhone / iPad, на якому запущена програма Remote, до домашньої мережі Wi-Fi
- Переконайтеся, що ваш Apple TV підключений до тієї ж мережі WiFi. Використання однієї мережі є критичним для віддаленої програми для роботи з вашим Apple TV
- На Apple TV перейдіть до Налаштування> Загальні> Пульти та пристрої> Віддалений додаток
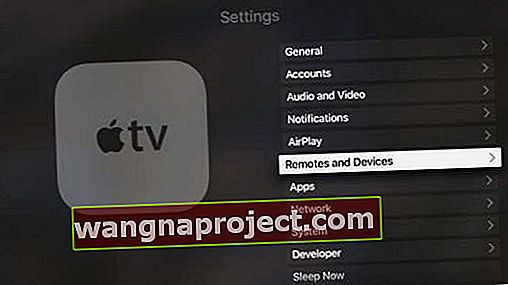
- Коли з’явиться відповідний запит, введіть ідентифікатор Apple і пароль, які ви використовуєте для домашнього спільного доступу
- Тепер відкрийте додаток Remote на своєму пристрої iOS
- Перейдіть на екран налаштувань і виберіть Apple TV
- Підключення програми до Apple TV триває кілька хвилин, і ви повинні мати можливість використовувати пристрій iOS для управління Apple TV
Використовуйте програму Apple Tv Remote на вашому iPhone, iPad або iPod 
Для користувачів iOS 12 та новіших версій, які володіють Apple TV 4-го покоління і вище, додаток Apple TV Remote автоматично додається до Центру керування для зручності доступу.
Віддалений додаток Apple TV працює так само, як ваш пульт! Швидко орієнтуйтеся та керуйте відтворенням на Apple TV 4K або Apple TV (4-е покоління).
Як налаштувати віддалений додаток Apple TV для iOS 11 і старіших версій
- Переконайтесь, що у вас найновіше програмне забезпечення для вашого Apple TV та вашого iDevice
- За потреби завантажте програму Apple TV Remote з App Store
- Підключіть Apple TV та iDevice до однієї мережі Wi-Fi
- Відкрийте програму Apple TV Remote на своєму iDevice
- Натисніть Додати Apple TV
- Виберіть свій Apple T
- На Apple TV 4K або Apple TV (4-го покоління) зачекайте, поки на вашому телевізорі з’явиться чотиризначний код
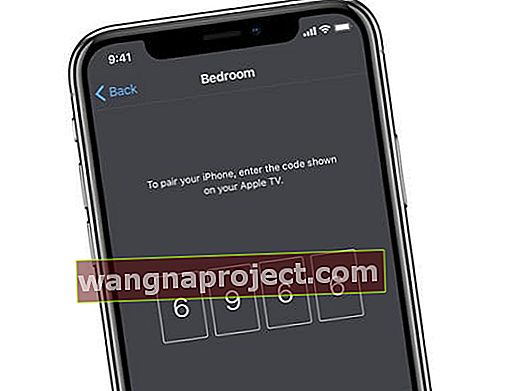
- Введіть цей код на екрані сполучення
- Якщо код не відображається, і ви можете керувати своїм Apple TV, ваш пристрій iOS вже спарений - продовжуйте і використовуйте програму
- На Apple TV 4K або Apple TV (4-го покоління) зачекайте, поки на вашому телевізорі з’явиться чотиризначний код
- На своєму iDevice перейдіть у Налаштування> Центр керування> Налаштування елементів керування та торкніться знака Плюс (+) поруч із пультом дистанційного керування Apple TV
- Відкрийте Центр керування на своєму пристрої та торкніться піктограми Apple TV Remote

- Торкніться свого Apple TV зі списку
- Введіть чотиризначний код доступу, який з’явиться на екрані вашого Apple TV, якщо буде запропоновано
Бажаємо тобі всього найкращого. Будь ласка, не соромтеся ділитися своїми коментарями.
Поради для читачів 
- Спробуйте трохи нагріти його, щоб послабити все, що застрягло в кнопках. Я користувався феном - щоб він трохи нагрівся. Потім використовуйте спирт для чищення та Q-Tip або тканину для його очищення. У мене це вийшло!