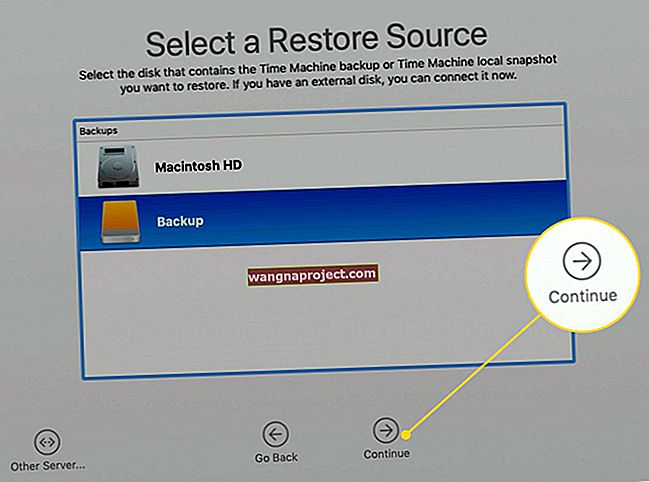Вас бентежить функція Apple Screen Time? Якщо так, ви не самотні! Ми отримуємо багато коментарів та електронних листів про те, як користуватися цією функцією. Зокрема, батьки та опікуни хочуть знати, як використовувати екранний час, щоб відстежувати, наскільки їхні діти використовують їхні пристрої.
Найкращий спосіб зробити це - за допомогою Family Sharing. Дотримуйтесь нашого посібника, щоб налаштувати сімейний спільний доступ на вашому пристрої, а потім перегляньте наведені нижче інструкції, щоб використовувати «Час екрану» із сімейним спільним використанням на пристроях ваших дітей.
Що таке час екрану?
Apple представила Screen Time з iOS 12, додавши цю функцію на Mac наступного року з macOS Catalina. Це зручний інструмент, який дозволяє побачити, скільки часу ви проводите на своєму пристрої та з якими програмами. Ви також можете використовувати його для встановлення обмежень, простою та обмеження часу для певних програм.
Поряд із керуванням власним часом користування екраном, ви можете стежити за часом роботи своїх дітей і вмикати обмеження для них. Для цього вам потрібно лише увімкнути час екрану для спільного використання сім’ї.
Увімкніть час екрану для спільного використання сім’ї
Ви можете ввімкнути функцію "Час використання екрану" у своєму обліковому записі "Сімейний спільний доступ" двома різними способами: у налаштуваннях "Час використання екрану" та у налаштуваннях "Сімейний доступ". Обидва ці варіанти - з вашого власного пристрою.
Як увімкнути спільний доступ до сім’ї в налаштуваннях екранного часу:
- Відкрийте Налаштування на своєму пристрої.
- Виберіть Час екрану .
- Натисніть Налаштувати час екрану для сім’ї .
- Дотримуйтесь підказок, щоб налаштувати його для існуючого облікового запису Child у вашій сімейній групі або створити новий.

Як увімкнути час екрану в налаштуваннях сімейного доступу:
- Відкрийте Налаштування на своєму пристрої.
- Виберіть своє ім’я вгорі.
- Торкніться Спільний доступ до сім'ї .
- Унизу виберіть « Час екрану», щоб увімкнути його.
- Виберіть члена вашої родини.
- Натисніть Увімкнути час екрану .

Незалежно від того, який метод ви використовуєте, щоб увімкнути час екрану для вашого облікового запису для спільного користування сім’єю, вам потрібно виконати коротке налаштування часу екрану, яке ми детально описали нижче.
Завершіть початкове налаштування часу екрану
Увімкнувши екранний час, ви побачите кілька сторінок налаштування, які проводять кожну з основних функцій екранного часу. Ми описали ці кроки налаштування нижче, щоб надати вам трохи більше інформації.
Після завершення налаштування ви можете будь-коли повернутися до налаштувань часу екрану, щоб внести зміни або детально розглянути детальнішу настройку.
Графік простоїв
Перше, про що вас попросили створити, це графік простою. Ця функція дозволяє встановити час початку та кінця для використання на екрані.
Наприклад, ви можете не хотіти, щоб ваша дитина користувалась телефоном між 20:00 та 8:00. Виберіть час, який потрібно заблокувати, і торкніться Встановити час простою .

Встановити обмеження додатків
Потім вас попросять встановити обмеження додатків. Ця функція дозволяє обмежити кількість часу, витраченого на певні типи програм, таких як соціальні мережі, ігри, розваги чи творчість.
Торкніться категорії, яку потрібно обмежити, а потім торкніться Сума часу внизу екрана. Ви можете встановити час, протягом якого ви хочете обмежити цю категорію для кожного дня. Потім торкніться Встановити ліміт програми, щоб закінчити.

Створіть екранний час або батьківський пароль
Після цього вам буде запропоновано налаштувати Обмеження вмісту та конфіденційності пізніше в Налаштуваннях. Нижче ми показали вам, як це зробити, але спочатку вам потрібно створити код доступу до екрану (або батьківський).
Ви будете використовувати цей пароль, коли хочете внести зміни до налаштувань часу екрану. Він відрізняється від пароля блокування екрана, що означає, що ви можете тримати його в таємниці від своїх дітей, щоб вони не редагували самі налаштування.

Після завершення налаштування ви можете залишити вам налаштування часу екрану такими, як вони є, або зайти в налаштування, щоб внести більше змін. Нижче ми докладно описали деякі додаткові налаштування, які, можливо, вам доведеться налаштувати.
Додаткові обмеження часу використання
Поряд із можливістю редагування тих налаштувань налаштування, які ви налаштували, ви можете будь-коли глибше вивчити Час екрану, щоб отримати додаткові обмеження та обмеження.
Якщо ви ще не налаштували екранний час, перегляньте їх, перейшовши на Налаштування> Час екрану на своєму пристрої, а потім торкніться імені члена вашої родини, щоб змінити їхні налаштування часу екрану, а не власні.
Налаштуйте дні для обмежень додатків
Можливо, ви захочете дозволити своїй дитині користуватися певними програмами, такими як розваги чи ігри, більше у вихідні, ніж протягом тижня, коли вона навчається у школі.
Торкніться Обмеження додатків і виберіть категорію, для якої потрібно редагувати обмеження, або торкніться Додати обмеження, щоб створити нову. Торкніться пункту Час> Налаштувати дні та виберіть кожен день тижня, щоб створити для них різні часові обмеження.

Налаштуйте дні простою
Ви також можете налаштувати параметри простою залежно від днів тижня. Це означає, що ви можете припинити дітям користуватися їхніми пристроями в навчальні дні або дозволити їм користуватися ними пізніше на вихідних.
Для цього виберіть час простою в налаштуваннях часу екрану вашої дитини, а потім натисніть опцію Налаштувати дні . Виберіть кожен день, щоб створити для них різні налаштування простою.

Обмеження вмісту та конфіденційності
Це важливий розділ «Часу екрану», оскільки він дозволяє вам визначити тип вмісту, який ваша дитина може переглядати, а також те, які зміни вона може внести в налаштування пристрою.
Увімкніть обмеження вмісту та конфіденційності за допомогою перемикача у верхній частині сторінки налаштувань. Потім пройдіться вниз по кожному варіанту, щоб налаштувати точніші деталі.

Зберігати покупки, дозволені програми та обмеження вмісту
Ви можете вибрати, чи дозволяти вашій дитині встановлювати та видаляти програми, робити покупки в програмі та вирішувати, чи потрібно вимагати пароль.
Далі ви можете ввімкнути або вимкнути певні програми на пристрої, такі як Mail, Safari, AirDrop, Camera та Wallet. Коли ви вимикаєте програму, вона повністю зникає з пристрою, доки ви не ввімкнете її знову.
Наступний розділ - ще один важливий для вас, щоб перевірити. Обмеження вмісту дозволяє вирішити, який тип вмісту ваша дитина може переглядати з фільмів та телешоу в книги та додатки.
Кожен з них має власні варіанти для вибору, включаючи вік для програм та рейтинги для фільмів. Ви також помітите, що можете обмежити певні типи веб-вмісту, мови та опцій Game Center на цій сторінці.
Просто пройдіть кожне з цих обмежень вмісту по одному, щоб не пропустити важливий параметр.

Конфіденційність та дозволені зміни
Останні дві області в Обмеженні вмісту та конфіденційності дозволяють дозволяти чи забороняти спільний доступ до місцезнаходження, зміни коду доступу, зміни облікового запису та інші елементи. Просто натисніть кожну з них і виберіть « Дозволити» або « Не дозволяти» .

Як перевірити звіт про активність екрану
Ще однією чудовою особливістю Screen Time є звіт про активність. Це дає вам детальне уявлення про те, скільки часу хтось проводив на своєму пристрої, за допомогою яких програм та багато іншого.
Зайдіть до своїх Налаштувань і виберіть Час екрану, а потім виберіть члена сім'ї, діяльність якого ви хочете бачити. Ви повинні побачити зведений звіт у верхній частині налаштувань, до якого ви можете торкнутися для отримання додаткової інформації.
На екрані деталей ви можете змінити часову шкалу на Сьогодні або Останні 7 днів, щоб побачити кількість часу, витраченого на кожну програму за цей період часу.
Прокручуючи вниз, ви можете перевірити кількість пікапів, кількість сповіщень та найпопулярніший час для кожної програми.
Цей звіт є цінним інструментом для розуміння того, де ваша дитина проводить більшу частину часу на своєму пристрої.

Поради щодо усунення несправностей щодо використання екрану та спільного використання сім’ї
Якщо «Час екрану» не працює належним чином із функцією «Спільний доступ до сім’ї», ось кілька речей, які ви можете спробувати виправити:
- Переконайтеся, що пристрій вашої дитини оновлено до останньої версії iOS, iPadOS або macOS.
- Вимкніть і ввімкніть час екрану в налаштуваннях на обох пристроях.
- Вийдіть і знову ввійдіть в облікові записи iCloud на обох пристроях.
- Перезапустіть обидва пристрої.
Багато сприйманих проблем із Screen Time насправді виникають через нерозуміння того, як це працює. Існує три ключових правила, яких слід пам’ятати, використовуючи «Час використання екрану» із спільним використанням сім’ї:
- Спільний доступ до сім’ї дозволяє вам контролювати лише екранний час для дитячих облікових записів у вашій родині. Це хтось до 13 років.
- Ви не можете створити пароль екранного часу для пристрою вашої дитини, якщо вона вже ввімкнула екранний час. Щоб виправити це, вимкніть Screen Time на їх пристрої, а потім використовуйте свій, щоб увімкнути його знову і створити пароль.
- Якщо обліковий запис дитини бажає не ділитися використанням екранного часу з обліковими записами батьків / опікунів, Організатору сім’ї також потрібно змінити свій обліковий запис на батьківського / опікунського.
Сірий екран на екрані часу
Якщо під час доступу до екранного часу ви бачите сірий екран, це означає, що ви не встановлені як батько / опікун. Тут важливо зазначити, що обліковий запис "Дорослий" не обов'язково є обліковим записом батьків / опікунів.
Попросіть свого організатора спільного доступу до сім'ї увімкнути параметр "Батьки / опікуни", щоб ви могли виправити час екрану.
Помилково вимкнено "Час екрану" і не може знову отримати до нього доступ
Цю проблему ми бачили від багатьох користувачів. Вони використовують спільний доступ до сім’ї, і в розділі «Час екрану» є можливість заборонити батькам / опікунам переглядати інформацію про час екрану. Увімкнувши це, вони більше не можуть використовувати функції часу на екрані, тому що все сіре.
Щоб це виправити, батьки або опікуни для вашого спільного облікового запису для сімейного перегляду мають надати вам привілеї щодо спільного використання батьків та опікунів.
Екранний час не дозволяє вам змінити його пароль?
Деякі батьки виявили, що їхні діти з’ясували екранний час або батьківський код і змогли обійти всі обмеження! Щоб повернути батьківський контроль на місце, спробуйте змінити код доступу, лише виявивши, що старий код доступу залишався активним.
Якщо ви не можете отримати Screen Time для оновлення його пароля, найнадійнішим виправленням, яке ми знаємо, є скидання всіх налаштувань на пристрої вашої дитини. Зазвичай ми використовуємо це як крайній засіб, оскільки він скидає всі ваші налаштування до заводських значень за замовчуванням.
Якщо ви хочете це зробити, перейдіть до Налаштування> Загальні> Скинути і виберіть Скинути всі налаштування . Це скидає всі налаштування програми за замовчуванням, включаючи сповіщення, попередження, яскравість та сигнали тривоги.

Скидання всіх налаштувань також повертає всі ваші персоналізовані та налаштовані функції, такі як шпалери та налаштування доступності, до заводських значень за замовчуванням. Вам потрібно переналаштувати ці налаштування після перезавантаження пристрою.
Виконання цієї дії не впливає на жодні дані ваших особистих пристроїв, включаючи фотографії, тексти, документи та інші файли.
Інші проблеми з паролем часу використання екрану?
Якщо у вас є інші проблеми з паролем часу екрану, перегляньте відео нижче, щоб отримати додаткову допомогу.
Дізнайтеся більше про використання сімейного доступу
Сподіваємось, ці поради та підказки допоможуть вам налаштувати час на екрані та спільний доступ до сім’ї для вас та ваших близьких. Якщо ви хочете дізнатись більше про Family Sharing, погляньте на наш огляд Family Sharing для пристроїв Apple.
І якщо у вас є власні поради, якими ви хотіли б поділитися, будь ласка, не соромтеся робити це в коментарях нижче!