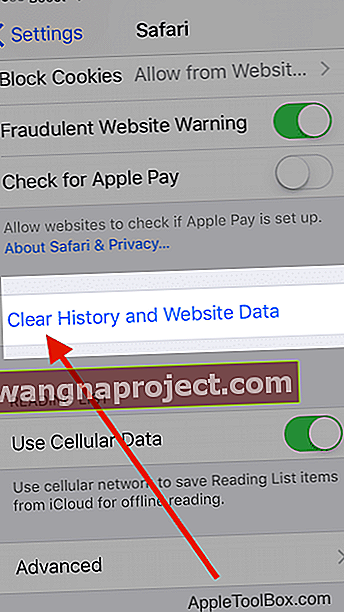Як повідомляється, у деяких користувачів виникають дивні проблеми зі своїми iPhone, як правило, після оновлення iOS. Їх iPhone не матиме доступу до певних веб-сайтів в Інтернеті. Це дивна проблема точно!
Користувачі повідомляють, що доступ до таких сайтів, як Apple, працює без жодних ікот на їх пристрої. Вони також можуть без проблем отримувати доступ до інших веб-сайтів Новин. Зазвичай проблема виникає, коли вони намагаються отримати доступ до веб-сайту, який вимагає від них входу в систему.
Найкращий спосіб вирішити цю проблему - виконати кожен із наведених нижче кроків, а потім перевірити, чи вирішує проблему. Ці кроки також будуть працювати з вашим iPad, якщо у вас виникає ця проблема на пристрої.
Ми не впевнені, що спричиняє проблему, але ми виявили, що прості процедури скидання спрацьовували в більшості випадків.
Крок 1 - Тимчасово вимкніть VPN
Деякі веб-сайти не працюють, коли ви використовуєте VPN. Отже, якщо ви увімкнули VPN на своєму iPhone або iPad, спробуйте вимкнути її та перевірте, чи можете ви тепер отримати доступ до сайту.
Перейдіть до Налаштування> VPN і вимкніть його.
 Вимкніть VPN або змініть його на свою країну.
Вимкніть VPN або змініть його на свою країну.
Якщо ви не бачите там свого налаштування VPN або якщо воно відразу ж увімкнеться, перейдіть до Налаштування> Загальне> VPN і торкніться кнопки «i» біля імені вашого постачальника послуг VPN. Потім вимкніть функцію Connect On Demand .
Повернувшись до попереднього меню, ви побачите перемикач для Показ стану Відключено, а налаштування Параметри> VPN тепер має бути вимкнено.
Крок 2 - Перевірте налаштування обмежень
Іноді наші пристрої мають обмеження щодо типу вмісту, який ми можемо переглядати - це може бути обмеження доступу батьків чи опікунів або ненавмисна зміна налаштувань.
Для iOS 12 та новіших версій перевірте Налаштування> Час використання> Обмеження вмісту та конфіденційності. Вимкніть цю функцію, ввівши час екрану або пароль обмеження.
Для iOS 11 та старіших версій перейдіть до Налаштування> Загальні> Обмеження. Вимкніть усі обмеження, ввівши свій пароль доступу.
Якщо ви не знаєте свого пароля часу екрану, дивіться цю статтю.
Крок 3- Перегляньте налаштування дати та часу
Інша можливість полягає в тому, що налаштування дати та часу вашого пристрою не відповідають мережевим серверам.
Перейдіть до Налаштування> Загальне> Дата та час і переконайтеся, що ввімкнено "Автоматично". Якщо ні, увімкніть його. Якщо він увімкнений, вимкніть його, зачекайте кілька секунд і знову увімкніть. 
Крок - 4 Перезапустіть iPhone
Це, мабуть, найкращий спосіб вирішити численні проблеми, пов'язані з iPhone. 
- Перезапустіть пристрій iOS
- Для пристроїв, у яких немає кнопки додому: натисніть і утримуйте бічну або верхню кнопку та будь-яку кнопку гучності, поки не з’явиться повзунок
- Для пристроїв з кнопкою додому: натисніть і утримуйте кнопку Top (або Side), доки не з’явиться повзунок
- Перетягніть повзунок, щоб повністю вимкнути пристрій
- Після вимкнення пристрою натисніть і утримуйте кнопку Side ще раз, поки не з’явиться логотип Apple
Крок - 5 Очистіть дані Safari на своєму пристрої
- Якщо ця проблема виникає під час використання програми Safari на вашому iPhone, ви можете скинути кеш і дані Safari.
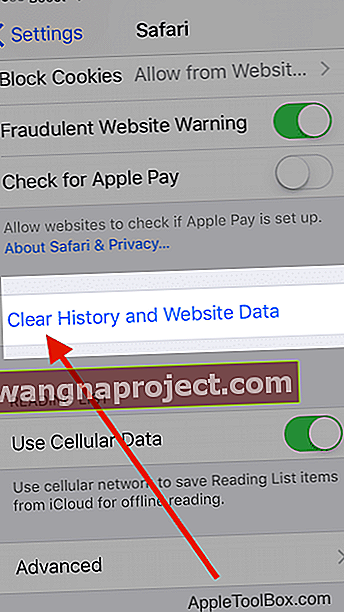
- Натисніть Налаштування> Safari> Прокрутіть вниз і виберіть « Очистити історію та дані веб-сайту »
- Підтвердьте, щоб очистити на наступному екрані
- Потім поверніться до Налаштування> Safari і прокрутіть донизу, щоб вибрати Додатково.
- Торкніться Дані веб-сайту та зачекайте, поки екран заповниться
- Коли з’явиться вся інформація про додаток, виберіть Видалити всі дані веб-сайту

- Перезапустіть iPad, iPod або iPhone і перевірте, чи проблема відсортована.
Необов’язково: заблокуйте файли cookie в Safari
Файл cookie - це частина даних, яку веб-сайт зберігає на вашому пристрої, тому він запам'ятовує вас під час наступного відвідування веб-сайту.
Щоб заблокувати файли cookie, торкніться Налаштування> Safari> Заблокувати всі файли cookie 
Якщо ви заблокуєте файли cookie, деякі веб-сторінки можуть не працювати. Ось кілька прикладів:
- Можливо, ви не зможете увійти на сайт, використовуючи правильні ім’я користувача та пароль
- Ви можете побачити повідомлення про те, що файли cookie потрібні або що файли cookie вашого браузера вимкнені
- Деякі функції веб-сайту можуть не працювати
Крок - 6 Скиньте налаштування мережі на iPhone
Якщо ви виявите, що проблема виникає незалежно від браузера, вам може знадобитися скинути налаштування мережі, щоб позбутися цієї проблеми.
Скидає всі параметри підключення до мережі та повертає налаштування мережі вашого пристрою до заводських значень за замовчуванням. Очищає поточні стільникові (якщо є) та мережі WiFi, включаючи збережені мережі, паролі WiFi та налаштування VPN.
Перш ніж скинути налаштування мережі, переконайтеся, що у вас є ім’я та паролі мережі WiFi для повторного введення.
Натисніть Налаштування> Загальне> Скинути> і виберіть Скинути налаштування мережі .
Як тільки ваш пристрій почне виконувати скидання, відкрийте веб-сайт, який мав проблеми з використанням Safari або Firefox, і спробуйте.

Необов’язково: скиньте налаштування маршрутизатора WiFi 
Якщо жоден із наведених вище кроків не вирішить вашу проблему, можливо, ви захочете скинути налаштування мережевого маршрутизатора вдома.
Іноді виникає кілька проблем, пов’язаних з проблемами маршрутизатора.
Перш ніж скинути налаштування маршрутизатора, вимкніть Wi-Fi на своєму iPhone і переконайтеся, що у вас проблема.
Якщо після вимкнення Wi-Fi ви не можете користуватися веб-сайтами за допомогою стільникових служб на своєму iPhone, то це не проблема маршрутизатора, і ваша проблема пов’язана з мережевими налаштуваннями вашого iPhone. Скидання налаштувань мережі має зробити трюк.
Ми сподіваємось, що наведені вище кроки допомогли вам вирішити вашу проблему на вашому iPhone, і ви зможете зараз отримувати доступ до веб-сайтів без будь-якої гикавки.