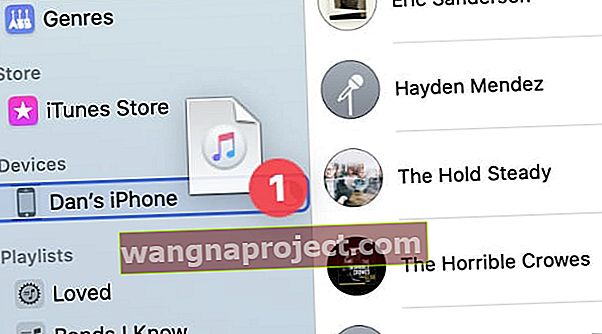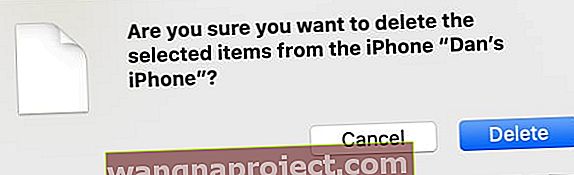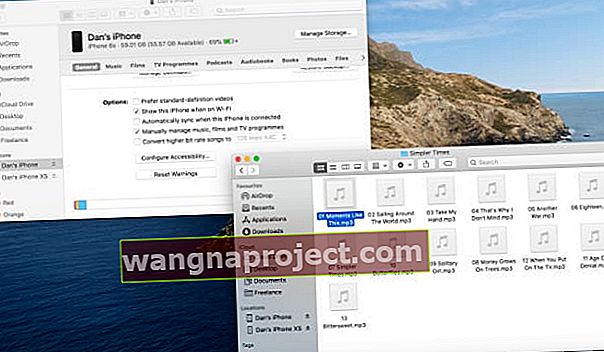Іноді синхронізація музики з вашим iPhone здається складнішою, ніж це варте. Пісні випадково з'являються або зникають із вашої бібліотеки, і якщо ви синхронізуєтеся з другим комп'ютером, ви втрачаєте всю музику з першого.
Отримайте більше контролю над своїм iPhone, замість цього виберіть вручну керувати музикою. Замість того, щоб синхронізувати, це дозволяє перетягувати потрібні пісні на вашому iPhone. І ви обираєте, які з них видалити.
Таким чином, ви також можете додати музику з кількох комп’ютерів!
Синхронізація музики проти керування музикою вручну
Коли ви синхронізуєте музику, ваш комп’ютер автоматично додає або видаляє пісні на основі ваших налаштувань синхронізації. Ви можете вибрати синхронізацію певних виконавців, списків відтворення або навіть усієї вашої музичної бібліотеки.
Коли ви додаєте або видаляєте пісні на комп’ютері, ці зміни набувають чинності на вашому iPhone щоразу, коли ви натискаєте Синхронізувати . Це може означати додавання останнього альбому, який ви імпортували, або це може означати видалення всього з вашого iPhone, якщо ви синхронізуєтесь із комп’ютером, на якому немає музики.
 Під час синхронізації ви вибираєте потрібних вам виконавців, альбоми, жанри або списки відтворення.
Під час синхронізації ви вибираєте потрібних вам виконавців, альбоми, жанри або списки відтворення.
На відміну від цього, якщо ви вирішили керувати музикою вручну на своєму iPhone, пісні змінюються лише тоді, коли ви їх додаєте або видаляєте самостійно. Натискання " Синхронізація " не додає останньої музики, але також нічого не видаляє.
Більше того, коли ви вручну керуєте музикою на своєму iPhone, ви можете додавати пісні з декількох різних комп’ютерів. Це дозволяє легко отримувати музику з комп’ютера друга, не втрачаючи власну колекцію.
 Переглядайте всю музику на своєму iPhone на бічній панелі програми Музика.
Переглядайте всю музику на своєму iPhone на бічній панелі програми Музика.
Якою музикою я можу керувати вручну?
Ви можете додати будь-які власні пісні на свій iPhone. Неважливо, ви здираєте їх із компакт-диска чи імпортуєте музичні файли, які ви отримали в Інтернеті. Якщо ви придбали музику в iTunes Store, просто переконайтеся, що спочатку завантажили її на свій комп’ютер.
Якщо пісні у вашій музичній бібліотеці не в потрібному форматі для роботи на вашому iPhone, скористайтеся програмою Music, щоб конвертувати їх. Виберіть несумісну пісню та у рядку меню перейдіть у меню Файл> Конвертувати> Створити версію iPod або iPhone .
 Використовуйте рядок меню для створення сумісних файлів для вашого iPhone.
Використовуйте рядок меню для створення сумісних файлів для вашого iPhone.
Ви не можете синхронізувати пісні, завантажені через Apple Music. Ця послуга потокового передавання не надає вам права власності на музику, яку ви завантажуєте. Однак ви можете завантажувати музику безпосередньо на свій iPhone за допомогою Apple Music.
Або ж увімкніть музичну бібліотеку iCloud, щоб синхронізувати бібліотеку Apple Music на всіх ваших пристроях Apple.
Змініть налаштування iPhone за допомогою Finder
Перш ніж ви зможете керувати музикою на своєму iPhone, потрібно увімкнути цю опцію у Finder. Коли ви це робите, це дозволяє вам перетягувати музичні файли, щоб додати їх до свого iPhone, і вимикає параметри синхронізації музики.
Як увімкнути можливість керування музикою вручну:
- Підключіть свій iPhone до Mac за допомогою офіційного кабелю Lightning-to-USB.
- Відкрийте нове вікно Finder і виберіть [Ваш iPhone] на бічній панелі.
- Якщо ви не можете його побачити, перейдіть у Finder> Налаштування> Бічна панель і увімкніть компакт-диски, DVD-диски та пристрої iOS .
- Якщо буде запропоновано, виберіть Довіряти на своєму комп’ютері та на своєму iPhone.
- Перейдіть на вкладку Загальне , а потім прокрутіть вниз і увімкніть опцію Керувати музикою, фільмами та телешоу вручну .
- Клацніть Застосувати .
 Вам потрібно використовувати Finder для редагування налаштувань синхронізації в macOS Catalina або пізнішої версії.
Вам потрібно використовувати Finder для редагування налаштувань синхронізації в macOS Catalina або пізнішої версії.
Підключіться до свого iPhone через Wi-Fi
Керувати музикою через Wi-Fi простіше, тому вам не потрібно продовжувати підключати iPhone. Відкрийте Finder і виберіть [Ваш iPhone]> Загальне , а потім прокрутіть вниз і увімкніть опцію Показувати цей iPhone під час використання Wi-Fi .
 Скажіть Finder показати ваш iPhone, коли він у тій самій мережі Wi-Fi.
Скажіть Finder показати ваш iPhone, коли він у тій самій мережі Wi-Fi.
Тепер від’єднайте iPhone від комп’ютера, але не натискайте піктограму виймання. Ви можете керувати музикою на своєму iPhone, коли він підключений до тієї ж мережі Wi-Fi, що і ваш комп’ютер.
Щоб більше не бачити ваш iPhone, клацніть піктограму « Вийняти» біля його назви на бічній панелі.
Як вручну керувати музикою на вашому iPhone
Існує кілька способів керувати музикою вручну на вашому iPhone, залежно від того, чи ви віддаєте перевагу використовувати Finder або програму Music.
Обидва додатки дозволяють перетягувати музику, яку ви хочете додати до свого iPhone. Нижче ми пояснили, як це зробити.
Керуйте музикою вручну за допомогою програми Music
- Додайте музику на свій iPhone:
- Відкрийте програму Music, на бічній панелі ви побачите [Ваш iPhone] .
- Перетягніть пісні на [Ваш iPhone] на бічній панелі.
- Також можна клацнути пісню клавішею Control і вибрати Додати на пристрій .
- Клацніть [Ваш iPhone] на бічній панелі, щоб переглянути музику на ньому. Ви можете автоматично заповнити порожній простір музикою з вашої бібліотеки або певними списками відтворення.
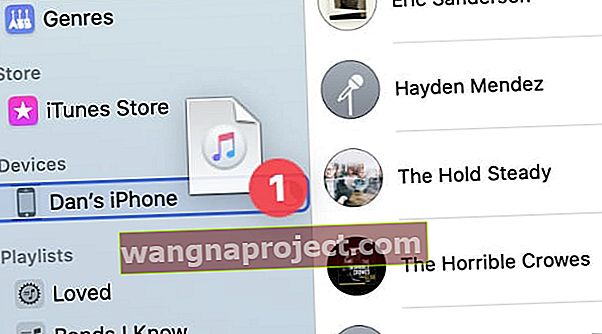
- Видаліть музику зі свого iPhone:
- Клацніть [Ваш iPhone] на бічній панелі, щоб переглянути музику на ньому.
- Виберіть пісні, які ви хочете видалити, і натисніть клавішу Delete .
- Підтвердьте, що хочете видалити пісні зі спливаючого сповіщення.
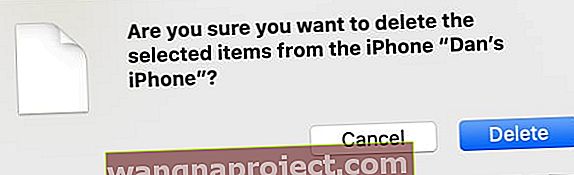
Керування музикою вручну за допомогою Finder:
- Додайте музику на свій iPhone:
- Відкрийте два вікна Finder поруч.
- У першому вікні виберіть [Ваш iPhone] на бічній панелі.
- У другому вікні знайдіть музичні файли, які потрібно додати.
- Перетягніть музичні файли у вікно Finder за допомогою iPhone.
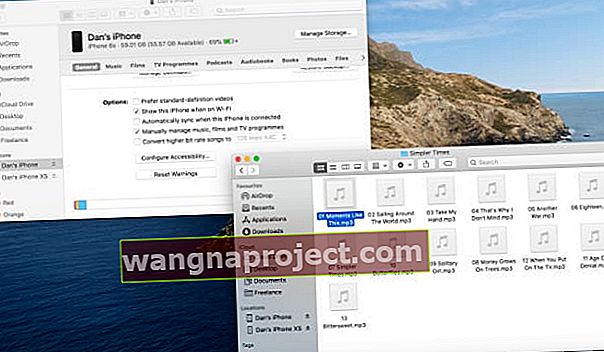
- Видаліть музику зі свого iPhone:
- Відкрийте Finder і виберіть [Ваш iPhone] на бічній панелі.
- У верхньому правому куті натисніть Керувати сховищем . Ця опція стає доступною лише тоді, коли ви вручну керуєте музикою з вашого пристрою.
- Перейдіть до пісні у вікні сховища.
- Виберіть музику, яку потрібно видалити, і натисніть Видалити .
 Виберіть пісні, які потрібно видалити, і натисніть
Видалити .
Виберіть пісні, які потрібно видалити, і натисніть
Видалити .
Зберігайте резервну копію музичної бібліотеки
Якщо на комп’ютері зберігається багато музики, слід зробити резервну копію музичної бібліотеки, щоб захистити себе від втрати даних. Зробити це легко, скопіювавши папку Music Media Folder на зовнішній диск.
Погляньте на цей посібник із створення резервної копії бібліотеки iTunes, щоб отримати повні вказівки. Метод однаковий, навіть якщо ваш Mac використовує програму Music замість iTunes.