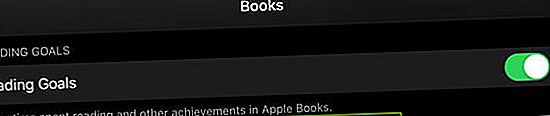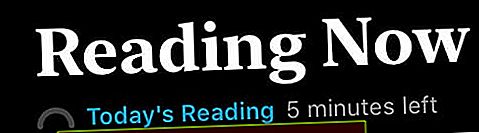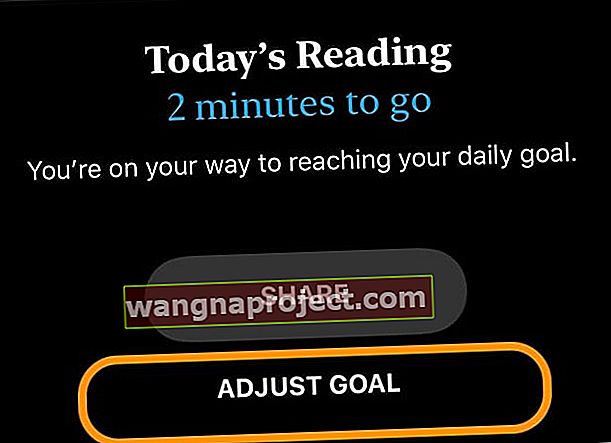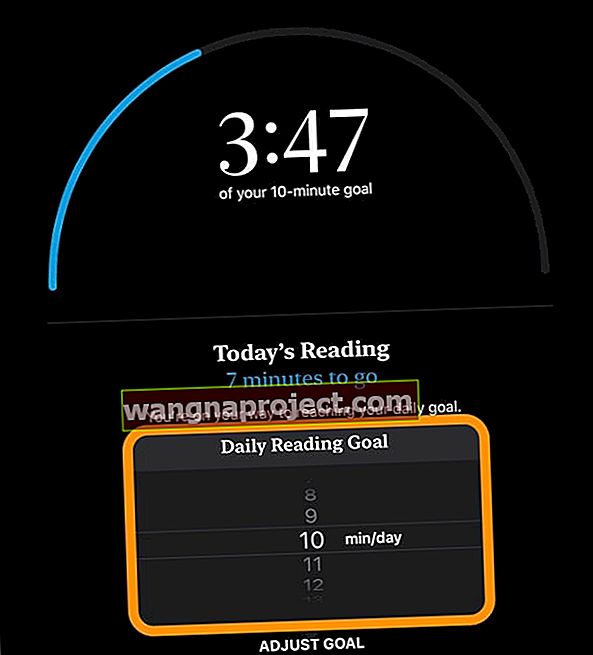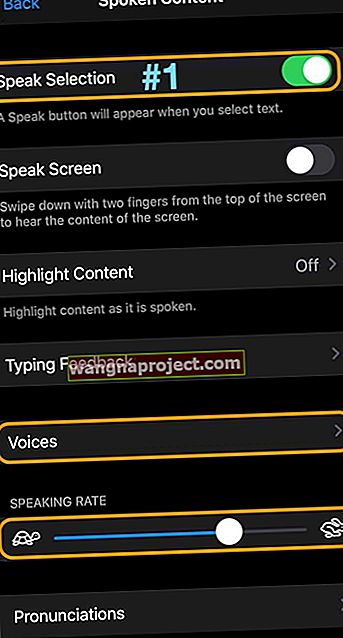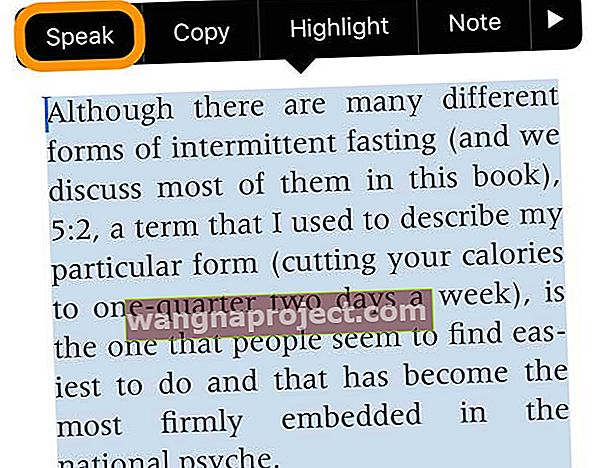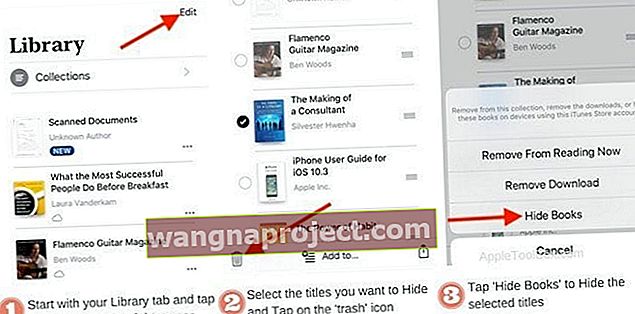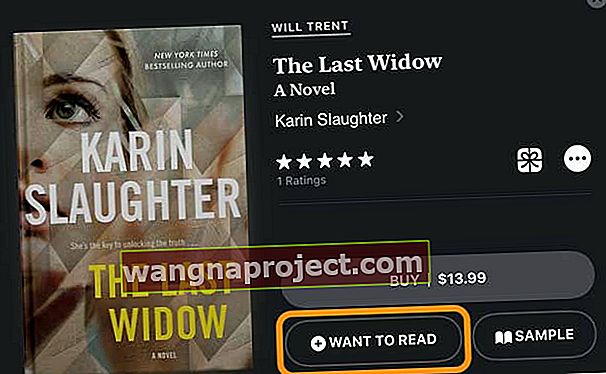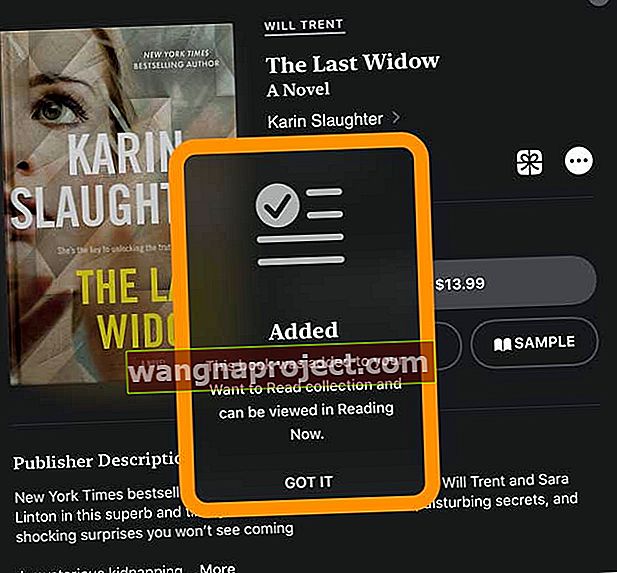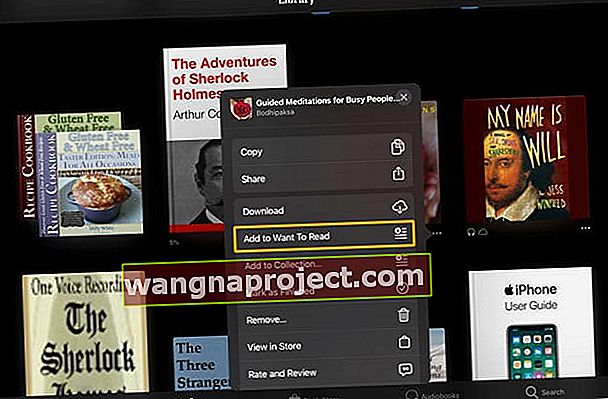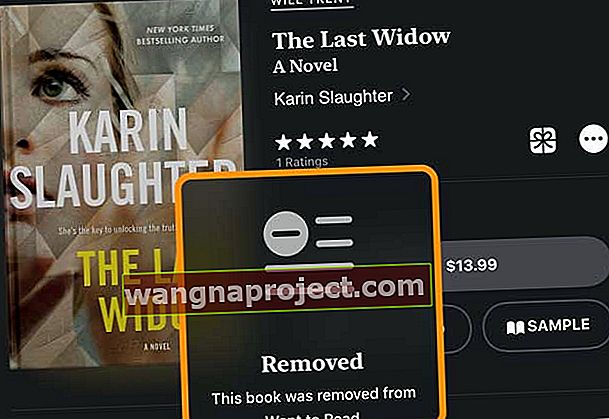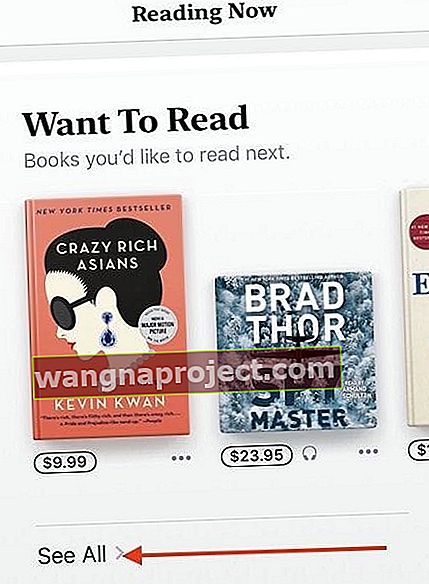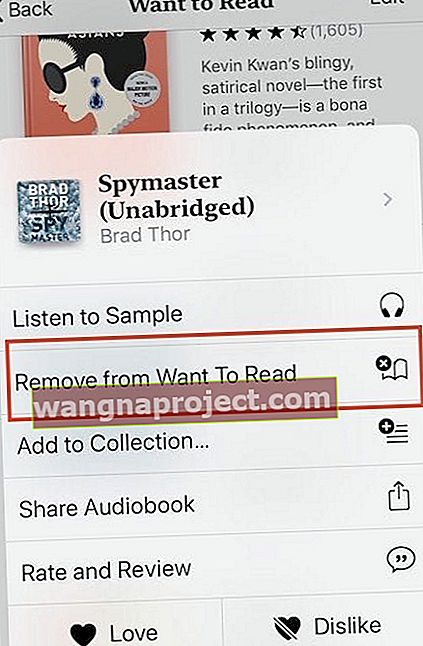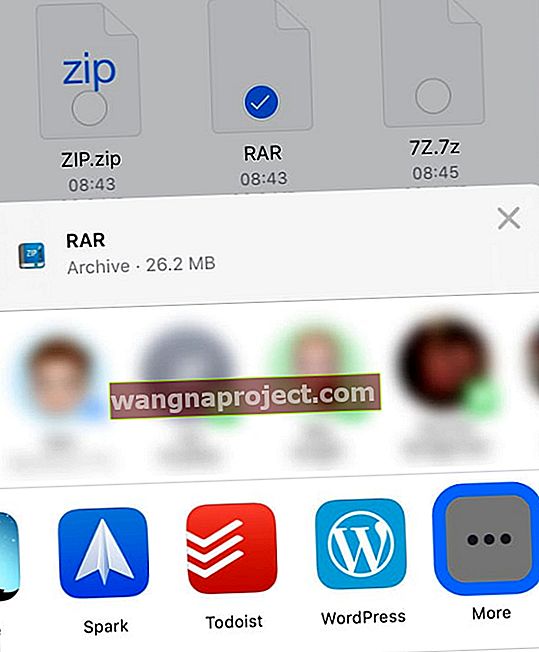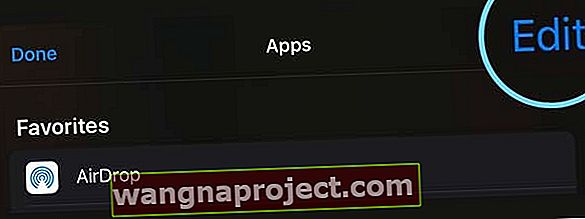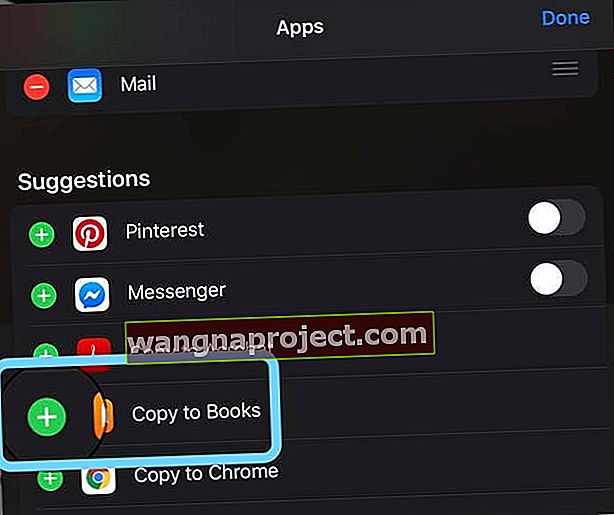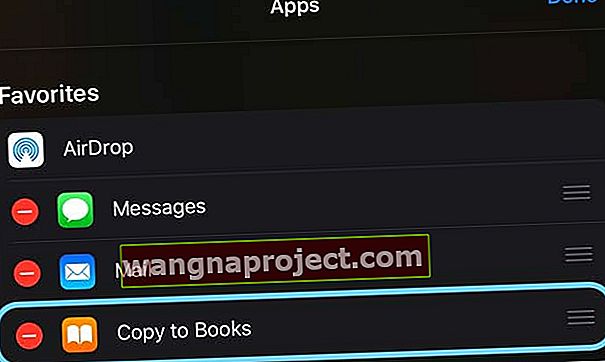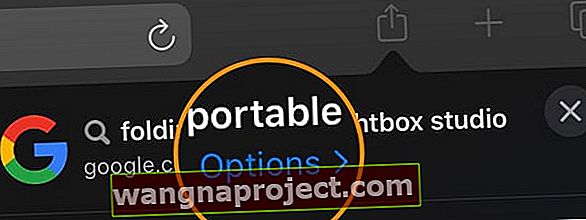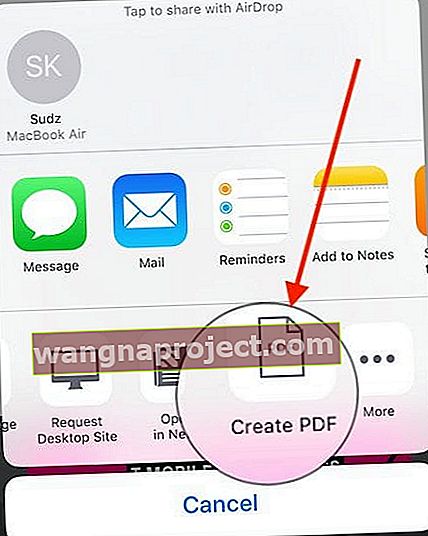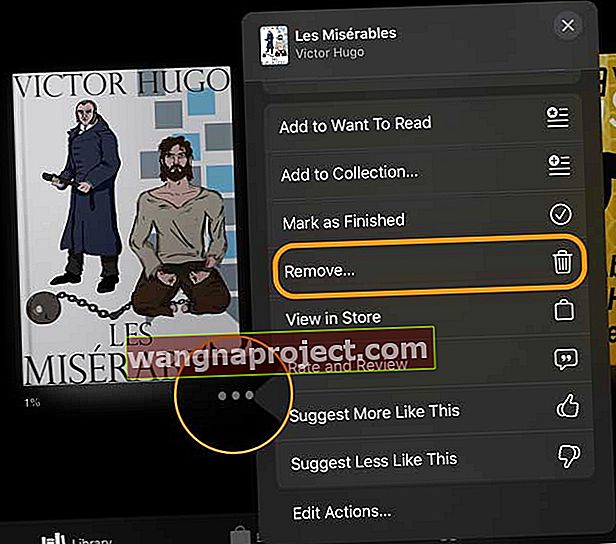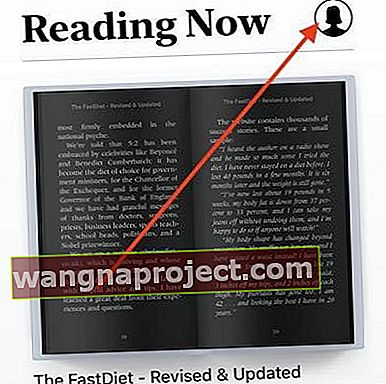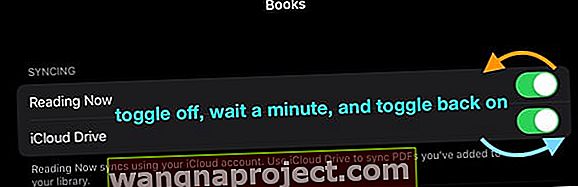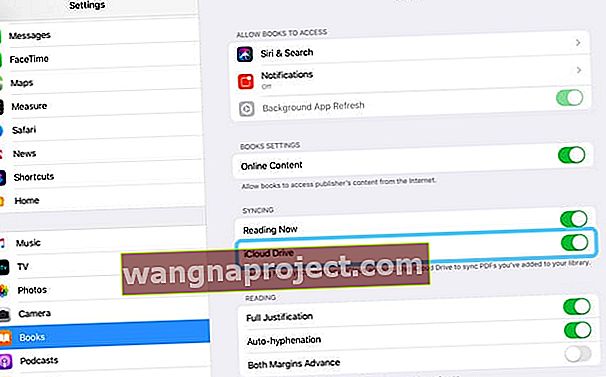Звикли до програми iBooks від Apple минулих років, а зараз дещо або навіть зовсім заплутані оновленою програмою Apple Books? Якщо так, ви не самотні!
Нещодавно Apple повністю переробила улюблену програму iBooks у програму Книги з основними змінами в iOS 12 та менших, наступні оновлення для iOS 13 та iPadOS. І це призвело багатьох людей до розчарувань, проблем та навчання вчитися робити по-різному!
Якщо ви одна з багатьох у цій категорії, не бійтеся! У нашому докладному довіднику ми розглянули книги Apple для iOS 13, 12 та iPadOS.
Тож читайте далі!
Невеликі зміни в Apple Books в iOS 13 та iPadOS
Як вже згадувалося, Apple не зробила серйозних змін для iOS 13 та iPadOS, але вони додали нову функцію під назвою "Цілі читання книг Apple" .
Які, блін, цілі читання згідно Apple?
Хочете читати більше та відстежувати, скільки ви читаєте за допомогою програми для книг на iPhone або iPad? З iOS 13 та iPadOS легко стежити за тим, скільки ви читаєте за день АБО за рік.
Встановіть свої читацькі цілі
- На кожен день : скільки хвилин ви хочете витрачати на читання щодня
- За роками : Скільки книг ви хочете читати щороку
І найкраще, Apple відстежує весь час, коли ви читаєте свої книги, незалежно від того, читаєте ви лише кілька хвилин або кілька годин. Занотуючи ці моменти, легко досягти своїх хвилин щоденних цілей читання та досягти цілі щорічного читання книг.
Як встановити цілі читання книг Apple
- Відкрийте Налаштування> Книги
- Перемикання на читання цілей
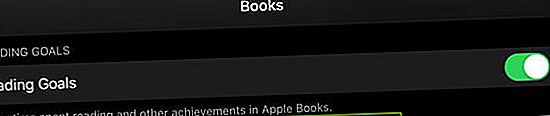
- Відкрийте програму Apple Books
- Натисніть Читання зараз
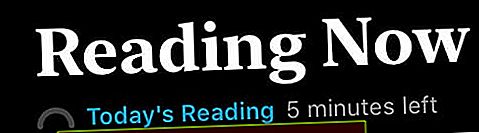
- Торкніться посилання Сьогоднішнє читання у верхньому лівому куті або прокрутіть вниз до розділу Цілі читання
- Ціль за замовчуванням - 5 хвилин на день, але ви можете змінити це, натиснувши на сьогоднішній таймер читання
- Щоб змінити ціль вгору або вниз, натисніть Налаштувати ціль
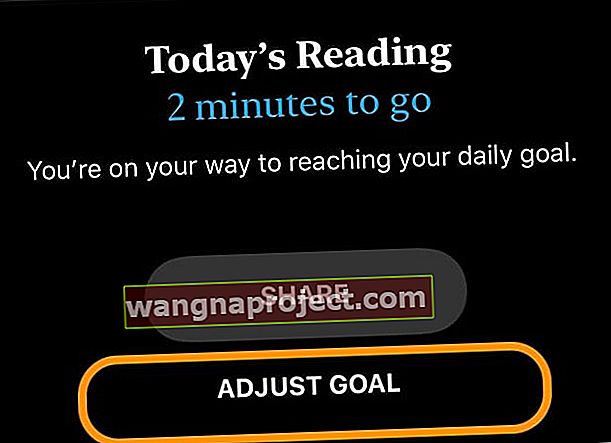
- Прокрутіть вгору або вниз, щоб змінити кількість часу, який ви хочете читати щодня
- Коли ви встановлюєте свою мету, торкніться простору за межами ковзної шкали цілі щоденного читання
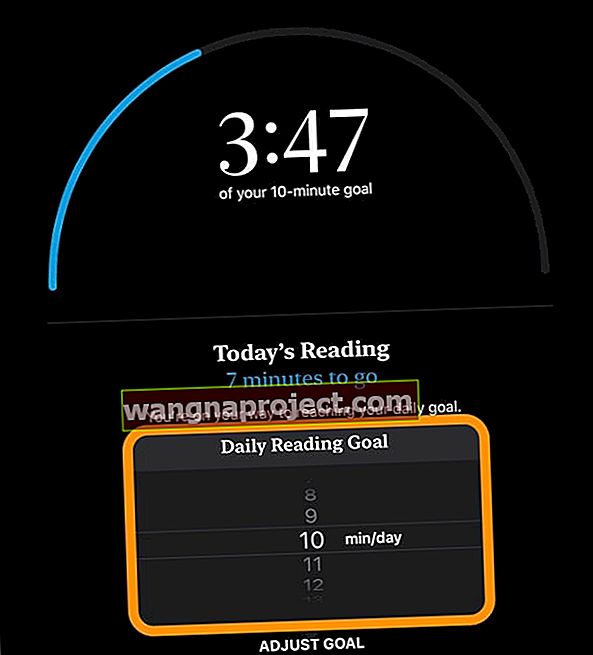
- Торкніться значка X у верхньому правому куті, щоб повернутися до Читання зараз
- Щоб змінити кількість книг для читання в цьому календарному році, торкніться книг, щоб перейти до цільового посилання та відрегулювати кількість
Очистіть і скиньте цілі читання
Якщо все зміниться, і ви хочете почати з чистого аркуша щодо ваших цілей читання, легко скинути ці дані.
Перейдіть до Налаштування> Книги> Очистити дані цілей читання. Це скидає дані на всіх ваших пристроях, які ввійшли в систему з одним і тим же ідентифікатором Apple.

iOS 13 та iPadOS дозволяють перетворити вибір будь-якої друкованої книги на аудіо за допомогою нового розмовного вмісту Accessibility
Одна цікава функція в iOS 13 та iPadOS - це всі вдосконалені функції для людей із вадами зору. Навіть люди без проблем із зором можуть скористатися цими новими елементами управління та опціями, щоб читати наші друковані сторінки нам, тож нам не потрібно купувати аудіоверсії книг, якими ми вже володіємо, у друкованому вигляді!
Щоб бути зрозумілим, цей процес найкраще використовувати для прослуховування частин книги - виділень, які ви виділяєте із самої книги. Це не найкраща альтернатива для прослуховування цілої книги або навіть довгих частин книги.
Налаштуйте Siri для читання ваших книг за допомогою функції Speak Selection
- Відкрийте Налаштування> Доступність
- Натисніть Розмовний вміст
- Перемикання мов вибору ON
- Щоб вибрати інший голос, торкніться Голоси
- Перевірте бажаний темп мовлення за допомогою повзунка
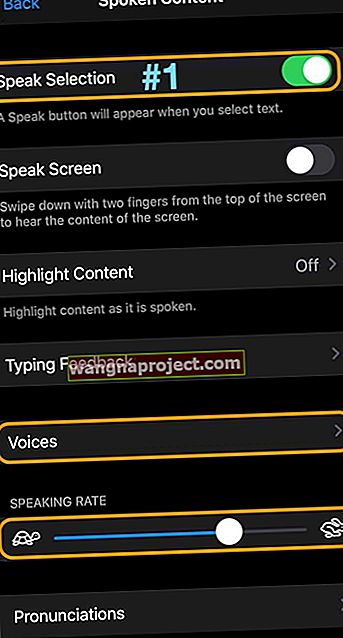
Нехай Сірі прочитає підбірки з ваших книг
- Переконайтеся, що ви налаштували функцію Вибір голосу, як показано вище
- Відкрийте Apple Books
- Виберіть книгу, яку хочете, щоб вам прочитала Сірі
- Перетягніть палець, щоб виділити та виділити текст, який потрібно, щоб вам прочитала Siri
- Виберіть Говорити в меню
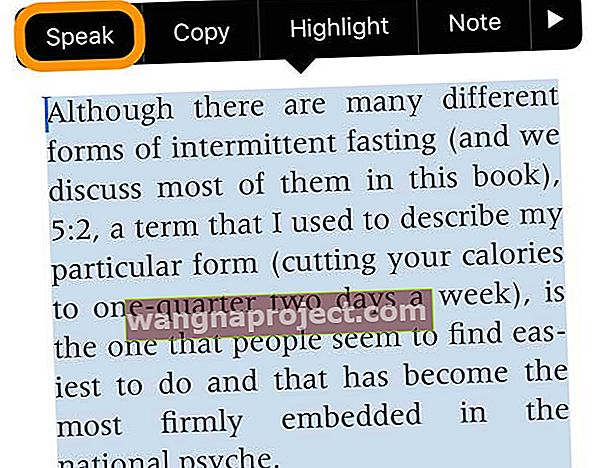
- Сірі читає весь виділений текст
- Щоб зробити паузу, натисніть кнопку Пауза в меню

Цікаво, чи Apple зробила Книги більш настроюваними?
На жаль, користувачі програми "Книги" все ще не можуть робити такі речі, як зміна міжрядкового інтервалу та інші налаштування, які ви знайдете в сторонніх програмах для читання.
Що можна сказати про вдосконалення Книг з iPadOS?
Одним з найбільших хедлайнерів для iPadOS є параметри багатозадачності та надання користувачам змоги нарешті відкрити кілька екземплярів одного додатка.
На жаль, Книга ще не підтримує цю функцію - принаймні поки що. Книги все ще дозволяють відкрити їх лише один раз, тому наразі ми не можемо відкрити дві книги поруч. Досить багато людей хочуть, щоб ця функція значно полегшила дослідження та вивчення.
Якщо ви належите до цих людей, настійно рекомендуємо надіслати Apple свої відгуки та надіслати запит на цю опцію в майбутньому оновленні iPadOS.
iBooks стає Apple Books з iOS 12 і новіших версій (включаючи iPadOS)
Починаючи з iOS 12, Apple перейменовує iBooks у Books. І завдяки цій новій назві Apple представила безліч змін у дизайні та функцій, які привели iBooks більше у відповідність до інших програм Apple, таких як телевізор або програми Podcasts.
Темний режим читання
Apple Books пропонує повний темний режим, який відрізняється від темного режиму iOS 13 та iPadOS. 
Навіть якщо ви налаштуєте на iPhone, iPad або iPod завжди використовувати темний режим, ваші книги не наслідуватимуть цей приклад. Вам потрібно по-своєму налаштувати це для кожної прочитаної книги.
Налаштування Apple Books відображати ваші книги в темному режимі
- Відкриті книги
- Натисніть відкрити книгу
- У верхньому меню натисніть кнопку aA
- Торкніться кольорового кола, щоб вибрати режим відображення для читання - є чотири варіанти - від білого та бежевого до сірого та чорного
- Ви також можете увімкнути або вимкнути налаштування теми Auto-Night, яка змінює режим дисплея на основі навколишнього освітлення

- Додаткові параметри включають яскравість, зміну шрифту Книг та увімкнення або вимкнення подання прокрутки - не всі книги пропонують ці параметри
Основні вкладки навігації в Apple Books
Основними вкладками в інтерфейсі користувача є " Читання зараз" , " Бібліотека" , " Книжковий магазин" , " Аудіокниги" та вкладка " Пошук" .
- Reading Now - це місце, де ви будете виконувати більшість дій користувача. Коли ви купуєте нову книгу, вона переходить прямо до розділу « Хочу прочитати» на цій вкладці. Ця вкладка містить усі заголовки, які ви зараз читаєте, ваш список бажань для читання, а також рекомендовані заголовки.
- Бібліотека схожа на стару вкладку Моїх книг в інтерактивних книгах. Книги можна сортувати вручну на вкладці "Мої книги" за допомогою дій перетягування, що робить це зручним.
- Додаток Books також має спеціальний розділ AudioBooks . Коли ви хочете завантажити нову аудіокнигу, ви використовуєте цю вкладку для цього. Ваші старі аудіокниги відображаються на вкладках Бібліотека та Читання зараз.
Як приховати або показати книги в програмі Apple Books
Існує безліч причин, чому ви хочете сховати книгу від «Читання зараз» чи «Бібліотеки в книгах».
Одним з основних випадків використання цієї функції є приховування книг, які відображаються як завантаження з iCloud або їх потрібно завантажити з iCloud.
Як сховати книги 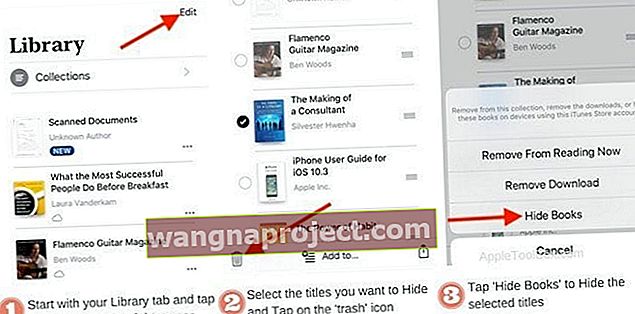
- Почніть з вкладки Бібліотека, оскільки тут зберігаються всі ваші книги
- Натисніть "Редагувати" у верхньому правому куті екрана
- Виберіть заголовки, які хочете приховати
- Торкніться піктограми кошика в нижньому лівому куті екрана
- Виберіть " Сховати книги ", щоб приховати вибрані заголовки.
- Ці заголовки видаляються як із вашої бібліотеки, так і з вкладки Читання зараз
Як показати книги 
- Почніть із натискання на вкладці Читання зараз і прокрутіть до початку
- Натисніть на піктограму " Обліковий запис " у верхньому правому куті екрана
- Далі натисніть « Управління прихованими покупками » та введіть свої дані
- Тепер ви знайдете всі назви, які ви раніше приховували
- Торкніться кнопки " UNHIDE ", щоб повернути заголовки до вкладки "Бібліотека" та "Читання зараз"
Як користуватися функцією списку бажань книг в Apple Books
У iOS 12-13 та iPadOS для списку ваших книг є окремий розділ - розділ « Хочу прочитати» .
Знайдіть "Хочу читати" на вкладці " Читання зараз" вашої книги - якщо ви цього не бачите, прокрутіть вниз, щоб відкрити цей розділ.
Шукайте значок навушників, щоб позначити будь-які аудіокниги у вашому списку бажань.
Той самий процес працює як на книжковому магазині, так і на вкладках AudioBooks.
Додавання книг чи аудіокниг до списку бажань із магазину книг чи аудіокниг
- Відкрийте Apple Books
- Торкніться вкладки Книжковий магазин або вкладки Аудіокниги
- Під час перегляду в Книжковому магазині / Аудіокнигах торкніться будь-якої книги, а потім натисніть Хочете прочитати
- Якщо ви не бачите цієї кнопки, прокрутіть трохи вгору, щоб знайти цю кнопку!
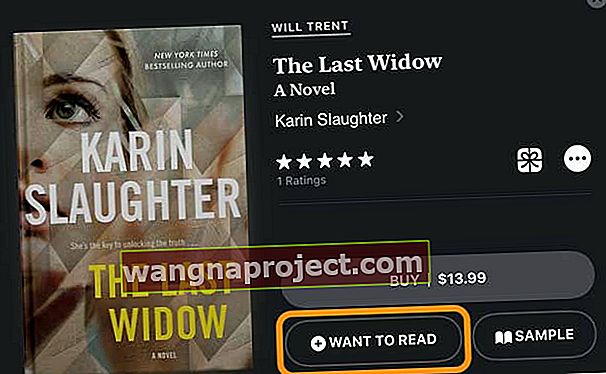
- Якщо ви не бачите цієї кнопки, прокрутіть трохи вгору, щоб знайти цю кнопку!
- Ви бачите повідомлення про те, що книгу було додано до вашої колекції «Хочу прочитати» (це ваш список бажань)
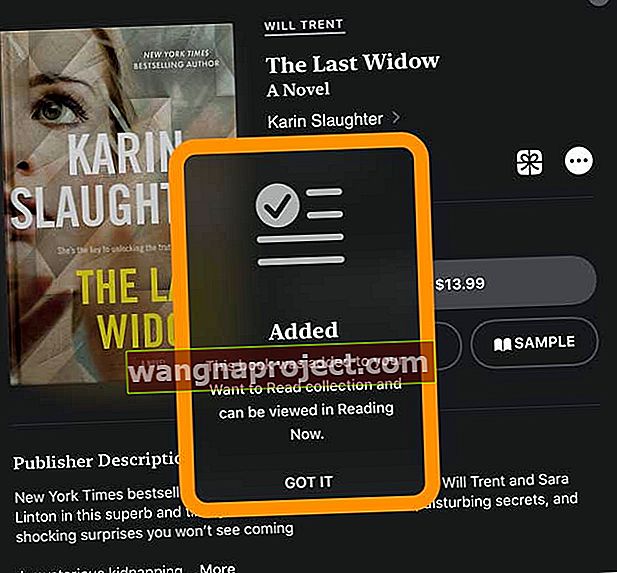
Додавання книг чи аудіокниг до списку бажань із уже придбаних книг чи аудіокниг
- Відкрийте програму Книги
- Торкніться вкладки Бібліотека
- Виберіть книгу зі своїх колекцій книг
- Торкніться кнопки з трьома крапками біля книги
- Виберіть Додати до бажання прочитати
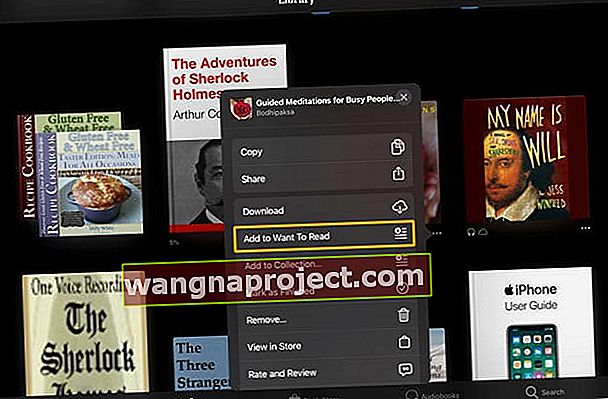
- На екрані з'явиться повідомлення з підтвердженням
Видаліть книгу чи аудіокнигу, яку ви не придбали, зі своєї колекції “Хочу прочитати” (Список бажань)
- Відкрийте Apple Books
- Торкніться вкладки Читання зараз
- Прокрутіть до Хочу читати
- Торкніться книги чи аудіокниги, яку ви хочете видалити
- Натисніть кнопку " Хочу прочитати"
- Ви бачите підтвердження, що книгу тепер видалено
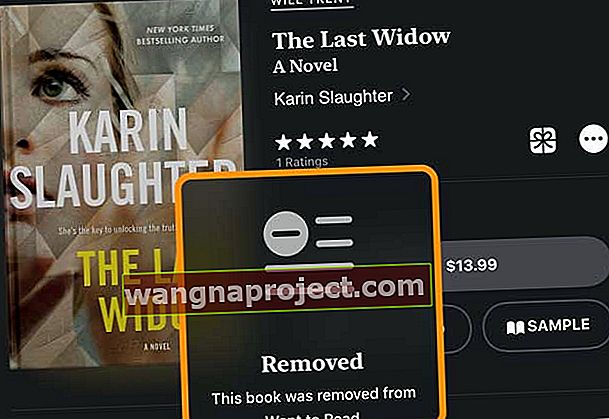
Ви також можете знайти книгу в Книжковому магазині або Аудіокнигах і ще раз торкнутися її, щоб видалити зі списку бажань.
Видаліть книгу чи аудіокнигу, яку ви придбали раніше, зі своєї колекції “Хочу прочитати” (Список бажань)
- Управління вашим списком бажань здійснюється за допомогою вкладки Reading Now
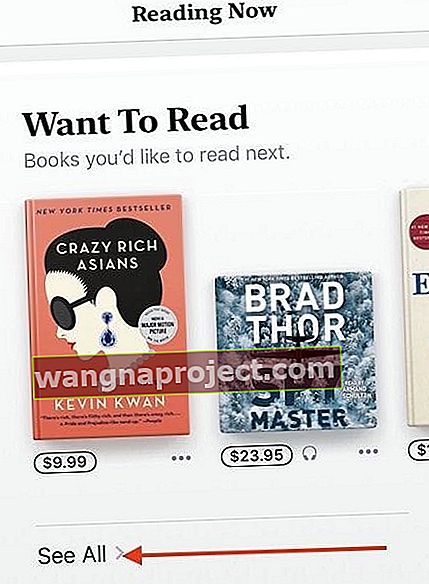
- На вкладці Reading now прокрутіть вниз і натисніть кнопку See All у розділі Want to Read, щоб переглянути всі елементи у вашому списку бажань
- Цей розділ відображається лише тоді, коли ви додали книги / аудіозаписи у свій список бажань
- Видаліть елементи, натиснувши три крапки поруч із книгою, та виберіть Видалити з "Хочу прочитати"
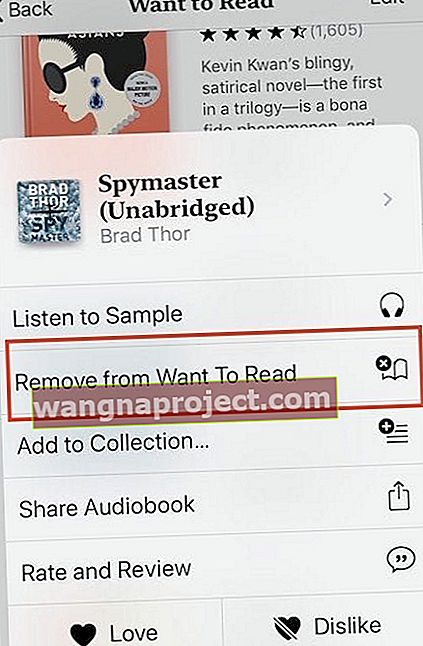
Список бажань Apple Books також доступний на вашому Mac під управлінням macOS Mojave та macOS Catalina
Коли ви переглядаєте книги в магазині книг macOS, ви можете натиснути стрілку біля книги « Купити книгу» (або зробити попереднє замовлення) та додати цей заголовок у свій список бажань.
Як бачити лише завантажені книги в програмі "Книги"
- Натисніть Бібліотека> Колекції> Завантажено
- На цій вкладці відображаються всі книги, які ви завантажили на пристрій і не потребують з’єднання з Інтернетом

Ми не бачили прямого способу відфільтрувати лише завантажені заголовки під час використання розділу " Читання зараз " у новому додатку Книги.
Як зберегти PDF-файли з Інтернету в Книги
- Відкрийте Safari і знайдіть файл PDF, який ви хочете прочитати, в Apple Books
- Натисніть кнопку Поділитися

- Далі виберіть Копіювати до книг - якщо ви не бачите цієї опції, проведіть пальцем всередину Таблиці спільного доступу та натисніть кнопку Більше , а потім виберіть Копіювати в книги
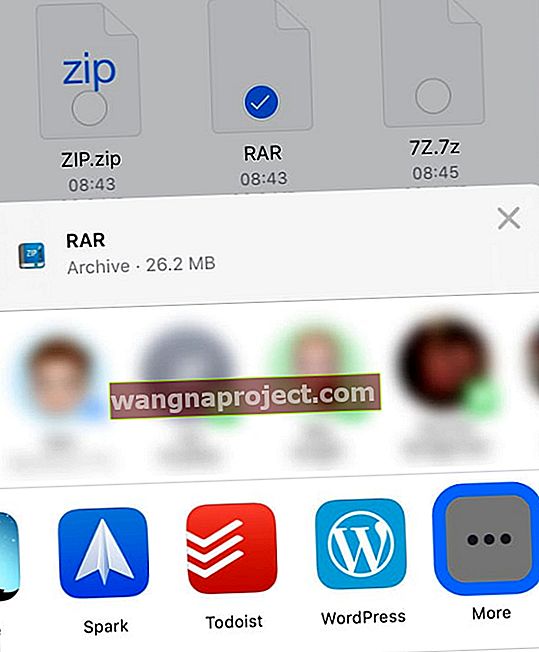
- За допомогою функції « Копіювати в книги» пристрій автоматично додає PDF-файл до бібліотеки програми Apple Books
Хочете додати копію до книг на свій аркуш спільного використання?
- Щоб додати Копіювати до книг як опцію на спільному аркуші Safari, натисніть кнопку Більше

- Виберіть Редагувати
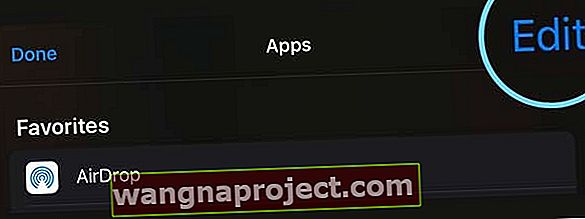
- У розділі Пропозиції прокрутіть униз до Копіювати в книги
- Торкніться знака плюс (+) біля пункту Копіювати в книги
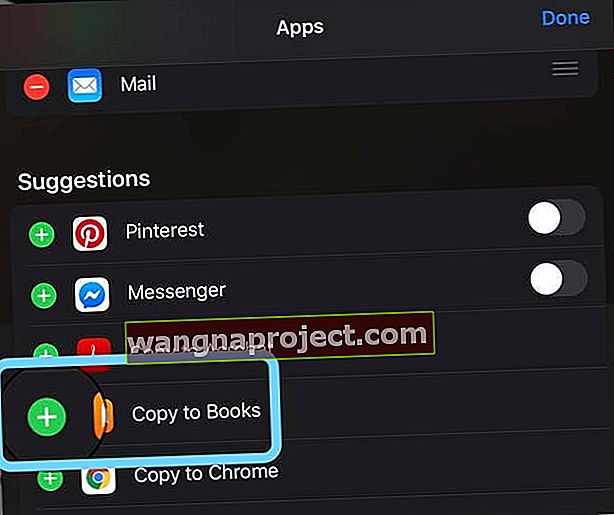
- Переконайтеся, що «Копіювати в книги» було додано до «Обране»
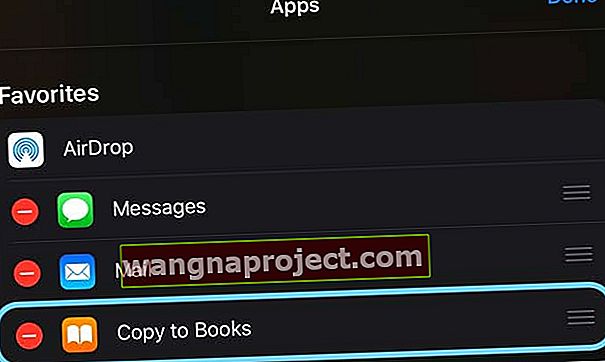
- Внесіть будь-які інші необхідні зміни, додавши за допомогою знака плюс (+) та видаливши за допомогою знака мінус (-) або відключивши певні елементи
- Натисніть Готово, щоб зберегти зміни
Файл Safari не є PDF?
- Для iOS 13 натисніть кнопку Параметри у верхній частині спільного аркуша, а потім виберіть PDF
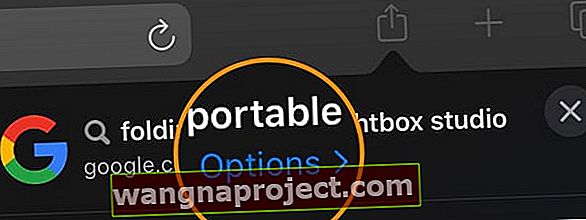
- У iOS 12 натисніть Створити PDF, а потім скопіюйте його в Книги
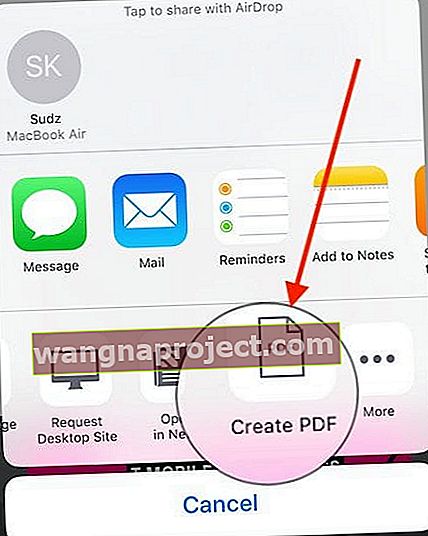
Щоб використовувати PDF-файли в Book на ваших пристроях Apple, переконайтеся, що ви ввімкнули iCloud Drive у налаштуваннях Книг.
Як видалити книги з iPhone або iPad за допомогою Apple Books
- Щоб видалити книгу або деякі книги, ви починаєте з вкладки Бібліотека
- Натисніть Редагувати у верхньому куті екрана
- Виберіть заголовки, які потрібно видалити з iPhone або iPad
- Далі натисніть на значок видалення (смітник) у нижньому лівому куті екрана
- Виберіть свої варіанти
- Видалити з читання, щоб видалити книгу з розділу Читання зараз
- Видаліть завантаження, щоб повністю видалити його з пристрою
- Ви також можете торкнутися трьох крапок біля книги та вибрати Видалити
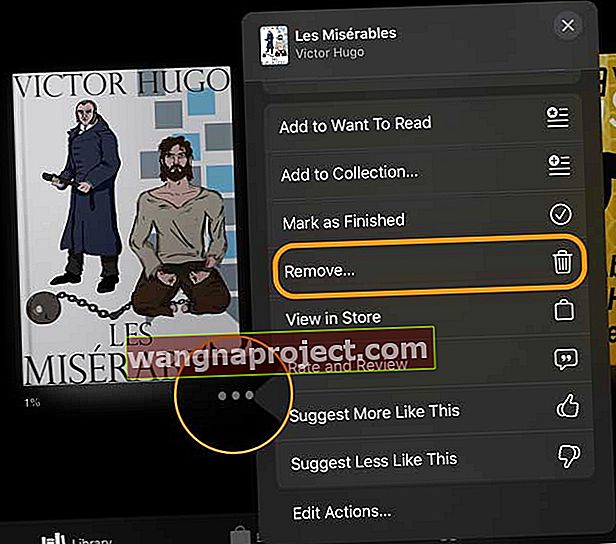
Коли ви видаляєте книгу, вона все ще відображається у вашій бібліотеці, якщо ви ввімкнули iCloud для книг. І за бажанням його можна завантажити ще раз.
Як вийти зі свого облікового запису Книг
- Підписати З ваших книг зареєстровані при використанні IOS 12+ та iPadOS, почати, натиснувши на Reading Тепер вкладці
- Далі торкніться фотографії вашого облікового запису або значка у верхньому правому куті екрана
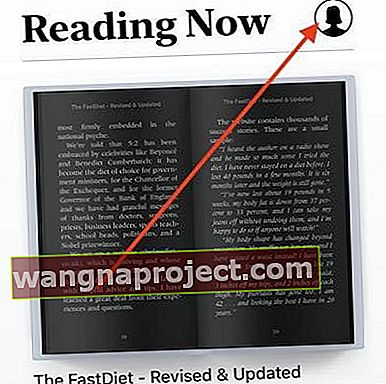
- Потім прокрутіть униз екрана вниз
- Виберіть Вийти
Поширені проблеми програми Apple Books і способи їх усунення
Apple Books продовжує видаляти PDF-файли чи книги?
- Повторно ввімкніть синхронізацію диска iCloud із Apple Books
- Перейдіть до Налаштування> Книги> під час синхронізації вимкніть і поверніть як Reading Now, так і iCloud Drive
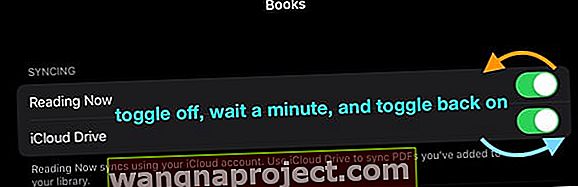
- Перейдіть до Налаштування> Apple ID> iCloud
- Перемикання книги геть і на
Білий екран книг, програма не відкривається
Це роздратування існує у деяких користувачів вже деякий час. Коли ви натискаєте на програму "Книги", вона не відкриває програму. Ви бачите білий екран
Ми не впевнені, що спричиняє цю проблему.
Єдине обхідне рішення, яке ми знайшли, - примусово закрити програму та знову відкрити її для роботи
- На iPhone або iPad без головної кнопки на головному екрані проведіть пальцем вгору від нижньої частини екрана та трохи зробіть паузу посередині екрана
- На iDevice з кнопкою додому двічі клацніть на кнопці додому і проведіть пальцем праворуч або ліворуч, щоб знайти програму Книги
- Проведіть пальцем праворуч або ліворуч, щоб знайти програму Книги
- Проведіть пальцем угору в попередньому перегляді програми Книги, щоб закрити його

- Іноді потрібно кілька спроб, щоб Apple Books запрацювала
- Інший варіант - видалити додаток Книги з вашого iPhone та iPad та повторно встановити його з App Store. Будь ласка, не забудьте зробити резервну копію ваших PDF-файлів / книг, які ви не придбали в Apple, перш ніж це зробити. Ви також можете використовувати функцію розвантаження програми, щоб зменшити цей ризик
Книги не синхронізуються
- Використання слова "синхронізація" може бути корінням плутанини. Якщо ви придбали книгу за допомогою MacBook або iDevice і не можете її знайти, перевірте налаштування
- Перш ніж перевірити, переконайтеся, що ви використовуєте той самий ідентифікатор Apple на відповідних пристроях
- Навіть якщо у вас увімкнено функцію Синхронізація книг, це не робить книгу доступною на всіх ваших пристроях Apple
- Синхронізація допомагає лише тоді, коли ви хочете, щоб ваші колекції синхронізувались на кількох пристроях. Наприклад, якщо ви переміщуєте книгу в одну колекцію на одному зі своїх пристроїв Apple, синхронізація переміщує цю книгу в одну колекцію для всіх інших ваших пристроїв
- Ключем до пошуку відсутніх книг або PDF-файлів на декількох пристроях Apple є переконатися, що у вашому налаштуваннях книги увімкнено iCloud Drive
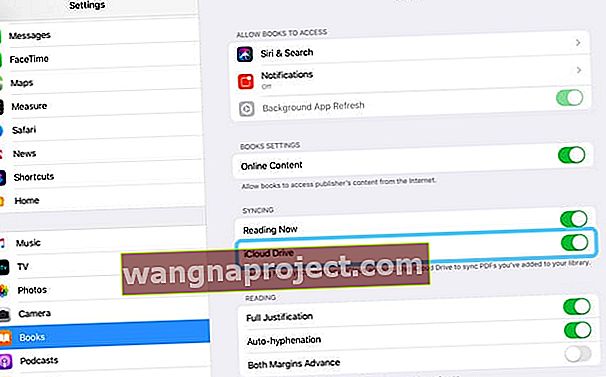
Як знайти відсутні книги або PDF-файли в програмі Книги
- Переконайтеся, що ви використовуєте один і той же ідентифікатор Apple на кількох пристроях
- Примусово закрийте додаток Книги
- Перевірте налаштування iCloud і ввімкніть Книги. Натисніть Налаштування, а потім торкніться свого Apple ID
- Натисніть iCloud і переконайтеся, що iCloud Drive увімкнено разом із Книгами
- Якщо одне з цих налаштувань ВИМКНЕНО, увімкніть їх і продовжуйте
- Наступне налаштування стосується того, щоб, купуючи книгу на одному пристрої Apple, вони автоматично завантажувались на інші пристрої
- Щоб перевірити, натисніть Налаштування> Ваш ідентифікатор Apple> iTunes та & App Store . Переконайтеся, що Ви ввімкнули Книги та Аудіокниги в розділі «АВТОМАТИЧНЕ ЗАВАНТАЖЕННЯ» тут
- Щоб копіювати книги на всіх своїх пристроях Apple, увімкніть iCloud Drive for Books
- Натисніть Налаштування> Книги> і під опцією Синхронізація переконайтеся, що iCloud Drive увімкнено, і перевірте свої пристрої, натиснувши на «Оновити інші пристрої»
- Наступним завданням є переконатися, що Ви випадково не приховали книгу. Будь ласка, виконайте кроки у попередньому розділі, щоб перевірити свої приховані покупки / книги та переконатися, що ви показали відповідну назву
- Якщо ви вже ознайомились із наведеними вище кроками, останній крок - це вийти зі свого облікового запису Книг / вийти зі свого облікового запису iCloud, почекати хвилину-дві, а потім виконати примусовий перезапуск вашого iPhone або iPad
- Після запуску пристрою знову увійдіть у свій обліковий запис iCloud, а потім у свій обліковий запис Книг і дайте трохи часу для синхронізації книг.
- Ви повинні мати можливість знайти свої зниклі книги
- Якщо у вас не вийшло, спробуйте видалити додаток Книги зі свого пристрою та повторно завантажити його з магазину програм, а потім перевірити
Резюме
Ми сподіваємось, що ми розглянули деякі ключові зміни для нової програми Книги на вашому iPad або iPhone. Будь ласка, повідомте нам, якщо у вас є якісь коментарі чи запитання. І, будь ласка, поділіться улюбленою порадою з усіма нашими читачами.