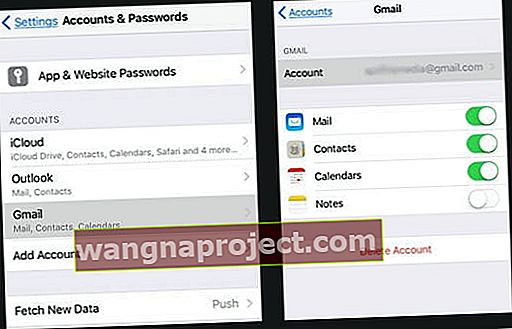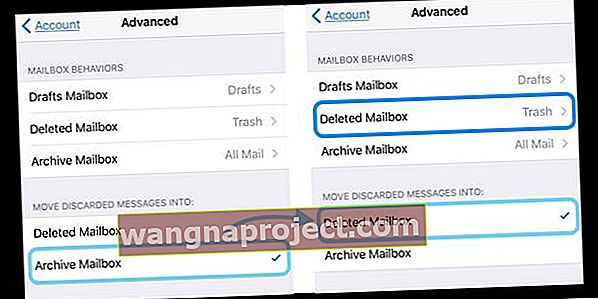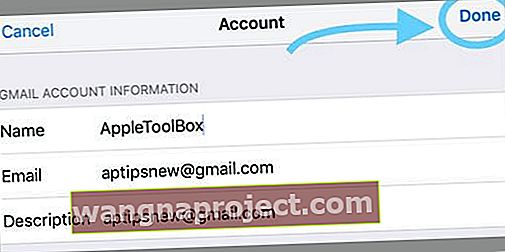Ви намагаєтеся провести пальцем, щоб видалити пошту на поштовій програмі свого iPhone або iPad, але бачите лише параметри Архівувати, Позначити чи Більше? Або цікаво, що трапилось із опцією Видалити смітник? Ви знаходите Видалити смітник лише в папці Смітник?
Ми часто отримуємо ці загальні запитання, і в основному вони зводяться до того, " як видалити електронні листи на своєму iPhone, а не архівувати ?? ”Отже, якщо ви шукаєте швидкий спосіб видалення електронних листів, тож вони переходять прямо до Кошика, а не до Архіву, ми маємо для вас кілька порад.
Багато наших читачів повідомляють нам, що після оновлення до нового iOS вони знаходять свої налаштування пошти за замовчуванням і можуть знаходити Видалити смітник лише тоді, коли насправді знаходяться в папці Смітник. Не добре! І багато заплутаного.
Тож давайте дійдемо до цього!
Оскільки iOS часто повертає кілька налаштувань за замовчуванням, нам фактично потрібно сказати нашим iPad або iPhone Mail Mail, щоб видалити цей електронний лист, коли ми проводимо пальцем вліво. Тож ви здогадалися, нам потрібно відвідати додаток Налаштування.
iOS 12+ та iPadOS називають це налаштування Паролями та обліковими записами, а в iOS 11 - Обліковими записами та паролями, тому, якщо у вас виникають проблеми з пошуком облікових даних електронної пошти та інформації про обліковий запис, обов’язково ознайомтесь із пунктами Налаштування> Паролі та облікові записи (або Облікові записи та Паролі.)
Як змінити пальцем, щоб видалити пошту, а не архівувати пошту iOS 11+ та iPadOS
Як вже згадувалося в iOS (11+) та iPadOS, це трохи складніше.
Але ви можете оновити налаштування свого поштового облікового запису, щоб дозволити гортання для видалення повідомлень. Як приклад ми використовуємо обліковий запис Gmail, але ви знаходите подібні налаштування для Outlook та інших.
Фокус полягає в тому, щоб знайти заголовок «Перемістити відкинуті повідомлення в» і оновити його до «Видалена поштова скринька».
Змініть пальцем iOS 11+ та iPadOS
- Перейдіть до Налаштування> Паролі та облікові записи (або Облікові записи та паролі)
- Виберіть свій обліковий запис Gmail (або інший обліковий запис електронної пошти)
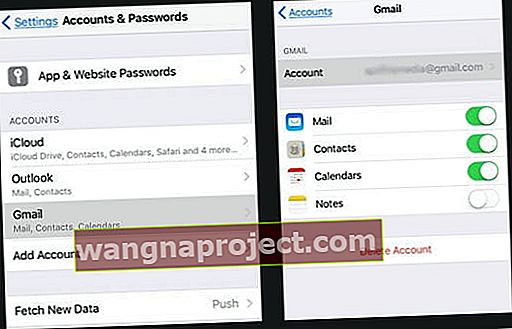
- Торкніться Ім'я облікового запису
- Виберіть Додатково (також зване Додатковими налаштуваннями)
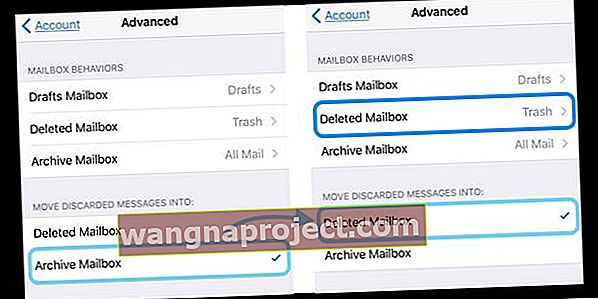
- Торкніться Видалена поштова скринька в розділі Перемістити відкинуті повідомлення в
- Поруч із пунктом Видалена поштова скринька з’являється галочка
- Переконайтеся, що під поведінкою поштової скриньки ваша видалена поштова скринька вказує на смітник
- Якщо ні, торкніться його та змініть на Кошик
- Не всі облікові записи електронної пошти пропонують це налаштування
- Натисніть стрілку назад, щоб повернутися до свого рахунку
- Торкніться Готово
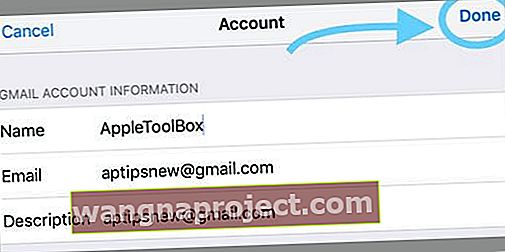
- Можливо, вам доведеться перезапустити iDevice, щоб зміни набрали чинності
Виконайте ці самі дії для всіх облікових записів електронної пошти, підключених до програми Mail. 
Оновивши всі облікові записи, переконайтеся, що при проведенні пальцем тепер відображається Кошик для видалення окремих листів замість Архів.
Кроки для iOS 10 Проведіть пальцем, щоб видалити

- Перейдіть до Налаштування> Пошта
- Торкніться Облікові записи, щоб відобразити всі підключені облікові записи електронної пошти
- Виберіть свій обліковий запис електронної пошти
- Натисніть Додатково
- Знайти Перемістити відкинуті повідомлення в
- Виберіть Видалена поштова скринька замість Архів
- Видалена поштова скринька тепер повинна мати галочку
- Натисніть кнопку Назад, щоб повернутися до Деталі облікового запису
- Торкніться Готово
- Можливо, вам доведеться перезапустити iDevice, щоб зміни набрали чинності
Виконайте ці самі дії для всіх облікових записів електронної пошти, підключених до програми Mail.
Хочете продовжувати проводити пальцем, щоб заархівувати? 
Якщо ви хочете продовжувати проводити пальцем до Архівувати пошту, видалити електронну пошту все ще досить просто. Це займає лише пару додаткових кроків. Проводячи пальцем по електронній пошті, виберіть Більше замість Архів. Потім натисніть Перемістити повідомлення, а потім виберіть Смітник, щоб видалити цей електронний лист.