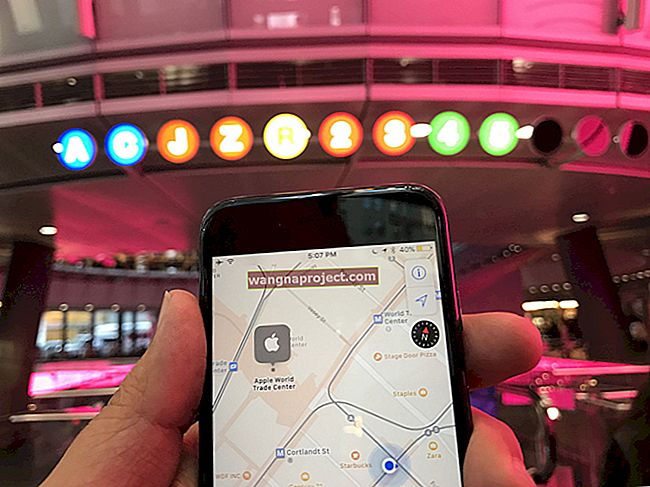Можливо, iPhone надає своїм користувачам найкращий досвід фотозйомки на будь-якому мобільному пристрої. Починаючи з використання звичайного додатка Камера і закінчуючи використанням сторонніх додатків, таких як Halide, можна обійтися без дзеркальної фотокамери. Але після того, як фотографії були зроблені, ви хочете відправити їх і поділитися ними.
Це може бути через щось на зразок Instagram або Facebook, або, можливо, через iMessage. З моменту випуску iOS 13 деякі люди заявляють, що зображення відображаються розмитими. Це очевидно, що викликає розчарування, але є вагома причина.
Чому мої фотографії з iPhone надсилаються через iMessage розмито?
Роками Apple вирішила дотримуватися старих часів і випускати пристрої з низькою ємністю. На щастя, часи 16 ГБ або навіть 8 ГБ пристроїв минули, але все ще немає можливості розширити це сховище.
Однак інша причина цього полягала в тому, що перевізник відійшов від необмежених даних. Нещодавно запроваджені обмеження даних заважали користувачам мати можливість комфортно користуватися своїми пристроями за призначенням.
Через ці причини Apple застосувала режим “низької якості зображення”. Це було розроблено, щоб допомогти заощадити трохи місця для зберігання, одночасно надсилаючи зображення для збереження даних.
Як виправити розмиті зображення
Навіть якщо для цього потрібно кілька оновлених версій iOS, Apple, як правило, пропонує користувачам способи вирішити набридливі проблеми. Це справедливо з новим режимом низької якості зображення, який був випущений майже без шум. Насправді це, можливо, було одним із тих додатків до програм, про які Apple не публічно повідомляла.
Вимкніть режим низької якості зображення
Включення Apple цим низькоякісним режимом зображення надзвичайно корисно. Незалежно від того, чи не вистачає пам’яті, чи обмеження даних. Але якщо у вас немає жодних проблем із цим, ось як ви можете це вимкнути.



- Відкрийте програму Налаштування на своєму iPhone
- Прокрутіть вниз і торкніться Повідомлення
- Прокрутіть донизу
- Перемкніть режим низької якості зображення у положення Вимк
Наочно видно, Apple заявляє: " Коли це ввімкнено, надіслані зображення будуть низької якості ". Було б непогано, щоб користувачеві було надано трохи більше інформації, крім переживань, що з їхніми повідомленнями щось не так.
Після вимкнення цього зображення слід надсилати та отримувати у тій самій якості, що й зроблено. Крім того, вам не доведеться турбуватися про те, що ваші друзі (або ви самі) будете дратуватися через неякісні фотографії.
Спробуйте обрізати зображення або знімок екрана
Поки не було відкрито варіант низькоякісного режиму зображення, деякі люди знаходили інші способи ділитися фотографіями кращої якості. Основним методом було просто зробити скріншот та обрізати зображення, а потім відправити його за призначенням.
Ось як можна робити знімки екрана та обрізати зображення на iOS 13 та iPadOS:


- Під час перегляду вмісту, який потрібно зробити на скріншоті, натисніть кнопку живлення та кнопку збільшення гучності.
- Торкніться попереднього перегляду зображення в нижньому лівому куті.
- По краях і кутах є кілька «гачків», які дозволяють обрізати.
- Перетягніть їх, щоб показати частину екрана, яку ви хочете відобразити.
- Після встановлення попередній перегляд зображення зміниться, показуючи нещодавно обрізане зображення.
- Натисніть Готово у верхньому лівому куті, якщо ви хочете зберегти його у Фотографії.
- Якщо ви хочете поділитися знімком екрана, натисніть значок спільного доступу у верхньому правому куті.
Тепер, якщо ви вже зробили знімок екрана, але хочете повернутися назад і обрізати його пізніше, ось що вам потрібно зробити:



- Відкрийте програму Photos на вашому iPhone
- Знайдіть фотографію, яку ви хочете обрізати, і відкрийте її.
- Торкніться Змінити у верхньому правому куті
- Внизу є три різні варіанти регулювання.
- Натисніть на піктограму вкрай праворуч за допомогою квадрата та стрілок.
- Візьміть згадані вище «гачки», щоб вибрати те, що ви хочете показувати на скріншоті.
- Торкніться Готово в нижньому правому куті.
Після завершення ви повернетесь до попереднього перегляду зображень у фотографіях, де ви можете торкнутися значка "Поділитися", щоб надіслати його. В іншому випадку обрізане зображення залишатиметься у Фотографії, щоб його можна було надіслати пізніше.
Висновок
Дуже здорово бачити, як Apple надає користувачам ще більше контролю над пристроями та налаштуваннями. Однак було б непогано отримати сповіщення про те, що нову функцію ввімкнено за замовчуванням. Або навіть додаткове пояснення щодо того, що це за функція і як її ввімкнути / вимкнути.
Якщо ви продовжуєте відчувати проблеми з розмитими зображеннями та знімками екрана, повідомте нас. Тим часом, повідомте нам, що ви думаєте про нові датчики камери iPhone 11, і якщо вони вже замінили вашу традиційну дзеркальну камеру.