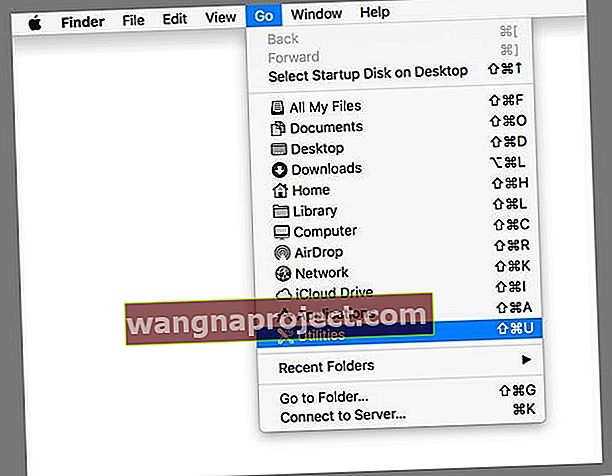Швидше за все, ви чули про утиліту Disk Utility свого Mac і використовували її для стирання, розділення, відновлення чи монтування дисків. Його дискова перша допомога є першокласною і часто економить день до повного збою диска! Але всередині тієї самої папки, в якій знаходиться Disk Utility, є купа чудових власних програм для Mac (які називаються утилітами macOS або Mac System Utilities), якими ви, мабуть, ніколи не користувались і не чули. Але сьогодні день, щоб це змінити!
Не знаєте про свою папку службових програм macOS?
macOS - це найпотужніша операційна система на світі. Протягом багатьох років це ідея як для споживачів, так і для професіоналів для чистого, розумного комп’ютерного досвіду. Однак багато користувачів не в повній мірі використовують можливості свого Mac. І найголовніше їх утиліти macOS!
Що ви запитуєте?
Ви коли-небудь переглядали папку "Програми" і помічали всередині папку "Службові програми"? Можливо, ви навіть намагалися його видалити, а Apple не дозволила.
Це блокування пов’язано з тим, що утиліти містять кілька потужних програм, які роблять ваш Mac ще кращим. Сьогодні ми переглядаємо їх і пояснюємо, чим вони займаються. 
Монітор активності
Швидко отримуйте інформацію про те, що відбувається з процесором Mac, мережею, пам’яттю та сховищем за допомогою вашого монітора активності macOS.
Важливо подивитися на його продуктивність, коли наші Mac починають діяти надзвичайно повільно або гаряче
За допомогою монітора активності перевірити цю інформацію легко! Activity Monitor - це неймовірно цінний інструмент, особливо для досвідчених користувачів, які мусять бачити, що саме використовує та яка потужність.
Для тих, хто походить із світу Windows, монітор активності вашого Mac еквівалентний диспетчеру завдань Windows
Отже, під час запуску програми ви бачите деякі стовпці, включаючи процесор, енергію, пам’ять тощо. Це найпростіший спосіб перевірити активність процесора, пам'яті, диска та мережі та отримати детальне уявлення про те, скільки використовує кожна програма для кожної категорії.
Кожна з цих вкладок стосується внутрішнього компонента Mac і дозволяє відстежувати, скільки використовує ваш ПК. Наприклад, у розділі ЦП показано, які програми мають найбільшу потужність процесора. Аналогічно пам’ять показує, скільки оперативної пам'яті використовує кожен процес.
Важливо зауважити, що за допомогою цього додатка нічого не закривати, якщо ви не знаєте, що це спричиняє проблему, і це ваше єдине рішення.
Моєю улюбленою вкладкою Monitor Monitor є вкладка Energy
Ця категорія дає мені зрозуміти, які конкретні програми з’їдають всю мою силу - дійсно корисно для тих, хто використовує MacBooks. Він забезпечує швидкий знімок того, що в даний час розряджає мій акумулятор.
Утиліта AirPort
Це трохи ніша. Якщо ви є власником одного з (чудових, хоча зараз неіснуючих) маршрутизаторів Apple, вам доведеться налаштувати його за допомогою програми AirPort Utility. Ця програма дозволяє вам називати мережі та керувати ними, а також керувати сховищем на TimeCapsule. 
Якщо у вас немає маршрутизатора Apple, ви можете пропустити цей.
Налаштування аудіо MIDI
MIDI, або цифровий інтерфейс музичного інструменту, - це термін для взаємозв’язку інструментів з комп’ютерами. За допомогою цієї програми користувач може підключати електричні інструменти та аудіопристрої до свого комп’ютера та налаштовувати конфігурації для управління різними входами та виходами. 
Знову ж таки, якщо у вас немає серйозного звукового обладнання, це, мабуть, вам не корисно. І якщо ви це зробите, ви, мабуть, розумієте, як це працює.
Обмін файлами Bluetooth
Ця утиліта також дуже проста. Запустіть програму, виберіть файл і виберіть пристрій Bluetooth у діапазоні. Якщо він сумісний, ви можете поділитися цим файлом.
Так, наприклад, якщо у вас є машина Windows, до якої ви хочете поділитися файлом в автономному режимі, ви можете зробити це за допомогою цієї програми.
Bootcamp Assistant
Це найбільш недооцінена доступна функція Mac.
Помічник Bootcamp дозволяє розділити жорсткий диск, встановити Windows, а потім подвоїти завантаження між Windows та macOS. Як хтось, хто протягом усього життя працював із широким спектром машин, найкращим ноутбуком Windows, яким я коли-небудь користувався, є MacBook.
Вам потрібно мати ключ продукту Windows, і ОС оплачується та завантажується з веб-сайту Microsoft. 
Після того, як ви дотримуєтесь інструкцій і налаштування завершено, кожного разу, коли ви вмикаєте Mac і утримуєте клавішу вибору, вам надається вибір між Mac і Windows.
Утиліта ColorSync
ColorSync також є важливим інструментом. Додаток має дві цілі, одна - змінити кольорові профілі на підключених пристроях, а інша - калькулятор.
Вам ніколи не потрібно буде використовувати перше, якщо ви цього не розумієте, але калькулятор дозволяє користувачеві вводити колір одним стандартом і переводити цифри за ним в іншу систему нумерації. 
Консоль
Консоль - це суцільний журнал усіх внутрішніх дій на вашому пристрої. Крім того, будь-які синхронізовані пристрої iOS, такі як iPhone та Apple Watches, також відображають свої журнали тут.
І це чудово підходить для усунення несправностей, коли щось піде не так, насамперед, якщо ви працюєте техніком (або самі є техніком.) Консоль допомагає діагностувати будь-які проблеми.
Знову ж таки, тут є багато технічних характеристик, які можна пояснити, і це не має вирішального значення для пересічного користувача, але це дозволяє розробникам та Apple знати, чому щось пішло не так, якщо це сталося.
Цифровий кольоромір
Цей класний. Ввівши цифровий кольоромір, програма надає збільшувальне скло та повідомляє точний колір, над яким ви наводите курсор. Таким чином, ви можете повторити його пізніше.
Це разом із засобом вибору кольорів Adobe Illustrator або Photoshop є важливим інструментом для тих, хто зробив хоч трохи графічного дизайну, і це чудовий спосіб пограти, якщо у вас є натхнення. 
Цифровий кольоромір показує значення RGB (або інших кольорових профілів, таких як Adobe) для вибраної частини екрана, вибраної за допомогою курсору миші або трекпада.
Діафрагма зменшується або розширюється до різних розмірів - від одного пікселя до декількох пікселів, і ви отримуєте середнє значення кольору. Досить приголомшливо!
Утиліта диска
Це, мабуть, найважливіший додаток у вашій папці Utilities .
Disk Utility - основний інструмент для управління накопичувачами, підключеними до вашої машини. Тут ви переформатуєте, створюєте образи дисків, створюєте RAIDS, стираєте диски та диски розділів, а також створюєте нові диски, включаючи файли DMG.
А ще є перша допомога Disk Utility! Якщо у вас виникли проблеми з диском, це ваша перша зупинка для діагностики та усунення проблеми. Якщо ви не використовуєте його сьогодні, внесіть його до списку найважливіших програм для Mac.
Однак якщо ви не знаєте, що робите, і не регулярно створюєте резервну копію системи, ніколи не використовуйте функції Disk Utility на своїх основних дисках. Disk Utility стане в нагоді при відновленні зовнішнього диска, але знову ж таки, будьте дуже обережні.
Без резервної копії завжди є ймовірність втратити все. Тому завжди, завжди спочатку створюйте резервні копії, перш ніж використовувати Disk Utility, якщо це можливо. 
Візьміть
Це трохи дивне захоплення все ще існує, але ми раді, що воно існує! Функціонал Grab майже ідентичний вбудованим у ваш Mac механізмам знімків екрана. Якщо ви не пам’ятаєте комбінації клавіш на своєму скріншоті, Grab - чудовий варіант.
Grab дозволяє вибрати конкретні області екрана, щоб зробити знімок екрана. Це також можна зробити за допомогою команд в будь-якому місці, без відкритої програми, за допомогою Command + Shift + 3 та інших комбінацій клавіш.
АЛЕ там, де Grab справді блищить, - це його здатність робити приурочені скріншоти , коли потрібен малюнок меню, який зникає при спробі зробити традиційний знімок екрана.
Grab дає вам 10 секунд після того, як ви вибрали команду «Приурочений екран» у меню «Зйомка», щоб зробити знімок на місці.
Нам так подобається Grab, що ми навіть маємо статтю про це наодинці!
Графер
Grapher - потенційно безцінний інструмент, про який мало хто знає на macOS. Додаток спочатку просить вас вибрати тип графіку, або 2D, або 3D, із широкого кола варіантів.
Потім ви можете ввести одну або кілька формул для створення повномасштабних графіків, а потім зберегти та експортувати їх. Grapher створює як дво-, так і тривимірні графіки та зберігає їх у форматі .gcx. 
У школі? Grapher чудово підходить для побудови всіх цих координат x та y! Тож для тих, хто складає дані або виконує інші обчислення, Grapher цілком добре!
Доступ до брелока
Якщо ви використовуєте будь-яку форму автозаповнення або запам'ятовування пароля на пристроях Apple, саме тут все відбувається. Брелок включає всю вашу збережену інформацію, і будь-що можна отримати з цієї програми.
Звичайно, вам потрібен ваш системний пароль, але якщо вам коли-небудь знадобиться знайти точний пароль з якихось причин, ви можете знайти його тут.
Тож якщо ви забули або загубили пароль, знайдіть його за допомогою Keychain Access за допомогою пошуку за ключовим словом. Потім встановіть прапорець Показати пароль внизу вікна результатів, введіть свій пароль адміністратора Mac, і ваш Mac відображатиме пароль у вигляді простого тексту. Ух!
Помічник з міграції
Migration Assistant - це інструмент, який дозволяє передавати дані на інший Mac або резервну копію. Дуже корисно, якщо ви щойно придбали нову машину і хочете все перенести. Отже, наступного разу, коли ви отримаєте новий Mac, обов’язково подивіться. 
Редактор сценаріїв
Це програма для редагування AppleScripts, яка є свого роду міні-додатком, який розробник пише. Цей додаток також є одним із тих речей, які не мають значення, якщо ви не знаєте, що це, але є досить цінним для тих, хто його потребує. 
Інформація про систему
Інформація про систему є цінним інструментом для детального вивчення деталей вашої системи. Під час запуску програми ви побачите список деталей, усіх підключених до вашого Mac. Натиснувши на нього, ви отримаєте деталі цієї частини в реальному часі.
Отже, на MacBook, наприклад, ви можете бачити інформацію про стан акумуляторів та скільки циклів зарядки ви використовували.
Термінал 
Далі, Термінал - це також те, з чим не слід возитися, але це, мабуть, найважливіший додаток на вашому Mac. Термінал - це інтерфейс командного рядка, який стоїть за Mac, і він використовується для прискорення роботи Mac, виправлення пошкоджених облікових записів користувачів та скидання частин системи до встановлення нових інструментів для розробників.
Термінал - це еквівалент вашого Mac на командному рядку Windows (CMD.), І він дозволяє вам керувати або модифікувати ваш комп'ютер за допомогою текстових команд UNIX.
VoiceOver Utility
Нарешті, VoiceOver Utility дозволяє налаштувати та ввімкнути передачу голосу на вашому Mac. Інструмент можна або використовувати для читання речей у потрібний час, або вмикати для допомоги у будь-яких ситуаціях.
Це може бути дуже цінним інструментом для людей, які мають проблеми з переглядом або читанням невеликого тексту, і є однією з найкращих функцій доступності, яку має Apple. VoiceOver також надає корисні звукові підказки під час роботи, віддаєте перевагу користуванню жестами, клавіатурою або брайлівським дисплеєм. 
І щоб зрозуміти, VoiceOver і Siri - це дві абсолютно різні речі!
Не можете знайти свої утиліти macOS?
За допомогою Finder знайдіть місце
- Перейдіть до Finder> Go Menu
- Виберіть Службові програми
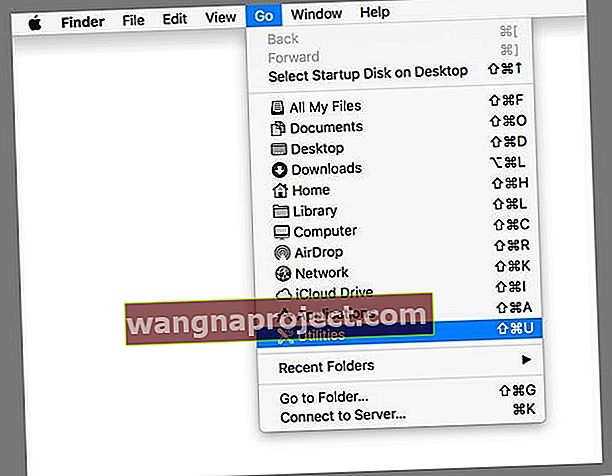
Або спробуйте просту комбінацію клавіш
Перейдіть до Finder і натисніть клавіші Shift-Command-U відразу. 
Чи немає вашої папки Mac Utilities?
По-перше, спробуйте виконати прожекторний пошук утиліт, він повинен з’явитися як перший чи другий результат. Якщо ні, перевірте і перевірте, чи ввійшли ви з правами адміністратора, а не з обліковим записом з обмеженим доступом. Перейдіть до Системних налаштувань> Користувачі та групи та перегляньте свій поточний тип облікового запису.