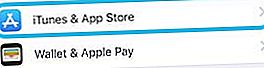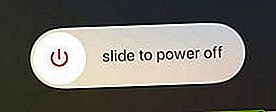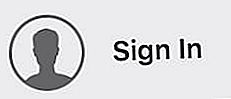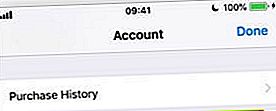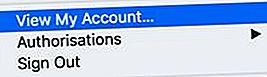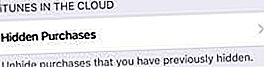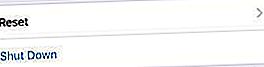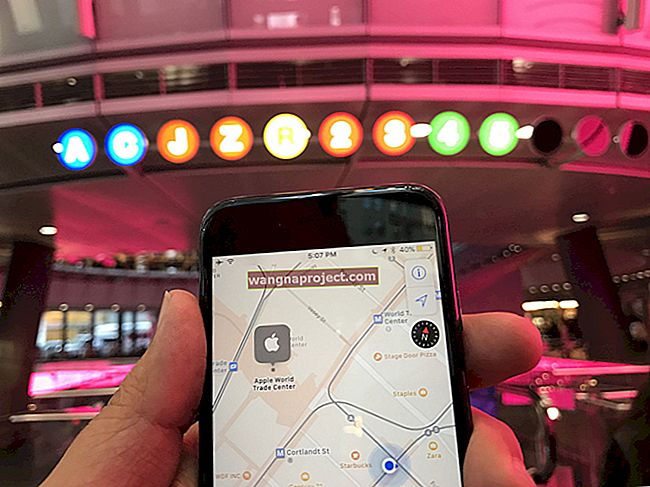Чи стверджує App Store, що у вас є "Немає покупок", коли ви відвідуєте сторінку "Покупки"? Це намагається змусити вас знову платити за платні програми? Або це не відображає програми, які ви знали, що завантажували раніше?
Багато наших читачів стикалися з цими проблемами. Іноді вони трапляються через оновлення програмного забезпечення, а іноді після відновлення з резервної копії. Для інших користувачів чіткої причини немає.
У будь-якому випадку, у нас є кроки з усунення несправностей, щоб виправити це. Дотримуйтесь їх крок за кроком і повідомте нам свою історію в коментарях.
Дотримуйтесь цих коротких порад, щоб отримати покупки в App Store:
- Вийдіть, перезапустіть і знову ввійдіть в App Store.
- Переконайтеся, що ви використовуєте правильний ідентифікатор Apple.
- Показати приховані програми в App Store.
- Скиньте налаштування розташування, конфіденційності та мережі.
- Зверніться до розробників додатків.
- Відновити з резервної копії.
- Зверніться до служби підтримки Apple.
Як знайти придбані програми в App Store?
Кожна програма, яку ви завантажуєте за допомогою свого ідентифікатора Apple - платні та безкоштовні програми, перелічена на сторінці придбаних програм App Store. Ця історія покупок залежить від ідентифікатора Apple ID, тому, якщо ви входите в інший обліковий запис на своєму пристрої, сторінка "Придбане" змінюється.
 Програми на придбаній сторінці змінюються на різних пристроях.
Програми на придбаній сторінці змінюються на різних пристроях.
Історію покупок App Store можна переглядати на будь-якому пристрої. Запустіть App Store і торкніться значка профілю в режимі перегляду "Сьогодні". На iPhone, iPad або iPod touch потрібно натиснути кнопку Придбане.
 Виберіть для перегляду всі свої програми або лише видалені.
Виберіть для перегляду всі свої програми або лише видалені.
Сторінка "Придбане" відображає програми, які ви зараз маєте на своєму пристрої, та програми, які ви видалили. Натисніть Не на цьому [пристрої], щоб переглянути лише видалені програми.
Використовуйте піктограму хмари біля кожного додатка, щоб завантажити його знову. Вам не потрібно буде знову платити за придбані програми. Але покупки в додатках часто закінчуються і можуть бути недоступними.
 Використовуйте хмару для завантаження програм.
Використовуйте хмару для завантаження програм.
Як відновити покупки через додаток?
Можливо, ви зможете відновити покупки, що не витрачаються через додаток, через саму програму. Шукайте меню або сторінку налаштувань у програмі за допомогою кнопки "Відновити". Використовуйте цю кнопку разом із обліковими даними Apple ID, щоб відновити покупки в додатку.
Чому в App Store сказано, що я не маю покупок?
App Store показує, що у вас немає покупок, коли він вважає, що ваш ідентифікатор Apple ніколи не завантажував жодної програми. Ви все ще можете завантажувати програми, як зазвичай, за допомогою функції пошуку в App Store. Але придбані програми знову вимагатимуть оплати.
Є кілька причин, через які це може статися:
- За допомогою поточного облікового запису Apple ID не завантажено жодної програми.
- Усі попередні покупки приховані від App Store.
- Помилка програмного забезпечення змушує App Store думати, що покупок немає.
Ми вирішили кожну з цих потенційних проблем у наших кроках з усунення несправностей нижче. Переконайтеся, що уважно стежите за кожним кроком і перевіряєте свою придбану сторінку ще раз після кожного.
 Ви все ще можете нормально завантажувати програми з App Store.
Ви все ще можете нормально завантажувати програми з App Store.
Повідомте нас, який крок допоможе вам вирішити проблему "Не придбано" у коментарях внизу сторінки!
Крок 1: Вийдіть, перезапустіть і знову ввійдіть в App Store
Вийдіть із App Store, перезапустіть пристрій, а потім увійдіть знову. Цей простий процес пропонує App Store повторно перевірити наявність раніше завантажених програм. Якщо виявить, вони з’являться у вашій історії покупок в App Store.
Як я можу вийти з App Store?
- На iPhone, iPad або iPod touch:
- Перейдіть до Налаштування> iTunes & App Store.
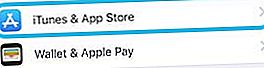
- Торкніться імені свого облікового запису Apple ID.
- Виберіть Вийти зі спливаючого меню.
- Перейдіть до Налаштування> iTunes & App Store.
- На Mac:
- Відкрийте App Store.
- У рядку меню перейдіть до Магазин> Вийти.

Як перезапустити пристрій?
- На iPhone, iPad або iPod touch:
- Відкрийте багатозадачність і закрийте всі програми.
- Просуньтесь унизу екрана або двічі клацніть кнопку головного екрана.
- Натисніть кожну програму з верхньої частини екрана, щоб закрити її.

- Вимкніть пристрій.
- Утримуйте кнопку Sleep / Wake та будь-яку кнопку гучності.
- Коли з’явиться відповідний запит, проведіть пальцем, щоб вимкнути пристрій.
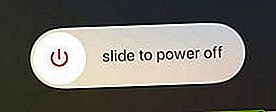
- Зачекайте 30–60 секунд, поки пристрій повністю вимкнеться.
- Натисніть кнопку Sleep / Wake, щоб перезапустити пристрій.
- Відкрийте багатозадачність і закрийте всі програми.
- На Mac:
- Закрийте кожну програму.
- Натисніть command + Q, щоб вийти з поточного додатка.
- Натисніть command + tab, щоб перейти до наступної програми.
- Повторюйте, поки не закриєте всі додатки, окрім Finder.

- У рядку меню перейдіть до Apple> Вимкнути.

- Зачекайте 30–60 секунд, поки ваш Mac повністю вимкнеться.
- Натисніть кнопку живлення, щоб перезапустити Mac.
- Закрийте кожну програму.
Як мені знову ввійти в App Store?
- На iPhone, iPad або iPod touch:
- Перейдіть до Налаштування> iTunes & App Store> Увійти.
- Введіть дані свого ідентифікатора Apple.

- На Mac:
- Відкрийте App Store.
- Натисніть Увійти та введіть дані свого ідентифікатора Apple.
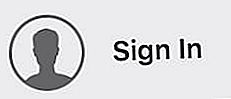
Крок 2: Переконайтесь, що ви використовуєте правильний ідентифікатор Apple
Ви використовуєте той самий ідентифікатор Apple, з яким спочатку купували свої програми? Легко випадково створити кілька облікових записів Apple ID, якщо у вас є більше однієї адреси електронної пошти.
 Перевірте електронну адресу, за допомогою якої ви ввійшли.
Перевірте електронну адресу, за допомогою якої ви ввійшли.
Два окремі облікові записи не можуть ділитися або передавати придбані програми, якщо ви не зв’яжете їх із функцією Family Sharing. Перевірте свою електронну адресу Apple ID, щоб переконатися, що вона правильно написана та відповідає тій самій, яку ви завжди використовували.
На iPhone, iPad або iPod touch перейдіть до Налаштування> iTunes & App Store, щоб побачити електронну адресу, з якою ви ввійшли. Або на Mac відкрийте App Store і перейдіть до [Ваше ім’я]> Переглянути інформацію.
Як дізнатись, чи є у мене більше одного облікового запису Apple ID?
Якщо ви вважаєте, що маєте кілька облікових записів Apple ID, перейдіть на сайт iForgot від Apple і введіть кожен із своїх різних електронних листів у текстове поле.
Якщо до вашої адреси електронної пошти приєднано обліковий запис Apple ID, вам буде запропоновано відновити пароль. Не потрібно цього робити, якщо ви вже пам’ятаєте свій пароль.
Якщо до вашої адреси електронної пошти не приєднано обліковий запис Apple ID, ви побачите таке повідомлення:
[Ваша електронна адреса] не є ідентифікатором Apple.
 Дізнайтеся, чи є ваша електронна пошта ідентифікатором Apple, на iForgot.apple.com
Дізнайтеся, чи є ваша електронна пошта ідентифікатором Apple, на iForgot.apple.com
Що я можу зробити, якщо у мене більше одного облікового запису Apple ID?
 Використовуйте послугу Apple Family Sharing, щоб ділитися програмами у вашій сімейній мережі.
Використовуйте послугу Apple Family Sharing, щоб ділитися програмами у вашій сімейній мережі.
Ви можете або видалити один з облікових записів, або зв’язати їх разом за допомогою Family Sharing.
Перекласти покупки з одного облікового запису Apple ID на інший неможливо. Навіть якщо ви є власником обох облікових записів, однак, якщо ви придбали програми для обох облікових записів, ви можете пов’язати їх за допомогою Мережі спільного доступу до сім’ї.
Якщо в одному з ваших облікових записів немає покупок, ви можете видалити його, не втрачаючи нічого. Згодом ви можете оновити свій наявний обліковий запис електронною адресою, яка вам подобається.
Щоб видалити обліковий запис Apple ID, увійдіть на веб-сторінці. Прокрутіть униз сторінки та натисніть Керування даними та конфіденційністю . Вам буде запропоновано ввійти знову, після чого ви побачите опцію Видалити свій обліковий запис .
 Видаліть свій другий обліковий запис Apple ID, якщо у вас є.
Видаліть свій другий обліковий запис Apple ID, якщо у вас є.
Перевірте всю історію покупок Apple
У списку придбаних App Store відображаються лише програми, доступні на пристрої, яким ви користуєтесь. Перегляньте всю історію покупок, яку іноді називають історією покупок iTunes, щоб побачити все, що ви придбали з будь-якого пристрою Apple.
Історія придбаних вами iTunes включає кожне безкоштовне та платне завантаження. Це включає програми, книги, музику, фільми або платні підписки на такі послуги, як Apple Music та iCloud.
 Ви можете побачити безкоштовний додаток, книгу та підписку на Apple Music в історії покупок iTunes.
Ви можете побачити безкоштовний додаток, книгу та підписку на Apple Music в історії покупок iTunes.
Якщо у вашій історії покупок iTunes відображаються програми, яких немає в App Store, вони можуть бути недоступні для вашого пристрою. Або якщо у вашій історії покупок iTunes відсутні речі, про які ви знали, що завантажили, можливо, ви використовуєте неправильний обліковий запис.
Як переглянути мою історію покупок iTunes?
- На iPhone, iPad або iPod touch:
- Відкрийте App Store і торкніться значка профілю у верхньому правому куті.
- Торкніться свого облікового запису Apple ID у верхній частині сторінки та введіть свій пароль, якщо буде запропоновано.
- Прокрутіть вниз до історії покупок.
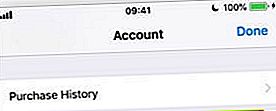
- Налаштуйте період часу, щоб переглянути покупки за певний рік.
- На Mac:
- Відкрийте iTunes.
- У рядку меню перейдіть до облікового запису> Переглянути мій рахунок…
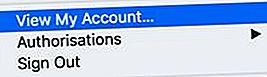
- У меню Історія покупок натисніть Переглянути все.

- Налаштуйте період часу, щоб переглянути покупки за певний рік.
Знайдіть квитанцію про платні програми
Якщо у вашій історії покупок iTunes не відображаються додатки чи мультимедіа, ви впевнені, що заплатили, спробуйте знайти квитанцію у своїх електронних листах.
 Шукайте у своїх електронних листах відповідні квитанції Apple.
Шукайте у своїх електронних листах відповідні квитанції Apple.
Шукайте вхідні, архіви та видалені електронні листи, щоб знайти квитанції Apple. Спробуйте шукати "Apple", "App Store" або назву програми, яку ви завантажили. Знайшовши квитанцію, перевірте адресу електронної пошти Apple ID, за якою ви її придбали.
Якщо ви не можете знайти квитанцію, запитайте, чи зробили ви покупку, використовуючи іншу адресу електронної пошти та обліковий запис Apple ID.
Крок 3: Показати приховані програми в App Store
Можна приховати програми зі списку придбаних вами App Store. Люди часто роблять це, щоб спростити придбаний список або приховати незручні програми.
 Посуньте, щоб сховати програми зі списку придбаних.
Посуньте, щоб сховати програми зі списку придбаних.
Зазвичай ви пам'ятаєте, якщо ховали кожну завантажену вами програму! Але якщо це сталося автоматично, виконайте наведені нижче дії, щоб показати програми з історії покупок в App Store.
Як показати придбані програми в App Store?
- На iPhone, iPad або iPod touch:
- Відкрийте App Store і торкніться значка профілю у верхньому правому куті.
- Торкніться свого ідентифікатора Apple у верхній частині сторінки та підтвердьте свій пароль.
- Прокрутіть униз до розділу "iTunes у хмарі" та торкніться Приховані покупки.
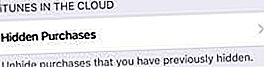
- На цій сторінці перелічено всі приховані програми та дозволено завантажувати їх знову.
- На Mac:
- Відкрийте App Store і натисніть своє ім’я, а потім - Переглянути інформацію.
- Клацніть Керування в меню Приховані покупки.
- На цій сторінці перелічено всі приховані програми та дозволено завантажувати їх знову.
Крок 4: Скиньте налаштування розташування, конфіденційності та мережі
Хоча незрозуміло, чому деякі користувачі iPhone, iPad або iPod touch досягли успіху, скинувши налаштування "Місцезнаходження та конфіденційність" або "Мережа" на своєму пристрої.
Цей тип скидання не видалить жодних важливих даних, таких як фотографії або контакти, тому, якщо App Store все ще відображає, що у вас немає "Покупок", варто спробувати.
Потім вам доведеться знову увійти до мереж Wi-Fi і дотримуватися вказівок у програмі, щоб отримати доступ до свого місцезнаходження.
Як скинути налаштування розташування та конфіденційності та налаштування мережі?
- Перейдіть до Налаштування> Загальні> Скинути.
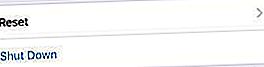
- Натисніть Скинути налаштування мережі та введіть свій пароль, якщо буде запропоновано.
- Натисніть Скинути місцезнаходження та конфіденційність та введіть свій пароль, якщо буде запропоновано.
- Перезапустіть iPhone, утримуючи кнопку Sleep / Wake та будь-яку кнопку гучності.
 Скиньте налаштування мережі, а потім - Місцезнаходження та конфіденційність.
Скиньте налаштування мережі, а потім - Місцезнаходження та конфіденційність.
Крок 5: Зв’яжіться з розробниками програм
Якщо у вашому списку Покупки відсутня певна програма, це може бути проблемою з розробником програми. Можливо, вони видалили програму з App Store? Або, можливо, він більше не сумісний з вашим пристроєм.
 Отримайте важливу інформацію про сумісність на сторінці про пристрій.
Отримайте важливу інформацію про сумісність на сторінці про пристрій.
Дізнайтеся про системні вимоги до програми на веб-сайті розробника додатків.
Ви можете порівняти це зі своїм операційним програмним забезпеченням, перейшовши в Налаштування> Загальні> Про програму.
Або якщо ви працюєте на Mac, у рядку меню перейдіть до Apple> About This Mac.
 Отримайте інформацію про сумісність вашого Mac, щоб перевірити, чи працює вона з потрібними програмами.
Отримайте інформацію про сумісність вашого Mac, щоб перевірити, чи працює вона з потрібними програмами.
Крок 6: Відновлення з резервної копії
Багато користувачів виявляють, що придбані програми не відображаються в App Store після відновлення пристрою до заводських налаштувань. Можливо, ви зможете це виправити, відновивши дані із резервної копії.
 Відновлення з резервної копії може відновити деякі втрачені програми.
Відновлення з резервної копії може відновити деякі втрачені програми.
Хоча резервна копія iCloud або iTunes не зберігає програми, вона пам’ятає, які програми були на вашому пристрої. Відновивши резервну копію, ваш пристрій автоматично завантажує всі програми, які раніше були на ній.
Щоб відновити з резервної копії, потрібно спочатку стерти пристрій. Ви повинні робити це, лише якщо у вас є резервна копія даних на вашому пристрої.
Перейдіть до Налаштування> Загальне> Скинути> Стерти весь вміст та налаштування. Введіть свій ідентифікатор Apple та пароль під час запиту та дотримуйтесь посібника з налаштування, щоб відновити з резервної копії за допомогою iCloud або iTunes.
 Стерти весь вміст і налаштування перед відновленням резервної копії.
Стерти весь вміст і налаштування перед відновленням резервної копії.
Крок 7: Зверніться до служби підтримки Apple
Якщо придбані програми все ще не відображаються в App Store, зверніться безпосередньо до служби підтримки Apple. Вони можуть запропонувати додаткову допомогу, отримавши доступ до даних вашого облікового запису в iTunes та App Store.
Повідомте їх, що у вас виникли проблеми з App Store та вашим ідентифікатором Apple. Вони можуть запропонувати онлайн-чат або телефонний дзвінок, щоб допомогти - це, як правило, безкоштовно. Сподіваємось, вони зможуть знайти джерело ваших поточних проблем.
 Отримайте підтримку від Apple, якщо у вашому App Store все ще відображається повідомлення "No Purchases".
Отримайте підтримку від Apple, якщо у вашому App Store все ще відображається повідомлення "No Purchases".
Ми сподіваємось, це допоможе вам отримати всю необхідну допомогу. Будь ласка, повідомте нам, якщо в App Store все ще відображається, що ви не маєте покупок, і повідомте нам, що Apple порадила вам зробити. Ми обов’язково зробимо все, щоб допомогти!