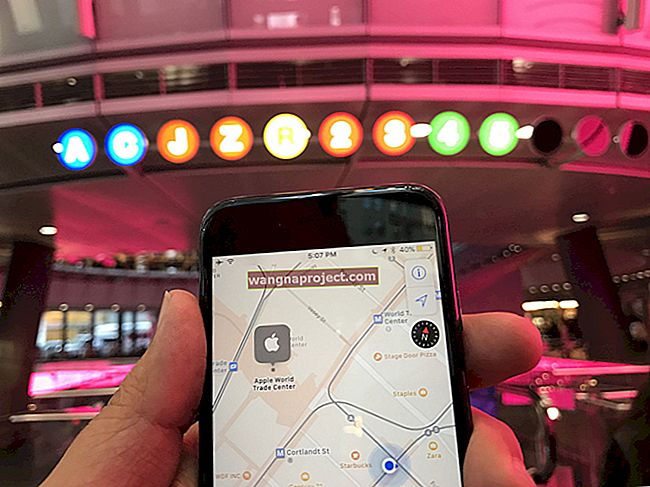Файли в кошику все одно займають місце на вашому Mac. Тож якщо ви не можете очистити Смітник, ви можете швидко виявити, що на вашому Mac взагалі закінчується пам’ять. Це неприємна проблема, але ми можемо показати вам, як її виправити сьогодні!
Існує безліч причин, чому ви не можете очистити Сміття. Іноді у вас може бути пошкоджений файл, який неможливо видалити, інший раз ви намагаєтесь видалити важливий системний файл, який захищений macOS.
Деякі користувачі ігнорували попередження про зберігання даних на своєму Mac так довго, поки жорсткий диск або твердотільний диск повністю заповнювались. Проти інтуїтивно, коли це трапляється, стає неможливо щось видалити.
На щастя, все, що спричинило ваші проблеми, ви можете легко виправити, виконавши наведені нижче дії. Економте свій час, намагаючись знову спорожнити Смітник після кожного кроку.
Крок 1. Закрийте програми, які можуть заблокувати спорожнення кошика
 Можливо, вам доведеться примусово закрити програми, які не відповідають.
Можливо, вам доведеться примусово закрити програми, які не відповідають.
Ви не можете очистити кошик на своєму Mac, якщо один із файлів, який ви намагаєтесь видалити, уже використовується. Наприклад, ви не можете видалити документ Pages, якщо ви все ще відкрили цей документ у програмі Pages.
Просте рішення - закрити кожну програму на вашому Mac, зберігаючи документи в безпечному місці. Краще перезавантажити Mac після цього, щоб переконатися, що інші програми не працюють у фоновому режимі.
Як закрити кожну програму та перезапустити Mac?
- Використовуйте наступні два комбінації клавіш для перемикання та закриття кожної програми на вашому Mac, крім Finder:
- Перемикайтеся між відкритими програмами за допомогою: command + tab
- Закрити активне застосування з допомогою: Ctrl + Q .
- Якщо ви відмовляєтеся закривати програму, натисніть опцію + command + escape, щоб відкрити вікно Примусового виходу. Виберіть програму та натисніть "Примусово вийти", щоб закрити її.
- Після закриття кожної програми перейдіть до > Вимкнути.
- Зніміть прапорець біля пункту «Повторно відкривати вікна при повторному вході».
- Підтвердьте, що хочете вимкнути Mac, і почекайте принаймні 30 секунд, перш ніж перезапустити його.
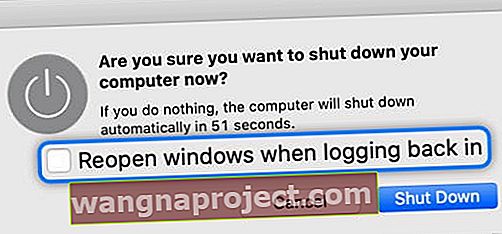 Переконайтесь, що ви не автоматично відкриваєте вікна автоматично під час повторного входу.
Переконайтесь, що ви не автоматично відкриваєте вікна автоматично під час повторного входу.
Крок 2. Завантажте Mac у безпечний режим, щоб зупинити фонові процеси
Іноді на вашому Mac відбуваються фонові процеси або елементи запуску, які заважають вам очистити Сміття. Запустити ваш Mac легко без запуску цих процесів, завантажившись у безпечний режим.
Безпечний режим також очищає невелику кількість пам’яті на вашому Mac, видаляючи деякі кешовані системні файли. Якщо на вашому Mac мало місця, це допомагає йому працювати краще і може дозволити вам знову очистити Сміття.
Як завантажити Mac у безпечний режим?
- У рядку меню на своєму Mac перейдіть до > Вимкнути.
- Підтвердьте, що хочете вимкнути Mac, і зачекайте принаймні 30 секунд, щоб вимкнути його.
- Коротко натисніть кнопку живлення, а потім негайно натисніть і утримуйте клавішу Shift, щоб завантажити Mac у безпечний режим.
- Відпустіть клавішу Shift, коли з’явиться екран входу. У рядку меню повинно бути написано "Безпечне завантаження".
 Коли ви завантажуєтеся в безпечному режимі, на екрані входу відображається лише повідомлення "Безпечне завантаження".
Коли ви завантажуєтеся в безпечному режимі, на екрані входу відображається лише повідомлення "Безпечне завантаження".
Крок 3. Використовуйте Disk Utility для усунення пошкоджень на вашому диску
На вашому Mac може бути проблема з жорстким диском або твердотільним диском. Це часто призводить до низької продуктивності або пошкодження документів. Soemtimes, це причина, через яку ви не можете очистити Сміття.
На щастя, зазвичай це досить безболісно і легко виправити ці помилки за допомогою функції першої допомоги в Disk Utility. Ця функція сканує ваш жорсткий диск або твердотільний диск і виправляє всі виявлені помилки. Зазвичай сканування закінчується менш ніж за десять хвилин, але це може зайняти більше часу, якщо є багато помилок.
Як я можу використовувати Disk Utility для запуску першої допомоги на своєму Mac?
- Завантажте Mac у режим відновлення:
- У рядку меню на своєму Mac перейдіть до > Вимкнути.
- Підтвердьте, що хочете вимкнути, і зачекайте принаймні 30 секунд, щоб вимкнути його.
- Коротко натисніть кнопку живлення, а потім негайно натисніть і утримуйте команду + R, щоб завантажити ваш Mac у режим відновлення.
- Відкрийте Disk Utility у вікні утиліт macOS
- Виберіть жорсткий диск або SSD на бічній панелі. Якщо є кілька дисків, вкладених один в одного, виберіть диск найвищого рівня.
- Клацніть пункт Перша допомога у верхній частині вікна.
- Підтвердьте, що хочете запустити програму «Перша допомога», і дочекайтеся завершення сканування.
- Після завершення сканування перейдіть до > Перезапустити, щоб знову нормально завантажити Mac.
 Тривалість часу, необхідного для запуску програми First Aid на вашому Mac, залежить від кількості помилок на жорсткому диску.
Тривалість часу, необхідного для запуску програми First Aid на вашому Mac, залежить від кількості помилок на жорсткому диску.
Крок 4. Негайно видаліть файли, не спорожняючи Сміття
Можна видалити файли, взагалі не надсилаючи їх у Смітник. Ви можете використовувати цю функцію для видалення файлів з Mac, навіть коли ви не можете очистити кошик.
Коли ви обходите Кошик, щоб видалити елементи, ви повинні бути абсолютно впевнені, що видаляєте потрібний файл. Цю дію неможливо скасувати, якщо ви допустили помилку.
Як мені негайно видалити файли, не очищаючи Смітник?
- Двічі клацніть смітник, щоб переглянути його вміст у Finder.
- Виберіть файл або файли, які потрібно видалити; утримуйте Shift, щоб вибрати кілька файлів.
- Негайно видаліть ці файли одним із наведених нижче способів:
- Скористайтеся комбінацією клавіш + команда + видалити .
- Утримуйте клавішу опцій і перейдіть у меню Файл> Видалити негайно.
- У спливаючому вікні підтвердьте, що хочете «Видалити» файл або файли.
 Під час доступу до меню Файл утримуйте опцію, щоб відкрити кнопку Видалити негайно.
Під час доступу до меню Файл утримуйте опцію, щоб відкрити кнопку Видалити негайно.
Крок 5. Перевірте, чи файли у вашому кошику не заблоковані
macOS дозволяє заблокувати файли, які ви не хочете змінювати. Коли файл заблоковано, ви не можете його переміщати, перейменовувати чи редагувати будь-яким іншим способом. Зазвичай його можна видалити, але коли ви це зробите, з’явиться спливаюче вікно.
Тим не менш, можливо, помилка програмного забезпечення, оновлення програмного забезпечення або пошкодження програмного забезпечення перешкоджають видаленню заблокованих файлів. Якщо у вашому кошику забагато елементів, варто перевірити кожен із них, чи не заблоковано їх.
Як знайти та розблокувати заблоковані файли у кошику?
- Двічі клацніть смітник, щоб переглянути його вміст у Finder.
- Для кожного елемента у кошику:
-
- Клацніть на ньому клавішу Control та виберіть Отримати інформацію.
- У розділі "Загальні" вікна "Отримати інформацію" зніміть прапорець "Заблоковано".
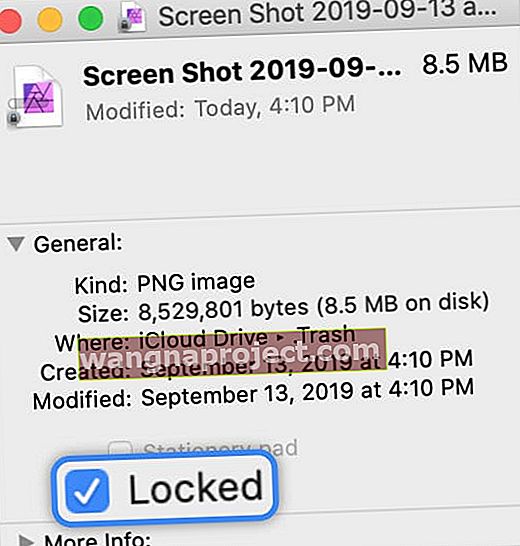 Зніміть прапорець "Заблоковано", якщо ви знайдете заблоковані файли у своєму кошику.
Зніміть прапорець "Заблоковано", якщо ви знайдете заблоковані файли у своєму кошику. -
Крок 6. Використовуйте Термінал, щоб примусово очистити Сміття
Термінал дозволяє використовувати команди для виконання розширених функцій в macOS. Крім багатьох інших речей, ви можете використовувати Термінал, щоб примусово очистити Сміття. Це часто ефективно в обхід того, що блокує вас.
Зазвичай ми не рекомендуємо термінал, якщо ви не досвідчений користувач macOS. Однак у вас не повинно виникнути проблем, якщо ви уважно дотримуєтесь наведених нижче інструкцій. Переконайтеся, що ви вводите команди точно так, як ми їх писали, включаючи кожен пробіл і розділовий знак, інакше це може не спрацювати.
Як використовувати термінал для очищення кошика на моєму Mac?
- Відкрийте Terminal у папці Utilities у ваших програмах.
- Скопіюйте та вставте наступну команду в Термінал (включаючи пробіл в кінці), але ще не натискайте return :
sudo rm -R - Двічі клацніть смітник, щоб переглянути його вміст у Finder.
- У рядку меню перейдіть до Редагувати> Виділити все.
- Перетягніть вміст кошика у вікно терміналу.
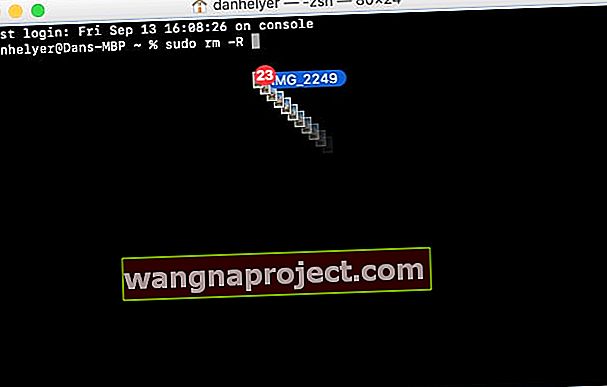
- Повернувшись у термінал, натисніть клавішу повернення .
- Він повинен підказати вам пароль.
- Введіть пароль адміністратора, а потім знову натисніть клавішу повернення . Під час введення пароля на екрані нічого не відображається.
- Якщо це не спрацювало, скопіюйте та вставте таку команду в термінал:
rm -rf ~/Trash/* - Натисніть клавішу повернення , а потім натисніть Y, щоб підтвердити, що хочете очистити Кошик.
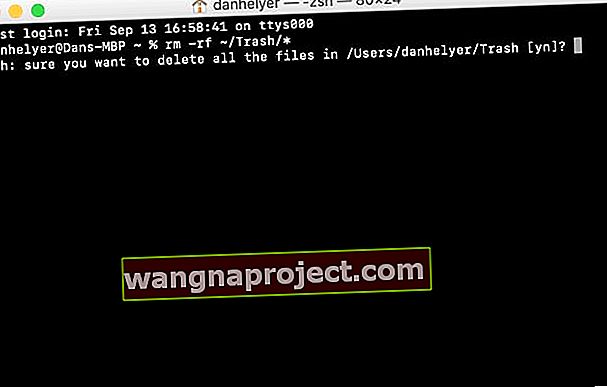 Після введення альтернативної команди натисніть Y, щоб підтвердити, що хочете очистити Кошик.
Після введення альтернативної команди натисніть Y, щоб підтвердити, що хочете очистити Кошик.
Крок 7. Видаліть Mac і відновіть із резервної копії
Якщо жодна з наведених вище пропозицій не спрацювала, і ви все ще не можете очистити Кошик на своєму Mac, можливо, пора повністю видалити машину. Існує кілька різних способів зробити це.
Якщо у вас є низка резервних копій Time Machine, ви можете відновити свій Mac з того часу, коли він все ще дозволяв вам спорожнити смітник. В іншому випадку ви можете повністю стерти жорсткий диск або SSD і скопіювати вручну дані, які потрібно відновити із резервної копії.
Який би метод ви не вибрали, ми настійно рекомендуємо використовувати Time Machine, щоб спочатку зробити нову резервну копію вашого Mac. Без резервної копії стирання вашого Mac призведе до втрати ваших фотографій, відео та інших документів.
Як стерти Mac і відновити дані з резервної копії?
- Завантажте Mac у режим відновлення:
- У рядку меню на своєму Mac перейдіть до > Вимкнути.
- Підтвердьте, що хочете вимкнути, і зачекайте принаймні 30 секунд, щоб вимкнути його.
- Коротко натисніть кнопку живлення, а потім негайно натисніть і утримуйте команду + R, щоб перезапустити Mac у режимі відновлення.

- Варіант 1: Відновіть свій Mac за допомогою Time Machine.
- Натисніть "Відновити з резервної копії машини часу".
- Дотримуйтесь підказок на екрані, щоб вибрати резервну копію, яку потрібно відновити.
 Дотримуйтесь підказок на екрані, щоб відновити резервну копію машини Time Time з режиму відновлення.
Дотримуйтесь підказок на екрані, щоб відновити резервну копію машини Time Time з режиму відновлення.
- Варіант 2: Повністю стерти жорсткий диск або SSD.
- Клацніть на 'Disk Utility' у вікні macOS Utilities.
- Виберіть на бічній панелі жорсткий диск або твердотільний диск вашого Mac.
- Клацніть Стерти та оберіть назву, формат та схему.
- Підтвердьте, що хочете «Стерти» диск.

- Повернувшись у вікно Службові програми, натисніть "Встановити macOS".
-
- Дотримуйтесь вказівок на екрані та дочекайтеся завершення встановлення.
- Налаштуйте свій Mac і вручну відновіть дані із резервної копії.
 Режим відновлення проведе вас під час встановлення та налаштування macOS.
Режим відновлення проведе вас під час встановлення та налаштування macOS. -
- Клацніть на 'Disk Utility' у вікні macOS Utilities.
Повідомте нас у коментарях, чи знайдете цей посібник корисним. Або повідомте нам, якщо ви все ще не можете очистити кошик на своєму Mac, сподіваємось, ми зможемо разом вирішити, що йде не так.

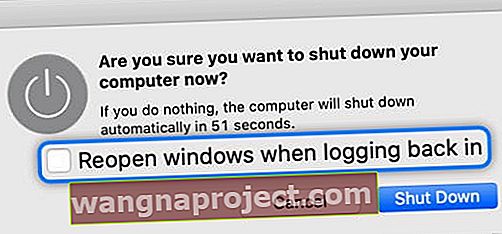 Переконайтесь, що ви не автоматично відкриваєте вікна автоматично під час повторного входу.
Переконайтесь, що ви не автоматично відкриваєте вікна автоматично під час повторного входу. Коли ви завантажуєтеся в безпечному режимі, на екрані входу відображається лише повідомлення "Безпечне завантаження".
Коли ви завантажуєтеся в безпечному режимі, на екрані входу відображається лише повідомлення "Безпечне завантаження". Тривалість часу, необхідного для запуску програми First Aid на вашому Mac, залежить від кількості помилок на жорсткому диску.
Тривалість часу, необхідного для запуску програми First Aid на вашому Mac, залежить від кількості помилок на жорсткому диску. Під час доступу до меню Файл утримуйте опцію, щоб відкрити кнопку Видалити негайно.
Під час доступу до меню Файл утримуйте опцію, щоб відкрити кнопку Видалити негайно.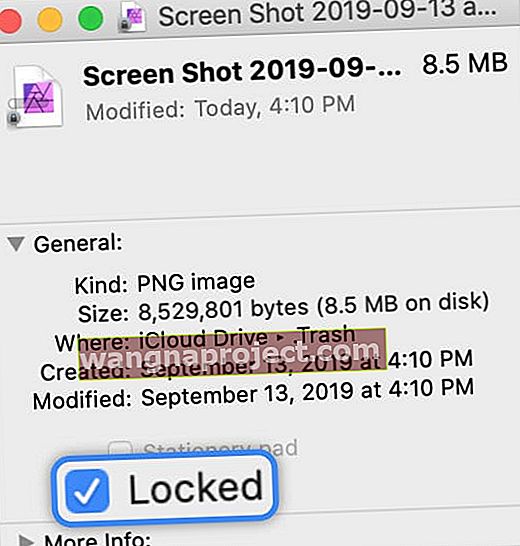 Зніміть прапорець "Заблоковано", якщо ви знайдете заблоковані файли у своєму кошику.
Зніміть прапорець "Заблоковано", якщо ви знайдете заблоковані файли у своєму кошику.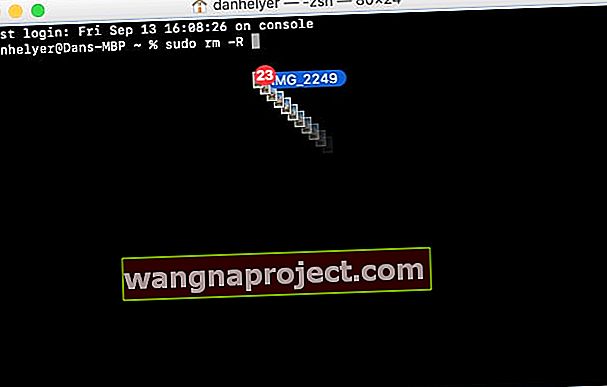
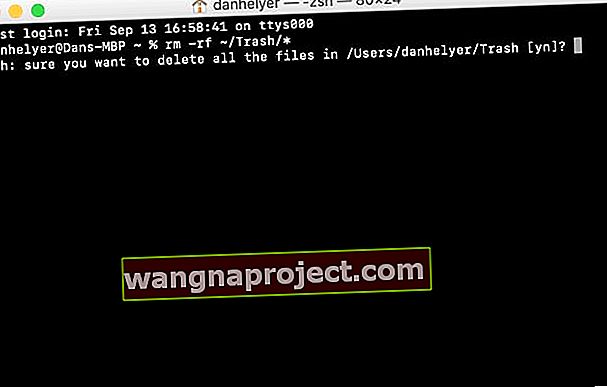 Після введення альтернативної команди натисніть Y, щоб підтвердити, що хочете очистити Кошик.
Після введення альтернативної команди натисніть Y, щоб підтвердити, що хочете очистити Кошик.
 Дотримуйтесь підказок на екрані, щоб відновити резервну копію машини Time Time з режиму відновлення.
Дотримуйтесь підказок на екрані, щоб відновити резервну копію машини Time Time з режиму відновлення.
 Режим відновлення проведе вас під час встановлення та налаштування macOS.
Режим відновлення проведе вас під час встановлення та налаштування macOS.