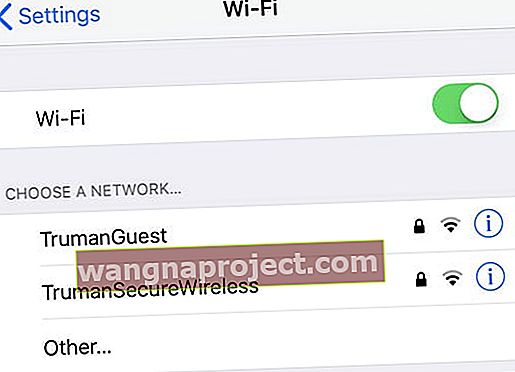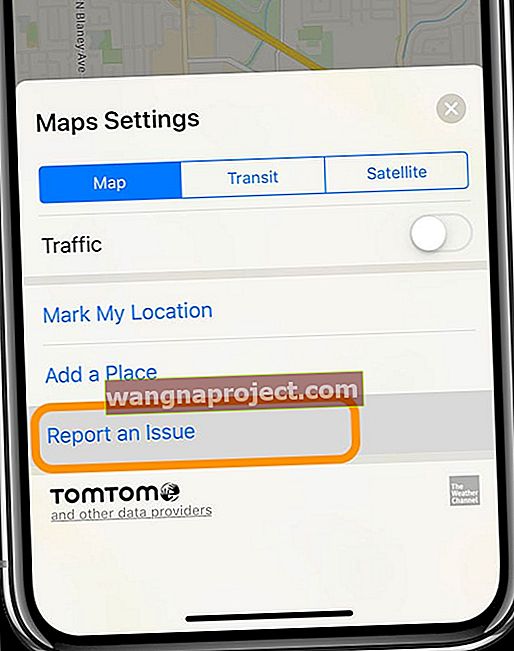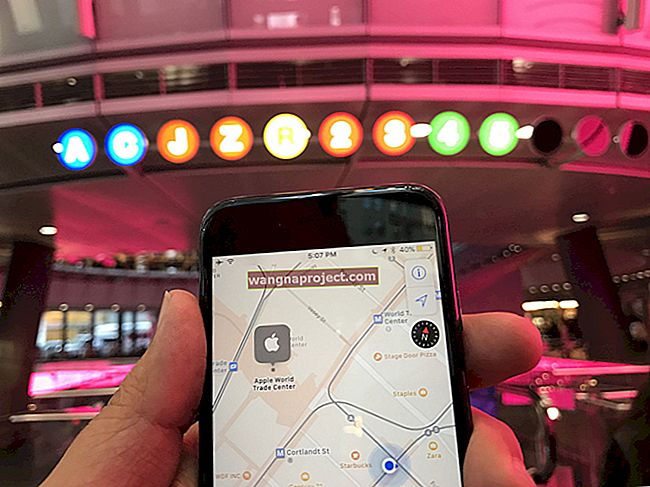Деякі користувачі iPad повідомляють, що отримували повідомлення про помилку "Ваше місцезнаходження неможливо визначити" під час спроби користуватися службами визначення місцезнаходження на Картах чи інших програмах.
Зауважте, що iPad лише для Wi-Fi може не змогти визначити місце розташування, якщо підключений до мережі Wi-Fi у сільській місцевості або в іншому місці, де точки доступу розріджені, а пристрій не може триангулювати себе.
Служби визначення місцезнаходження вашого iPad використовують GPS, Bluetooth, точкові точки доступу Wi-Fi та мобільні вишки для визначення вашого місцезнаходження. Отже, його точність у визначенні місцезнаходження може також сильно відрізнятися (див. Цю статтю бази знань Apple для пояснення того, як працюють служби локації iPad).
Потенційні виправлення помилок "Ваше місцезнаходження не вдалося визначити" на iPad
- Увімкніть функцію « Знайти мій iPad»: Відвідайте налаштування iCloud у меню «Налаштування»> «Apple ID> iCloud» і увімкніть функцію «Знайти мій». Через кілька хвилин служби локації можуть знову запрацювати
- Перевірте наявність обмежень . Переконайтеся, що у вас не ввімкнено час екрану чи будь-які обмеження щодо служб конфіденційності та розташування
- Увімкніть свій компас. Калібрування компаса вашого iPad може бути вимкнено. Перевірте Налаштування> Конфіденційність> Послуги локації> Системні послуги> Калібрування компаса
- Перейдіть до Налаштування> Конфіденційність> Служби локації та переконайтеся, що для Служб локації та Карт встановлено значення Під час використання.
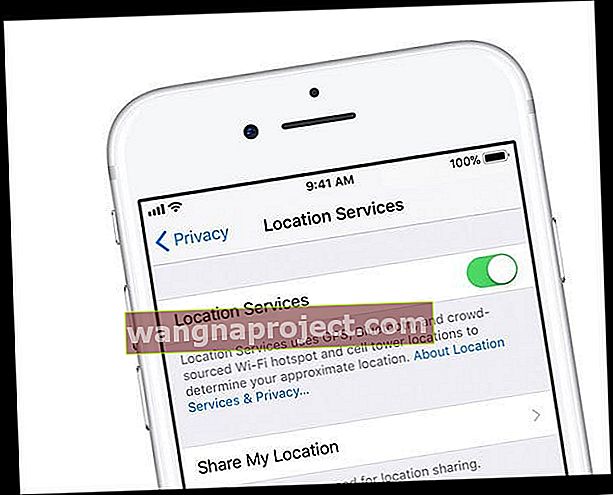
- Перевірте дату, час та часовий пояс свого iPad . Перейдіть до Налаштування> Загальне> Дата та час. Якщо можливо, використовуйте Set Automatically або встановіть його вручну, якщо потрібно
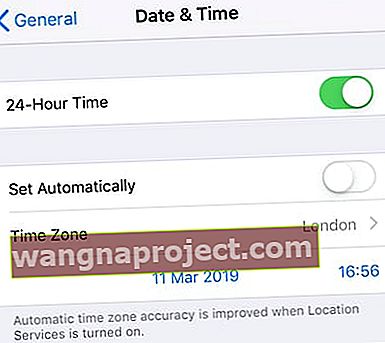 Якщо функцію «Автоматично вимкнено» ви можете вручну вибрати дату та час.
Якщо функцію «Автоматично вимкнено» ви можете вручну вибрати дату та час. - Переконайтеся, що стільникові дані та / або Wi-Fi увімкнено , і що у вас активне з’єднання
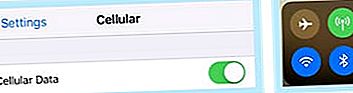 Переконайтеся, що стільникові дані ввімкнено!
Переконайтеся, що стільникові дані ввімкнено! - Перезапустіть додаток Карти . Відкрийте перемикач програм і проведіть пальцем угору по програмі та зробіть паузу, а потім знову проведіть пальцем угору в попередньому перегляді програми, щоб закрити її. Потім знову відкрийте Карти
- Перезапустіть або примусово перезапустіть пристрій

- На iPad без кнопки домашнього екрана та iPhone 8 або новіших версій: натисніть і швидко відпустіть кнопку збільшення гучності Натисніть і швидко відпустіть кнопку зменшення гучності. Потім натисніть і утримуйте кнопку Side / Top / Power, поки пристрій не перезапуститься.
- На iPhone 7 або iPhone 7 Plus: Натисніть і утримуйте кнопки збоку та зменшення гучності принаймні 10 секунд, поки не з’явиться логотип Apple.
- На iPhone 6s і старіших версіях iPad з кнопкою Home або iPod touch: Натисніть і утримуйте кнопки Home та Top (або Side) принаймні 10 секунд, поки не з’явиться логотип Apple.
- Спробуйте інше місце розташування або переключіться на іншу мережу Wi-Fi , перейшовши в Налаштування> WiFi
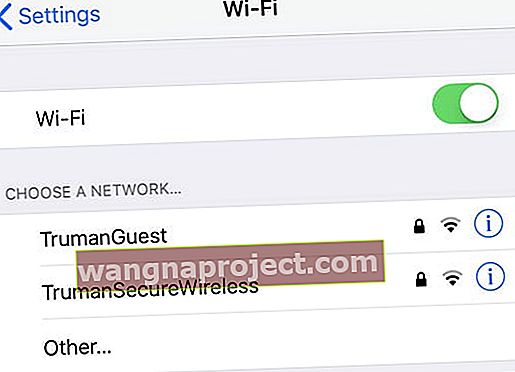
- Зайдіть у загальнодоступне місце Wi-Fi і перевірте, чи працює ваше місцезнаходження в цьому місці
Надішліть місцезнаходження Skyhook
IPad-пристрої, що підтримують лише Wi-Fi, використовують Skyhook Wireless для визначення місця. Таким чином, якщо вашої області немає в базі даних Skyhook, ваш iPad може не змогти визначити місцезнаходження.
Перейдіть на цю сторінку та складіть своє місцезнаходження, потім визначте MAC-адресу своєї мережі Wi-Fi та надішліть її.
Повідомте про цю проблему зі свого iPhone, iPad або iPod touch
Ви можете повідомити про проблему за допомогою цих функцій Карт Apple:
- Карта
- Пошук
- Навігація
- Транзит
- Якість зображення
- Торкніться значка “i” у верхньому правому куті
- Торкніться Повідомити про проблему
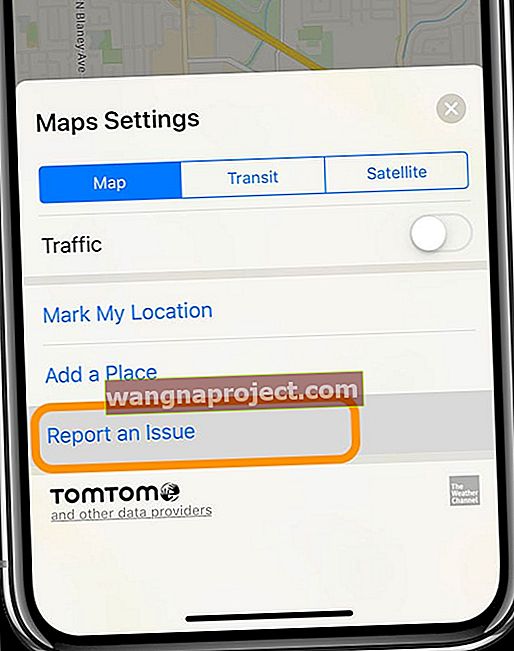
- Виберіть свою проблему з опцій та дотримуйтесь інструкцій на екрані, щоб надати додаткову інформацію
- Виберіть, нормально чи ні, щоб Apple зв’язувалась із вами щодо питань про вашу проблему, про яку повідомляли, перейшовши в меню Налаштування> Карти> Слідкувати електронною поштою
Проблеми з додатком Карти Google?
- На вашому iPhone або iPad відкрийте " Налаштування"> " Служби локації конфіденційності"

- Переконайтесь, що перемикач біля пункту «Послуги локації» зелений
- Прокрутіть униз і виберіть Google Maps
- Виберіть Під час використання програми або Завжди. Історія місцезнаходжень найкраще працює для Карт Google, коли для Служб локації встановлено значення Завжди

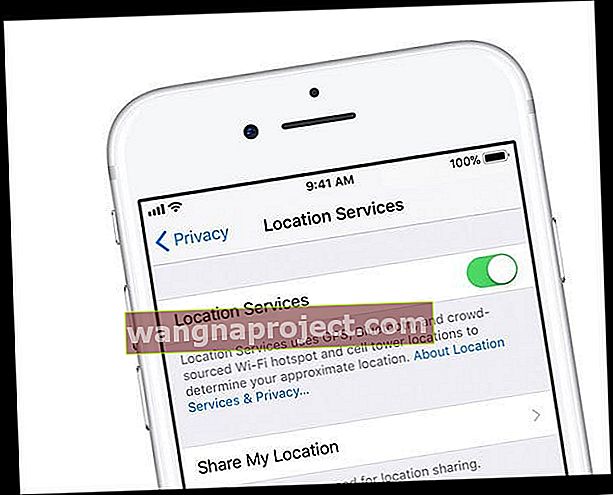
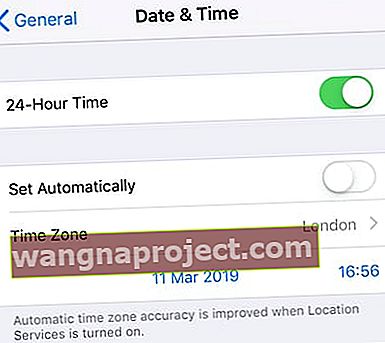 Якщо функцію «Автоматично вимкнено» ви можете вручну вибрати дату та час.
Якщо функцію «Автоматично вимкнено» ви можете вручну вибрати дату та час.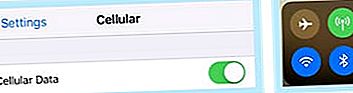 Переконайтеся, що стільникові дані ввімкнено!
Переконайтеся, що стільникові дані ввімкнено!