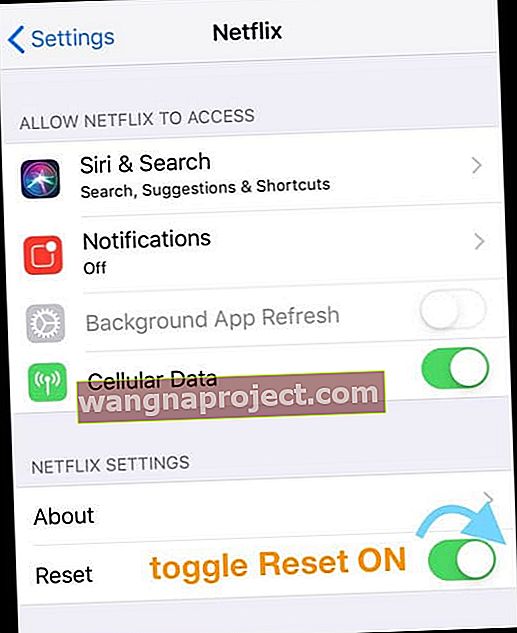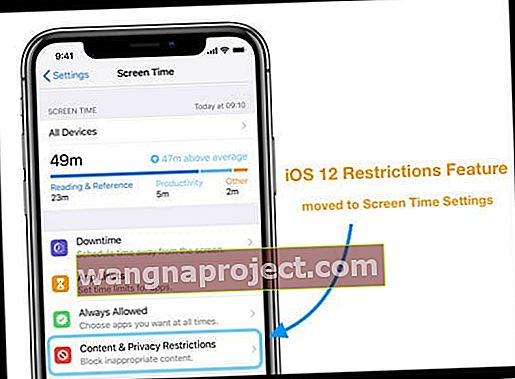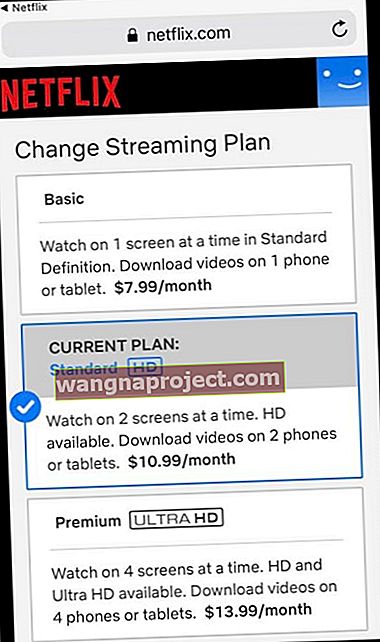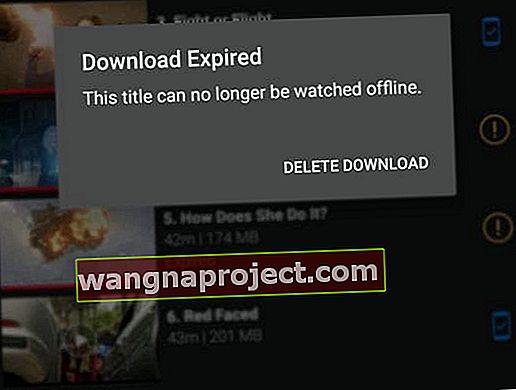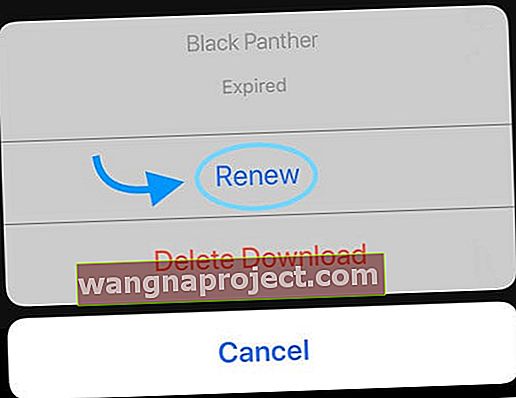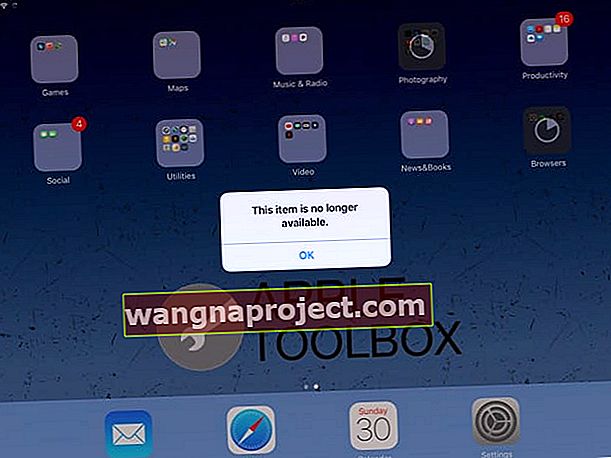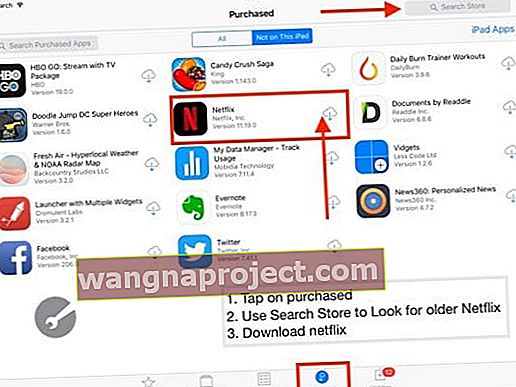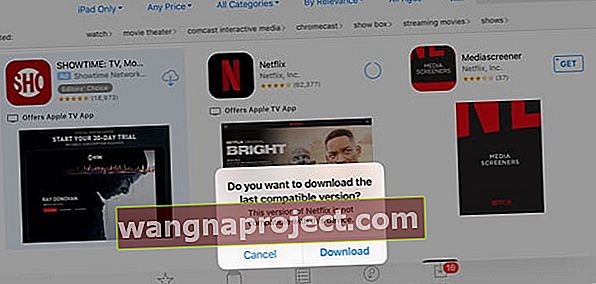Розчарований програмою Netflix на вашому iPhone, iPad або iPod? Ви бачите різні помилки, проблеми з відтворенням вмісту, несумісність або не можете завантажити програму через iOS вашого пристрою? Якщо так, ви не самотні! Досить багато наших читачів відчувають проблеми з Netflix - на жаль.
Netflix - одна з найпопулярніших служб потокового відео, що використовується на iPhone, iPod Touch, iPad, Computers і навіть PS4. Користувачі з обліковим записом Netflix можуть віртуально переглядати всі фільми та телешоу на всіх цих пристроях.
Однак іноді Netflix видає різні помилки, такі як постійне завантаження, проблеми з підключенням або навіть несумісність програми.
Є багато причин, коли люди бачать цю проблему, наприклад, ваше підключення до Інтернету може працювати неправильно, або сервери Netflix, можливо, не працюють.
Проблеми з відтворенням будь-якого вмісту?
Перевірте дату та час вашого пристрою!
Якщо дата та час вашого пристрою відрізняються від фактичної дати та часу вашого поточного місцезнаходження, у вас, ймовірно, будуть проблеми з відтворенням будь-якого відео.
Оновіть дату та час вашого iDevice
- Торкніться Налаштування > Загальне > Дата та час
- Переключити встановлюється автоматично на

- Віддаєте перевагу ручним регулюванням?
- Якщо дата та час неправильні, торкніться дати або часу, щоб налаштувати їх
Примусово закрийте додаток Netflix
- Двічі натисніть кнопку головного екрана або проведіть пальцем вгору по панелі жестів додому
- Знайдіть попередній перегляд програми для Netflix
- Проведіть угору, вгорі екрана, попередній перегляд програми Netflix

Нарешті, перезапустіть програму Netflix і перевірте, чи працює вона нормально.
Як виправити помилку: «Проблема з підключенням до Netflix. Повторіть спробу пізніше (1011) »та інші помилки
Окрім цих повідомлень, у вас можуть виникнути проблеми з програмою Netflix на вашому iPad, або, можливо, потрібно правильно встановити налаштування. Ось повний посібник з усунення несправностей для всіх користувачів iDevice, які мають проблеми з додатком Netflix на своїх iPhone, iPad або iPod Touch.
1. Оновіть додаток Netflix
Завжди корисно перевірити, чи є оновлення. Перейдіть до App Store і торкніться вкладки Оновлення. Подивіться, чи опублікував Netflix оновлення програми, і якщо так, почніть завантажувати та встановлювати його. 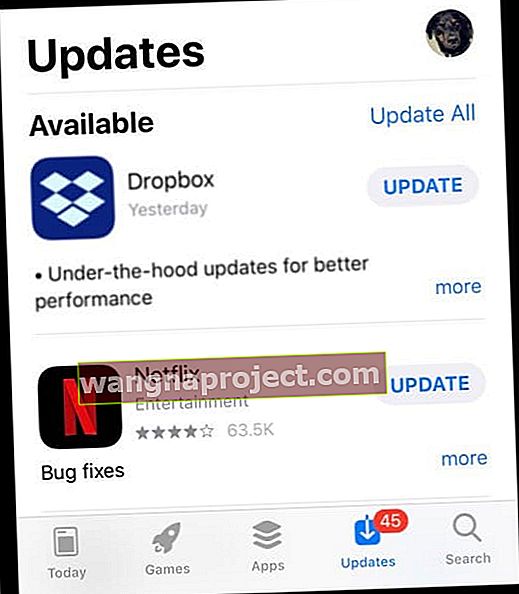
Тоді спробуйте перезапустити програму!
2. Перевірте підключення до Інтернету
Якщо ви бачите чорний екран або екран постійно завантажується, можливо, це пов’язано з поганим з’єднанням з Інтернетом на вашому iPhone. Переконайтесь, що підключення до Інтернету працює належним чином. Відкрийте Safari, щоб перевірити підключення до Інтернету на своєму iPad.
Спробуйте вимкнути Wi-Fi, а потім увімкніть його знову. Підключіться до найшвидшої та найстабільнішої доступної мережі.
3. Скиньте програму Netflix на iPad на наявність помилок 1011 та 1012 (та інших)
Друга проблема може бути пов’язана з певними помилками, такими як помилки 1011 та 1012, які не дозволять відтворювати будь-які відео з Netflix.
Оновіть інформацію про пристрій Netflix, скинувши програму Netflix
- Закрийте та перезапустіть програму Netflix
- Перейдіть на головний екран
- Двічі натисніть кнопку головного або проведіть пальцем вгору по панелі жестів додому
- Знайдіть попередній перегляд програми Netflix
- Проведіть попередній перегляд програми Netflix угору у верхній частині екрана, щоб закрити її
- Перейдіть до Налаштування> Netflix
- Увімкніть кнопку скидання
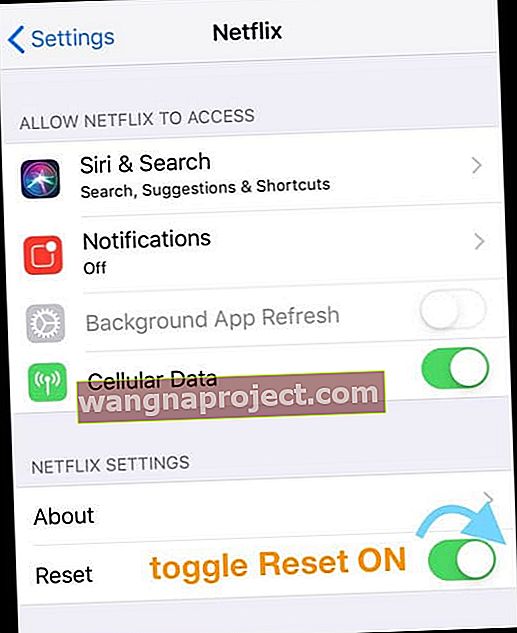
- Скидання програми Netflix видаляє всі заголовки, які ви завантажили через програму
- Поверніться на головний екран
- Знову відкрийте Netflix і знову увійдіть до програми Netflix
Цей процес скидає обліковий запис на вашому пристрої, а також очищає кеш-пам’ять та всі інші пов’язані дані в програмі.
4. Перезавантажте пристрій
Якщо вищезазначені методи не працювали для вас, перезапустіть iPad за допомогою кнопки живлення збоку або вгорі пристрою. 
Якщо ви використовуєте iOS 11 або новішу версію, скористайтеся командою "Вимкнення" в "Налаштування" (" Налаштування"> "Загальні"> "Вимкнення") 
5. Примусово перезапустити
- На iPad без кнопки додому, iPhone без кнопки додому, iPhone 8 або iPhone 8 Plus: натисніть і швидко відпустіть кнопку збільшення гучності. Натисніть і негайно відпустіть кнопку зменшення гучності. Потім натисніть і утримуйте бічну кнопку, доки не побачите логотип Apple

- На iPhone 7 або iPhone 7 Plus: Натисніть і утримуйте кнопки збоку та зменшення гучності принаймні 10 секунд, поки не з’явиться логотип Apple
- На iPhone 6s і старіших версіях iPad з кнопкою додому або iPod touch: Натисніть і утримуйте кнопки Home і Top (або Side) принаймні 10 секунд, поки не з’явиться логотип Apple

6. Перевстановіть Netflix
Видалення програми Netflix та її інсталяція через App Store - чудовий варіант усунення несправностей для людей, які часто мають збої! Тож якщо Netflix продовжує збій, спробуйте видалити та переінсталювати програму.
Ще одним варіантом виправлення програми Netflix на вашому iPad або iPhone є вивантаження (для iOS 11+) програми Netflix через програму Налаштування та її інсталяція знову на вашому iPhone.
Як видалити Netflix
- Натисніть і утримуйте програму Netflix, доки вона не хитається
- Торкніться значка "x" у верхньому лівому куті
- Натисніть Видалити - це видалить програму та всі її дані
- Потім переінсталюйте Netflix через App Store
- Вам потрібно ще раз увійти за допомогою своїх облікових даних Netflix
Як розвантажити Netflix (iOS 11 і вище)
- Перейдіть до Налаштування> Загальні> Зберігання iPhone або iPad
- Прокрутіть вниз і знайдіть Netflix і торкніться його
- Виберіть Вивантажити додаток - програма видаляє програму, але зберігає її документи та дані
- Після завантаження натисніть Перевстановити додаток
7. Видаліть деякі пристрої
Якщо ви та ваша сім'я підключаєтеся до Netflix за допомогою різних пристроїв в одній мережі, спробуйте переключити мережі на деякі з цих пристроїв. Або, якщо ви не використовуєте деякі з цих пристроїв, просто вийдіть з Netflix деякі з цих інших пристроїв.
Якщо ваш стільниковий тариф підтримує особисті точки доступу, створіть точку доступу з телефону і підключіть до неї деякі свої пристрої, а потім негайно від’єднайтеся від неї.
8. Перевірте наявність обмежень
Спробувавши всі кроки з усунення несправностей, якщо у вас все ще виникають проблеми з програмою Netflix на вашому iPhone або iPad, переконайтеся, що ви не ввімкнули обмеження на своєму iDevice.
Ось як ви можете перевірити всі обмеження для вашого iPad або iPhone
- Для iOS 11 і старіших версій
- Перейдіть до Налаштування > Загальні> Обмеження
- Введіть пароль, який ви ввели раніше для обмежень
- Виберіть Вимкнути обмеження

- Якщо ви хочете мати обмеження, але хочете вимкнути їх для Netflix, натисніть Веб-сайти під дозволеним вмістом. Виберіть один із згаданих параметрів на екрані. Тепер натисніть Додати веб-сайт ” та додайте //secure.netflix.com
- Це дозволяє переглядати відео та фільми Netflix на своєму iPad
- Перейдіть до Налаштування > Загальні> Обмеження
- Для iOS 12 і новіших версій
- Перейдіть до Налаштування> Час використання
- Натисніть на Обмеження вмісту та конфіденційності
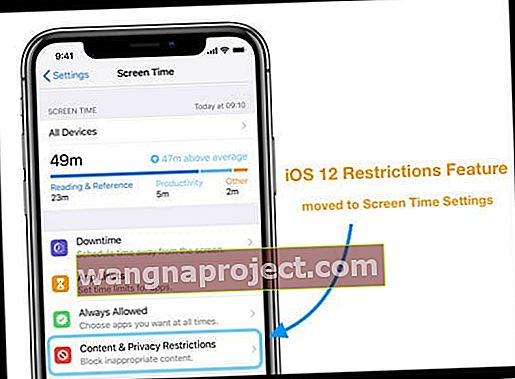
- Введіть свій пароль часу екрану (натисніть тут, якщо ви забули або вам потрібно скинути свій пароль часу екрану)
- Вимкніть обмеження щодо вмісту та конфіденційності
- Якщо ви хочете зберегти деякі обмеження, але хочете вимкнути їх для Netflix, натисніть Веб-сайти під дозволеним вмістом. Виберіть один із згаданих параметрів на екрані. Тепер натисніть Додати веб-сайт ” та додайте //secure.netflix.com
- Це дозволяє переглядати відео та фільми Netflix на своєму iPad
Отримуючи повідомлення, “Netflix каже, що мій акаунт уже використовується, коли я намагаюся дивитись”.
Якщо ви ділитесь своїм обліковим записом Netflix з друзями або родиною, вони можуть використовувати Netflix, поки ви намагаєтесь дивитися.
Кількість користувачів, які можуть передавати потокові канали одночасно, залежить від вашого плану Netflix. В даний час існує три рівні, при цьому основний варіант дозволяє лише один екран, а преміум-варіант дозволяє потоково передавати чотири екрани одночасно.
Якщо ви часто бачите цю помилку, спробуйте оновити свій план до більшої кількості «екранів одночасно» на сторінці «Ваш рахунок».
Як змінити план Netflix
- Відкрийте додаток Netflix
- Натисніть вкладку "Більше" внизу (3 рядки)
- Торкніться Обліковий запис - відкриється веб-сторінка з даними про ваш рахунок
- Прокрутіть до деталей плану
- Виберіть Змінити план
- Виберіть, до якого плану ви хочете оновити
- Натисніть Продовжити
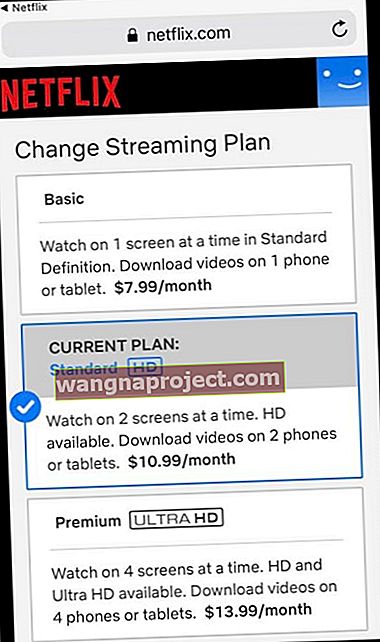
Не можете завантажити нічого з Netflix?
Netflix нарешті почав дозволяти завантаження вмісту для перегляду в автономному режимі кілька років тому. Але не весь вміст можна завантажити!
Тож спочатку перевірте, чи МОЖЕТЕ завантажити його.
Крім того, якщо ви завантажуєте фільм або інший вміст, він не відтворюється, якщо Netflix видаляє заголовок зі свого магазину перед тим, як його переглянути.
Який вміст ви можете завантажити на Netflix?
Завантажуваний вміст завжди має піктограму завантаження поруч (стрілка вниз). Отже, якщо ви не бачите цієї піктограми, ви не можете її завантажити! 
Помилка завантаження Netflix?
- Торкніться стрілки поруч із повідомленням "Не вдалося завантажити"
- Торкніться знака оклику поруч із завантаженим заголовком, щоб дізнатися більше
Немає можливості завантажити на ваш iPhone, iPad або iPod Touch?
Якщо ви не бачите можливості завантаження телевізійних шоу або фільмів, які можуть завантажити інші (як і більшість оригіналів Netflix), можливо, у вас застаріла версія програми Netflix.
Оновіть програму Netflix
- Торкніться App Store і виберіть Оновлення
- Шукайте Netflix
- Натисніть Оновити
- Введіть свій пароль за запитом
- Після завершення оновлення запустіть Netflix знову
Повідомлення про помилку завантажень із забагато пристроїв?
Це повідомлення про помилку означає, що ви перевищили максимальну кількість пристроїв, які можуть одночасно зберігати завантажені заголовки.
Можливо, вам доведеться змінити свій план Netflix для зберігання вмісту на більш ніж двох пристроях.
Ви можете використовувати 1, 2 або 4 пристрої для завантаження заголовків, залежно від вашого плану. Щоб завантажити на новий пристрій, потрібно або видалити завантажені заголовки з існуючого пристрою, або оновити план потокового передавання.
Видаліть завантаження Netflix після перегляду!
Коли ви або ваша сім’я дивитесь завантажені заголовки, найкраще видалити ці заголовки з пристрою.
Незважаючи на те, що Netflix встановлює термін дії для всіх завантажень (десь від 48 годин до 7 днів, залежно від вмісту), найкраще вручну видалити вміст після його перегляду.
Видаліть один завантажений заголовок із пристрою iOS:
- Торкніться Завантаження
- Виберіть Редагувати у верхньому правому куті екрана
- Торкніться червоного значка X, щоб видалити заголовок із пристрою
Видаліть усі завантажені заголовки зі свого пристрою iOS:
- Торкніться значка меню
- Прокрутіть униз і виберіть Налаштування програми
- Виберіть Видалити всі завантаження
- На екрані підтвердження виберіть Видалити
- Ваш iOS видаляє всі завантажені заголовки
Після видалення всіх завантажених назв із пристрою підключіться до Інтернету та запустіть програму Netflix. Це дає Netflix зрозуміти, що пристрій більше не використовується для перегляду завантаженого вмісту.
Тепер, за бажанням, ви можете завантажити ці самі назви на новий пристрій.
Завантаження Netflix минуло? 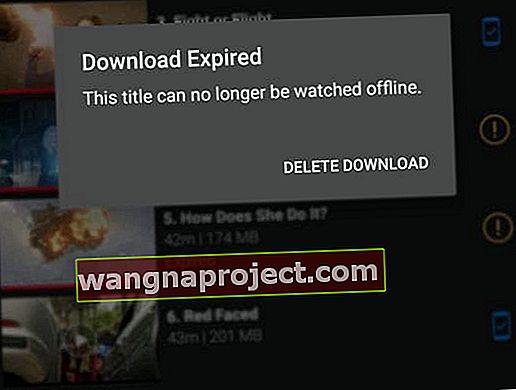
Якщо термін дії заголовка закінчився, його потрібно продовжити.
Майте на увазі, що деякі заголовки можуть поновлюватися лише певну кількість разів - це означає, що ви бачите повідомлення про те, що заголовок не можна переглядати в автономному режимі.
Як поновити завантаження Netflix, термін дії яких минув
- Відкрийте Netflix
- Торкніться вкладки Завантаження
- Знайдіть назву, яку хочете поновити
- Торкніться значка оновлення (знак оклику)
- Виберіть Поновити (або Поновити завантаження)
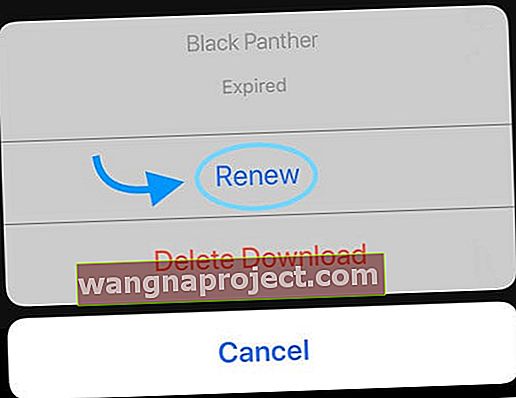
- Якщо ви не можете продовжити, ви вже досягли ліміту завантаження для цього заголовка (ви все ще можете транслювати його)
Заголовки, які більше не доступні на Netflix, закінчуються, коли вони залишають службу, незалежно від того, коли ви їх завантажили.
Додаток Netflix зависає на Apple TV?
Гаразд, не всі проблеми пов’язані з iDevices. Тож якщо Netflix зависає або не реагує, коли ви намагаєтесь вибрати профіль на своєму Apple TV, спробуйте примусово закрити програму та перезапустити.
Примусово закрийте програму Netflix
- Двічі торкніться кнопки додому на пульті дистанційного керування
- Проведіть пальцем праворуч або ліворуч, щоб знайти попередній перегляд програми Netflix
- Проведіть пальцем вгору на пульті дистанційного керування, щоб примусово закрити програму Netflix
- Спробуйте ще раз Netflix
Не можете завантажити додаток Netflix на пристрій iOS? Побачивши повідомлення "Несумісне з цим iPad" або iPhone? або “товар більше не доступний”? 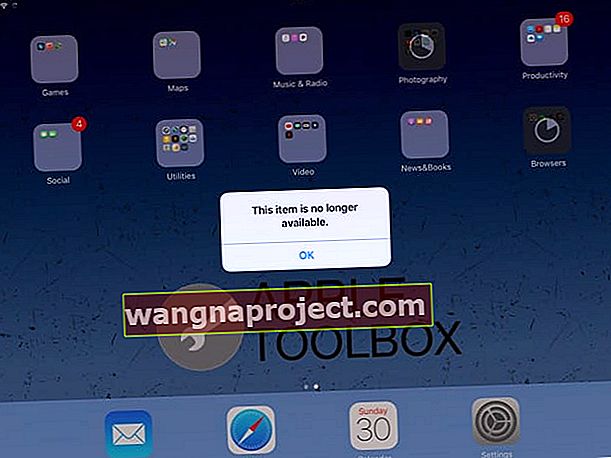
Поточна версія програми Netflix вимагає, щоб на вашому пристрої iOS працювала iOS 11.0 або новіша версія, щоб успішно завантажити програму Netflix.
Якщо ви користуєтесь більш ранньою версією iOS (5.0 і вище), ви можете завантажити програму Netflix, лише якщо вона раніше була завантажена на ваш iPad.
Отже, спочатку оновіть пристрій до останньої версії iOS, на якій він може працювати, - і переконайтеся, що ви зробили резервну копію через iCloud або iTunes перед оновленням iOS.
Щоб оновити iOS, перейдіть до Налаштування> Загальне> Оновлення програмного забезпечення 
Раніше використовували додаток Netflix?
Якщо ви раніше користувались програмою Netflix на своєму iPad або іншому iDevice і використовували той самий ідентифікатор Apple, який ви використовуєте зараз, ви зможете знайти його в розділі «Придбана програма» в App Store (або додатку iTunes Store).
Це працює лише для тих, хто раніше купував та встановлював додаток Netflix для іншої версії iOS. На жаль, ми не можемо знайти спосіб отримати старішу програму iOS Netflix для тих, хто раніше ніколи не завантажував Netflix.
Перевірте покупки в App Store
- Перезапустіть пристрій, вимкнувши живлення, зачекавши кілька секунд та увімкнувши знову
- Відкрийте App Store
- Унизу торкніться вкладки Придбане

- Шукайте Netflix у "Пошуку App Store"
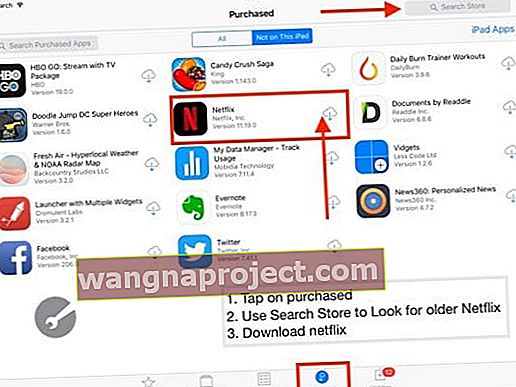
- Знайдіть Netflix. Ви повинні побачити стару версію, таку як Netflix 11.19.0, замість поточної 11.23.0
- Торкніться значка хмари, щоб знову завантажити програму Netflix
- Якщо ви бачите повідомлення із запитом "Ви хочете завантажити останню сумісну версію?" виберіть Завантажити
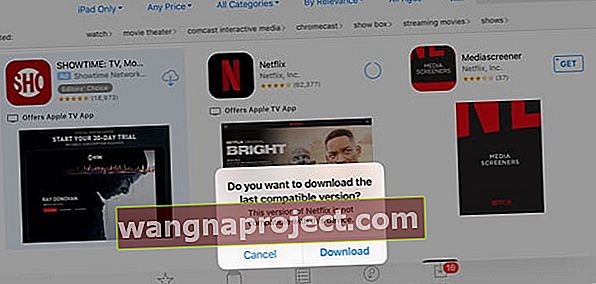
- Це встановлює версію, яка працює з вашим поточним iOS
Не можете знайти додаток Netflix у покупках?
Якщо ви не можете знайти додаток Netflix, перевірте історію покупок вашої родини, а також переконайтеся, що ідентифікатор Apple, в який ви ввійшли, збігається з ідентифікатором Apple, який ви спочатку придбали, програму Netflix.
Ви можете перевірити свій ідентифікатор Apple на своєму iPad, що працює на старішій iOS (iOS 10.3.3). Натисніть Налаштування> iTunes & App Store, і ви зможете перевірити ідентифікатор Apple, який ви використовуєте на своєму iPad.

Якщо ви використовували інший ідентифікатор Apple ID, увійдіть із цим іншим ідентифікатором Apple і повторіть спробу.
Поради щодо читачів

- Девід виявив, що коли він повністю розрядив акумулятор iPad, він зміг знову запустити Netflix. Тож якщо нічого іншого не вийшло, спробуйте пораду Девіда, повністю розрядивши акумулятор. Швидкий спосіб розрядити акумулятор - увімкнути автоматичне блокування екрана в положення Ніколи, а потім відтворювати відео через YouTube або подібні програми
- Якщо ви не можете завантажити останню програму Netflix на свій старіший iPad, iPod або iPhone, спробуйте скористатися iTunes версії 12.6 або старішої, що підтримує управління додатками. Ви навіть можете завантажити старішу програму iTunes Mac від Apple, яка має можливість придбання програми (12.6.4.3). Встановивши цю версію, ви можете продовжувати використовувати iTunes для управління та встановлення програм на своїх пристроях, але ви НЕ МОЖЕТЕ оновлювати iTunes ніколи! Просто перейдіть на вкладку App Store у iTunes на ПК або Mac і знайдіть Netflix у списку «Придбано»