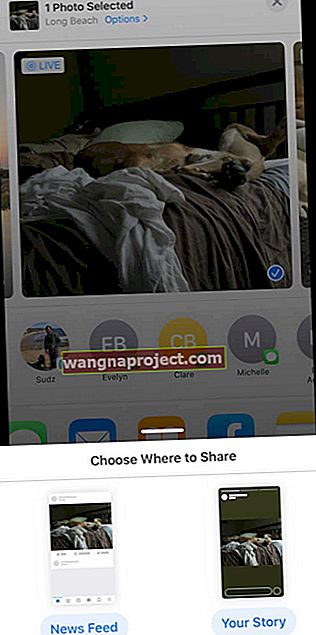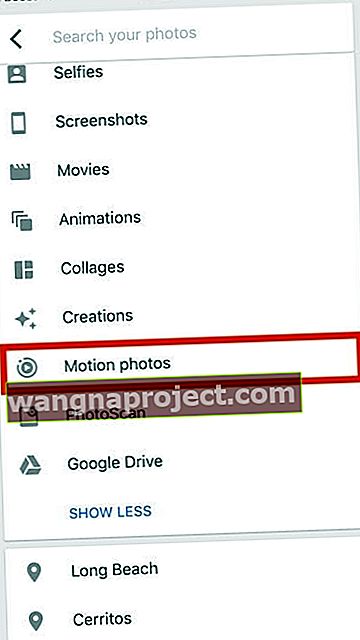Хочете, щоб ваші образи оживали та лунали короткочасно? Не шукайте більше, ніж функція Apple Photo Live, доступна на всіх останніх моделях iPhone, iPad, iPod та навіть Mac!
Фотографії в реальному часі - це не відео, і вони також не зовсім фотографії. Це моменти, що ненадовго рухаються в часі. Швидкі знімки у світ трохи до і трохи після того, як ви захопите зображення. Вони насуплені перед посмішкою. Думка перед дією. Момент до і після пози.І найкраща новина - Live Photos увімкнено за замовчуванням для будь-якого iPhone 6S або новішої версії. Тож легко зробити живі фотографії всіх ваших улюблених вражень, місць та людей!
Live Photos на iPhone - це функція камери, яку Apple надає у додатку Camera для більшості моделей iPhone та iPad. Ви можете робити Live Photos на iPhone 6s або новіших версій, iPad (5-го покоління) або пізніших версій, iPad Air (3-го покоління +), iPad mini (5-го покоління +) та iPad Pro моделей з 2016 року та пізніших версій.
Що таке Live Photo?
Live Photo фактично захоплює 1,5 секунди відео та аудіо як до, так і після натискання кнопки спуску затвора, щоб зробити фото. Ви можете додати ці живі фотографії на екран блокування та зробити їх особливими або навіть використовувати як шпалери на вашому iPhone.
У цьому першому розділі детального посібника ми відповімо на деякі основні питання щодо використання Live Photos на iPhone та інших пристроях Apple.
Живі фотографії, відповіді на основні запитання
Як зробити Live Photo?
- Фотозйомка в реальному часі дуже схожа на звичайну фотографію на вашому iPhone
- Переконайтеся, що функція Live Photo увімкнена, у меню Налаштування> Камера
- Відкрийте програму камери
- Встановіть тип для режиму фото

- Коли функцію Live Photos увімкнено, піктограма Live Photos (виглядає як ціль із концентричними колами у верхній середині програми камери) відображається жовтим кольором
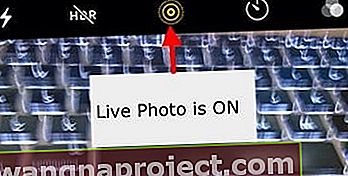
- Все, що вам потрібно зробити далі, це навести приціл і стріляти!
- Тримайте iPhone нерухомо
- Торкніться кнопки спуску затвора (велика біла кнопка в центрі нижньої частини зображення)
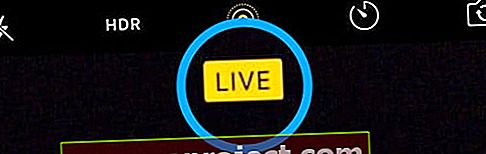
Пам’ятайте, що функція Live Photo увімкнена за замовчуванням у додатку камери.
Чому я не бачу функцію Live Photos на своєму iPhone?
Більшість нових моделей iPhone тепер підтримують функцію Live Photos. Однак iPhone 4, варіанти iPhone 5 (5S, 5C та 5) та iPhone 6 не підтримують Live Photos. Ця функція також доступна для багатьох iPad, включаючи iPad Pro, iPad mini та iPad Air.
Якщо ви шукаєте Live Photos і не можете знайти опцію у програмі камери, швидше за все, вона не підтримується вашим iDevice.
Чи можу я збільшити проміжок часу, який фіксує Live Photo?
На жаль, на вашому iPhone немає налаштувань, які могли б допомогти вам збільшити тривалість пов’язаної живої фотографії.
Вам обмежено 1,5 секунди до клацання та 1,5 секунди після клацання затвора загальною тривалістю 3 секунди.
Чи можу я зробити живу фотографію, використовуючи портретний або квадратний та панорамний режими?
На жаль, наразі режим Live Photo доступний лише у режимі Photo. Цей режим є типовим, коли ви відкриваєте програму Камера.
Як вимкнути Live Photos на моєму iPhone лише для однієї фотографії (тимчасово)?
- Тимчасове вимкнення живих фотографій здійснюється за допомогою програми камери
- Торкніться піктограми Live Photos (виглядає як ціль) у верхній частині екрана, щоб перемкнути піктограму Live Photo з жовтого на коло з лінією через нього

- Шукає тимчасове повідомлення із написом "LIVE OFF"

- Це повідомлення підтверджує, що ви зараз робите фотографії в режимі нерухомих зображень
Як вимкнути Live Photos на моєму iPhone для всіх фотографій (назавжди)?
Хоча багатьом користувачам подобається Live Photos, інші воліють робити фотографії.
Щоб програма "Камера" не робила будь-які фотографії Live, виконайте такі дії:
- Відкрийте програму Камера, торкніться піктограми Live Photo та вимкніть її
- Шукайте косу риску через піктограму Live Photos і повідомлення Live Off, щоб підтвердити, що Live Photos справді вимкнено
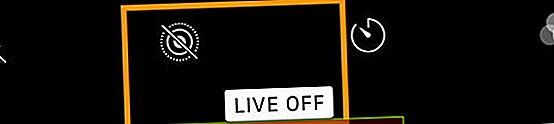
- Перейдіть до Налаштування> Камера> Зберегти налаштування> Живі фотографії
- Увімкніть налаштування Live Photo
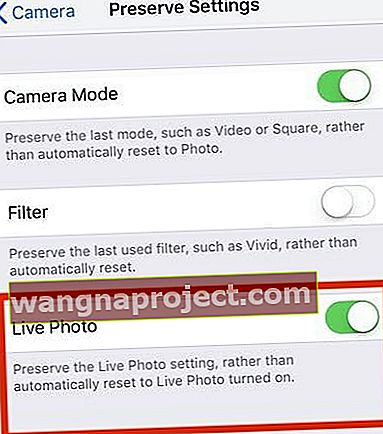
Як переглянути Live Photo?
- Відкрийте програму Фото
- Перейдіть на вкладку Альбоми внизу
- Прокрутіть вниз до Типи носіїв

- Виберіть Живі фотографії
- Натисніть і утримуйте на екрані, щоб побачити живу фотографію в дії!
Як і ваші звичайні нерухомі фотографії, ваші фотографії в реальному часі зберігаються у програмі "Фотографії" та відображаються у "Моїх альбомах". Єдина відмінність полягає в тому, що ви побачите піктограму " LIVE " у верхньому лівому куті фотографії, яка вказує на те, що це фотографія в реальному часі. .
Загляньте в живу фотографію за допомогою швидких дій
- Відкрийте програму Фото
- Перейдіть до галереї Live Photos або будь-якого альбому з Live Photos
- Натисніть та утримуйте фотографію, щоб відкрити меню швидких дій та переглянути попередній перегляд фотографії (вона відтворюється один раз у кінець)
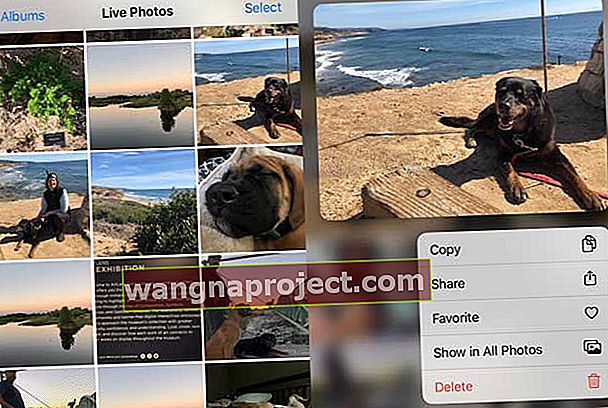
Як зробити живу фотографію шпалерами екрана блокування?
Так, ви також можете встановити Live Photos як шпалери на екрані блокування на вашому iPhone, iPad або iPod.
- Перейдіть до Налаштування> Шпалери> Виберіть нову шпалеру
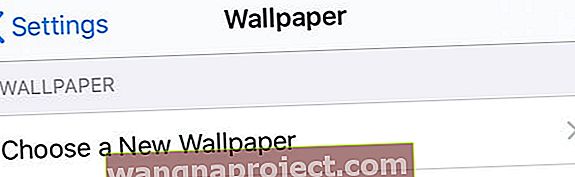
- Виберіть зображення з Live Photos
- Шпалери Live Photo працюють на iPhone 6s або пізніших версіях, за винятком iPhone XR або iPhone SE - ці моделі не підтримують Live Wallpaper
Робота з Live Photos на вашому iPhone
Тепер, коли основи використання «Фотографій в реальному часі» не стоять, давайте розглянемо деякі розширені функції, доступні вам у наступних розділах.
За останні кілька випусків iOS (та iPadOS) Apple додала багато нових та цікавих функцій редагування, коли мова заходить про Live Photos. Доступні знайомі функції автоматичного покращення, які допомагають покращити насиченість і контрастність зображень. Ви також можете скористатися інструментом видалення ефекту червоних очей та функціями обрізання.
Як редагувати Live Photos на своєму iPhone?
- Відкрийте програму Фото
- Виберіть для редагування «Живу фотографію»
- Натисніть Редагувати
- Редагуйте фотографії за допомогою екранних інструментів. Внесіть зміни в такі речі, як світло та кольори, обрізання, додайте ефекти зображення та внесіть інші корективи
- Щоб обрізати його довжину, торкніться піктограми Live Photo

- Відрегулюйте кінці повзунка екранного діафільму

- Завершивши все редагування, торкніться Готово
- Якщо ви використовуєте iCloud Photos, будь-які зміни, які ви вносите в оновлення Live Photos на всіх своїх пристроях
Покрокові вказівки див. У нашому докладному посібнику, який описує різні функції редагування, доступні для Live Photos.
Людям, які також мають Mac або MacBook під управлінням macOS High Sierra і вище, ви можете легко редагувати Live Photos за допомогою програми Photos у High Sierra +. Версія програми для Mac для Mac має чудові можливості редагування!
Як вимкнути звук Live Photo?
Під час редагування фотографій у режимі реального часу ви також можете вимкнути звук, пов'язаний із фотографією в режимі реального часу.
- Відкрийте Live Photo у програмі Photos
- Виберіть " Редагувати" на "Живій фотографії"
- Торкніться піктограми Live Photo
- Натисніть піктограму динаміка у верхньому лівому куті екрана, щоб вимкнути звук Live Photo

Як змінити вибране фото з живого?
- Відкрийте Live Photo у програмі Photos
- Натисніть Редагувати
- Торкніться піктограми Live Photos
- Перемістіть білу коробку в повзунку стрічки так, щоб ваш улюблений вид був у коробці

- Відпустіть палець і торкніться « Зробити ключовим фото»
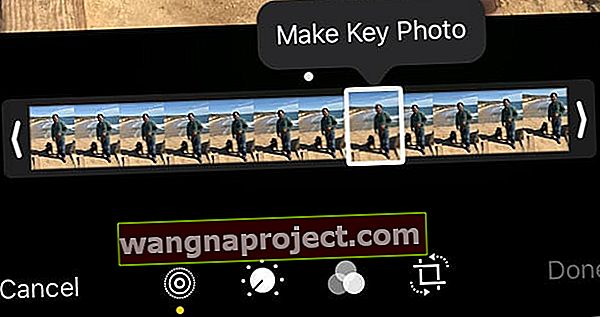
- Торкніться Готово
Ви також можете перемикати ефект Live Photo між вимкненням та ввімкненням. Під час редагування фотографії в реальному часі торкніться кнопки ЖИВО у верхній частині екрана, щоб вимкнути або знову ввімкнути живу фотографію.
Як я можу додати ефекти руху до Live Photos?
Починаючи з iOS11, Apple представила кілька крутих ефектів руху, які ви можете використовувати з Live Photos. Проведіть пальцем угору по Live Photo і торкніться ефекту.
Ефекти живих фотографій
- Цикл повторює дію у безперервному циклічному відео
- Відмов перемотує дію назад і вперед
- Довга експозиція імітує DSLR-подібний ефект тривалої експозиції шляхом розмиття руху
Коли ви використовуєте ефекти петлі або відскоку на вашому Live Photo, ви можете ділитися цими фотографіями у форматі MP4 з друзями, які працюють на пристроях Android або інших пристроїв.
Щоб додати ефекти руху до ваших живих фотографій
- Перейдіть до альбому Live Photos у програмі Photos і виберіть зображення
- Натисніть на нього, щоб він з’явився на весь екран
- НЕ ТРИВАЙТЕ РЕДАГУВАТИ
- Тепер проведіть пальцем вгору від нижньої частини фотографії, поки не з’явиться Меню ефектів
- Якщо ви зайдете занадто далеко, щоб провести пальцем, це може відкрити центр управління залежно від моделі вашого iPhone
- Ви хочете провести пальцем знизу фотографії на екрані iPhone
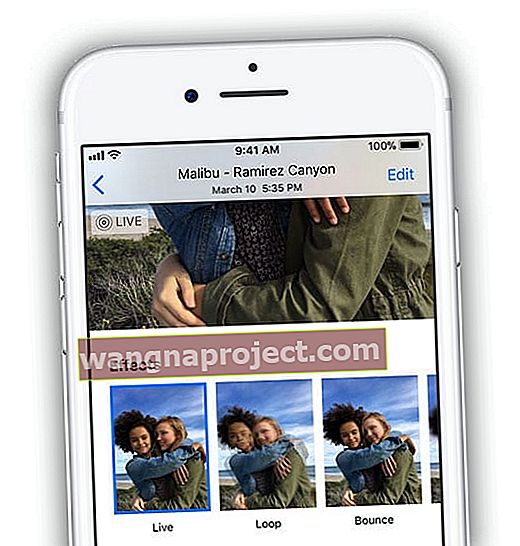
- Тепер виберіть ефект, який ви хочете додати до живої фотографії
- В iOS 11+ та iPadOS вибирайте з «Живого», «Циклу», «Відмов» та «Тривалої експозиції»
Чи можу я позначити Live Photo на своєму iPhone?
Хоча ви можете вибрати опцію розмітки Live Photos, вона насправді не працює з Live Photos. Коли ви вибираєте розмітку, попереджувальне повідомлення повідомляє, що розмітка вимикає функції Live Photo.
Як тільки ви позначите Live Photo, вона автоматично перетворює її на нерухоме зображення.
Як перетворити Live Photo у нерухоме зображення?
Знайдіть Live Photo у програмі Photos, яку ви хочете конвертувати.
Найпростіший спосіб знайти ваші Live Photos - це торкнутися вкладки "Альбоми" та вибрати папку Live Photos
- Відкрийте Live Photo, натиснувши на нього. Ви побачите знайомий піктограму LIVE у верхньому лівому куті зображення, що підтверджує, що ви перебуваєте на Live Photo
- Натисніть Редагувати
- Торкніться піктограми Live Photos

- Натисніть банер LIVE один раз і зачекайте, поки піктограма зміниться на косу риску, вказуючи, що фото в реальному часі тепер нерухоме зображення
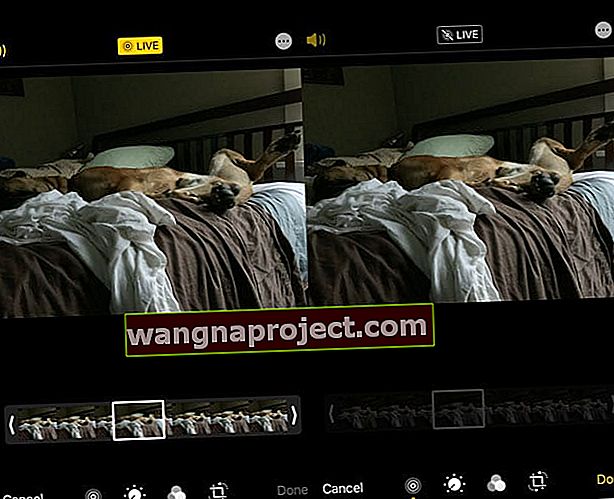 Коли ви змінюєте Live Photo на нерухоме, повзунок кадру з діафільмом стає сірим і більше не активний
Коли ви змінюєте Live Photo на нерухоме, повзунок кадру з діафільмом стає сірим і більше не активний - Натисніть Готово, і зображення зберігається як нерухоме
- Пізніше ви можете змінити його на Live Photo, натиснувши ще раз банер Live Photo
Ваш iPhone також дозволяє зберегти оригінальну фотографію в реальному часі, але створити на ній копію нерухомого зображення. Таким чином, у вас є найкраще з обох світів!
Дублювати фотографію в реальному часі як нерухому
- Клацніть на значок спільного доступу, коли ви знаходитесь на зображенні
- Зі списку дій аркуша обміну виберіть копію
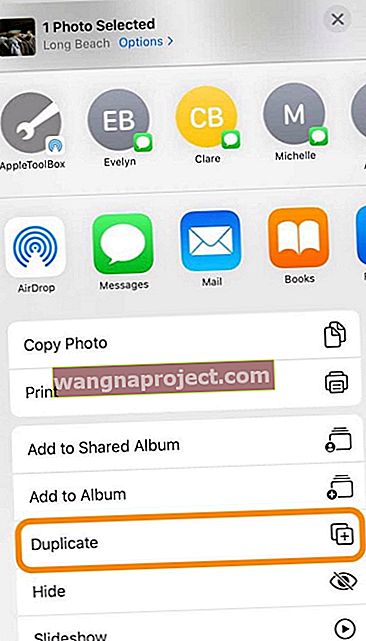
- Ви бачите два варіанти: Duplicate і Duplicate as Still photo
- Копія створює копію вашої живої фотографії
- Копія як нерухоме фото створює версію нерухомого зображення вашої живої фотографії
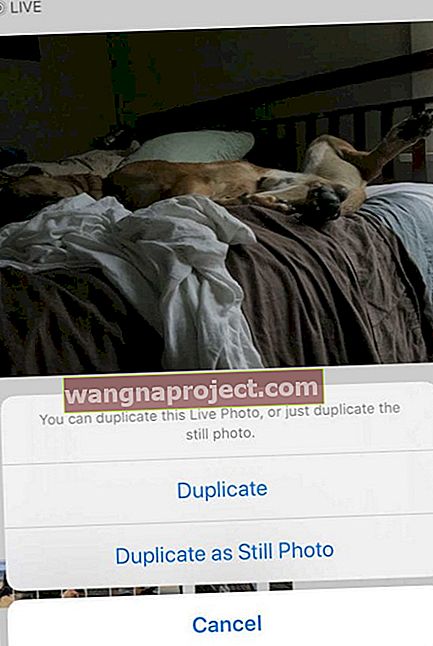
Як я можу зробити Live Photo з FaceTime?
Якщо ви розмовляєте по FaceTime з кимось іншим, хто працює на iOS 11+, iPadOS або High Sierra +, торкніться кругової кнопки фотографії, щоб зробити знімок у прямому ефірі.
Ви отримаєте сповіщення, якщо особа, що перебуває на іншому кінці дзвінка, робить Live Photo, і ви можете зупинити людей робити це, вимкнувши Live Photos у налаштуваннях FaceTime.
Ви знайдете це налаштування в меню Налаштування> FaceTime> FaceTime Live Photos . 
На вашому Mac, якщо ви використовуєте macOS High Sierra +, ви знайдете це в FaceTime> Налаштування> Налаштування внизу екрана.

Помітили, що iOS 12 скинув FaceTime Live Photos? З будь-якої причини iOS 12 -12.1 не підтримує FaceTime Live Photos. Він повернувся в оновленні iOS 12.1.1. Тож якщо ви не бачите FaceTime Live Photos, оновіть iOS або iPadOS.
Обмін живими фотографіями з іншими
- Відкрийте Live Photo, яким ви хочете поділитися, і торкніться кнопки Share
- На спільному аркуші виберіть, де ви хочете поділитися своєю фотографією (Повідомлення, AirDrop, Пошта тощо)
- Якщо ви хочете поділитися Live Photo як нерухомим зображенням, торкніться банера Live у верхньому куті зображення, щоб вимкнути його
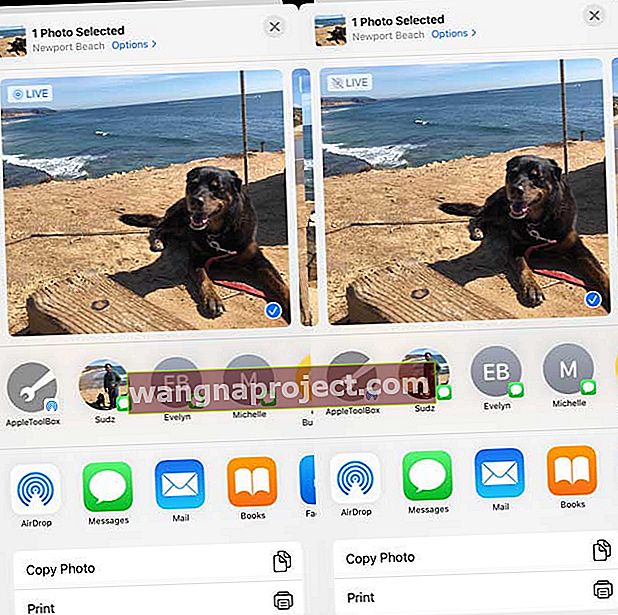 Торкніться банера Live, щоб змінити його на фотографію для спільного використання
Торкніться банера Live, щоб змінити його на фотографію для спільного використання
- Якщо ви хочете поділитися Live Photo як нерухомим зображенням, торкніться банера Live у верхньому куті зображення, щоб вимкнути його
- Коли ви надаєте доступ через програму Mail, Live Photo автоматично надсилається як нерухоме зображення
- Коли ви отримуєте Live Photo через додаток Messages, просто торкніться фотографії, щоб відкрити його, а потім натисніть і утримуйте, щоб побачити дію
Живі фотографії та соціальні медіа 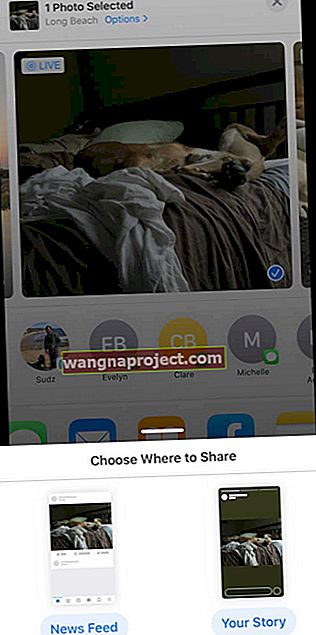
Facebook підтримує Live Photos для ваших стрічок новин та публікацій на сторінках. На даний момент Live Photos відображаються як нерухомі зображення, коли ви використовуєте їх у своїх Facebook Stories.
Instagram підтримує Live Photos для Instagram Stories, але НЕ звичайні публікації в Instagram.
Як поділитися Live Photos у соціальних мережах
- Відкрийте Live Photo і торкніться кнопки Share
- Торкніться піктограми Facebook у другому рядку аркушів. Якщо ви цього не бачите, натисніть кнопку Більше та перегляньте розділ Пропозиції
- Виберіть, яким чином ви хочете поділитися фотографією в прямому ефірі - або стрічкою новин, або своєю історією
- Якщо ви плануєте поділитися фотографією в прямому ефірі з Facebook, натисніть кнопку «Фото» у верхній частині стрічки новин
- Звідти виберіть Live Photo, яку ви хочете завантажити, і торкніться піктограми “Live” внизу праворуч
- Натискання на піктограму "Прямий ефір" має вирішальне значення, інакше вона просто завантажує нерухоме фото, коли ви розміщуєте повідомлення у Facebook
- Надання спільного доступу до фотографій Live Live до вашого облікового запису Instagram стало простішим завдяки функції IG Stories
- Є невеликий застереження. Ви можете ділитися лише фотографіями, зробленими за останні 24 години
Щоб поділитися своїми живими фотографіями, ви повинні перетворити свої живі фотографії на бумеранги для Instagram Stories
Ось посібник із підтримки від Instagram, який проведе вас через ці кроки.
Функції Google Live Photo, які зручні на вашому iPhone
Оскільки Google тепер дозволяє користувачам зберігати Live Photos як. Відео MOV, які можна розміщувати в соціальних мережах та надсилати електронною поштою або надсилати текстові повідомлення друзям, ми вважаємо, що буде гарною ідеєю вивчити можливості Google, якими можна користуватися на їхньому iPhone. Це важливо, оскільки багато користувачів також зберігають свої фотографії iPhone на фотографіях Google. Минулого року Google спростив користувачам автоматичне резервне копіювання своїх iPhone Live Photos у Google Photos.
Завантажити Live Photo з вашого пристрою Apple на фотографії Google просто
Після того, як ви ввійдете, використовуючи свої облікові дані Google за допомогою photos.google.com, ви можете натиснути кнопку «Завантажити», якщо ви використовуєте свій Macbook.
Перейдіть до своєї бібліотеки фотографій> Живі фотографії та виберіть потрібну фотографію. Клацніть на неї, і вона буде автоматично завантажена.
Зверніть увагу, що у світі Google Live Photos відомі як "Фотографії"
- Якщо ви використовуєте програму Google Photos на своєму iPhone, торкніться Фотографії внизу, а потім натисніть на рядок пошуку у верхній частині
- Прокрутіть униз, щоб знайти “Рухомі фотографії”
- Усі ваші фотографії з вашого iPhone будуть доступні в цій папці
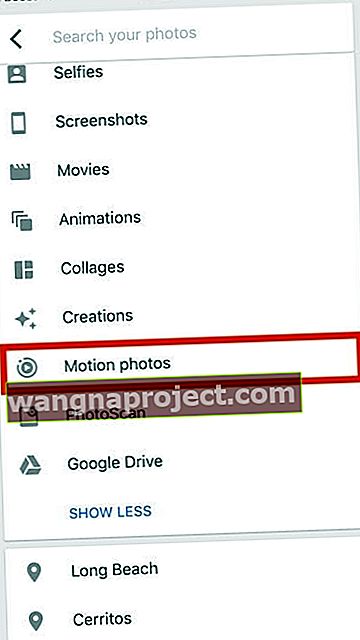
- Натисніть на фотографію, і анімація почне відтворюватися автоматично
- У верхньому правому куті екрана ви побачите знайоме коло "Motion On"
- Клацніть на "..." у верхньому правому куті, і ви знайдете можливість зберегти фото в реальному часі як відео, якщо хочете
- Опція збереження у відео також доступна в опціях спільного доступу внизу зображення
Коли ви ділитеся фотографією, зберігається оригінальний формат.
Так, наприклад, якщо ви зробили фотографію у форматі HEIC на вашому iPhone, вона буде надіслана в тому ж форматі, коли ви використовуєте поштовий додаток, щоб поділитися фотографією з фотографій Google.
Якщо ви ділитесь живою фотографією через спільний альбом або посилання в Google Фото, переконайтеся, що вибрали важливе налаштування.
У Налаштуваннях фотографій Google знайдіть пункт " Видалити відео з відеофільмів ". Переконайтеся, що це не ввімкнено, якщо ви хочете бачити анімацію. 
Як конвертувати Live Photos у GIF-файли
- Ви можете використовувати програму Google “ Motion Stills ” для конвертації ваших живих фотографій у плавні GIF-файли та відеофайли
- Ця програма була доступна в 2016 році в магазині програм Apple
- Ми знайшли Motion Stills як найкращий спосіб обміну фотографіями в реальному часі, як GIF, з іншими або соціальними мережами
Інші програми для перетворення живих фотографій
- Інші програми, які можна використовувати для перетворення Live Photos у GIF-файли, це LivePix та Lively
- Додаток Momento - ще один цікавий, який дуже добре інтегрується з iMessage.
- Додаток IntoLive - ще одна популярна програма, яку багато хто використовує для перетворення GIF-файлів тощо в Live Photos.
- Ми бачили, як багато користувачів демонструють ці анімовані фотографії на обличчі Apple Watch.
Однак нам сподобалася легкість та функції, доступні в безкоштовній програмі Google Motion Stills . Фото в прямому ефірі вашої собаки на вашому Apple Watch може бути цікавим випробуванням!
Бонусна порада: 3D-торкання фотографії в режимі реального часу під час надсилання її через WhatsApp надсилає її у форматі GIF
Напишіть нам рядок!
Ми сподіваємось, що цей посібник користувача iPhone Live Photos вам знайшов користь. Будь ласка, повідомте нас у коментарях нижче, якщо у вас є якісь запитання чи додаткові поради, якими ви хотіли б поділитися з читачами.


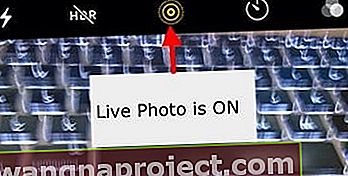
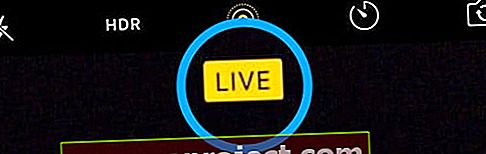


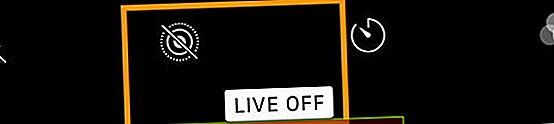
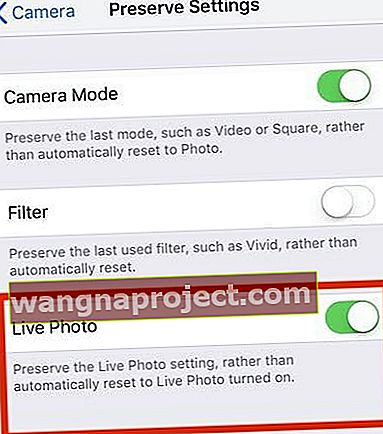

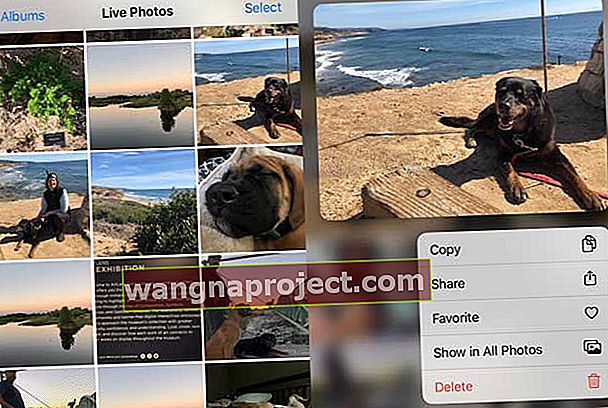
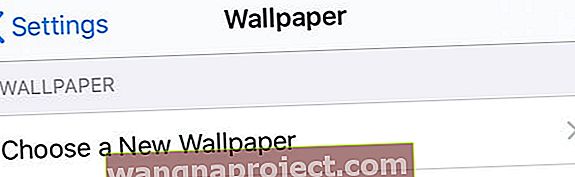



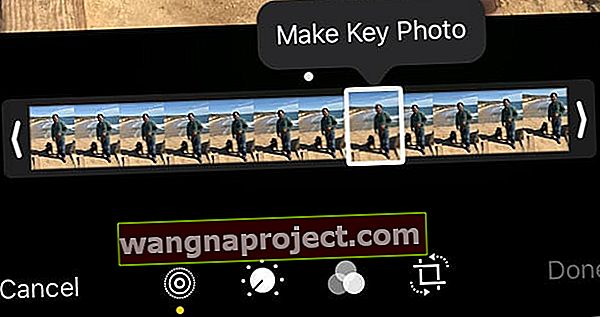
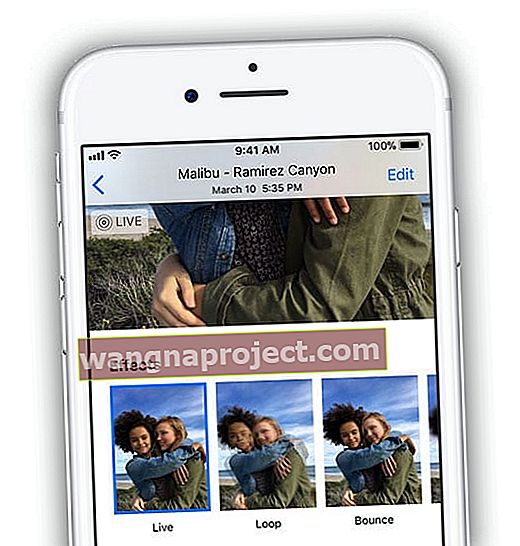
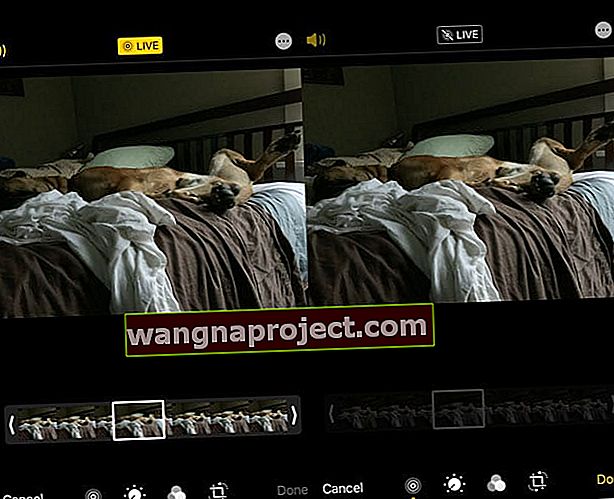 Коли ви змінюєте Live Photo на нерухоме, повзунок кадру з діафільмом стає сірим і більше не активний
Коли ви змінюєте Live Photo на нерухоме, повзунок кадру з діафільмом стає сірим і більше не активний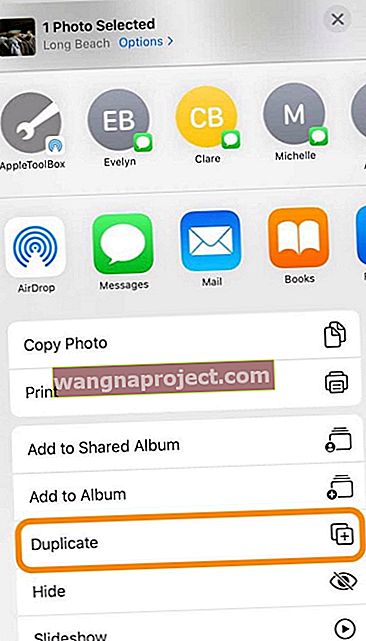
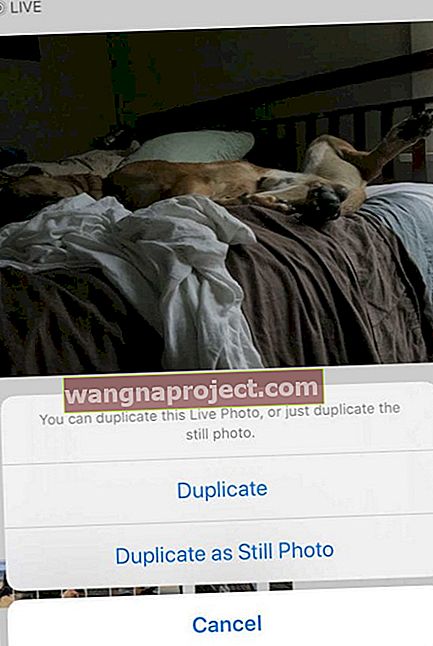
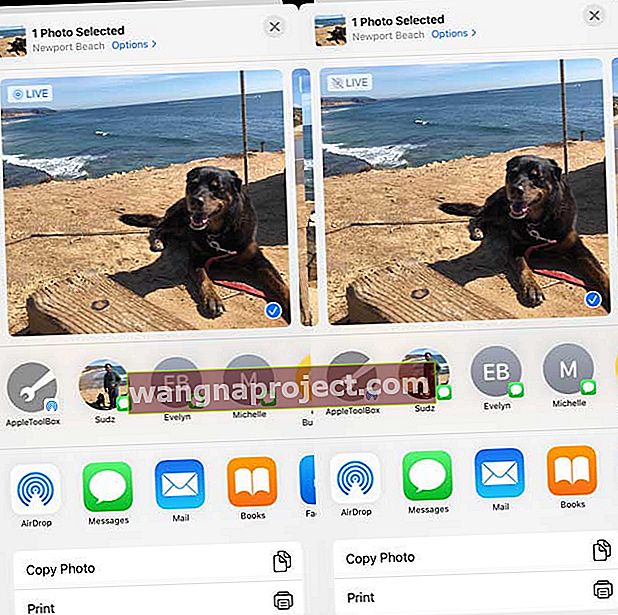 Торкніться банера Live, щоб змінити його на фотографію для спільного використання
Торкніться банера Live, щоб змінити його на фотографію для спільного використання