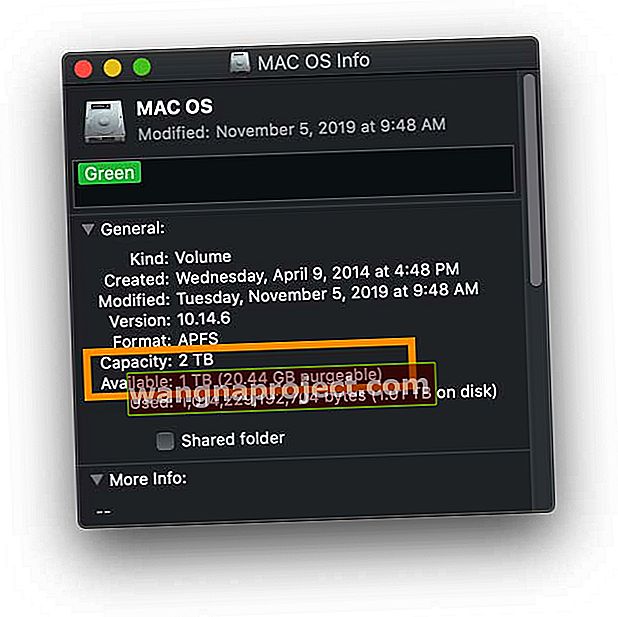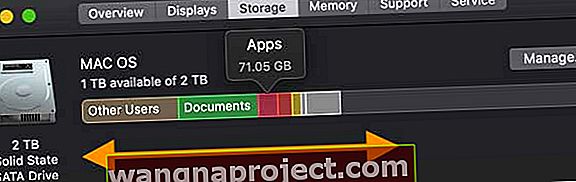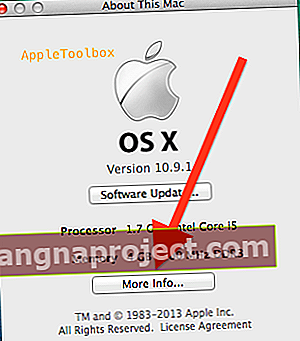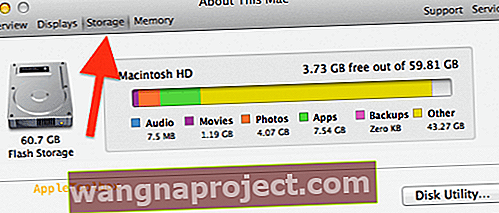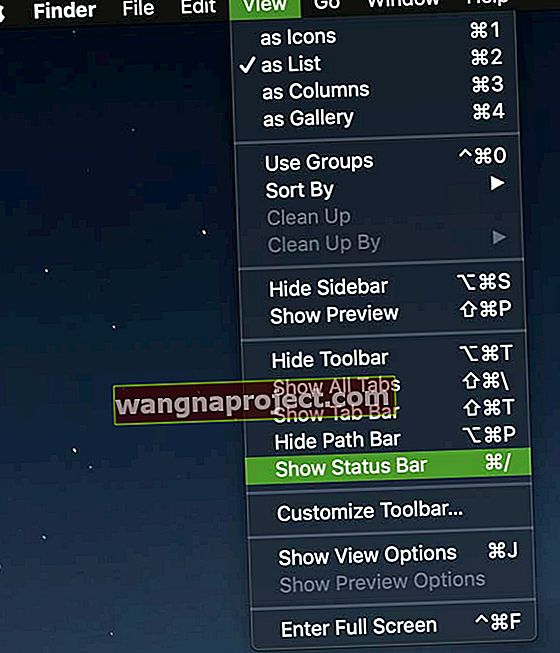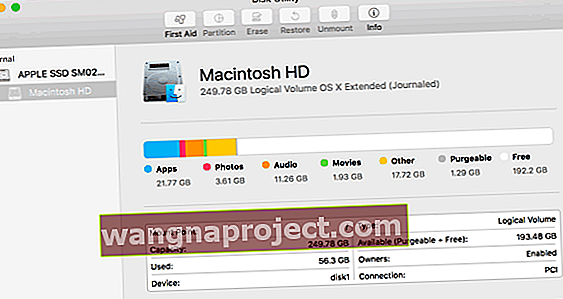Усі ваші програми та файли на вашому Mac зберігаються на вашому жорсткому диску. Ви можете легко перевірити вільний простір на жорсткому диску, щоб переконатися, що у вас достатньо місця на жорсткому диску комп’ютера. Наприклад, вашому Mac (під управлінням OS X або macOS) завжди потрібно трохи вільного місця для ефективної роботи - диску Mac потрібно близько 20% загального простору для ефективного запуску та читання / запису.
Перегляньте швидкий знімок сховища!
У macOS виберіть диск Mac у Finder і натисніть клавішу пробіл на клавіатурі, щоб переглянути попередній перегляд диска. 
Хочете отримати більше інформації про те, як ваш Mac використовує місце на диску? Використовуйте ці методи
Спосіб перший: скористайтеся Отримати інформацію
Ми рекомендуємо цей метод, оскільки він показує загальну ємність вашого диска, а також скільки вільного місця на даний момент і скільки місця використовується. Крім того, це показує, скільки місця macOS вважає очищеним.
- Клацніть правою кнопкою миші на значку диска на вашому Mac і виберіть Отримати інформацію
- Перераховано загальну місткість диска та доступну ємність вашого диска - дивіться нижче, щоб дізнатися, скільки місця використовується
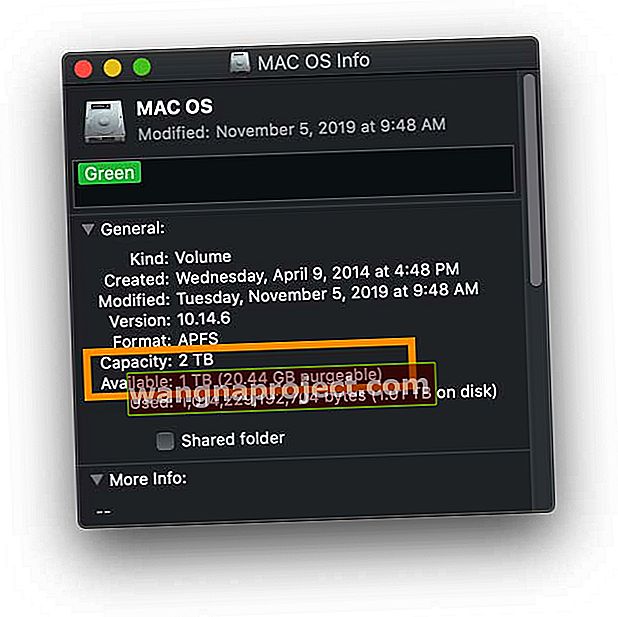
Вам цікаво, що можна очистити на жорсткому диску вашого Mac?
Очищуване сховище містить такі файли, як локальні знімки Машини часу, деякі кеші, сплячі зображення, файли обміну та інші тимчасові системні файли. Тут також перелічуються файли, які ви зберігаєте в iCloud або в кошику для сміття.
Це простор, який macOS звільняє за потреби , видаляючи ці файли з комп’ютера. Ваш Mac видаляє ці файли лише за необхідності.
Оскільки ваш Mac може швидко повернути цей очищений простір, macOS зараховує його до метрики доступного простору, а не використовує.
Спосіб другий: перевірте Про цей Mac
Для всіх версій macOS та OS X Yosemite +
- Зайдіть в меню Apple і виберіть Про цей Mac
- Торкніться вкладки Зберігання
- Зачекайте, поки інформація заповниться
- Прокрутіть курсор по графіку використання сховища, щоб побачити інформацію про те, скільки місця використовують ваші програми, документи, фотографії, система, користувачі тощо.
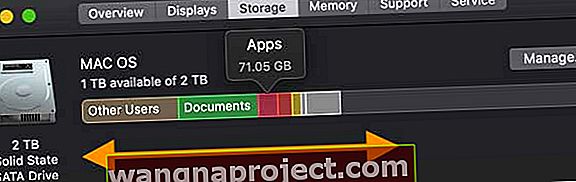
- Натисніть Manage, щоб глибше заглибитися в те, як ви використовуєте сховище на своєму Mac та отримуєте доступ до рекомендацій щодо зберігання macOS

Для версій OS X Mountain Lion або Mavericks
- Відвідайте меню Apple ()> Про цей Mac
- Натисніть Більше інформації…
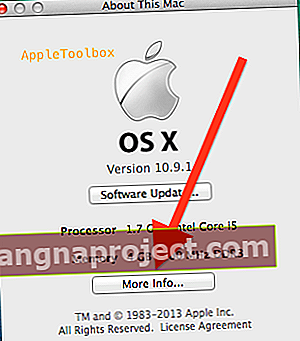
- Виберіть сховище
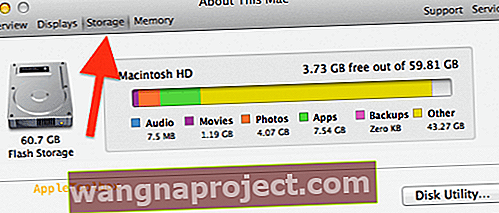
- Перевірте, скільки місця займають ваші аудіо, фільми, фотографії, встановлені програми та інші файли, і скільки вільного, доступного місця у вас є.
Спосіб 3: Відкрити Finder
- Двічі клацніть піктограму жорсткого диска Mac на робочому столі
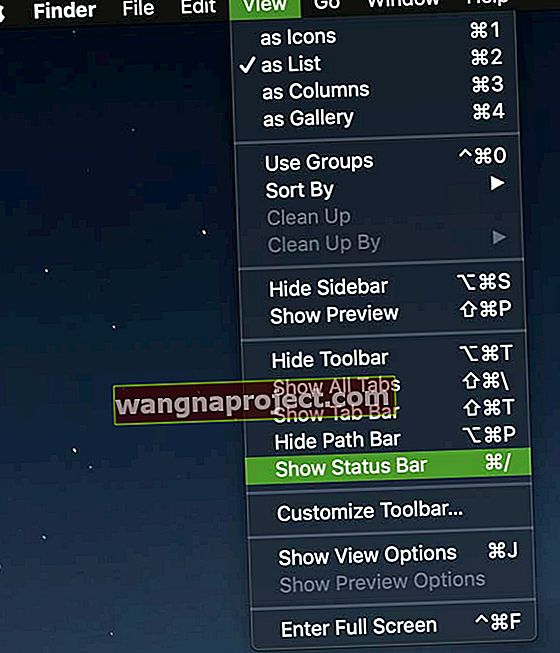
- У верхньому меню торкніться меню Перегляд і виберіть Показати рядок стану

Використовуйте Disk Utility для розширеного перегляду
Якщо ви хочете дізнатись більше, відкрийте Disk Utility, щоб побачити загальну ємність вашого диска, доступний простір, зайнятий простір та іншу інформацію, таку як формат та точки монтування.
Disk Utility також показує всі підключені диски та надає можливості для відновлення або переформатування дисків.
- Відкрийте Програми> Службові програми> Дискова утиліта
- Зачекайте, поки macOS заповнить дані
- Торкніться назви диска, щоб побачити інформацію
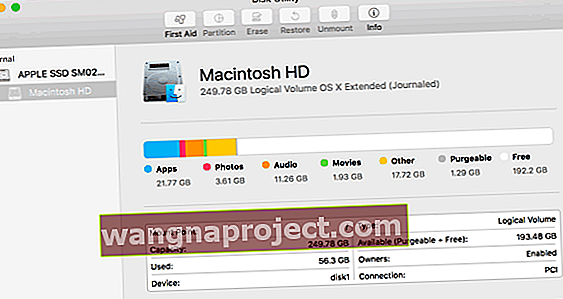
Диск мого Mac заповнюється, що тепер? Як звільнити місце для зберігання
Якщо ви виявите, що на вашому жорсткому диску немає багато вільного місця, є кілька речей, які ви можете зробити досить швидко, щоб звільнити місце!
Ми настійно рекомендуємо, щоб ваш Mac мав принаймні 20% загального простору для пошуку існуючої інформації та написання нової інформації
- Не забудьте порожнє сміття
- Ознайомтесь із рекомендаціями щодо зберігання, які ваш власний Mac створює для вас!
- Видаліть файл завантажень усіх користувачів
- Видаліть файли та програми, які вам більше не потрібні та не використовуєте
- Перемістіть файли на зовнішній жорсткий диск (або хмарну систему зберігання - не iCloud)
- Видаліть дублікати або погані фотографії
- Подумайте про оновлення жорсткого диска вашого Mac більшим і швидшим диском
Дізнайтеся більше підказок щодо отримання більше вільного місця на вашому Mac у цій статті: Новий рік, швидкі виправлення для вашого Mac для кращої продуктивності та більшої пам’яті