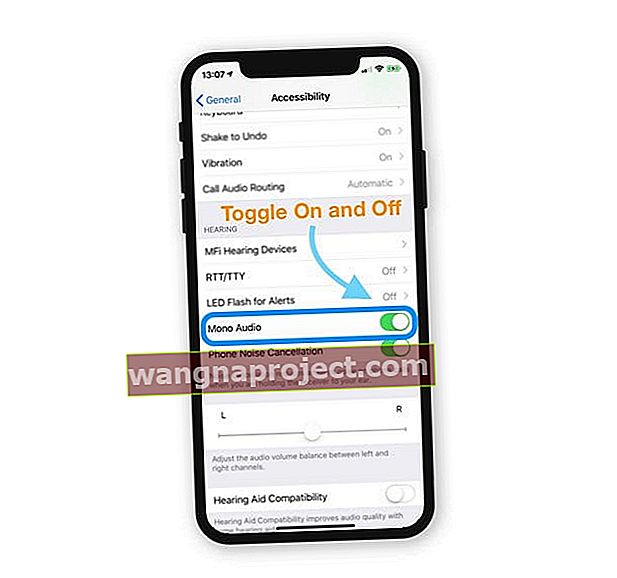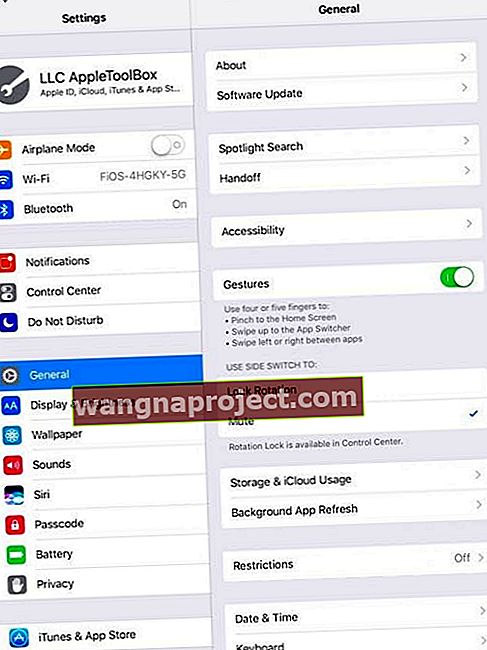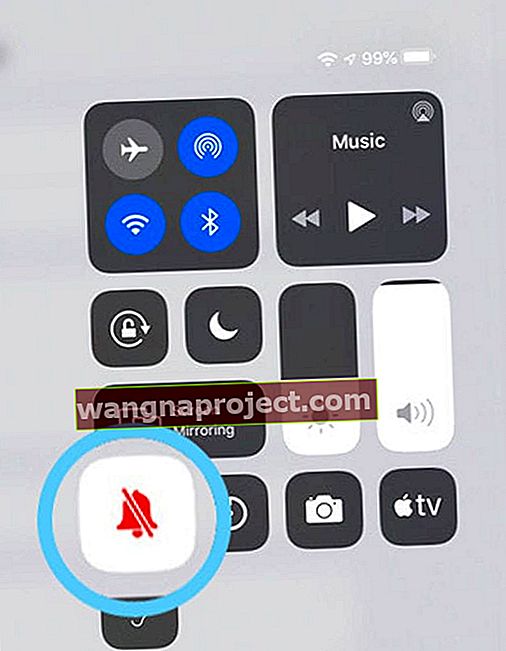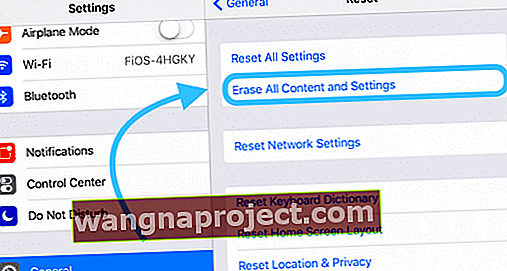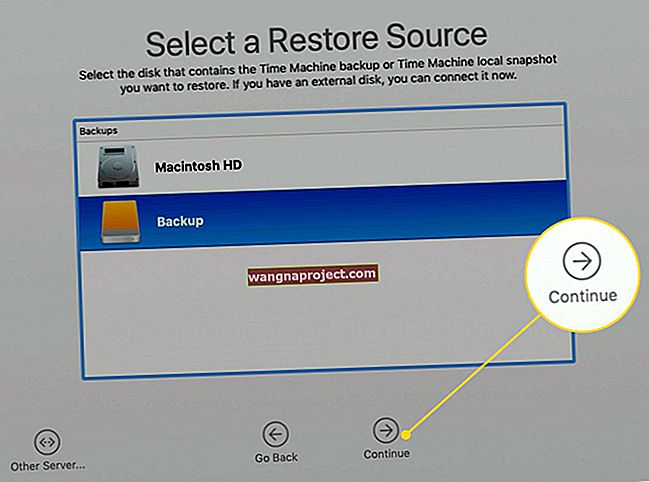Чи раптом звук вашого iPad перервався і перестав працювати під час використання програми або перегляду відео? Або ваш iPad після останнього оновлення взагалі перестав відтворювати музику чи інший звук? Вам цікаво, чому ваш iPad замовк? Якщо так, ви не самотні!
Багато користувачів скаржаться на те, що їх звук на iPad не працює або у них є інші проблеми зі звуком на iPad.
Пристрій не має звуку під час спроби відтворювати музику, використовувати програму, грати в ігри, дивитися Netflix чи іншу відеопрограму або використовувати FaceTime та інші програми для відеодзвінків.
Відсутність звуку на iPad відбувається незалежно від моделі
Однак ми виявили, що це може статися відразу після оновлення iOS або якщо у вас старіший iPad. У будь-якому випадку, це видається дуже прикрою проблемою.
Дотримуйтесь цих коротких порад, щоб повернути звук на iPad!
- Увімкніть та вимкніть моноаудіо
- Підключіть та від'єднайте навушники для пристроїв із гніздом для навушників
- Перемкніть бічний перемикач iPad (якщо застосовується)
- Змініть налаштування бічного перемикача iPad на блокування орієнтації замість вимкнення звуку
- Відкрийте Центр керування та налаштуйте Вимкнення звуку або Гучність звідти
- Увімкніть та вимкніть Bluetooth
- Переконайтеся, що режим "Не турбувати" вимкнено
- Перезапустіть або примусово перезапустіть iPad
Перевірте налаштування доступності для слуху
- Перейдіть до Налаштування> Загальне> Доступність
- Прокрутіть униз до розділу Слух
- Увімкніть або вимкніть монофонічний звук у розділі Слухання
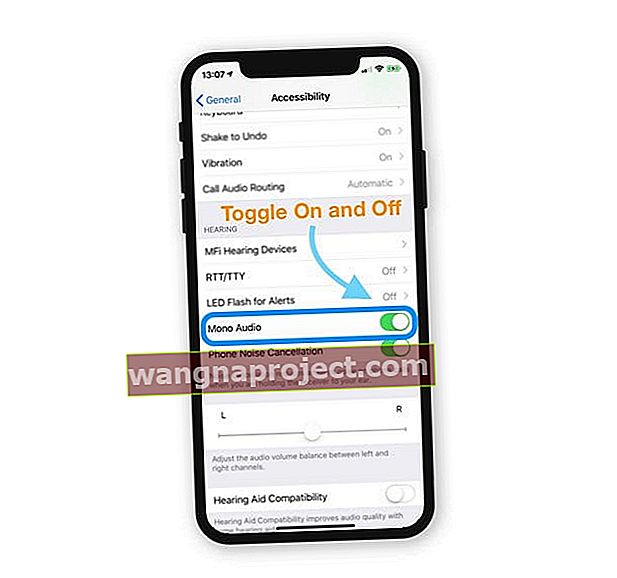
Mono Audio поєднує будь-який стереозвук в одну доріжку, тому всі звуки завжди відтворюються в поєднанні з будь-якими динаміками, включаючи AirPods, EarPods, гарнітури Bluetooth, навушники та будь-який тип аудіо динаміків.
Застрягли в режимі навушників?
Іноді наші пристрої застряють, думаючи, що навушники підключені до мережі, коли вони ні. Ми називаємо це застряглим в режимі навушників. 
Щоб відклеїти, візьміть пару навушників і вставте їх у гніздо для навушників iPad, а потім негайно витягніть. Робіть це неодноразово.
Додаткові поради щодо того, що робити, коли iDevices застряє в режимі навушників, див. У цій публікації.
Перевірте перемикач відключення звуку вашого iPad
Подивіться на найочевидніше і пропущене. Так, я це сказав.
Хоча новіші iPad не мають бічного перемикача, багато старих iPad мають.
Тож перевірте свій iPad і переконайтесь, що ви не випадково ввімкнули кнопку вимкнення звуку.

Як правило, коли ви ділитеся своїм iPad з іншими членами сім’ї вдома, поставте прапорець біля цього параметра.
Загубили звуки для клацань клавіатури, ігор чи інших додатків, сповіщень електронною поштою та інших сповіщень?
Ймовірно, звуки системи вашого iPad відключені. Тож давайте перевіримо бічний перемикач iPad у нашому додатку Налаштування.
Як увімкнути звук на iPad за допомогою програми Налаштування
- Перейдіть до Налаштування> Загальні> Використовувати бічне перемикання на
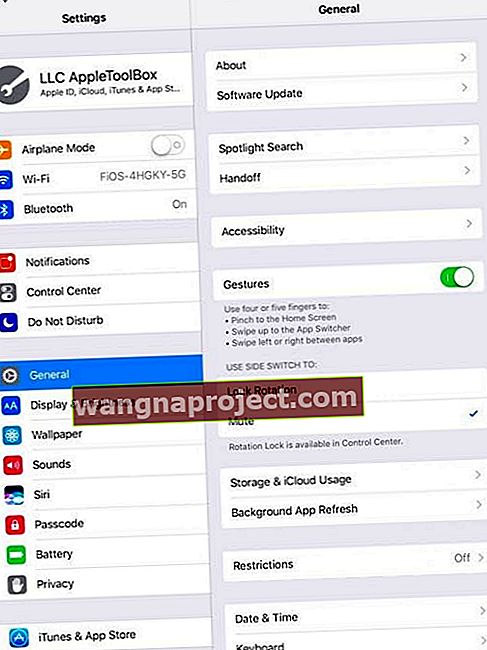
- Змініть це налаштування з Mute на Lock Rotation
- Коли бічний перемикач налаштовано на блокування обертання екрана, ваша кнопка відключення звуку знаходиться в Центрі управління
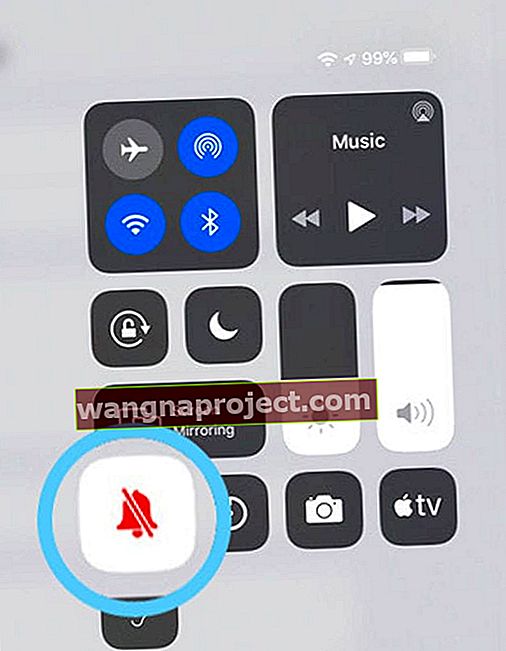
Що відбувається, коли я блокую обертання екрана свого iPad?
Якщо ви заблокували екран за допомогою бічного перемикача або через Центр керування, iOS підсвічує піктограму блокування в Центрі керування. 
Залежно від моделі iPad або iPhone, у верхньому правому куті біля індикатора заряду акумулятора ви також можете побачити невеликий значок замка. 
На вашому iPad немає налаштувань бічного перемикача?
Багато iPad (особливо новіші моделі) не мають бічного перемикача.
На iPad без бічного перемикача функцією блокування обертання та вимкнення звуку керує Центр керування. 
Відкрийте Центр керування та відрегулюйте гучність
Іноді проблема полягає лише в одному додатку, або, можливо, хтось занадто знизив гучність.
У будь-якому випадку, це легко перевірити, провевши пальцем відкритим Центром керування.
 проведіть пальцем вниз від верхнього правого кута, щоб відкрити центр управління в iOS 12 і новіших версій
проведіть пальцем вниз від верхнього правого кута, щоб відкрити центр управління в iOS 12 і новіших версій
Торкніться музичної картки, щоб розпочати відтворення однієї зі своїх пісень у програмі Music. Потім відрегулюйте повзунок звуку вище, якщо потрібно.
І не забудьте натиснути кнопку вимкнення звуку (піктограма дзвінка), якщо вона виділена, щоб її вимкнути.
Не можете знайти Центр управління?
Для людей, які використовують iOS12 і новіші версії, знайдіть центр управління, провевши пальцем вниз від верхнього правого кута вашого пристрою.
 проведіть пальцем вгору від нижньої частини екрана, щоб показати центр керування в iOS 11 і нижче
проведіть пальцем вгору від нижньої частини екрана, щоб показати центр керування в iOS 11 і нижче
Для попередніх версій iOS проведіть пальцем від нижньої частини пристрою, щоб відкрити Центр керування.
Дізнайтеся більше про зміни до центру управління, починаючи з iOS 12, у цій статті.
Чи не турбувати увімкнено?
Ще одне налаштування для перевірки - це функція "Не турбувати" вашого iPad.
Перейдіть до Налаштування> Не турбувати та переконайтеся, що це не ввімкнено.
Ви також можете вмикати та вимикати це налаштування через Центр керування.
Шукайте півмісяць - якщо він виділений, він світиться. Натисніть один раз, щоб вимкнути його. 
Звук iPad не працює без навушників?
Огляньте свої колонки
Підключіть пару навушників і перевірте, чи чуєте ви звук через навушники, але не через динаміки вашого пристрою.
Спочатку перевірте, чи ваш iPad не застряг у режимі навушників (див. Поради вище).
Якщо ваш iPad не застряг у режимі навушників, вимкніть навушники та уважно подивіться на колонки.
Огляньте їх на наявність пилу чи сміття, що засмічує екран динаміків.
Якщо вони забруднені, обережно очистіть їх за допомогою зубочистки, міжзубної щітки або тканини з мікрофібри.
Інший варіант - спробувати подути повітря на динамік і перевірити, чи не розсипається сміття.
Не використовуйте занадто сильний тиск, інакше ви, можливо, ще більше заштовхнете цей бруд, спричиняючи більше проблем!
Ваш звук iPad не працює з навушниками?
- Якщо ви нічого не чуєте під час використання навушників, переконайтеся, що всередині порту для навушників (або блискавки) немає ворсу та іншого сміття.
- Переконайтеся, що кабель навушників, роз’єм або бутони не пошкоджені, не зламані та не зношені
- Перевірте сітку на наявність ворсу або іншого бруду, який може її засмічувати
- Спробуйте кілька разів підключити та відключити навушники
- Тестуйте з іншим набором навушників
Вимкніть Bluetooth
Іноді наш звук підключається до сусіднього або раніше використовуваного аксесуара Bluetooth.
Найпростіший спосіб перевірити, чи передається звук на пристрій BT, - тимчасово вимкнути Bluetooth.
Перейдіть до Налаштування> Bluetooth і вимкніть його. 
Звук iPad не працює: перезапустіть iPad
Якщо ви сумніваєтесь, перезапустіть!
- На iPad без кнопки Home та iPhones X або пізнішої версії: натисніть і утримуйте кнопку Side / Top / Power та будь-яку кнопку гучності, поки не з’явиться повзунок

- На iPad або iPhone з кнопкою Home та iPod Touch: натисніть і утримуйте кнопку Side / Top / Power, поки не з’явиться повзунок
- Перетягніть повзунок, щоб вимкнути пристрій, і після того, як пристрій вимкнеться, натисніть і утримуйте цю кнопку Side / Top / Power ще раз, поки не побачите логотип Apple

- На iOS 11 та новіших версій перезапустіть, скориставшись Налаштування> Загальні> Вимкнути

Після цього м’якого скидання звук повинен повернутися до вашого iPad. Якщо ні, спробуйте примусовий перезапуск
Виконайте примусовий перезапуск
- На iPhone 6S або нижче, а також на всіх iPad та iPod Touch із домашніми кнопками одночасно натискайте кнопку «Дім» та «Живлення», поки не з’явиться логотип Apple
- Для iPhone 7 або iPhone 7 Plus: Натисніть і утримуйте кнопки збоку та зменшення гучності принаймні 10 секунд, поки не з’явиться логотип Apple
- На iPhone або iPad без кнопки Home чи iPhone 8 або iPhone 8 Plus: натисніть і швидко відпустіть кнопку збільшення гучності. Потім натисніть і негайно відпустіть кнопку зменшення гучності. Нарешті, натисніть і утримуйте бічну кнопку, доки не побачите логотип Apple

Скиньте заводські налаштування iPad
Попередження: Зверніть увагу, що це видаляє всю інформацію з вашого iPad.
- Для відновлення iPad потрібно мати резервну копію
- Якщо це можливо, підключіть iPad до комп’ютера та зробіть резервну копію в iTunes. Якщо iTunes недоступний, зробіть резервну копію в iCloud
- Від’єднайте iPad від комп’ютера та підключіть до зарядного пристрою - перш ніж продовжувати, переконайтеся, що iPad заряджається
- Після того, як ви зробите резервну копію, перейдіть до програми Налаштування на своєму iPad
- Клацніть Загальні , прокрутіть вниз до Скинути
- Клацніть на Видалити весь вміст та налаштування
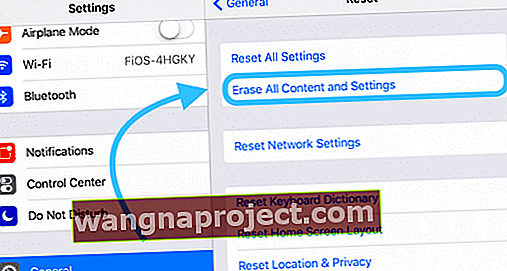
- Коли з’явиться відповідний запит, натисніть на попереджувальні повідомлення
Поради щодо читачів 
- Кілька читачів мали успіх при скиданні налаштувань мережі. Перейдіть до налаштувань> загальне> скинути мережу
- За допомогою вакуумного щілинного інструменту висмоктуйте бруд, що засмічує порти iPad. Працював у мене приблизно за 2 хвилини!
- Я спробував майже все, що міг придумати, щоб знову запустити колонки iPad mini. Нарешті вдалося скористатися зубочисткою та злегка зішкребти нутронки динаміків та зарядний порт
- Для мене рішення виявилося дуже простим, але не надто інтуїтивним! Відкрийте " Налаштування"> "Загальне"> "Спеціальні можливості" та ввімкніть та вимкніть монофонічний звук у розділі Слухання
- Це звучить неймовірно, але я вирішив свою проблему, встановивши та використовуючи програму Skype. Не знаю, як і чому це спрацювало, але все ж таки так!
- Переконайтесь, що жоден додаток не налаштований на вимкнення звуку ефектів або музики. Якщо вимкнути звук навіть для однієї програми, це може вплинути на всі програми!
- Я зробив це: перейдіть до налаштувань> загальне> скинути> скинути всі налаштування . І це вирішило проблему без звуку на моєму iPad Pro
- Я змінив мову свого iPad на англійську Великобританію, а потім знову на США, і це спрацювало !!