Спільний доступ до файлів між iDevice та вашим Mac стає легким завдяки AirDrop - як тільки ви налаштуєте його правильно. На жаль, це не так просто завдання, як звикли користувачі Apple - воно не "працює просто" з 1-го дня. Отже, сьогодні ми окреслюємо кроки, щоб AirDrop працював на всіх ваших пристроях. Тож давайте навчимось AirDrop сьогодні!
Що таке AirDrop?
Apple представила AirDrop на Mac в OS X Lion як простий спосіб обміну файлами між комп’ютерами без використання електронної пошти або навіть USB-накопичувача. Це робить надсилання файлів між пристроями надзвичайно швидким і простим. Крім того, завдяки AirDrop всі передачі автоматично шифруються для вашої безпеки.
AirDrop також був доступний для iOS з iOS 7, але, на жаль, не був сумісним з OS X. На щастя, з OS X Yosemite та всіма наступними випусками OS X та macOS Apple розробила AirDrop для роботи між усіма своїми пристроями. 
На Mac ви можете перетягувати файли на пристрій iOS або використовувати кнопку Спільний доступ, яка доступна в певних програмах (таких як Safari, Preview та Pages). На iOS вам потрібно лише натиснути кнопку Поділитися у відповідних програмах.
Переконайтеся, що ваші пристрої сумісні з AirDrop
Незважаючи на те, що AirDrop простий у використанні, перед початком роботи потрібно перевірити кілька речей.
- Вам потрібна iOS 7 або новішої версії та OS X Yosemite +
- AirDrop працює на всіх комп'ютерах Mac з 2012 року і пізніше. Найпростіший спосіб перевірити, чи підтримується це вашим Mac, - це перейти до Finder і вибрати Go у рядку меню. Ви бачите AirDrop у списку, якщо у вас сумісний Mac (див. Знімок екрана нижче)
- Чи є у вас iPhone 5 або новіший, iPad 4 або пізнішої версії, iPad Mini 1 або новіший, або iPod Touch 5-го покоління +? AirDrop працює лише на цих пристроях та новіших поколіннях
 Відкрийте Finder і виберіть меню Go, щоб перевірити, чи підтримує ваш Mac AirDrop
Відкрийте Finder і виберіть меню Go, щоб перевірити, чи підтримує ваш Mac AirDrop
Якщо з пунктами 1-3 вище все гаразд, ви готові до використання AirDrop
AirDrop передає інформацію за допомогою ОБИХ WiFi і Bluetooth. Щоб використовувати AirDrop, потрібно ввійти в систему за допомогою ідентифікатора Apple.
Примітка: необов’язково використовувати один і той же обліковий запис iCloud на кожному пристрої, але, роблячи це, вам не доведеться схвалювати кожну передачу файлів. Пристрої також повинні знаходитися в радіусі дії один від одного, щоб використовувати Bluetooth - зазвичай близько 30 метрів або близько того.
Також якщо ваш пристрій заблоковано, AirDrop не працюватиме, оскільки пристрій навіть не відображатиметься у списку.
Існує також остання перевірка, яку ви можете виконати (хоча AirDrop має бути ввімкнено та значок на бічній панелі за замовчуванням) на вашому Mac, щоб переконатися, що AirDrop відображається у вікнах Finder:
- Відкрийте Finder і виберіть Параметри в меню Finder
- Клацніть на піктограму бічної панелі та переконайтеся, що AirDrop встановлено, як показано на скріншоті нижче
 Якщо AirDrop не відображається на бічній панелі, відкрийте Налаштування Finder та перевірте піктограму AirDrop
Якщо AirDrop не відображається на бічній панелі, відкрийте Налаштування Finder та перевірте піктограму AirDrop
Як користуватися AirDrop
Крок 1: увімкніть Wi-Fi
Переконайтеся, що ви увімкнули WiFi на своєму iPhone та Mac .
Зверніть увагу, що вони не повинні знаходитися в одній мережі WiFi, але наші читачі повідомляють про більш послідовні результати, коли iDevice і Mac перебувають в одній мережі - для двосмугових (або трисмугових) маршрутизаторів обов’язково подивіться на перерахований ГГц.
Ви хочете підключитися до тієї ж мережі, включаючи пропускну здатність (2,4 ГГц або 5 ГГц)
Крок 2: увімкніть Bluetooth
Увімкніть Bluetooth на обох пристроях.
Найшвидший спосіб на вашому iPhone - проведіть пальцем до Центру керування та торкніться значка Bluetooth (або перейдіть до Налаштування> Bluetooth.)
 Торкніться значка Bluetooth у Центрі керування, щоб увімкнути або вимкнути його.
Торкніться значка Bluetooth у Центрі керування, щоб увімкнути або вимкнути його.
На вашому Mac, Bluetooth, як правило, знаходиться у верхньому правому куті панелі меню, де ви можете його вмикати та вимикати.
Якщо ви цього не бачите, поставте прапорець Системні налаштування> Bluetooth і переконайтеся, що ви позначили пункт Показувати Bluetooth у рядку меню.
Крок 3: увімкніть AirDrop на своєму пристрої iOS
- Відкрийте Центр керування на своєму пристрої iOS і довго натискайте на плитку підключень, яка відображає піктограми Режим польоту, Wi-Fi та Bluetooth.
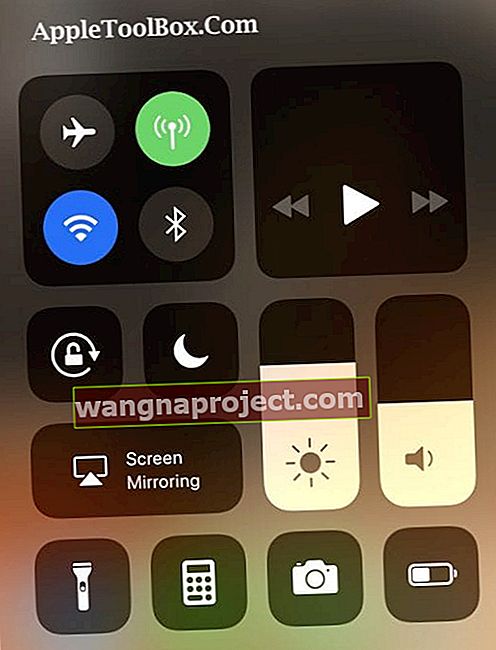
- Потім натисніть піктограму AirDrop .
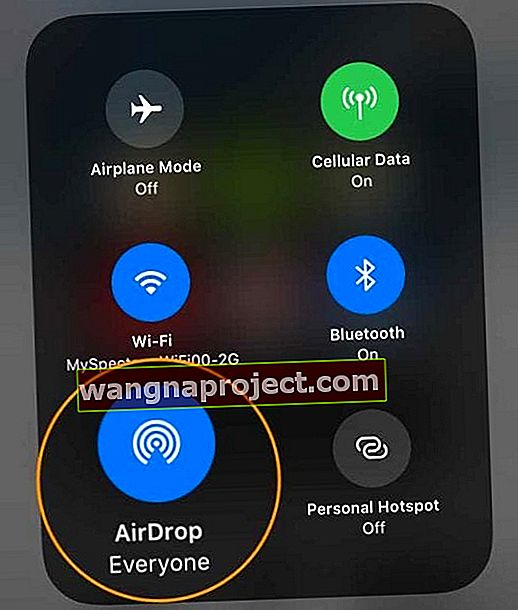
- З'явиться спливаюче вікно з декількома параметрами (Вимкнено, Лише контакти або Усі), тому просто виберіть потрібний параметр.
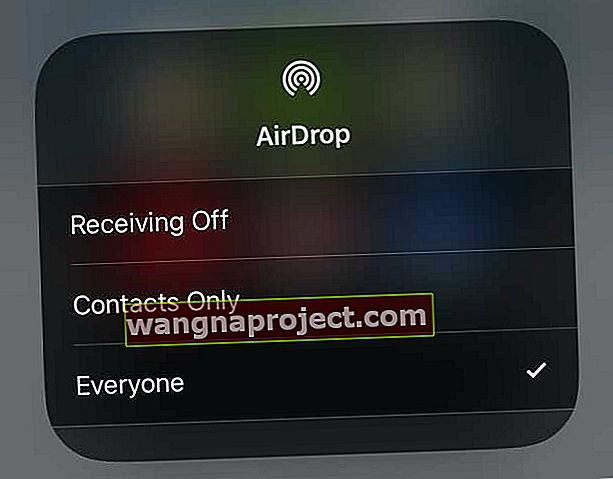
Якщо у вашому списку контактів немає когось, єдиним варіантом, який ви можете використовувати, є кожен.
Здебільшого я, як правило, залишаю це налаштування лише "Контакти", лише для додаткової безпеки ...
Однак якщо у вас виникли проблеми з тим, щоб AirDrop працював на вашому Mac, змініть це налаштування на Усі.
Наші читачі кажуть нам, що це часто вирішує їхні проблеми, коли AirDropping файли на їх Mac!
Вибравши відповідну опцію AirDrop, ви помітите стан, який відображається в Центрі управління, як показано у прикладі вище.
 Приклад для iOS 10 і старіших версій показує, що AirDrop увімкнено та готовий до використання лише для контактів.
Приклад для iOS 10 і старіших версій показує, що AirDrop увімкнено та готовий до використання лише для контактів.
Переконайтеся, що ваш пристрій iOS відображається у Finder на вашому Mac.
- Відкрийте Finder і виберіть AirDrop на бічній панелі.
- Список доступних пристроїв у межах зони дії повинен з’явитися в головному вікні.
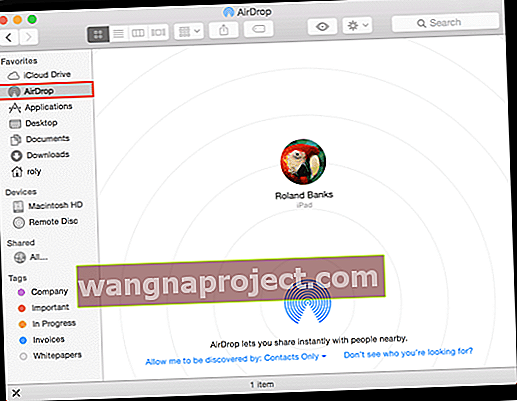 AirDrop успішно активовано на пристрої iOS.
AirDrop успішно активовано на пристрої iOS.
Або контролюйте, кому ви дозволяєте ваш Mac бути видимим за допомогою AirDrop у цьому вікні.
Як показано на скріншоті вище, виберіть бажаний параметр із синього випадаючого списку, що відображається в головному вікні.
Якщо ви не бачите, кого очікуєте, виберіть другий варіант, і у вас буде можливість шукати старіший Mac, який не підтримує останню версію AirDrop.
Крок 4: надішліть файл із iPad, iPhone або iPod на Mac або MacBook
- На своєму пристрої iOS (для цього підручника я використовував iPhone та iPad) знайдіть елемент (наприклад, зображення або документ), який потрібно надіслати на ваш Mac.
- Як згадувалося раніше, деякі вбудовані програми (наприклад, Сторінки) мають кнопки спільного доступу для надсилання через AirDrop.
- Додаток «Фотографії» також включає цю функцію, тому в цьому випадку я вибрав фотографію, натиснув кнопку «Поділитися», а під зображенням з’явився Apple ID, пов’язаний із моїм MacBook.
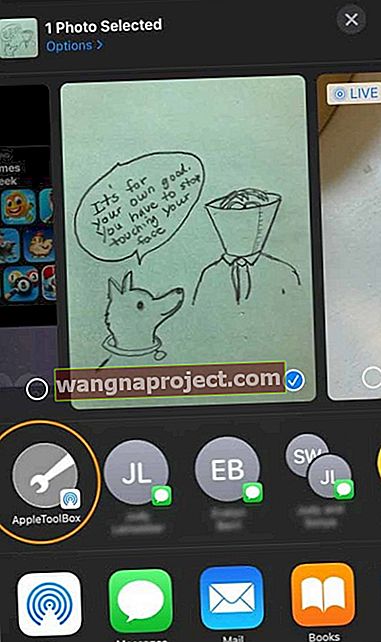 Знайдіть свій Apple ID або ваш Mac на аркуші спільного використання - знайдіть значок AirDrop у нижньому куті
Знайдіть свій Apple ID або ваш Mac на аркуші спільного використання - знайдіть значок AirDrop у нижньому куті - Далі на своєму пристрої iOS торкніться свого Apple ID або Mac, щоб розпочати надсилання файлу.
- На вашому Mac ви також повинні побачити слайд сповіщення праворуч від екрана, як показано нижче.
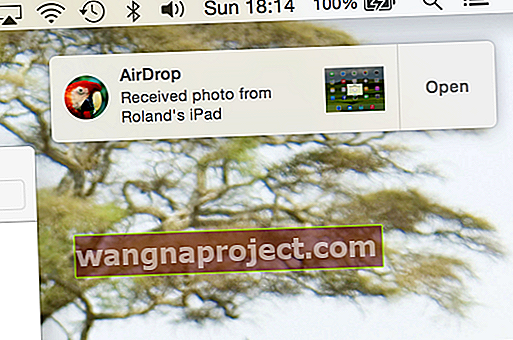 Ваш Mac повідомляє вас, коли відбулася передача AirDrop.
Ваш Mac повідомляє вас, коли відбулася передача AirDrop. - Якщо ви ввійшли в той самий обліковий запис iCloud, вам не потрібно буде схвалювати передачу файлу - він передається автоматично і зберігається у вашій папці " Завантаження" .
Ось приклад AirDrop, як він з’являється в меню Поділитися від Safari:
 Багато вбудованих програм Mac дозволяють надсилати файли за допомогою AirDrop.
Багато вбудованих програм Mac дозволяють надсилати файли за допомогою AirDrop.
Виникли проблеми з AirDrop на вашому Mac?
Деякі з наших читачів виявили, що навіть з увімкненим Bluetooth на обох пристроях; їм потрібно було відкрити Налаштування Bluetooth свого Mac ( Системні налаштування> Bluetooth або через піктограму Bluetooth у верхній панелі меню) для своїх iPhone та iPad, щоб побачити це.
Тож спробуйте цю пораду, якщо у вас виникли проблеми з підключенням AirDrop!
Крок 5: надішліть файл із Mac або MacBook на iPad, iPhone або iPod
На цьому кроці ми виконуємо зворотне - тобто надсилаємо файл з Mac на iPad. Просто виберіть елемент, яким хочете поділитися, і перетягніть його у вікно AirDrop у Finder, натисніть кнопку Поділитися у вікні програми або клавішу Control, клацніть файл у Finder, а потім у спільному меню виберіть Share.
- У цьому прикладі я переглянув знімок екрана, вибрав кнопку Поділитися та натиснув AirDrop .
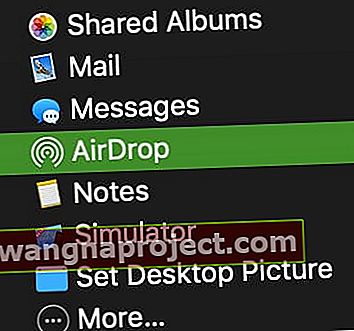
- Пристрої поблизу відображаються у спливаючому вікні, як показано нижче - просто виберіть ідентифікатор Apple, ім’я одержувача або пристрій, з яким ви хочете поділитися:
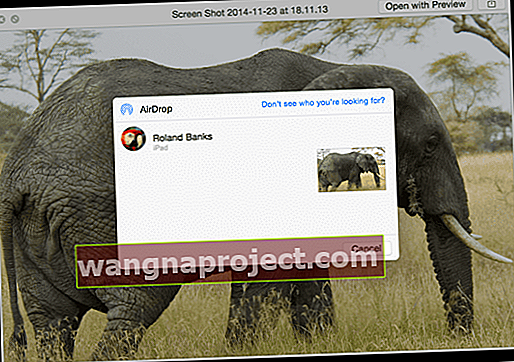 Поділіться майже будь-яким файлом між вашим Mac та пристроєм iOS.
Поділіться майже будь-яким файлом між вашим Mac та пристроєм iOS. - Примітка: якщо ви не ввійшли в один і той же обліковий запис iCloud на обох пристроях, ви побачите спливаюче вікно на вашому iDevice таким чином:
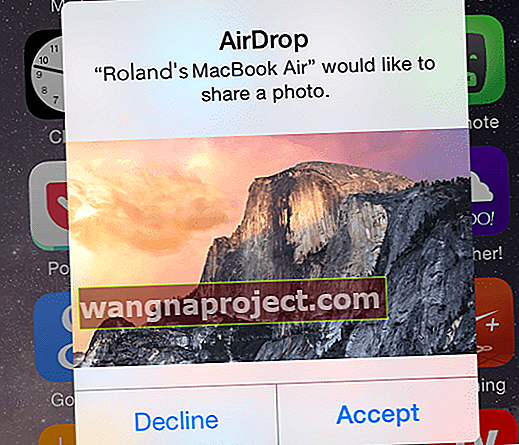 Ви можете прийняти або відхилити файли, надіслані з сусідніх Mac.
Ви можете прийняти або відхилити файли, надіслані з сусідніх Mac. - Нарешті, коли триває передача файлу, iDevice вказує на прогрес наступним чином:
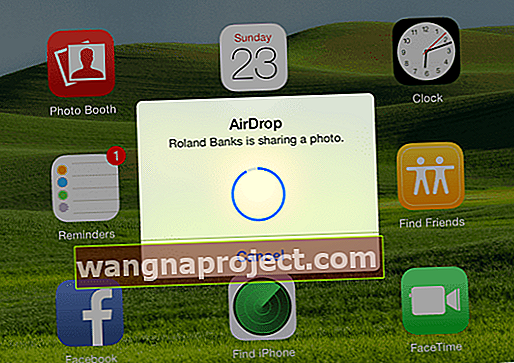 Легко побачити, коли відбувається передача файлів (і хід).
Легко побачити, коли відбувається передача файлів (і хід).
AirDrop не працює?
Якщо AirDrop не грає добре, є кілька речей, які потрібно перевірити:
- Ви ввімкнули і WiFi, і Bluetooth
- Пристрої знаходяться на відстані 9 метрів один від одного
- Персональна точка доступу вимкнена на iPhone або мобільному iPad
- Для Mac виберіть Go> AirDrop у рядку меню Finder у Finder і встановіть прапорець «Дозволити мені бути виявленим» у вікні AirDrop встановлено на Усі або Контакти. Якщо встановлено значення «Лише контакти», обидва пристрої повинні бути ввійшли в iCloud, а адреса електронної пошти або номер телефону, пов’язаний з ідентифікатором Apple відправника, повинен знаходитись у програмі «Контакти» пристрою, що отримує
- Перевірте, чи брандмауер вашого Mac не блокує з'єднання. Перейдіть до меню Apple> Системні налаштування> Безпека та конфіденційність> вкладка Брандмауер. Перейдіть до параметрів брандмауера (при необхідності розблокуйте паролем адміністратора), а потім зніміть прапорець біля пункту Блокувати всі вхідні з'єднання
Щоб отримати додаткові поради щодо AirDrop не працює, див. Цю статтю: Airdrop не працює? 7 виправлень, які слід врахувати
Підсумовування
Це насправді все, що є у використанні AirDrop. Звичайно, ви все ще можете використовувати його для передачі файлів лише між пристроями iOS, але дійсно здорово мати можливість швидко та легко ділитися файлами з Mac. Особисто я постійно ним користуюся, бо потрібно лише кілька клацань миші, і все зроблено!
AirDrop створює спеціальну мережу WiFi між пристроями для надсилання файлів. Apple розробила AirDrop для обходу традиційних мереж WiFi. АЛЕ, вам все одно потрібні як WiFi, так і Bluetooth, хоча технічно вам не потрібно бути в мережі WiFi. Ви навіть могли б мати можливість AirDrop між двома пристроями без активної мережі WiFi, так чому б не спробувати!
Невелика кількість користувачів повідомляла про проблеми з AirDrop на різних Mac, тому на сторінках підтримки та форумах є безліч ресурсів для усунення несправностей.
Поради щодо читачів 
- Нарешті, я змусив його працювати, вимкнувши Bluetooth на моєму iMac, а потім негайно знову включившись
- Перевірка реальності! Коли я поспішаю надсилати файли між своїм iPhone / iPad і Mac (або навпаки), я використовую iMessage і надсилаю його так швидко! І це працює під час надсилання собі чи іншому ідентифікатору Apple теж!
- Для людей зі старими комп'ютерами Mac, такими як я, знайдіть занадто крихітну фразу внизу вікна пошуку Mac AirDrop у вікні "Підключення до старішого Mac". Натискання цього кнопки дозволяє виявити старі Mac (при спробі перенести Mac на Mac AirDrop), тому ви можете AirDrop також використовувати між старими Mac!
- Не підключайте свій iMac через Ethernet - ви не зможете AirDrop-файли з Mac перейти на iPhone без Wi-Fi! Цікаво, що ви все ще можете надсилати файли зі свого iPhone на ваш Mac-go!

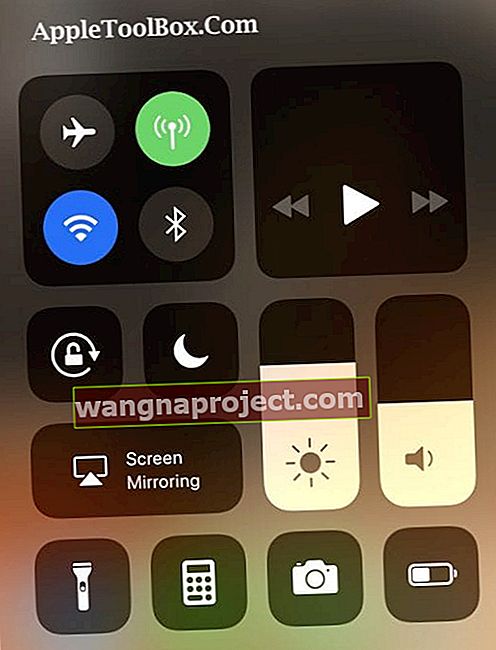
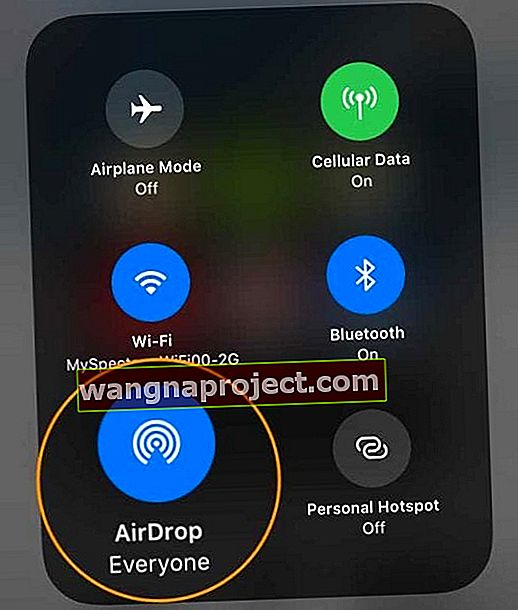
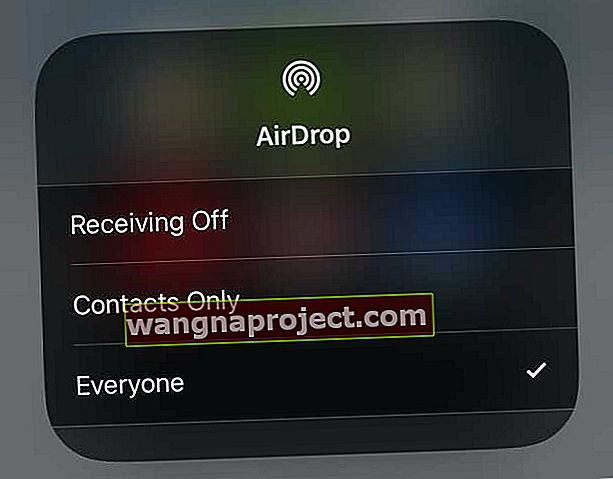
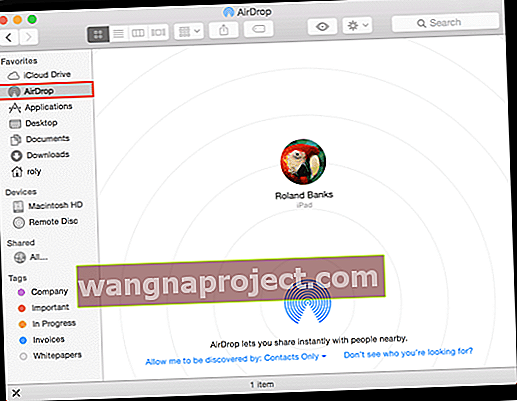 AirDrop успішно активовано на пристрої iOS.
AirDrop успішно активовано на пристрої iOS.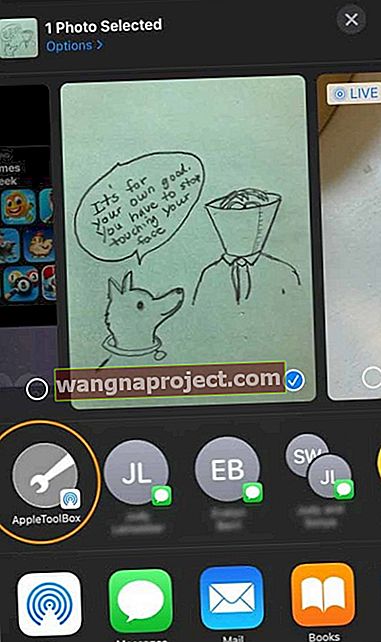 Знайдіть свій Apple ID або ваш Mac на аркуші спільного використання - знайдіть значок AirDrop у нижньому куті
Знайдіть свій Apple ID або ваш Mac на аркуші спільного використання - знайдіть значок AirDrop у нижньому куті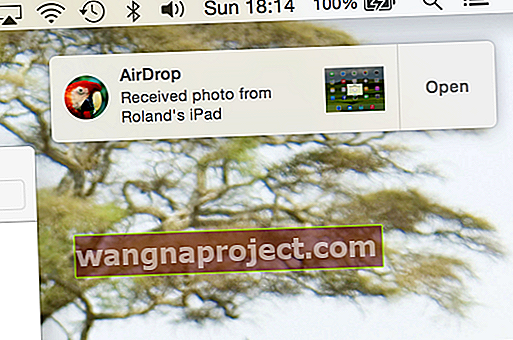 Ваш Mac повідомляє вас, коли відбулася передача AirDrop.
Ваш Mac повідомляє вас, коли відбулася передача AirDrop.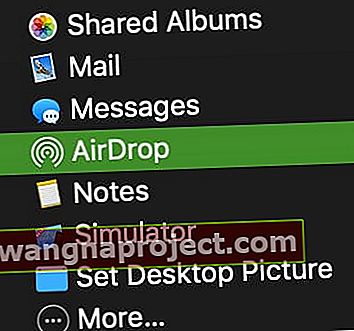
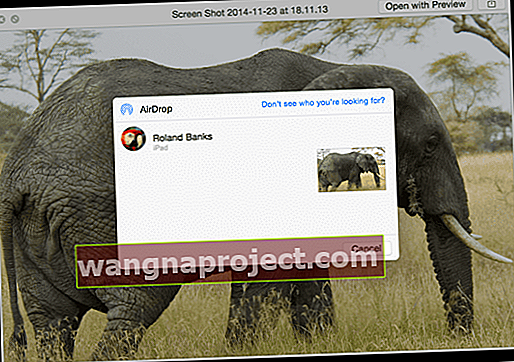 Поділіться майже будь-яким файлом між вашим Mac та пристроєм iOS.
Поділіться майже будь-яким файлом між вашим Mac та пристроєм iOS.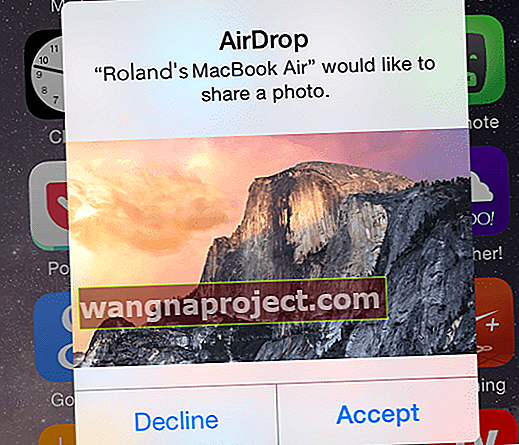 Ви можете прийняти або відхилити файли, надіслані з сусідніх Mac.
Ви можете прийняти або відхилити файли, надіслані з сусідніх Mac.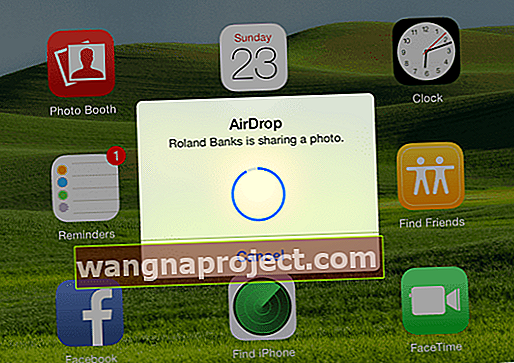 Легко побачити, коли відбувається передача файлів (і хід).
Легко побачити, коли відбувається передача файлів (і хід).

