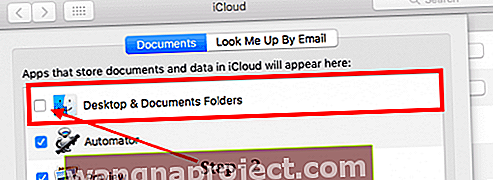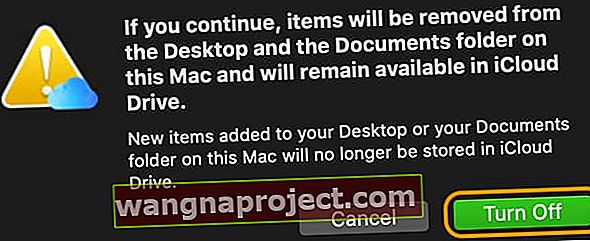У вашому iCloud не вистачає пам’яті після оновлення macOS? Можливо, вам доведеться зупинити iCloud від синхронізації папок на робочому столі та документів на вашому Mac за допомогою macOS. З появою macOS Sierra та продовженням використання всіх версій macOS, Apple надала цю функцію для автоматичної синхронізації документів та папок на робочому столі на вашому Mac з вашим iCloud.
Ця функція не тільки зберігає папку «Робочий стіл» та «Документи» на вашому диску iCloud, але також дозволяє вам отримати до них доступ на всіх своїх пристроях за допомогою програми «Файли» або «Диска iCloud».
Таким чином, ви можете розпочати роботу над документом на робочому столі Mac і продовжити роботу над ним із вашого iPhone, iPad або iPod touch або на веб-сайті iCloud.
За допомогою цієї опції все на вашому робочому столі автоматично залишається оновленим скрізь, поки ви входите в iCloud з однаковим ідентифікатором Apple на всіх своїх пристроях.
А також ви повинні налаштувати iCloud на всіх своїх пристроях і ввімкнути iCloud Drive у налаштуваннях вашого iCloud.
Симптоми
Багато користувачів, які мають обмежений обсяг пам’яті iCloud, часто виявляють, що їх документи MacBook та папки на робочому столі поглинають багато місця в iCloud. Постійна операція синхронізації на вашому Mac також може дратувати.
У цій статті ми покажемо вам, як за допомогою кількох швидких і простих кроків ви можете зупинити iCloud від синхронізації документів та папок на робочому столі.
Як зупинити iCloud від автоматичного збереження файлів
Крок - 1 Клацніть > Системні налаштування> Apple ID> iCloud
Для старих версій macOS (macOS Mojave та нижче) виберіть > Системні налаштування> піктограма iCloud

Біля iCloud Drive натисніть кнопку Параметри праворуч
Крок - 2 Знайдіть свої папки
- Коли ви відкриваєте параметри iCloud Drive, знайдіть прапорець Робочий стіл і Папки документів .
- Зніміть цей прапорець і підтвердьте, натиснувши кнопку Вимкнути.
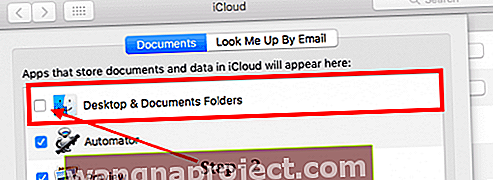
- Підтвердьте, що хочете увімкнути синхронізацію папки робочого столу та папки документів із iCloud, натиснувши Знову вимкнути у запиті підтвердження
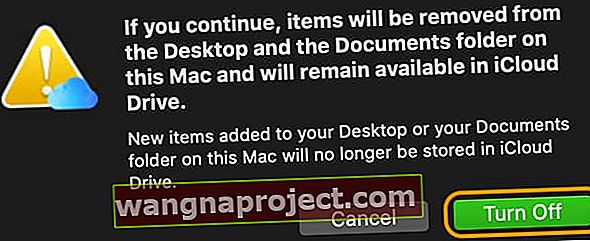
- Усі ваші документи залишаються доступними в iCloud, але вони видаляються з вашого Mac – тому вам потрібно буде їх повернути
Крок - 3 Передача файлів
Тепер, коли ви вирішили видалити робочий стіл та документи із синхронізації на вашому диску iCloud, вам потрібно перенести ці файли у початкові місця на вашому Macbook.
Як отримати файли з iCloud Desktop & Documents у папку Document на вашому локальному Mac
- Відкрийте Finder у macOS та перейдіть до iCloud Drive
- Знайдіть папку Документи на своєму Диску iCloud
- Відкрийте інше вікно Finder і перейдіть до локальної папки Documents
- Виберіть свої файли з папки iCloud Drive Documents і перетягніть їх у локальну папку документів Mac
- Повторіть ці дії для робочого столу на iCloud, щоб отримати весь вміст із робочого столу на iCloud до робочого столу на локальному Mac
Потрібен ще один варіант?
За допомогою цих простих налаштувань ви можете ввімкнути та вимкнути синхронізацію папок і документів на робочому столі та керувати простіром для зберігання iCloud.
Якщо ви хочете залишити iCloud Desktop і Documents увімкненими, АЛЕ ви не хочете, щоб деякі ваші приватні або старіші файли зберігалися в iCloud, використовуйте Finder і переміщуйте ці файли в іншу папку, відмінну від Desktop або Documents.
Як завадити iCloud синхронізувати певні окремі файли або папки на робочому столі
Додавання розширення .nosync до файлу блокує ваш Mac і iCloud від синхронізації цього файлу, роблячи його недопустимим. Ви також можете додати це розширення до папки, але також має включати розширення .nosync для всіх файлів, що містяться в цій папці.
Для папок додавання розширення .tmp припиняє iCloud синхронізувати цю папку І її вміст із робочим столом у iCloud.
Шукайте слово Неприйнятне, щоб підтвердити, що iCloud не синхронізує цей файл чи папку зі стільниці вашого Mac. Крім того, коли ви додаєте .nosync до файлу або .tmp до папки, він відображається у вигляді перекресленого значка хмари, коли ви дивитесь на свій диск iCloud у Finder, вказуючи на те, що він не завантажений у iCloud.
Як безкоштовно повернути дисковий простір на вашому MacBook
Що стосується управління пам’яттю, macOS також включає вбудовані інструменти, які допоможуть вам легко керувати використанням диска вашого MacBook. Для цього вам не потрібні сторонні інструменти чи програми.
Клацніть на меню Apple> Про цей Mac> Вкладка Зберігання . Відображається використання диска вашого MacBook. Клацніть на Керувати.

Прокрутіть униз наступного екрана та натисніть на Перегляд файлів у розділі Зменшити безлад . Назва говорить все!

На наступному екрані виберіть « Документи» на лівій панелі. Знайдіть три вкладки на головному екрані. Великі файли, завантаження та браузер файлів.

Як випливає з назви, на вкладці великих файлів відображаються всі ваші великі файли на диску, які затримують ваш простір. Клацніть на Останній доступ, щоб сортувати файли за датою доступу. Перемістіть або заархівуйте ці файли або видаліть їх із MacBook, щоб заощадити місце.
Щоб видалити файл, натисніть Ctrl + Клацніть та виберіть Видалити . Ви також можете вибрати декілька файлів для видалення за допомогою Ctrl + клацання та вибрати Видалити.
Цей розділ полегшує перегляд використання дискового простору на вашому Macbook. Ви керуєте місцем на диску iCloud, упорядковуєте файли iOS (старі резервні копії), завантажуєте папки та папки Кошик - все з одного центрального місця.
браузер файлів macOS
Нам подобається функція браузера файлів, оскільки вона дозволяє глибоко копати папки та підпапки, щоб знайти найбільші марнотратники, щоб краще управляти твердотільним диском.
До macOS ми використовували програму DaisyDisk для виконання більшості наших завдань з управління дисками, але ми поволі розбираємось у новій вбудованій функції управління дисками macOS.
Ми сподіваємось, що прості поради MacBook у цій статті були корисними. Будь ласка, повідомте нас, якщо у вас є якісь запитання або не соромтесь поділитися своїми улюбленими порадами нижче.