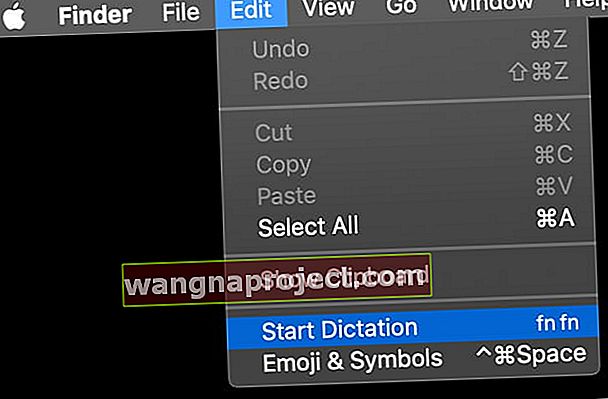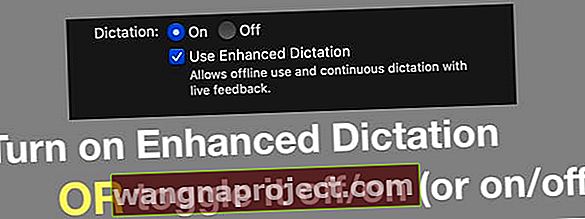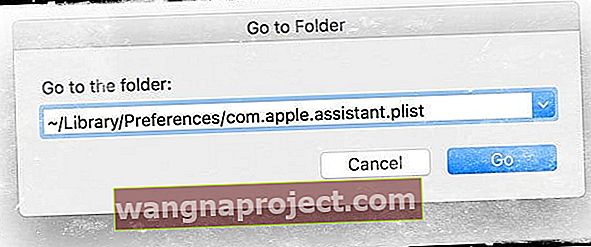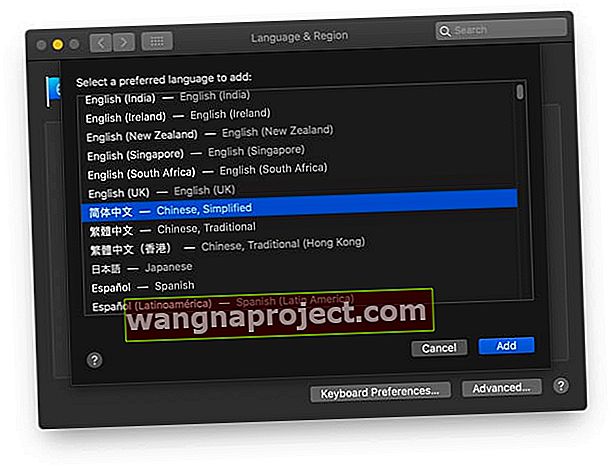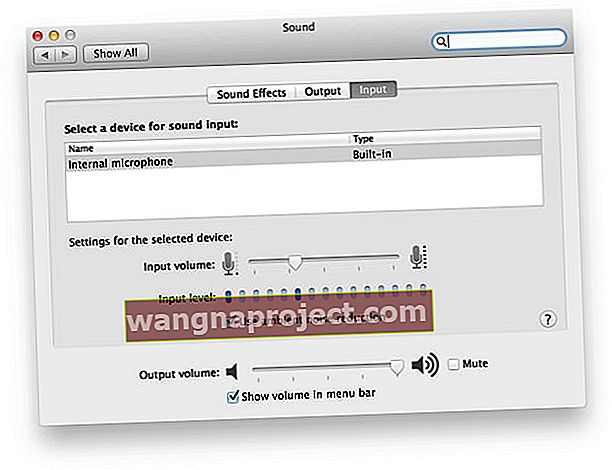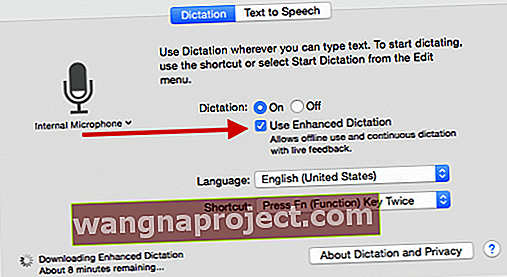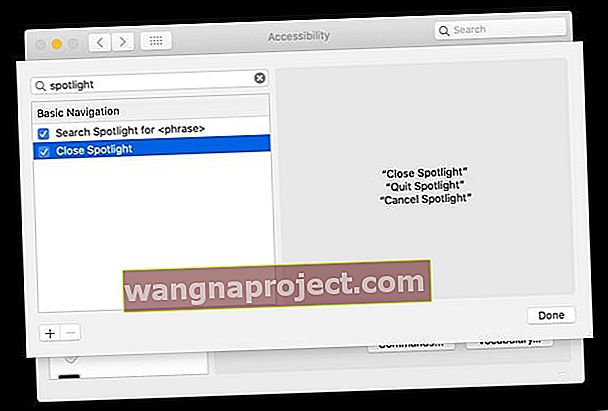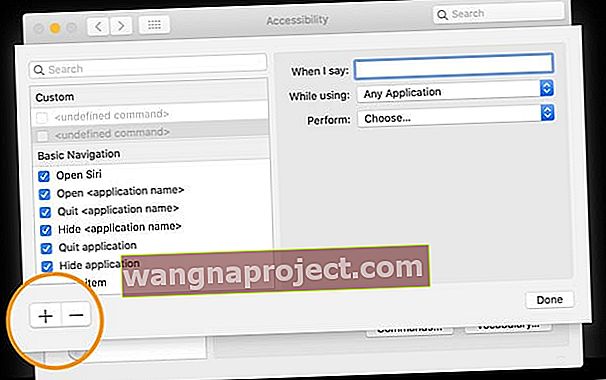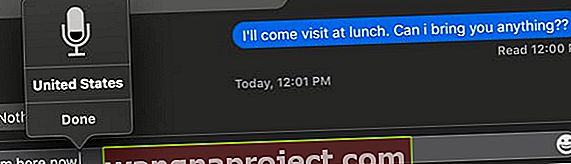Однією з чудових можливостей доступності macOS та Mac OS X є диктування. Диктування на Mac дозволяє користувачам перетворювати вимовлені слова в текст або взаємодіяти з комп’ютером, буквально розмовляючи з ним. А для користувачів macOS, просто попросіть Siri “увімкнути диктування” для вас. Пам’ятайте, що Siri - це не те саме, що Dictation, але Siri складає короткі повідомлення, як тексти для вас.
Однак останнім часом кілька читачів повідомляють про проблеми з диктуванням та посиленим диктуванням. Іноді диктант не працює, і користувачі не можуть увімкнути диктант або виявити, що раптом він сірий. Багато з цих проблем виникають незабаром після оновлення macOS, часто ця цінна функція працює неправильно або навіть не працює взагалі.
Перед усуненням несправностей
 Для macOS Mojave та нижче Диктовка та Покращений диктант доступні в налаштуваннях клавіатури вашого Mac. Для macOS Catalina та новіших версій покращений диктант більше не доступний у налаштуваннях клавіатури - натомість використовуйте голосове управління
Для macOS Mojave та нижче Диктовка та Покращений диктант доступні в налаштуваннях клавіатури вашого Mac. Для macOS Catalina та новіших версій покращений диктант більше не доступний у налаштуваннях клавіатури - натомість використовуйте голосове управління
- Переконайтеся, що ви говорите на мікрофон із звичайною гучністю - стежте, щоб не було занадто голосно чи тихо.
- Перевірте навколишнє середовище на наявність фонових шумів. Якщо шуму багато, спробуйте зменшити його, закривши і закривши вікна, закривши двері, використовуючи мікрофон гарнітури або фізично переїхавши в інший простір (якщо це можливо)
- Спробуйте вимкнути та знову увімкнути диктант. Ця дія часто вирішує проблему. І це легко виправити.
- Якщо це не допомогло, спробуйте вимкнути диктування та перезапустити систему . Потім поверніться назад і ввімкніть диктант. Вимкнення та ввімкнення диктування без перезапуску іноді не вирішує проблему, але перезавантаження між вимкненням та ввімкненням часто вирішує проблему.
- Зайдіть у Finder> Головне меню> Редагувати> Виберіть «Почати диктування» , а потім натисніть ярлик для диктування (за замовчуванням двічі використовується функціональна клавіша (Fn)).
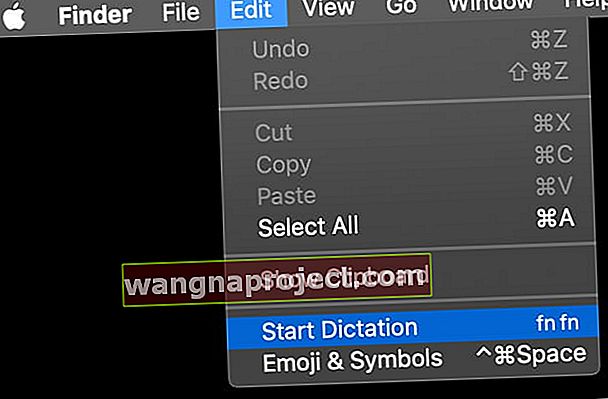
- Вручну змініть налаштування мікрофона на внутрішній мікрофон або будь-який мікрофон, який ви використовуєте - не вибирайте Автоматично

- Перевірте, чи не створює проблем окрема програма. Закрийте всі відкриті програми. Тоді спробуйте Диктант. Якщо це працює, протестуйте кожну програму по черзі, щоб перевірити, чи існує проблема, пов’язана із створенням певної програми. Це, звичайно, трудомістко, але може надати цінне розуміння того, що спричиняє проблему
- Якщо ви визначите конкретну програму, яка створює проблеми з диктуванням, перевірте, чи є для неї оновлення, або зв’яжіться з розробником програми для подальшого розслідування
Поради щодо того, коли диктант вашого Mac не працює
- Увімкніть розширену диктовку або вимкніть / увімкніть її (або навпаки). Покращений диктант недоступний у macOS Catalina + - замість цього використовуйте голосовий контроль Accessibility
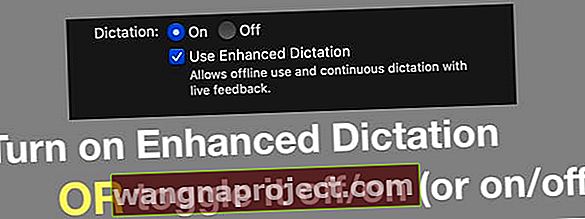
- Перейдіть до Системних налаштувань> Клавіатура АБО Диктовка та мова> Диктування . Ліворуч під піктограмою мікрофона виберіть Внутрішній мікрофон замість Автоматичний або зовнішній мікрофон. Для багатьох користувачів це виправлення спрацювало, як із розширеним диктуванням, так і без нього.
- Знайдіть і видаліть файл: ~ / Library / Preferences / com.apple.assistant.plist
- У меню Finder виберіть меню «Go» та перейдіть до «Go to Folder».
- Або натисніть Command + Shift + G на робочому столі або у вікні Finder
- Введіть ~ / Library / Preferences / com.apple.assistant.plist у рядок пошуку та натисніть «Перейти».
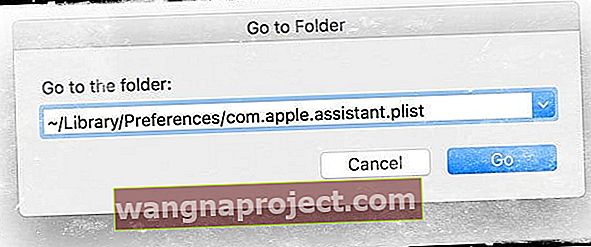
- Потім перезапустіть Mac, вимкніть Диктування ( Apple> Системні налаштування> Клавіатура АБО Диктування та мова> Диктування ) і перезавантажте Mac вдруге та повторіть спробу.
- Видалення папки кешу бібліотеки користувача розпізнавання мовлення за адресою ~ / Library / Caches / com.apple.SpeechRecognitionCore . Виконайте кроки з маркера щодо використання функції «Перейти до папки» в меню «Перехідник».
- Завантажте іншу мову . Читачі кажуть, що коли вони завантажили інший мовний пакет, він також встановив і скинув свій рідний мовний пакет. Перейдіть до меню Apple> Системні налаштування> Мова та регіон і натисніть знак Плюс (+).
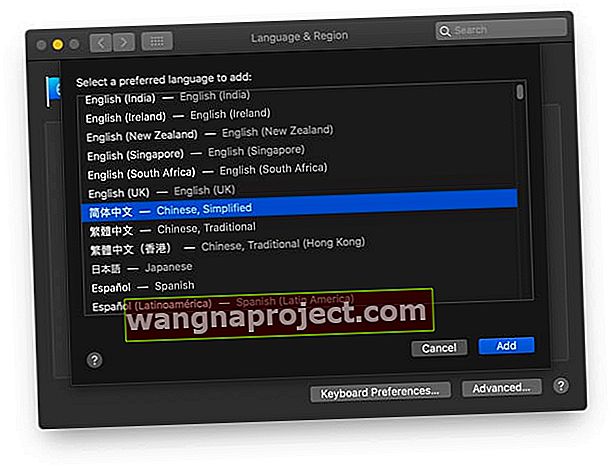
- Спробуйте вимкнути антивірусне програмне забезпечення, якщо воно встановлене. Регулярний диктант (не посилений) часто блокується вашим антивірусним програмним забезпеченням, коли дані повертаються до програми із серверів Apple через Інтернет.
- Відкрийте панель керування звуком. Переконайтеся, що вибрано Внутрішній мікрофон . Встановіть рівень вхідної гучності на рівень вище середнього. Спробуйте увімкнути параметр зменшення навколишнього шуму , якщо він доступний (недоступний в останніх версіях macOS)
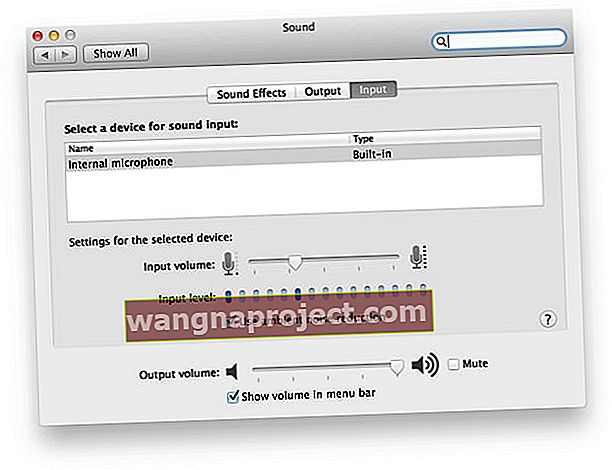
- Якщо ваш Mac не використовує вбудований мікрофон, зверніться до служби підтримки виробника мікрофона про те, як вирішити проблеми з вашим мікрофоном.
Якщо ви не можете знайти папку бібліотеки
- Відкрийте домашню папку (/ Користувачі / ваше ім’я користувача) у Finder
- Залежно від налаштувань Finder, відкрийте нове вікно Finder
- Або виберіть Домашня сторінка в меню Finder's Go ( Перейти> Домашня сторінка ); або натисніть Shift-Command-H
- Виберіть « Перегляд»> «Показати параметри перегляду» (або натисніть Command-J)
- Знайдіть папку «Показати бібліотеку»

- Увімкніть цю опцію. І папка Вашої бібліотеки повинна бути видимою
Що таке розширена диктовка на Mac?
Покращений диктант доступний у macOS Mojave та нижче та OS X Mavericks v10.9 або новішої версії.
Для людей, які використовують macOS Catalina та новіші версії, Apple видалила розширений диктант і замінила його більшими параметрами голосового управління в налаштуваннях доступності вашого Mac.
Використання розширеного диктування Mac для macOS Mojave та нижче
- Ви диктуєте постійно
- Ви диктуєте, не підключаючись до Інтернету
- Ваші слова можуть швидше перетворитися на текст
- Ви можете використовувати команди диктантів, щоб сказати своєму Mac, що робити
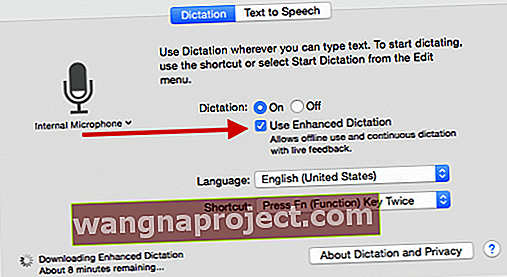
Без розширеного диктування ваші вимовлені слова та деякі інші дані надсилаються на сервери Apple, а потім перетворюються на текст.
Отже, при використанні звичайного (не посиленого) диктування, ваш Mac повинен бути підключений до Інтернету, ваші слова можуть перетворитися в текст не так швидко, і обмежити ваш виступ не більше 40 секунд за раз (30 секунд в OS X Yosemite або раніше).
Коли ви використовуєте диктування, ви обираєте, щоб ваш Mac або сервери Apple виконували розпізнавання мови за вас.
Якщо ви використовуєте розширену диктовку, ваш Mac перетворює те, що ви говорите, у текст, не надсилаючи продиктовану мову в Apple.
Примітки. Якщо "Диктовка" не розпізнає, що ви говорите, можливо, ви говорите занадто голосно або тихо. Крім того, обов’язково слід уникати будь-яких фонових шумів. Також майте на увазі, що регулярний диктант працює лише тоді, коли у вас активне з’єднання з Інтернетом.
Посилений диктант не працює?
Переконайтеся, що ваш Mac використовує macOS Mojave або нижче. Покращений диктант недоступний для macOS Catalina +
Перевірте мікрофон
- Відкрийте Системні налаштування> Клавіатура АБО Диктовка та мова
- Клацніть на спадне меню для введення мікрофона та виберіть внутрішній мікрофон
- Перевірте, чи працює мікрофон
Перевстановлення часто допомагає!
- Перейдіть до Системних налаштувань> Клавіатура АБО Диктування та мова : зніміть прапорець біля Покращеного диктування Перезапустіть Mac
- Поверніться до Системних налаштувань> Клавіатура АБО Диктовка та мова та встановіть (поставте) прапорець біля Розширеного диктування
Спробуйте додати іншу мову
- Вимкніть розширену диктовку та додайте іншу мову
- Повторно увімкніть Enhanced, і це повинно змусити Диктовку завантажити розпізнавач нової мови
- Цей процес може зайняти деякий час для завантаження та налаштування
Якщо це не спрацює, знову вимкніть розширений диктант, знявши його
- Потім перейдіть у свою системну папку> Папка бібліотеки> Папка мови> Папка розпізнавачів> Папка SpeechRecognitionCoreLanguages > і видаліть папку з назвою en_US.SpeechRecognition (або будь-якою мовою, якою ви користуєтеся регулярно)
- Після видалення перезапустіть Mac і поверніться до Системних налаштувань> Клавіатура АБО Диктування та мова
- Поставте галочку (встановіть) прапорець для посиленого диктування. Подивіться, чи це знову завантажує вашу мову.
Як щодо macOS Catalina і вище? Використовуйте голосове управління замість розширеного диктування.
Якщо ви оновили свій Mac до Catalina лише для того, щоб виявити, що посилений диктант більше не доступний, це за задумом. Натомість використовуйте налаштування доступності macOS для голосового управління.
У macOS Catalina + Voice Control використовує механізм розпізнавання мови Siri для американської англійської мови. Інші мови та діалекти використовують механізм розпізнавання мови Enhanced Dictation.
На жаль, коли ви вмикаєте голосове управління, воно автоматично вимикає диктування клавіатури - ви не можете використовувати обидва.
- Переконайтеся, що ваш Mac підключений до Інтернету, а потім перейдіть у меню Доступність > Голосовий контроль
- Виберіть свою мову та поставте прапорець біля пункту Увімкнути голосовий контроль
- Поставте галочку, щоб відображати статус доступності в рядку меню
- Зачекайте, поки ваш Mac завантажить та встановить додаткові мовні компоненти
- Коли Голосовий контроль готовий до використання, з’являється піктограма мікрофона
Після встановлення голосового управління не потрібно підключатися до Інтернету, щоб використовувати його для вибраної мови. Ви можете використовувати команди для навігації робочим столом та програмами, редагування та форматування тексту та керування своїм Mac. Ви навіть можете створювати власні команди!
Щоб переглянути список доступних команд, натисніть кнопку Команди…
- Пошук команди: Введіть слово або фразу в поле пошуку
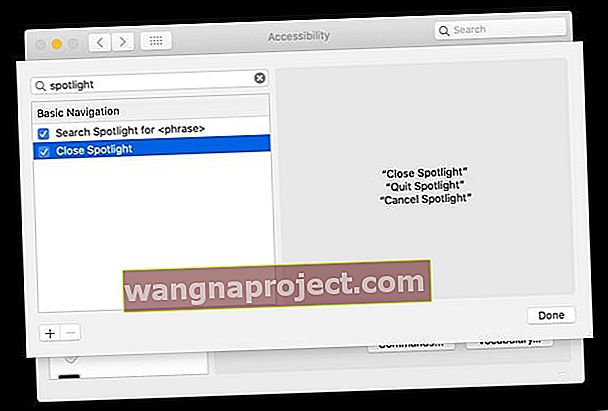
- Виберіть елемент зі списку, щоб переглянути доступні команди
- Щоб увімкнути команду, поставте прапорець біля неї
- Щоб вимкнути команду, зніміть прапорець біля неї
Ви також можете сказати “Показати команди” або “Покажи мені, що я можу сказати”, щоб побачити список доступних вам голосових команд.
Або створіть власну команду голосового управління!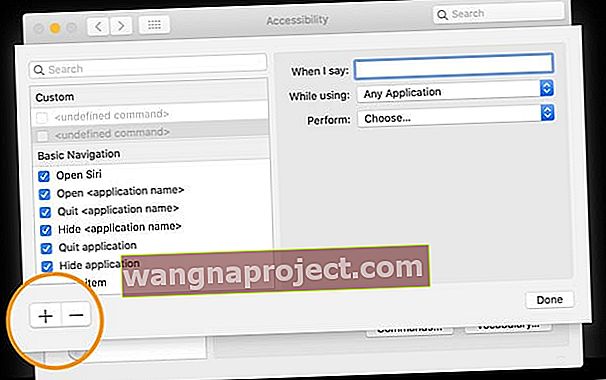
- Перейдіть до Спеціальні можливості > Голосовий контроль
- Натисніть на командувань ... кнопку
- Натисніть на знак + у нижньому куті
- Додайте в свої командні параметри: коли я кажу, під час використання та виконану дію
Якщо нічого не допомогло виправити диктант на вашому Mac, спробуйте це!
- Створіть новий тимчасовий обліковий запис адміністратора
- Перезавантажтесь, увійдіть як новий тимчасовий обліковий запис адміністратора
- Змініть свій звичайний обліковий запис адміністратора на неадміністраторський
- Вимкніть батьківський контроль у своєму обліковому записі, який не є адміністратором
- Поверніть свій звичайний обліковий запис назад на обліковий запис адміністратора
- Перезавантажтесь, увійдіть у свій звичайний акаунт адміністратора
- Видалити тимчасовий обліковий запис адміністратора
- Увімкнути диктування
Це виправлення спрацювало для людей, коли інші поради щодо усунення несправностей не допомагали. Сподіваємось, цей останній працює і для вас!
Як користуватися диктантом на Mac
Деякі люди насправді не знають, як налаштувати та використовувати функцію диктування своїх Mac, тому давайте переглянемо деякі основи.
По-перше, налаштуйте диктант на вашому Mac
- Перейдіть до меню Apple> Системні налаштування> Клавіатура> Диктування
- Натисніть кнопку Увімкнути, щоб увімкнути диктування
- Поставте прапорець біля Покращеного диктування , якщо ви хочете отримати доступ до цієї функції, коли не в мережі. Покращена диктовка доступна в OS X Mavericks і вище та macOS Mojave та нижче
- Виберіть свою мову та регіональний діалект, якщо це можливо
- Виберіть улюблену комбінацію клавіш для запуску диктанту
- Торкніться піктограми мікрофона, якщо використовується мікрофон, відмінний від внутрішнього мікрофона Macs
Попросіть Сірі увімкнути диктант
Для людей з macOS Sierra і вище, ви також можете попросити Siri увімкнути для вас Диктовку !
Використовуйте диктант на своєму Mac
- Відкрийте документ, електронну пошту, повідомлення чи інші програми з текстовими полями та наведіть курсор на точку вставки, де ви хочете, щоб відображався ваш продиктований текст
- Натисніть потрібну комбінацію клавіш або виберіть « Редагувати»> «Почати диктування», щоб розпочати диктування
- Коли ваш Mac готовий до диктування, на екрані відображається піктограма мікрофона
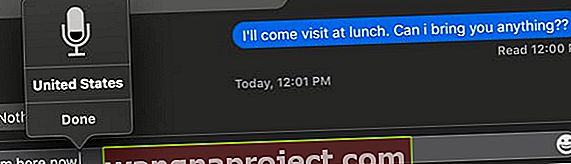
- Вимовте слова, які потрібно набрати на Mac - робіть це повільно
- Щоб припинити диктувати, натисніть Готово під значком мікрофона