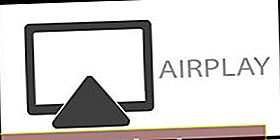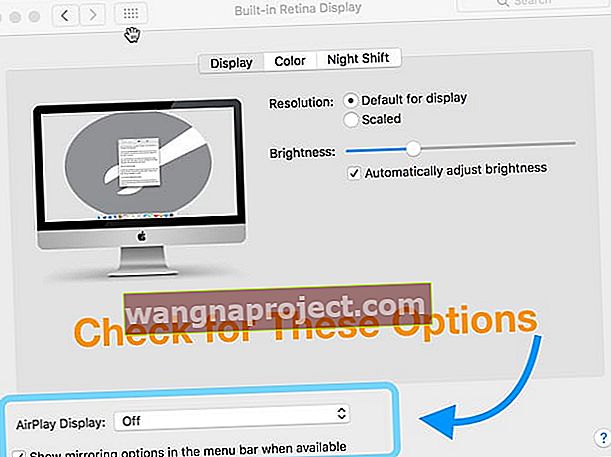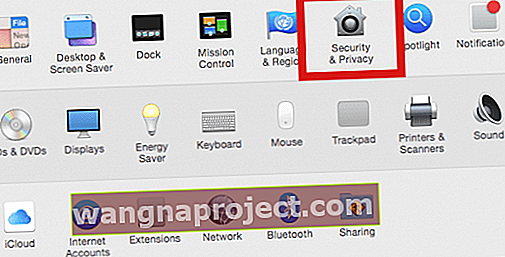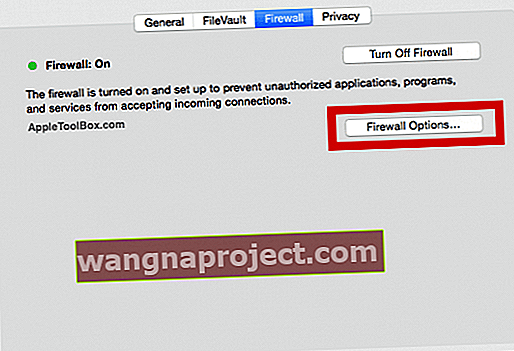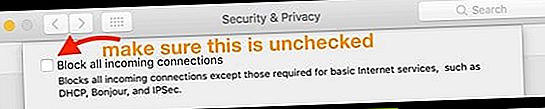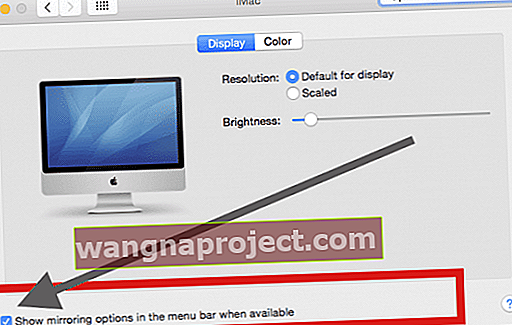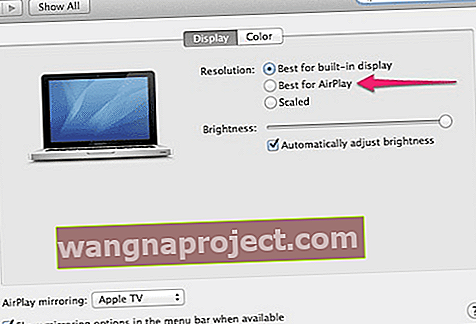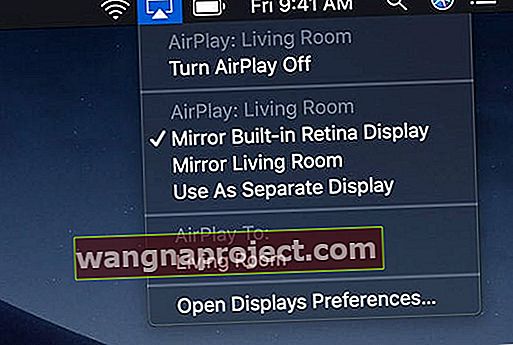Виникли проблеми з тим, як AirPlay запрацював? Якщо так, ви не самотні! Досить багато наших читачів повідомляють про проблеми Airplay з MacBook та іншими Mac!
Кілька користувачів повідомляють нам, що вони можуть використовувати Airplay на своїх iPhone, але стикаються з проблемами, коли справа доходить до використання цієї функції на своїх MacBook, Mac і iMacs.
Ви можете побачити піктограму AirPlay на вашому Mac, але у вас немає опції Airplay для вибору для підключення до вашого Apple TV або інших пристроїв Apple. Інші не можуть знайти піктограму Airplay на своїх MacBook та Mac.
Найчастіше перевірка налаштувань Mac, пов’язаних із налаштуваннями брандмауера та налаштувань дисплея, може допомогти вирішити цю проблему.
How-To AirPlay з вашого Mac
- На своєму Mac відкрийте програму, з якої потрібно транслювати відео
- Клацніть піктограму AirPlay на елементах керування відтворенням відео
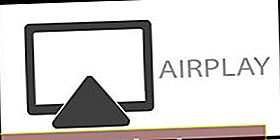
- Виберіть свій Apple TV
- Якщо ви не бачите свого Apple TV, переконайтеся, що ваш Mac підключений до тієї ж мережі WiFi, що і ваш Apple TV
Щоб зупинити потокове відео, торкніться піктограми AirPlay у елементах керування відтворенням відео та виберіть Вимкнути AirPlay.
Вирішіть проблеми з Airplay у MacBook та Mac
- Переконайтеся, що ваш Mac підтримує AirPlay
- Зайдіть в меню Apple і виберіть Системні налаштування
- Виберіть Відображення
- Шукайте спадне меню для AirPlay Display і прапорець " Показувати параметри дзеркального відображення в рядку меню, коли вони доступні "
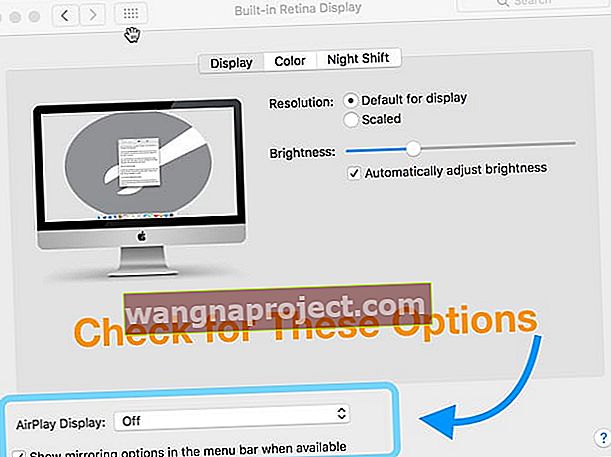
- Якщо цієї опції немає, швидше за все, ваш Mac не підтримує AirPlay
- По-перше, переконайтеся, що ваш Apple TV не перебуває в режимі сну. Якщо так, вимкніть Apple TV за допомогою пульта дистанційного керування або на iDevice за допомогою програми Apple TV Remote
- Переконайтеся, що пристрій Apple TV або AirPlay знаходиться поруч з вашим Mac. Спробуйте підійти ближче
- Оновіть iTunes до останньої версії або переінсталюйте iTunes
- Увімкніть Bluetooth для Mac та Apple TV (або, якщо можливо, іншого пристрою AirPlay)
- Перевірте наявність оновлень програмного забезпечення для вашого Mac або пристрою Apple TV / AirPlay
- Пристрої AirPlay ПОВИННІ підключатися до тієї ж мережі WiFi, що і ваш Mac
- Спробуйте підключити Apple TV безпосередньо до маршрутизатора за допомогою кабелю Ethernet, а не використовувати Wi-Fi
- На вашому Mac вимкніть Wi-Fi, почекайте 30 секунд, а потім увімкніть його знову
- Закрийте будь-які програми на своєму Mac, якими ви не користуєтесь або які зазвичай потребують великої кількості оперативної пам'яті
- Натисніть на піктограму AirPlay у рядку меню та під опцією «Зібрати розмір робочого столу» виберіть Apple TV
- З’єднання AirPlay зазвичай втрачаються або перериваються в таких ситуаціях:
- Заблокуйте пристрій, переведіть його в режим сну або перейдіть на інший додаток
- Перезапустіть Apple TV та / або Mac
- Перезапустіть або оновіть свій маршрут
Подивіться на налаштування брандмауера вашого Mac
- Крок - 1 Клацніть на Apple Menu> System Preferences і виберіть Security and Privacy
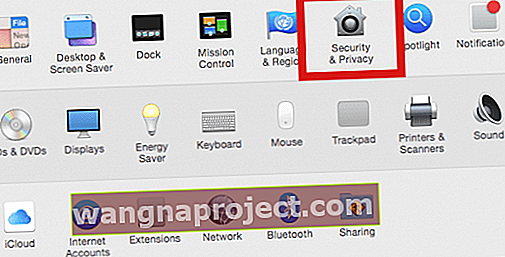
- Якщо потрібно, торкніться піктограми замка та введіть ім’я та пароль адміністратора, щоб розблокувати ці налаштування
- Крок - 2 На наступному екрані клацніть на вкладці Брандмауер і виберіть Параметри брандмауера. За потреби введіть свої системні дані
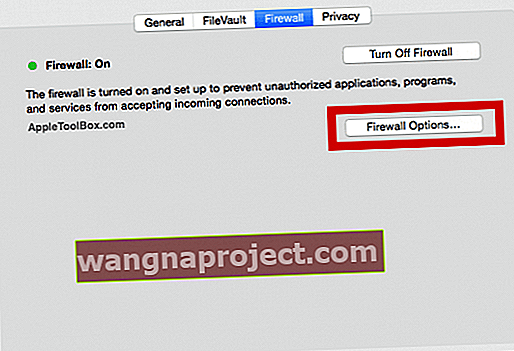
- Крок - 3 На наступному екрані зніміть позначку Блокувати всі вхідні підключення
- Встановіть параметр, щоб дозволити вхідні з'єднання
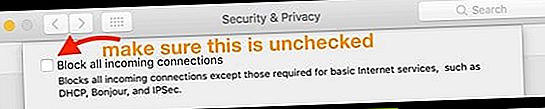
- Позначка «Автоматично дозволити завантаженому підписаному програмному забезпеченню отримувати вхідні з'єднання»
- Встановіть параметр, щоб дозволити вхідні з'єднання
- Крок - 4 Переконайтеся, що ви ввімкнули правильні налаштування у налаштуваннях дисплея для відображення піктограми Airplay на вашому Mac.
- Клацніть на меню Apple> Системні налаштування> Дисплеї> і виберіть, щоб показати опцію Дзеркальне відображення, як показано на малюнку нижче.
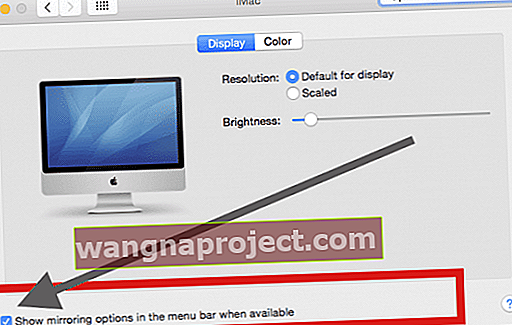
- Після налаштування піктограма Airplay з’являється у верхній частині Mac, коли вона доступна, і ви можете перемикатися між доступними опціями, як показано нижче

- Клацніть на меню Apple> Системні налаштування> Дисплеї> і виберіть, щоб показати опцію Дзеркальне відображення, як показано на малюнку нижче.
- Параметри поведінки AirPlay
- Є кілька варіантів для налаштування поведінки AirPlay Mirroring
- Ви можете знайти їх у розділі "Дисплеї" програми "Системні налаштування" (або натиснувши "Відкрити налаштування дисплея ..." на піктограмі меню)
- Коли ви включили налаштування AIRPLAY на своєму Apple TV, ви можете вибрати додаткові параметри дисплея, як показано на малюнку нижче
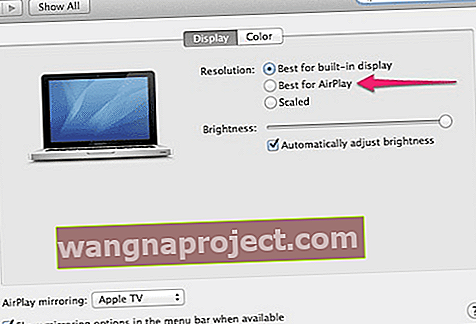
Пам'ятайте, що якщо у вас виникають проблеми з Airplay та Apple TV за допомогою вашого Mac, обидва пристрої повинні бути підключені до однієї мережі.
Будь ласка, перевірте список усіх підтримуваних пристроїв Airplay від Apple, якщо у вас виникли проблеми з підключенням до пристроїв.
Увімкніть параметри віддзеркалення AirPlay на вашому Mac
- Виберіть піктограму AirPlay праворуч на панелі меню вашого Mac
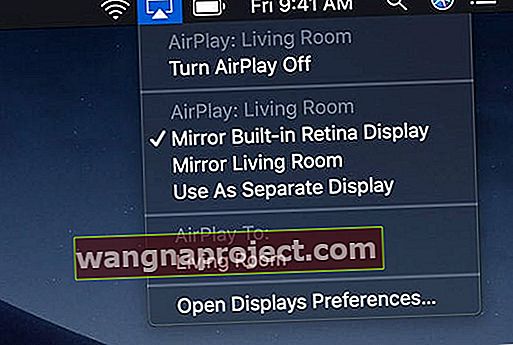
- Виберіть один із цих варіантів AirPlay
- Використовуйте вбудований дисплей Mirror, щоб відобразити рідну роздільну здатність вашого Mac на телевізорі
- Спробуйте Mirror Apple TV, щоб змінити розмір роздільної здатності екрана вашого Mac відповідно до роздільної здатності вашого телевізора
- Виберіть Використовувати як окремий дисплей, щоб розширити робочий стіл Mac і використовувати телевізор як додатковий дисплей
- Якщо на екрані телевізора з’являється код доступу AirPlay, введіть пароль на своєму Mac
- Щоб припинити дзеркальне відображення або використовувати телевізор як окремий дисплей, клацніть піктограму AirPlay у рядку меню
- Виберіть Вимкнути AirPlay
Поради щодо читачів 
- Нарешті спробував перезавантажити модем і маршрутизатор, і це вирішило мої проблеми з Airplay
- На iPad, iPhone або iPod відкрийте Налаштування> Загальне> Мова та регіон> Мова iPhone і змініть іншу мову. Після зміни мови перевірте, чи працює AirPlay. Якщо так, поверніться до звичайної мови
- Переконайтеся, що на вашому Apple TV немає жодних обмежень. Якщо так, вимкніть їх і повторіть спробу