Сьогодні ми використовуємо програми майже для всього. Отже, коли нашому iPhone не вдається встановити або оновити програму, це справді може бути дуже великою проблемою.
Нещодавно кілька читачів виявили, що вони не можуть встановлювати або оновлювати свої програми, використовуючи останню версію iOS або iPadOS. На жаль, існує багато причин, чому ваш пристрій не оновлює та не встановлює додатки - від відсутніх способів оплати до обмежень, встановлених у режимі Screen Time, і навіть проблем із датою та часом. У цій статті ми зібрали наші найпопулярніші поради щодо виправлення випадків, коли ваш магазин додатків просто працює не так, як слід!
Дотримуйтесь цих коротких порад, щоб вирішити, коли ви не можете встановити, завантажити або оновити свої програми з магазину програм Apple
- Переконайтеся, що ваш ідентифікатор Apple має відповідний спосіб оплати
- Перевірте пам’ять пристрою
- Перегляньте свої обмеження під час екрану
- Змініть підключення до Wi-Fi (або увімкніть режим польоту)
- Закрийте та знову відкрийте додаток App Store
- Перезапустіть або примусово перезапустіть
- Вийдіть і поверніться до iTunes та App Store
- Скиньте налаштування мережі
- Перезапустіть бездротовий Wi-Fi маршрутизатор
- Тимчасово встановіть дату вашого пристрою на рік наперед. Спробуйте оновити програми ще раз
- Якщо ви використовуєте тестові програми для бета-тестування, видаліть свій обліковий запис пісочниці та повторіть спробу
Вирішення проблем із завантаженням, встановленням або оновленням додатків для iPhone, iPad або iPod
1. Переконайтеся, що ваш ідентифікатор Apple має відповідний спосіб оплати
Щоб завантажувати та встановлювати програми з App Store, Apple зазвичай вимагає, щоб у вас був спосіб оплати для вашого ідентифікатора Apple - навіть для безкоштовних програм!
Отже, якщо у вас немає способу оплати, пов’язаного з вашим ідентифікатором Apple (або Apple ID вашого сімейного організатора), це часто призводить до таких типів проблем із магазином додатків. Навіть якщо у вас вже є спосіб оплати, якщо термін його дії закінчився або ви змінили інформацію про рахунок (наприклад, номер картки, адресу, номер телефону тощо), вам потрібно спочатку оновити його.
Для виправлення просто пов’яжіть спосіб оплати зі своїм ідентифікатором Apple (або ідентифікатором Apple вашого сімейного організатора) і перевірте, чи це працює.
Змініть спосіб оплати на iPhone, iPad або iPod
- Відкрийте програму Налаштування> Apple ID> iTunes & App Store
- Торкніться свого ідентифікатора Apple і виберіть Переглянути ідентифікатор Apple

- Торкніться Керування платежами (для старих версій iOS Платіжна інформація)
- Додайте, оновіть, змініть порядок або видаліть способи оплати
- Натисніть Готово після завершення
2. Перевірте пам’ять пристрою
Коли місця на пристрої мало, ви не можете встановлювати або оновлювати програми. В ідеалі, ви завжди повинні тримати близько 15-20% внутрішньої пам’яті вашого пристрою вільними та зрозумілими, щоб ваша система могла ефективно працювати і давати вам трохи місця для оновлення та встановлення програм.
Навіть якщо на вашому пристрої не з’являється сповіщення про майже повне сховище, воно може бути майже повним. Вам слід звільнити місце перед спробою оновити, завантажити чи встановити програми.
-
- Перейдіть до Налаштування> Загальні> Зберігання

- Перегляньте графік вашого сховища та перегляньте сховище, яке використовується в порівнянні з доступним
- Якщо iOS та iPadOS пропонують якісь рекомендації , перегляньте їх спочатку
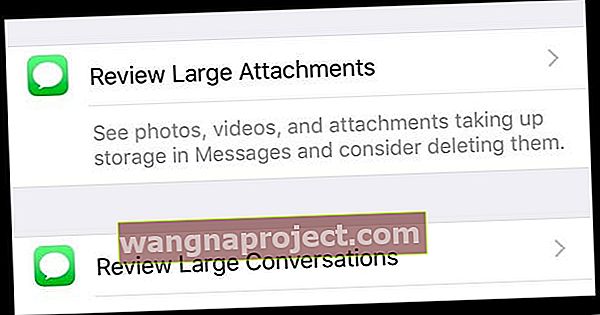
- Прокрутіть униз, щоб побачити список усіх встановлених програм та обсяг пам’яті, який використовує кожен із них - видаліть усі додатки, які вам більше не потрібні та не використовуєте
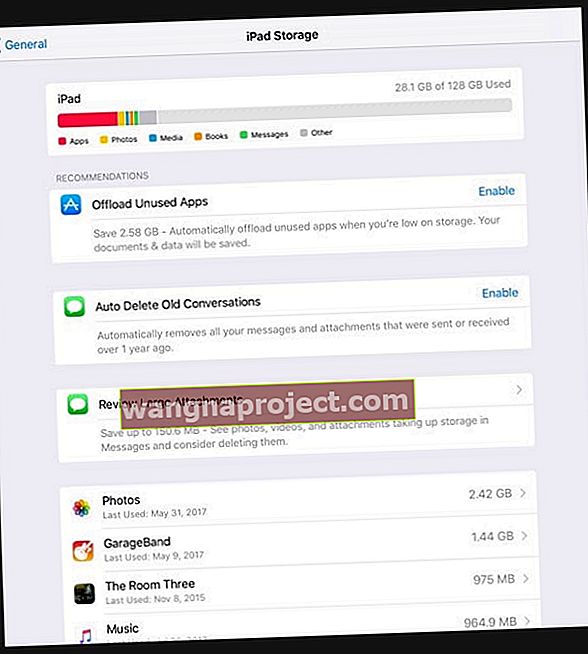
- Перейдіть до Налаштування> Загальні> Зберігання
Дотримуйтесь порад, викладених у цих детальних покрокових статтях, щоб зменшити обсяг пам’яті вашого пристрою
3. Перегляньте свої обмеження під час екрану
Ми любимо екранний час, але іноді його обмеження заважають! Зокрема з такими речами, як магазин додатків.
iOS та iPadOS включають у Screen Time ряд налаштувань, що забороняють доступ до встановлення, завантаження та придбання програм. Тож гарною ідеєю є перевірити час екрану перед тим, як рухатись далі.
- Перейдіть до Налаштування> Час використання екрана> Обмеження вмісту та конфіденційності (для тих, хто має старішу iOS, перейдіть до Налаштування> Загальне> Обмеження)

- Введіть свій пароль часу екрану, якщо вас запитають
- Торкніться iTunes & App Store Purchases
- Введіть свій пароль часу екрану, якщо вас запитають
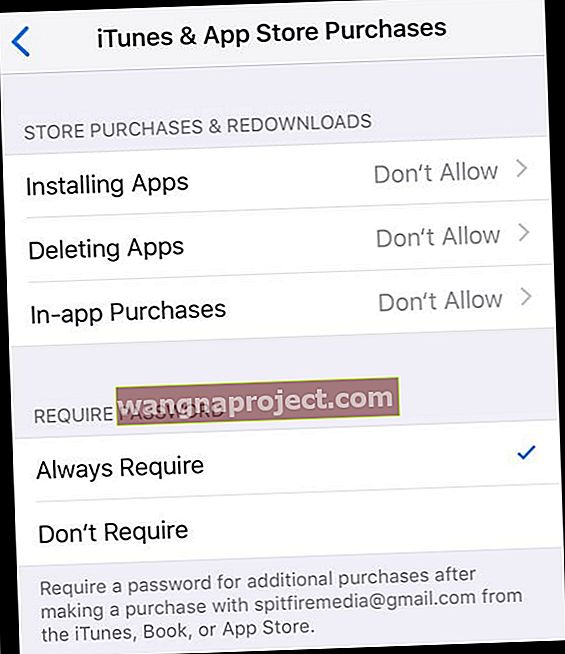
- Якщо у списку заборонено дозволити , торкніться кожного з них і змініть прапорець із пункту Не дозволяти на Дозволити
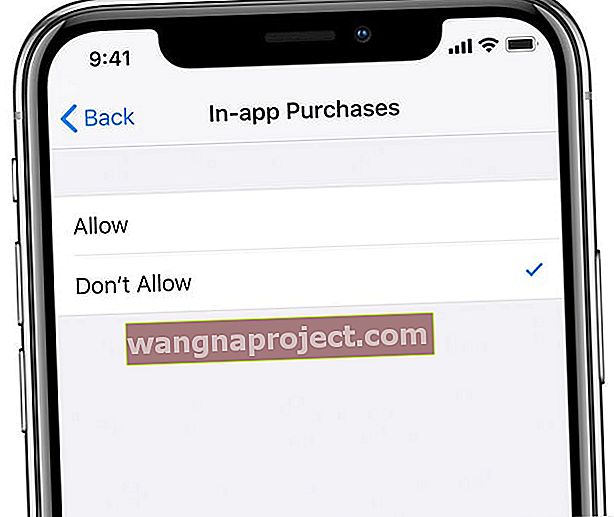
- Перезапустіть пристрій і спробуйте оновити, встановити або придбати додатки ще раз!
4. Використовуйте з’єднання Wi-Fi
Іноді проблема полягає в нашому зв’язку, особливо при використанні мобільних з’єднань для передачі даних. Існує обмеження на розмір завантажень додатків із використанням мобільних даних від 150 МБ до 200 МБ, тому, якщо програма або оновлення програми перевищує цей розмір, спробуйте переключитися на мережу WiFi. Якщо доступна мережа 5 ГГц, оберіть це, оскільки смуги 5 ГГц передають дані з більш високою швидкістю.
І звичайно, якщо ви перебуваєте на тарифному плані з щомісячним лімітом, можливо, ви вже досягли або вже близько цього ліміту.
Перемикання в режимі польоту - це швидкий спосіб переконатися, що ви використовуєте дані WiFi, а не стільникові та мобільні дані! Просто відкрийте центр управління та натисніть Режим польоту, щоб увімкнути його. Не забудьте вимкнути його, коли всі ваші програми закінчені!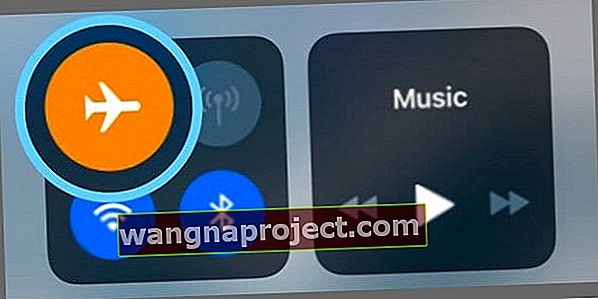
У середині завантаження або оновлення програми? Спробуйте призупинити та перезапустити завантаження програми
- Натисніть і утримуйте програму на головному екрані
- Виберіть Призупинити завантаження
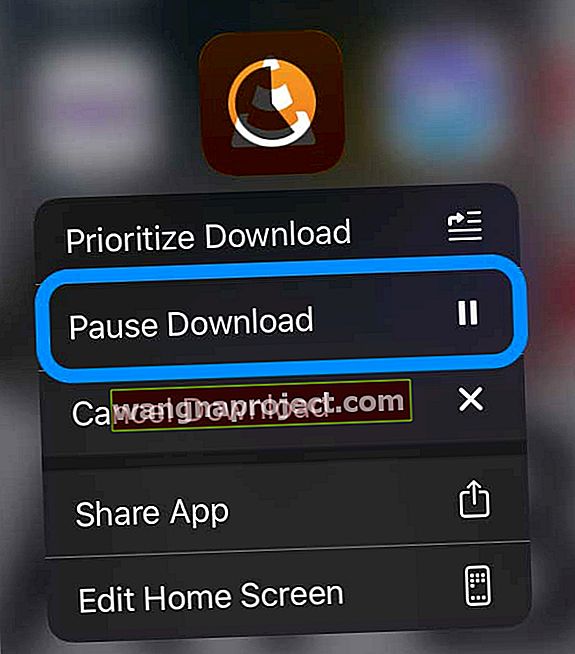
- Після підключення до Wi-Fi торкніться призупиненої програми, щоб відновити завантаження, або знову натисніть програму ще раз і виберіть Відновити завантаження
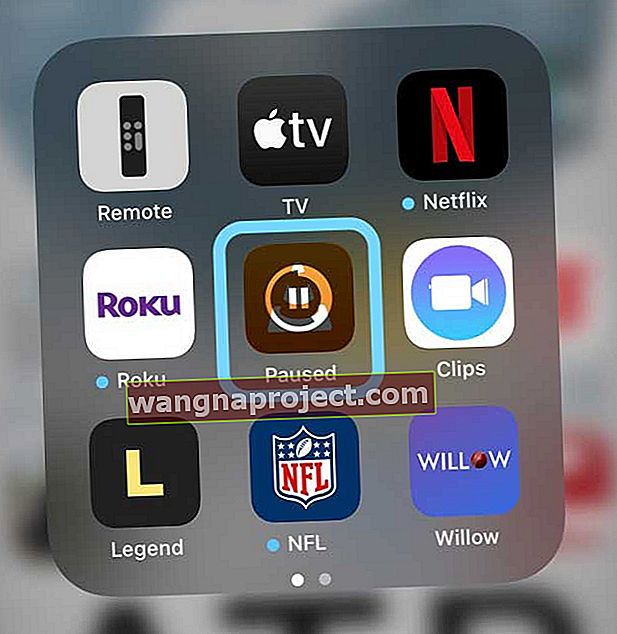
- Якщо програма застрягла, торкніться Призупинити завантаження , потім знову натисніть програму та торкніться Відновити завантаження
Не всі програми підтримують варіанти відновлення завантаження, призупинення завантаження або скасування завантаження.
5. Перезапустіть додаток App Store
Іноді проблема полягає в тому, що додаток App Store не працює належним чином.
Найпростіший спосіб діагностувати це - примусово закрити додаток App Store, а потім перезапустити. Потім перевірте, чи можете ви оновлювати, завантажувати та встановлювати програми.
Закрийте додаток App Store
- На iPhone або iPad без головної кнопки на головному екрані проведіть пальцем вгору від нижньої частини екрана та трохи зробіть паузу посередині екрана
- На iDevice з кнопкою додому двічі клацніть на кнопці додому та проведіть пальцем праворуч або ліворуч, щоб знайти програму App Store
- Проведіть пальцем праворуч або ліворуч, щоб знайти його
- Проведіть пальцем угору в попередньому перегляді програми App Store, щоб закрити його.
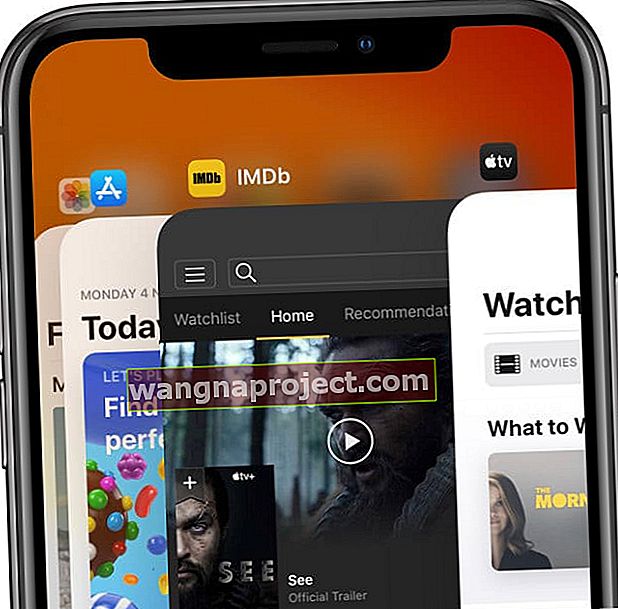 Закрийте програми на вашому iPhone, перш ніж перезапустити його.
Закрийте програми на вашому iPhone, перш ніж перезапустити його.
6. Перезапустіть або примусово перезапустіть iPhone, iPad або iPod
Найчастіше це найпростіші речі. А для наших iDevices перезапуск - це просте рішення. Перезапуск часто вирішує незвичну поведінку, таку як програми, які не завантажуються та не оновлюються.
Як перезапустити iPhone, iPad або iPod
- На iPad без кнопки Home та iPhones X або пізнішої версії: натисніть і утримуйте кнопку Side / Top / Power та будь-яку кнопку гучності, поки не з’явиться повзунок

- На iPad або iPhone з кнопкою Home та iPod Touch: натисніть і утримуйте кнопку Side / Top / Power, поки не з’явиться повзунок
- Перетягніть повзунок, щоб вимкнути пристрій, і після того, як пристрій вимкнеться, натисніть і утримуйте цю кнопку Side / Top / Power ще раз, поки не побачите логотип Apple
- На iOS 11 та новіших версій перезапустіть, скориставшись Налаштування> Загальні> Вимкнути

Якщо перезапуск не допоміг, спробуємо примусовий перезапуск.
Як примусово перезапустити iPhone, iPad або iPod
- На iPhone 6S або нижче, а також на всіх iPad з домашніми кнопками та iPod Touch, одночасно натискайте Home та Power, поки не з’явиться логотип Apple
- Для iPhone 7 або iPhone 7 Plus: Натисніть і утримуйте кнопки збоку та зменшення гучності принаймні 10 секунд, поки не з’явиться логотип Apple
- На iPad без кнопки додому та моделях iPhone 8 та новіших версій: натисніть і швидко відпустіть кнопку збільшення гучності. Потім натисніть і швидко відпустіть кнопку зменшення гучності. Нарешті, натисніть і утримуйте кнопку Side / Top, поки не побачите логотип Apple

7. Вийдіть і поверніться до iTunes та App Store
Якщо ваш пристрій не може завантажити або оновити програми, можливо, це пов’язано з проблемами з ідентифікатором Apple, пов’язаним із App Store.
- Перейдіть до Налаштування > iTunes & App Store
- Торкніться переліченого Apple ID
- Виберіть Вийти
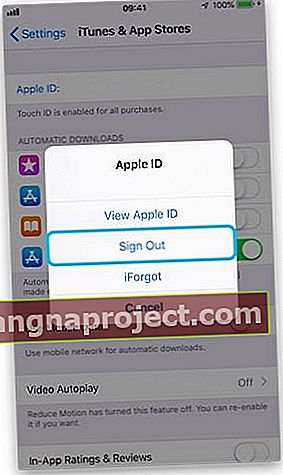 Вийдіть із iTunes та App Store перед перезавантаженням пристрою
Вийдіть із iTunes та App Store перед перезавантаженням пристрою - Зачекайте 30 секунд або близько того
- Увійдіть знову, натиснувши Увійти
- Введіть Apple ID
8. Скиньте налаштування мережі
Якщо ви підозрюєте, що проблема пов’язана з вашою мережею, перейдіть до скидання налаштувань мережі.
Як скинути налаштування мережі на iPhone, iPad або iPod
- Скидає всі параметри підключення до мережі та повертає налаштування мережі пристрою до заводських значень за замовчуванням
- Очищує поточні стільникові (якщо є) та мережі WiFi, включаючи збережені мережі, паролі WiFi та налаштування VPN
- Перш ніж скинути налаштування мережі, переконайтеся, що у вас є ім’я та паролі мережі WiFi для повторного введення
- Перейдіть до Налаштування> Загальне> Скинути> Скинути налаштування мережі

Інші варіанти, коли під час спроби завантаження програм з’являються помилки
Перезапустіть бездротовий Wi-Fi маршрутизатор
Перезапустити маршрутизатор не завжди можливо (тобто громадські чи ділові мережі), але якщо ви перебуваєте вдома або маєте доступ до маршрутизатора і жодна з попередніх порад не спрацювала, це гарна ідея. 
На щастя, перезапустити маршрутизатор так само просто, як 1-2-3
- Вимкніть маршрутизатор і відключіть його від мережі
- Зачекайте 1 хвилину або близько того
- Підключіть його назад і знову увімкніть маршрутизатор
Тимчасово встановіть дату вашого пристрою на рік наперед. Спробуйте оновити програми ще раз
Це дивне, але правдиве виправлення, яке кілька наших читачів виявили, що працювало на них!
- Перейдіть до Налаштування> Загальне> Дата та час
- Вимкнути автоматичне встановлення (якщо увімкнено)
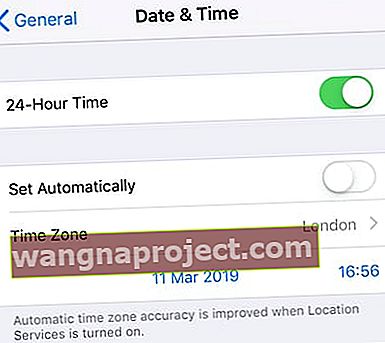 Якщо функцію «Автоматично вимкнено» ви можете вручну вибрати дату та час.
Якщо функцію «Автоматично вимкнено» ви можете вручну вибрати дату та час. - Натисніть, щоб вручну змінити дату та час на рік, що передує сьогоднішній
- Тепер відкрийте магазин програм і спробуйте оновити / встановити свої програми
- Після оновлення або встановлення поверніться до Налаштування> Загальне> Дата та час
- Увімкніть автоматичне встановлення
Скиньте всі налаштування
Іноді проблеми з магазином додатків пов’язані з іншими функціями, які ви налаштували на своєму iPhone, iPad або iPod. І дуже боляче проходити кожен з них, щоб перевірити, чи проблема в цьому чи ні.
Отже, замість того, щоб витрачати години на спроби та помилки, Apple дає нам швидкий і брудний ярлик, який називається Скинути всі налаштування. Це не ідеально, але це заощаджує багато часу, намагаючись з’ясувати, в чому проблема. Зазвичай ми рекомендуємо цей крок як крайній засіб перед стиранням та відновленням пристрою, оскільки він скидає всі ваші персоналізовані функції до заводських значень
Як скинути всі налаштування на iPhone, iPad або iPod
- Перейдіть до Налаштування> Загальне> Скинути> Скинути все
 Вибір Скинути всі налаштування не повинен видаляти будь-який вміст із вашого пристрою.
Вибір Скинути всі налаштування не повинен видаляти будь-який вміст із вашого пристрою. - Це скидає за замовчуванням усе в налаштуваннях, включаючи сповіщення, сповіщення, яскравість та налаштування годинника, як-от будильники
- Скидання всіх налаштувань також повертає всі ваші персоналізовані та персоналізовані функції, такі як шпалери та налаштування доступності, до заводських значень за замовчуванням.
- Виконання цієї дії не впливає на жодні дані ваших особистих пристроїв, включаючи фотографії, тексти, документи та інші файли
- Вам потрібно переналаштувати ці налаштування після перезапуску iPhone або iDevice
Отримайте допомогу від служби підтримки Apple 
Якщо ви все ще застрягли в затяжних проблемах App Store, які заважають вашому пристрою встановлювати, завантажувати чи оновлювати програму, пора звернутися за допомогою до Apple.
Ви можете призначити зустріч з Apple (завжди для вас це безкоштовно), поспілкуватися з ними в Інтернеті або зателефонувати їм, щоб обговорити ваші проблеми. Усі ці варіанти безкоштовні (принаймні на початку.)



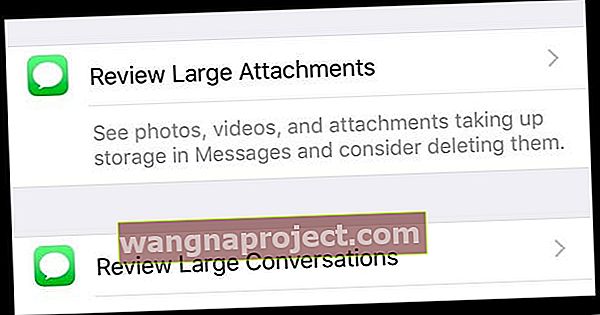
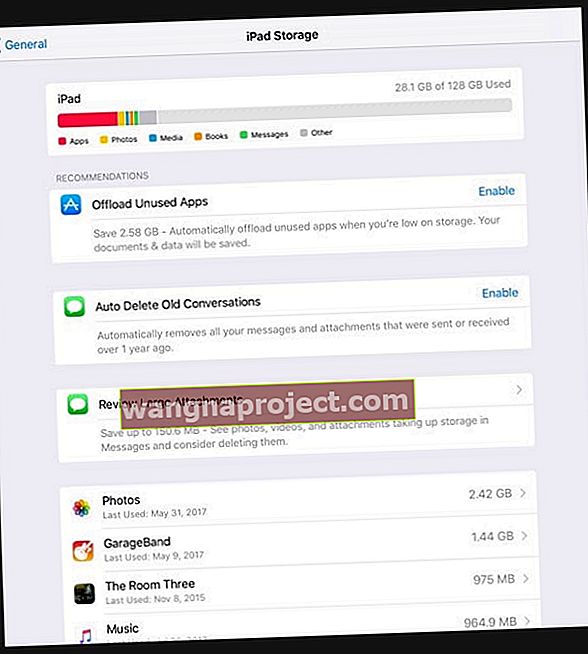

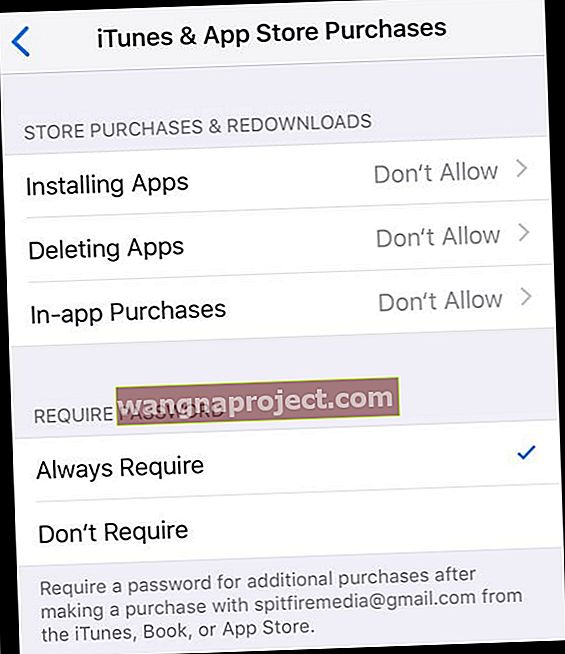
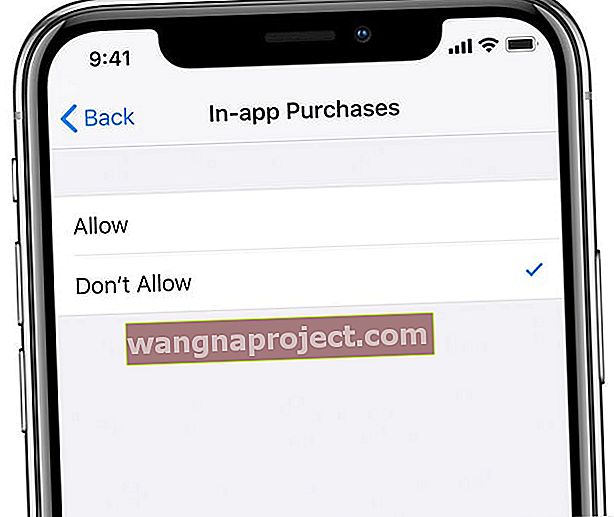
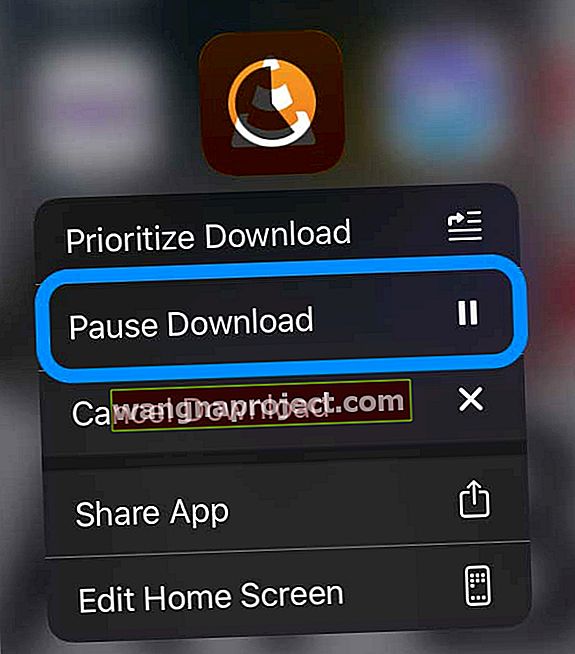
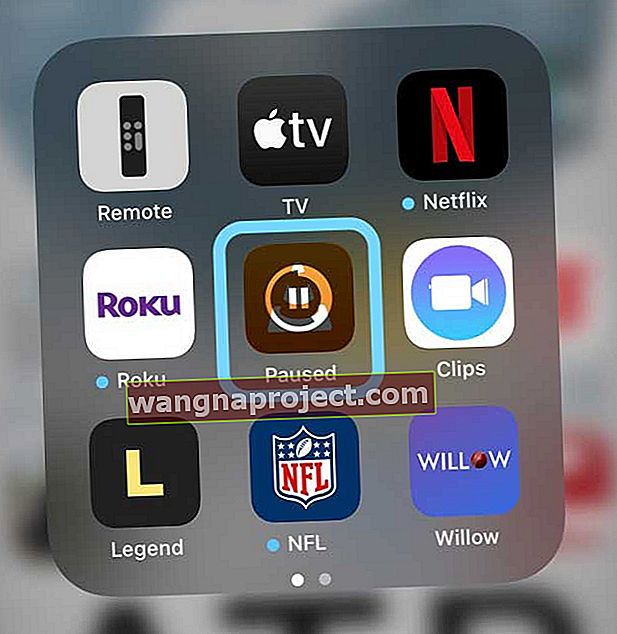
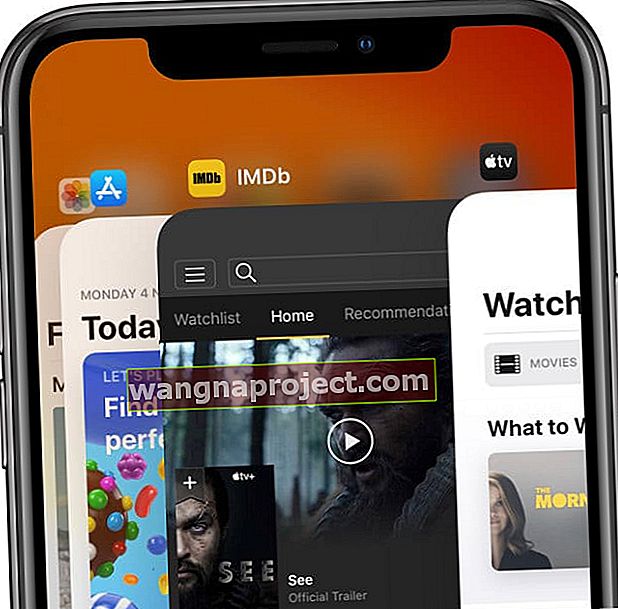 Закрийте програми на вашому iPhone, перш ніж перезапустити його.
Закрийте програми на вашому iPhone, перш ніж перезапустити його.


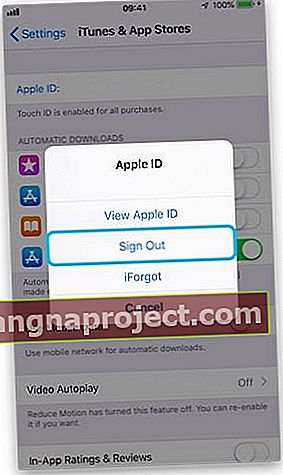 Вийдіть із iTunes та App Store перед перезавантаженням пристрою
Вийдіть із iTunes та App Store перед перезавантаженням пристрою
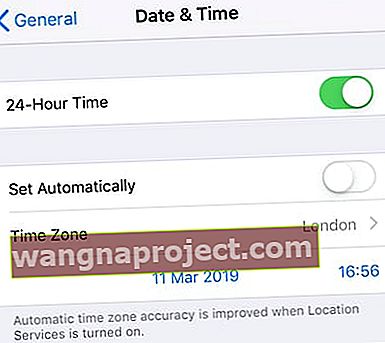 Якщо функцію «Автоматично вимкнено» ви можете вручну вибрати дату та час.
Якщо функцію «Автоматично вимкнено» ви можете вручну вибрати дату та час. Вибір Скинути всі налаштування не повинен видаляти будь-який вміст із вашого пристрою.
Вибір Скинути всі налаштування не повинен видаляти будь-який вміст із вашого пристрою.

