Найпопулярніші бездротові навушники у світі стали ще кращими, коли Apple представила “Hey Siri” AirPods на початку цього року. Але перш ніж надто хвилюватися, знайте, що “Hey Siri” працює лише з AirPods 2-го покоління та вище (включаючи AirPods Pro), і якщо ви читаєте це, можливо, це взагалі не працює.
Для більшості власників AirPods проблема не виникає. Скажіть “Hey Siri”, коли AirPods вам у вуха, і попросіть персонального помічника Apple зробити ваше призначення. Ви повинні почути звуковий звуковий сигнал затамуваного дихання Сірі, перш ніж вона виконає вашу команду.
Але іншим користувачам не так пощастило. Що б вони не намагалися, Сірі не слухає. Навіть із абсолютно новим набором AirPods Pro або AirPods 2, деякі серйозні способи усунення несправностей потрібні для того, щоб “Hey Siri” працював.
Тому ми тут, щоб допомогти. Дотримуйтесь наведених нижче порад, щоб виправити “Hey Siri” на своїх AirPods. І дайте нам знати, як це відбувається в коментарях унизу!
- Увімкніть “Hey Siri” для пристрою, до якого ви підключаєте AirPods.
- Оновіть пристрій до останнього доступного програмного забезпечення, не включаючи бета-версії.
- Поверніть AirPods у футляр і утримуйте кнопку налаштування, щоб скинути їх.
- Скиньте всі налаштування на своєму пристрої, увімкніть “Hey Siri” та знову з’єднайте AirPods.
- Зверніться до служби підтримки Apple, щоб отримати індивідуальну технічну допомогу.
Чи маєте ви правильні AirPods для “Hey Siri”?
Хоча це не одразу видно зі сторінки AirPods від Apple, “Hey Siri” доступний лише для AirPods Pro та AirPods другого покоління. Тож перше, що потрібно зробити, це переконатися, що у вас є правильні.
AirPods 1 або AirPods 2?
 Моделі AirPods Pro виглядають зовсім інакше, ніж AirPods 1 або 2 покоління.
Моделі AirPods Pro виглядають зовсім інакше, ніж AirPods 1 або 2 покоління.
Хоча легко визначити різницю між AirPods Pro (коротший шток, інший корпус) та старими моделями AirPods. Не так просто відрізнити різницю між поколінням 1 і 2.
На жаль, AirPods (2-е покоління), більш відомий як AirPods 2, виглядають ідентично оригіналам. Настільки, що деяким нещасним користувачам навіть помилково дали оригінали AirPods, коли вони платили за AirPods 2.
 Вам можуть пробачити, що ви пропустили той факт, що “Hey Siri” працює лише з AirPods Pro та 2
Вам можуть пробачити, що ви пропустили той факт, що “Hey Siri” працює лише з AirPods Pro та 2
Виконайте ці кроки, щоб знайти номер моделі ваших конкретних AirPods, а потім порівняйте його з таблицею нижче, щоб дізнатись, які у вас є.
Як знайти номер моделі моїх AirPods?
- Підключіть AirPods до iPhone, iPad або iPod touch.
- На підключеному пристрої перейдіть до Налаштування> Загальні> Про програму.
- Прокрутіть вниз і торкніться AirPods, щоб побачити номер моделі.
| Лівий AirPod | Правий AirPod | |
| AirPods (1-е покоління) | A1722 | A1523 |
|---|---|---|
| AirPods (2-е покоління) | A2031 | A2032 |
Як активувати Siri на своїх AirPods, якщо вони не підтримують “Hey Siri?”
Якщо у вас є оригінальні AirPods, ви все одно можете активувати Siri подвійним натисканням.
Обов’язково ввімкніть цю опцію, вибравши AirPods у налаштуваннях Bluetooth на підключеному пристрої. Потім двічі торкніться лівого або правого AirPod, щоб поговорити з Siri.
 Ви все ще можете використовувати Siri на оригінальних AirPods подвійним натисканням. Зображення від Apple.
Ви все ще можете використовувати Siri на оригінальних AirPods подвійним натисканням. Зображення від Apple.
Переконайтеся, що ви відповідаєте вимогам Siri
Навіть без “Hey Siri”, вам потрібно мати на місці потрібні речі, щоб особистий помічник Apple працював на ваших AirPods. Перевірте кожну з наведених категорій, щоб переконатися, що ви надаєте Siri все, що їй потрібно для належної роботи.
1. Доступ до Інтернету
 Для роботи Siri потрібне з’єднання з Інтернетом.
Для роботи Siri потрібне з’єднання з Інтернетом.
Siri потрібен доступ до Інтернету. Це відрізняється від старої системи голосового управління від Apple, але в результаті Siri може виконувати набагато більше завдань. Переконайтесь, що пристрій, до якого ви підключаєте AirPods, має активне з’єднання з Інтернетом, коли ви використовуєте програму “Hey Siri”.
2. Мова та регіон
 Siri доступний не всіма мовами.
Siri доступний не всіма мовами.
Крім того, Siri доступний не всіма мовами чи регіонами. Погляньте на наявність Siri на веб-сайті Apple. Якщо вашої мови або регіону немає в списку, ви можете змінити налаштування підключеного пристрою або дочекатися, поки Apple розширить можливості Siri.
3. Оновлене програмне забезпечення
 Siri потрібне сучасне програмне забезпечення.
Siri потрібне сучасне програмне забезпечення.
Нарешті, вам потрібно запустити найновіше програмне забезпечення, щоб використовувати “Hey Siri” з вашими AirPods. Для будь-якого пристрою, до якого ви підключаєте AirPods, перевірте наявність нових оновлень програмного забезпечення та переконайтеся, що у вас принаймні iOS 12.2, watchOS 5.2, tvOS 12.2 або macOS 10.14.4.
Увімкніть “Hey Siri” на пристрої, до якого підключаються AirPods
При використанні AirPods спосіб роботи Siri залежить від налаштувань будь-якого пристрою, до якого ви підключені. Якщо функцію “Hey Siri” вимкнено на вашому iPhone, ви не зможете використовувати її з AirPods Pro або 2, коли під’єднано до цього пристрою.
Дотримуйтесь інструкцій нижче, щоб увімкнути Siri та функцію «Hey Siri» для своїх пристроїв Apple.
Як увімкнути функцію «Hey Siri» на своєму iPhone, iPad або iPod touch?
- Перейдіть до Налаштування> Siri & Search.
- Увімкніть Слухати для "Hey Siri".
- Якщо буде запропоновано, дотримуйтесь інструкцій, щоб налаштувати "Гей, Сірі".
- Також увімкніть опцію Дозволити Siri, коли заблоковано.
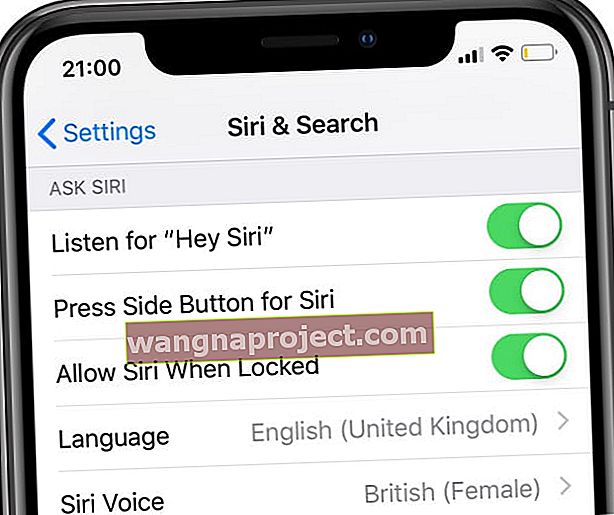 Увімкніть Siri, “Hey Siri”, і заблокуйте доступ до екрана у своїх налаштуваннях.
Увімкніть Siri, “Hey Siri”, і заблокуйте доступ до екрана у своїх налаштуваннях.
Як увімкнути “Hey Siri” на своєму Mac?
- У рядку меню перейдіть до > Системні налаштування…> Siri.
- Установіть прапорець Увімкнути Ask Siri.
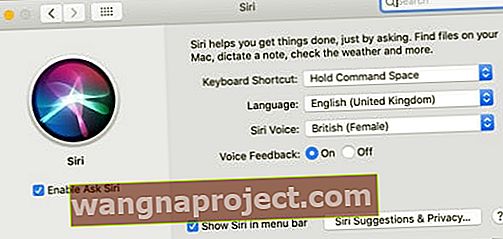 Увімкніть Ask Siri із системних налаштувань macOS.
Увімкніть Ask Siri із системних налаштувань macOS.
Вимкніть обмеження Siri під час екрану
Якщо ви використовуєте обмеження вмісту та конфіденційності для обмеження вмісту для дорослих на своєму пристрої, ці обмеження можуть також заблокувати Siri належну роботу. Раніше обмеження були в загальних налаштуваннях, але перейшли до налаштувань екранного часу в iOS 12.
Дотримуйтесь інструкцій нижче, щоб переконатись, що Siri не блокується для ваших AirPods обмеженнями на ваших пристроях.
Як вимкнути обмеження Siri на iPhone, iPad або iPod touch?
- Перейдіть до Налаштування> Час використання> Обмеження вмісту та конфіденційності.
- Якщо буде запропоновано, введіть код доступу до екрану.
- Або повністю вимкніть Обмеження вмісту та конфіденційності, або:
- Перейдіть у розділ Дозволені програми та ввімкніть Siri & Dictation.
- Потім перейдіть до Обмеження вмісту та дозвольте вміст веб-пошуку Siri.
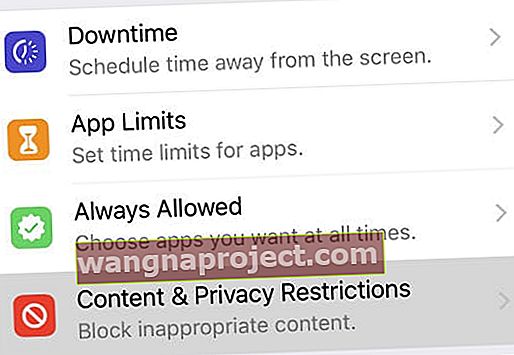 Знайдіть свої обмеження в налаштуваннях часу екрану, починаючи з iOS 12 і далі.
Знайдіть свої обмеження в налаштуваннях часу екрану, починаючи з iOS 12 і далі.
Як вимкнути обмеження Siri на своєму Mac?
- На macOS Catalina та пізніших версіях:
- У рядку меню перейдіть до > Системні налаштування> Час використання, вміст та конфіденційність.
- Або повністю вимкніть Обмеження вмісту та конфіденційності, або:
- На вкладці Програми увімкніть Siri & Dictation.
- На вкладці Вміст увімкніть вміст веб-пошуку в Siri.
- На macOS High Sierra або раніше:
- У рядку меню перейдіть до > Системні налаштування> Батьківський контроль.
- Перейдіть на вкладку Інше.
- Зніміть прапорець, щоб вимкнути Siri & Dictation.
 У macOS Catalina або пізнішої версії ви можете редагувати параметри вмісту та конфіденційності в системних налаштуваннях.
У macOS Catalina або пізнішої версії ви можете редагувати параметри вмісту та конфіденційності в системних налаштуваннях.
Перевірте мікрофон на своїх AirPods
Функція "Hey Siri" залежить від того, чи правильно працюють мікрофони на AirPods Pro або AirPods 2. Якщо сміття заблокує ці мікрофони або якщо Сірі не знає, як користуватися вашими мікрофонами AirPods, вона ніколи не почує, як ви просите про її увагу.
Як почистити мікрофони на моїх AirPods?
Візуально огляньте свої AirPods, шукаючи ознак бруду, пилу та бруду. Будь-яка з цих речовин може накопичуватися та спричиняти проблеми. Мікрофони знаходяться внизу кожного AirPod за металевою решіткою, яка схильна до накопичення бруду.
Для очищення AirPods використовуйте суху ватяну паличку або м’яку щетину. Не використовуйте рідини під час чищення, оскільки ваші AirPods не є водонепроникними.
 Використовуйте чисту суху ватяну паличку, щоб очистити решітку та шви на ваших AirPods. Зображення з iMore.
Використовуйте чисту суху ватяну паличку, щоб очистити решітку та шви на ваших AirPods. Зображення з iMore.
Як вибрати мікрофони на своїх AirPods?
Навіть якщо ваші AirPods бездоганно чисті, Siri може не слухати мікрофони в них. Вам потрібно переконатись, що Siri автоматично перемикається на ваші мікрофони AirPods щоразу, коли ви використовуєте їх для роботи програми “Hey Siri”. Зазвичай це стандартне значення.
- На підключеному пристрої iOS або iPadOS перейдіть у Налаштування> Bluetooth.
- Натисніть кнопку i поруч із вашими AirPods.
- Виберіть Мікрофон і ввімкніть Автоматичне перемикання AirPods.
Оновіть програмне забезпечення на підключеному пристрої
Застаріле програмне забезпечення може спричинити всілякі проблеми з вашими електронними пристроями. Це може зробити їх млявими або не реагувати. Або це може бути причиною, що "Hey Siri" не працює для ваших AirPods 2.
Найпростішим рішенням є перевірка наявності нових оновлень програмного забезпечення та завантаження доступного. Це потрібно зробити для кожного пристрою, до якого ви підключаєте AirPods: iPhone, iPad, iPod touch або Mac.
Для AirPods Pro потрібні пристрої Apple з iOS 13.2 або новішої версії, iPadOS 13.2 або новішої версії, watchOS 6.1 або новішої версії, tvOS 13.2 або новішої версії, або macOS Catalina 10.15.1 або новішої версії.
Для AirPods 2 потрібні пристрої Apple з iOS 12.2 або новішої версії, watchOS 5.2 або новішої версії, tvOS 12.2 або новішої версії, або macOS Mojave 10.14.4 або новішої версії.
Як оновити програмне забезпечення на iPhone, iPad або iPod touch?
- Переконайтеся, що пристрій iOS або iPadOS підключено до Інтернету.
- Перейдіть до Налаштування> Загальне> Оновлення програмного забезпечення.
- Зачекайте, поки ваш пристрій перевірить наявність нових оновлень.
- Завантажте та встановіть будь-які доступні оновлення.
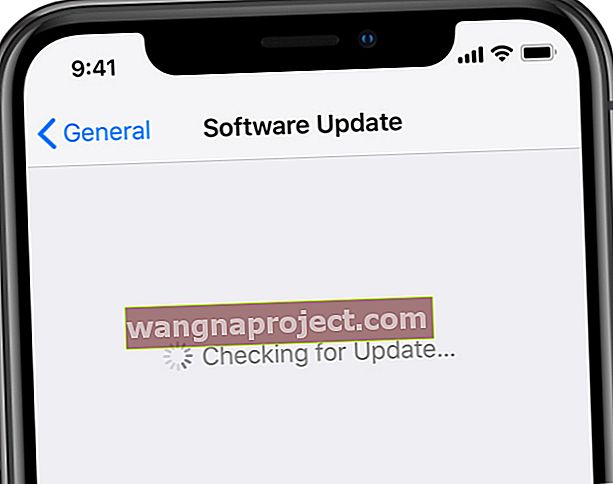 Завантажте найновіше програмне забезпечення на свій iPhone.
Завантажте найновіше програмне забезпечення на свій iPhone.
Як оновити програмне забезпечення на своєму Mac?
- Переконайтеся, що ваш Mac підключений до Інтернету.
- У рядку меню перейдіть до > Системні налаштування…> Оновлення програмного забезпечення.
- Зачекайте, поки ваш Mac перевірить наявність нових оновлень.
- Завантажте та встановіть будь-які доступні оновлення.
 Apple постійно випускає нові оновлення програмного забезпечення, переконайтесь, що ваш Mac оновлений.
Apple постійно випускає нові оновлення програмного забезпечення, переконайтесь, що ваш Mac оновлений.
Як оновити прошивку на своїх AirPods?
Прошивка - це тип програмного забезпечення, яке постійніше запрограмоване на електронні пристрої, такі як ваші AirPods. Прошивка у ваших AirPods оновлюється не дуже часто, але якщо ваша прошивка застаріла, це може спричинити проблеми з "Hey Siri".
На жаль, немає можливості вручну оновити прошивку у своїх AirPods. Це відбувається автоматично за лаштунками кожного разу, коли вони підключаються до iPhone або iPad, що перебувають в Інтернеті.
А як щодо бета-версії програмного забезпечення?
Багато користувачів беруть участь у програмі Apple Beta Software для раннього тестування iOS, iPadOS та macOS. Роблячи це, вони можуть виявляти помилки, які Apple має виправити перед публічним випуском програмного забезпечення.
Це захоплюючий спосіб раннього відкриття нового програмного забезпечення, але використання бета-версії програмного забезпечення робить ваші пристрої більш схильними до проблем. Це часто є результатом незавершеного програмного забезпечення на вашому пристрої, і, можливо, вам доведеться почекати наступного оновлення, щоб виправити це.
Якщо програма “Hey Siri” не працює на вашому AirPods Pro або 2, а на підключеному пристрої встановлено бета-версію програмного забезпечення, вам слід подумати про повернення до стабільної версії iOS або macOS.
 Програма бета-версії Apple - чудовий спосіб протестувати нове програмне забезпечення, але може зробити ваші пристрої менш надійними
Програма бета-версії Apple - чудовий спосіб протестувати нове програмне забезпечення, але може зробити ваші пристрої менш надійними
Перезапустіть пристрій і скиньте AirPods
Одним з найосновніших кроків з усунення несправностей є перезавантаження проблемного пристрою. Просто вимкніть і ввімкніть знову. Але це не так просто з AirPods, оскільки немає вимикача! Натомість вам слід скинути налаштування навушників і знову з'єднати їх із пристроями.
Чи потрібно перезапускати підключений пристрій?
Перш ніж скинути налаштування AirPods, про що ми розповіли нижче, вам все одно потрібно перезапустити підключений пристрій. Це може бути iPhone, iPad, Mac або будь-який інший пристрій Apple. Вимкніть його, зачекайте 30 секунд, а потім знову ввімкніть.
Як скинути AirPods?
- На підключеному пристрої перейдіть до налаштувань Bluetooth і забудьте AirPods.
- Поверніть AirPods у футляр для зарядки.
- Закрийте корпус і почекайте 30 секунд.
- Відкрийте кришку, а потім натисніть і утримуйте кнопку налаштування на задній панелі корпусу.
- Світлодіод знову повинен блимати від білого до жовтого до білого.
- Тепер ваші AirPods скинуто, вам потрібно знову з'єднати їх із пристроєм.
 Натисніть і утримуйте кнопку налаштування на задній панелі корпусу AirPods, щоб скинути їх
Натисніть і утримуйте кнопку налаштування на задній панелі корпусу AirPods, щоб скинути їх
Скиньте налаштування підключеного пристрою
Можливо, певна конфігурація у налаштуваннях iPhone, iPad або iPod touch спричиняє проблеми з тим, що “Hey Siri” не працює на AirPods Pro або 2. Щоб виправити це, скиньте налаштування на своєму пристрої, а потім увімкніть і протестуйте “Hey Сірі ”знову.
Перш ніж почати, ми рекомендуємо зробити резервну копію вашого iPhone, iPad або iPod touch на iCloud або на комп’ютер. Коли ви скидаєте налаштування, він не повинен видаляти будь-який вміст, але це змінює поведінку вашого пристрою.
Як скинути всі налаштування на iPhone, iPad або iPod touch?
- Перейдіть до Налаштування> Загальні> Скинути> Скинути всі налаштування.
- Якщо буде запропоновано, введіть свій пароль і підтвердьте, що хочете скинути всі налаштування.
- Після скидання налаштувань потрібно знову підключити пристрій до Wi-Fi.
- Переконайтеся, що ви ввімкнули “Hey Siri” у Налаштуваннях, як ми вже пояснювали вище.
- Ви також повинні переконатися, що ваш пристрій автоматично перемикається на мікрофон у ваших AirPods, про що ми також пояснювали вище.
 Виберіть Скинути всі налаштування на своєму пристрої, а потім увімкніть Siri та повторіть спробу використовувати “Hey Siri” з AirPods.
Виберіть Скинути всі налаштування на своєму пристрої, а потім увімкніть Siri та повторіть спробу використовувати “Hey Siri” з AirPods.
Зверніться до служби підтримки Apple
Якщо “Hey Siri” все ще не працює на ваших AirPods (Pro або 2-го покоління), пора звернутися безпосередньо до служби підтримки Apple. Їхні технічні консультанти можуть допомогти вам розглянути більш поглиблені поради щодо усунення несправностей або призначити ремонт або заміну ваших AirPods.
Відвідайте сайт getupport.apple.com, щоб звернутися до служби підтримки Apple. Ми пропонуємо вам перейти до AirPods> Налаштування та використання. Ви можете розмовляти з Apple через Інтернет або по телефону.
 Відвідайте веб-сайт Apple Support для отримання індивідуальної допомоги.
Відвідайте веб-сайт Apple Support для отримання індивідуальної допомоги.
Не забудьте повідомити Apple про кроки з усунення несправностей, які ви вже спробували, і зв’яжіть їх із цією сторінкою, якщо це допоможе. І дайте нам знати, якщо вони пропонують якісь пропозиції, яких ще немає на цій сторінці. Ми обов’язково оновимо його для майбутніх читачів!

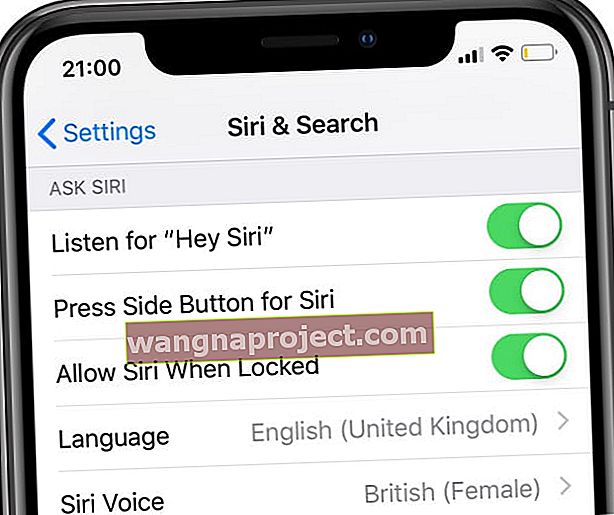 Увімкніть Siri, “Hey Siri”, і заблокуйте доступ до екрана у своїх налаштуваннях.
Увімкніть Siri, “Hey Siri”, і заблокуйте доступ до екрана у своїх налаштуваннях.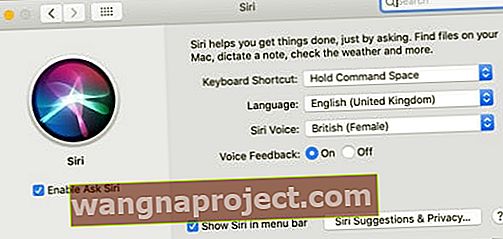 Увімкніть Ask Siri із системних налаштувань macOS.
Увімкніть Ask Siri із системних налаштувань macOS.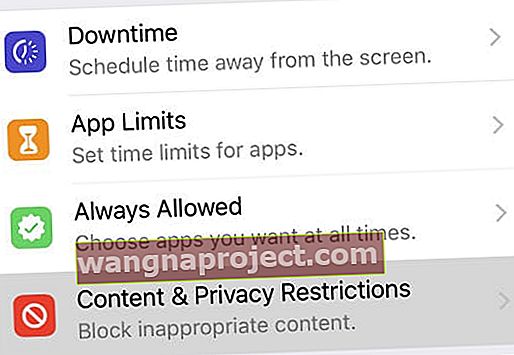 Знайдіть свої обмеження в налаштуваннях часу екрану, починаючи з iOS 12 і далі.
Знайдіть свої обмеження в налаштуваннях часу екрану, починаючи з iOS 12 і далі.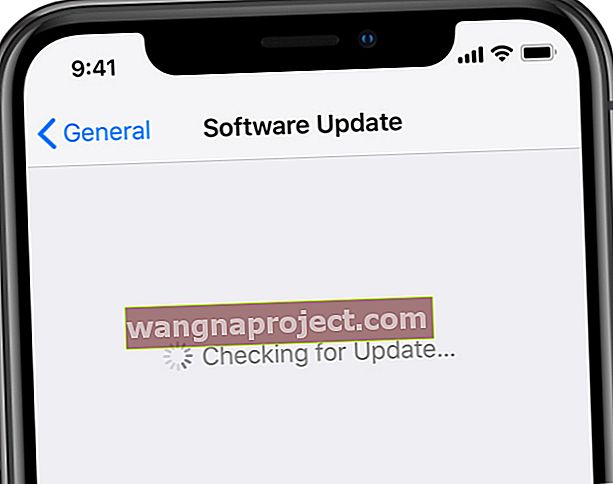 Завантажте найновіше програмне забезпечення на свій iPhone.
Завантажте найновіше програмне забезпечення на свій iPhone. Apple постійно випускає нові оновлення програмного забезпечення, переконайтесь, що ваш Mac оновлений.
Apple постійно випускає нові оновлення програмного забезпечення, переконайтесь, що ваш Mac оновлений. Натисніть і утримуйте кнопку налаштування на задній панелі корпусу AirPods, щоб скинути їх
Натисніть і утримуйте кнопку налаштування на задній панелі корпусу AirPods, щоб скинути їх Виберіть Скинути всі налаштування на своєму пристрої, а потім увімкніть Siri та повторіть спробу використовувати “Hey Siri” з AirPods.
Виберіть Скинути всі налаштування на своєму пристрої, а потім увімкніть Siri та повторіть спробу використовувати “Hey Siri” з AirPods.
