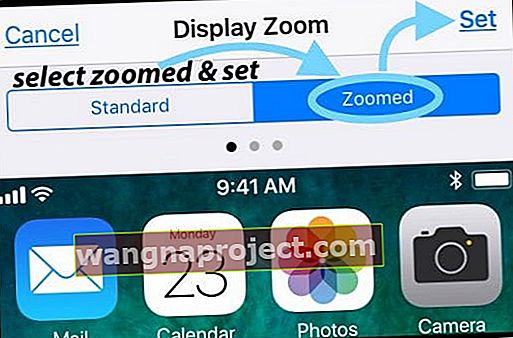Деякі з наших читачів повідомляють, що панель сполучень клавіш на iPhone або iPad зникає, часто після завершення оновлення iOS. Панель швидких клавіш iDevice (яку іноді називають панеллю редагування, пропозиції, інтелектуального або швидкого введення) раптово закривається або просто не відображається, коли ви починаєте вводити текст. Це зроблено зникаючим актом у повітрі!

Погані новини для користувачів iOS 11+, багато клавіатурних скорочень втрачено!
 ВИПУСКНІ КОРОТКІ ПОРАДИ В iOS 11 !!
ВИПУСКНІ КОРОТКІ ПОРАДИ В iOS 11 !!
Багато наших читачів повідомляють, що на їхніх iPhone не вистачає багатьох комбінацій клавіш або швидких дій під час набору тексту в альбомному режимі після оновлення до iOS 11. Це включає такі дії, як скасування або приховування клавіатури. На жаль, я є носієм справді жахливих новин. Якщо ви оновили до iOS 11 або новішої версії і втратили комбінації клавіш ліворуч і праворуч, і це, на жаль, нова норма для клавіатури вашого iPhone - БЕЗ КОРОТКИХ КОРОТКІВ!
 Мінімальна розкладка клавіатури iOS 11
Мінімальна розкладка клавіатури iOS 11
Так, в iOS 11 клавіші зі стрілками, скасувати, приховати клавіатуру і навіть кнопки-коми, які всі ми вважали такими корисними, зникли. Apple повністю видалила ці параметри з альбомної клавіатури, починаючи з iOS 11. Порівняйте цю нову розкладку клавіатури з такою з iOS 10 - ви бачите різницю! І для багатьох людей ця зміна є найбільш небажаною. 
Натомість у iOS 11 ми отримуємо клавіатури One-Handed та QuickType
Apple створила цей новий режим клавіатури з однією рукою для всіх тих користувачів iPhone, які скаржились на труднощі набору тексту лише однією рукою - інша, мабуть, тримає телефон. Щоб відкрити ліву або праву одноруку клавіатуру на вашому iPhone, натисніть клавішу Emoji, а потім виберіть, яку орієнтацію клавіатури ви віддаєте перевагу, як правило, залежно від того, правша ви чи лівша. Але не завжди для тих, кому пощастило бути неоднозначними!

Переглянута клавіатура QuickType призначена для iPad
І він спрямований на пришвидшення набору тексту, обмежуючи кількість переходів до другого набору клавіш для введення цифр і символів. Літери, цифри, символи та розділові знаки - тепер усі ваші основні клавіатури iPad. Проведення пальцем по клавіші швидко вибирає номер або символ. 
Як користуватися панеллю сполучення клавіш вашого iDevice
Правда полягає в тому, що панель сполучень клавіш дійсно надійна на iPad і досить спрощена на iPhone. iPhones в значній мірі надають вам прогнозні пропозиції, але не ярлики та інші цікаві речі для iPad та iPad Pro!
І привіт, якщо ви шукаєте, як створити ярлики або навіть видалити їх, перегляньте цю статтю. Або якщо ваша проблема полягає в проблемах із ярликами, а не в панелі сполучення клавіш, подивіться на це.
411 панель сполучень клавіш вашого iPad

Лівий бік панелі сполучень клавіш
- Скасувати та Повторити
- Це ті ліві верхні кнопки, які виглядають як вигнуті стрілки, спрямовані вліво (назад) і вправо (вперед)
- Undo - стрілка, спрямована вліво (або назад)
- Повторити - це стрілка, спрямована вправо (або вперед)
- Це ті ліві верхні кнопки, які виглядають як вигнуті стрілки, спрямовані вліво (назад) і вправо (вперед)
- Вставити
- Це буфер обміну як піктограма у верхньому лівому куті, поруч із пунктами Скасувати та Повторити
- Натискання цього значка вставляє найсвіжішу інформацію з буфера обміну
- Це буфер обміну як піктограма у верхньому лівому куті, поруч із пунктами Скасувати та Повторити
- Копіювати
- Це кнопка з двома квадратиками, що перекриваються, одним суцільним і одним, також пунктирним поруч із Undo і Redo
- Спочатку виберіть текст, який потрібно скопіювати
- Потім натисніть кнопку копіювання
- Скопійований текст зберігається у вашому буфері обміну
- Це кнопка з двома квадратиками, що перекриваються, одним суцільним і одним, також пунктирним поруч із Undo і Redo
- Вирізати
- Це піктограма ножиць, яка з’являється ПІСЛЯ вибору тексту, який потрібно вирізати
- Вирізаний текст зберігається у вашому буфері обміну

Права сторона панелі сполучень клавіш
- B I U
- Усі вони знаходяться у верхньому правому куті клавіатури
- Натисніть B I U і виберіть, який параметр ви хочете для тексту
- B - жирний
- Я курсивом
- U - для підкреслення
- Весь текст набирається вибраним параметром ( B, I або U)
- Знову натисніть B I U та скасуйте вибір опції, щоб повернутися до простого тексту
- Натисніть B I U і виберіть, який параметр ви хочете для тексту
- Усі вони знаходяться у верхньому правому куті клавіатури
- Камера
- Натискання цього значка відкриває ваші фотографії
- Виберіть фотографію та виберіть Використовувати для додавання
- Скріпка
- Відкриває ваш iCloud Drive для вкладання файлів
Симптоми зникаючої клавіатури
iFolks помічає дві унікальні ситуації, коли панель сполучення клавіш зникає. Варто пам’ятати, що комбінації клавіш відрізняються від програми до програми. Тож перед тим, як усувати неполадки, відкрийте інший додаток і протестуйте там клавіатуру. Якщо панель сполучення клавіш з’являється в іншій програмі, ймовірно, це локалізована проблема.
Ситуація перша
Панель ярликів закривається, але потім ви не можете відкрити її знову, коли посуваєте ручку захоплення
Ситуація друга
Ну, ярлик просто зникає повністю і несподівано
Рішення
Це сталося зі мною приблизно 10 хвилин тому. Я хотів відповісти на електронний лист друга, тому натиснув відповідь, і на мій подив, на панелі клавіатури немає панелі ярликів!
Згорніть клавіатуру та знову відкрийте
Моєю першою думкою було перевірити налаштування, але замість цього я натиснув нижню праву клавішу символу клавіатури (ту, що має стрілку вниз). Натискання клавіатури руйнує.

Після того, як клавіатура зруйнувалась, я знову натиснув на електронний лист із відповіддю, і не знаєте, панель сполучень клавіш знову з’явилася!
Тому, перш ніж щось робити, спробуйте закрити, а потім знову відкрити сеанс клавіатури. Ця порада може просто підійти і вам!
Тепер, якщо моя підказка у вас не спрацювала, я ще щось у вас у рукаві!
Перемкнути деякі налаштування
Тож тепер ми справді відвідуємо наш додаток Налаштування. Цей обхідний шлях вирішує проблему для більшості iFolks, яким не пощастило з першою пропозицією.
Відкрийте Налаштування> Загальне> Клавіатури

І вимкніть, а потім увімкніть такі налаштування
- Ярлики (для iPad)
- Прогнозований
- "." Ярлик
І ще один варіант

На самій клавіатурі ви можете перемикати як передбачення, так і ярлики ВИМК. Торкніться клавіші глобуса або клавіші смайликів. Спливаюче меню дає вам можливість вимкнути та увімкнути як інтелектуальні, так і ярлики.
Клавіатура відображає режим масштабування? 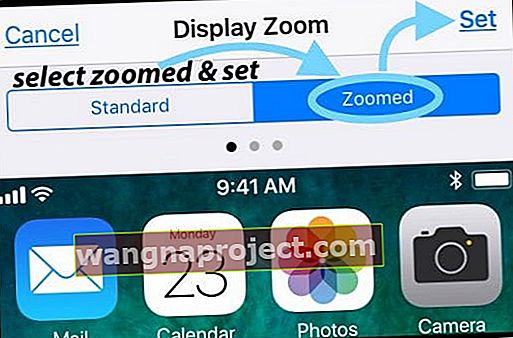
Ви змінили дисплей зі стандартного на збільшений? Часто, коли ми оновлюємо версію iOS або якщо скидаємо налаштування iDevice, ця настройка клавіатури повертається до стандартних значень iOS. У цьому випадку вам потрібно лише оновити це налаштування, щоб збільшити екранну клавіатуру. Перейдіть до Налаштування> Дисплей та яскравість> прокрутіть вниз до Перегляд дисплея, торкніться його та виберіть Збільшено.
Загорнути

Я здивував навіть себе, наскільки я майже не замислюючись використовую панель сполучень клавіш для електронних листів, текстових повідомлень, нотаток, нагадувань та цілої групи інших програм. Тож, коли він зник або якось зник, я помічаю!
Сподіваюся, ці відносно прості виправлення працюють для вас. Якщо ні, дайте нам знати! Напишіть свої рішення чи пропозиції у коментарях.
Нарешті, якщо ваш передбачувальний текст чи емодзі просто не працює належним чином, подивіться на цю статтю, щоб отримати кілька дивовижних порад!