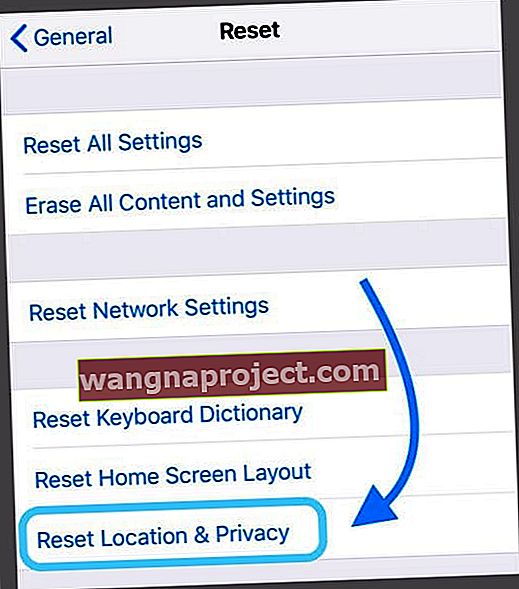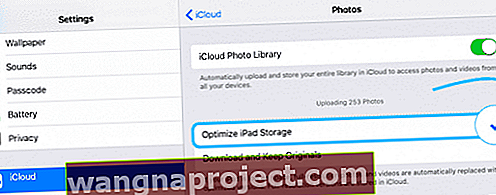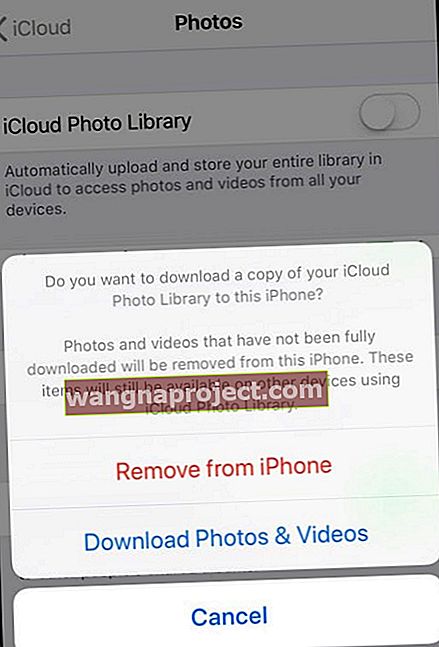Технологія не завжди працює так, як ми хочемо, особливо при спільному використанні Apple і Windows. Багато користувачів несподівано виявили, що не можуть передавати фотографії з iPhone на ПК. Якщо у вас така сама ситуація, це потрібний вам пост!
Дотримуйтесь цих коротких порад, щоб допомогти перенести фотографії iPhone або iPad на комп’ютер Windows
- Якщо у вас увімкнено iCloud Photos, вам потрібно завантажити оригінальну версію своїх фотографій із повною роздільною здатністю на iPhone, перш ніж імпортувати на ваш ПК
- Виберіть Завантажити та зберегти оригінали для налаштувань програми iPhone Photo на вашому iPhone
- Змініть налаштування програми Photo для передачі на Mac або ПК, щоб зберегти оригінали
- Переконайтеся, що ви встановили iTunes на комп'ютері. Встановлення iTunes також встановлює драйвери, необхідні для вашого ПК з Windows (із Windows 7 та новішої версії) для розпізнавання обладнання вашого iPhone
- Переключіться на інший порт USB, зокрема, спробуйте порт USB 2.0 замість порту USB 3.0 / USB-C
- Якщо ви використовуєте концентратор USB, спробуйте підключити його безпосередньо до порту USB на вашому комп'ютері або переконайтесь, що ваш концентратор USB має власне джерело живлення
- Переконайтесь, що ваш iPhone, iPad або iPod увімкнено та розблоковано
- Переконайтеся, що ви довіряєте цьому комп’ютеру, який ви використовуєте на своєму iPhone
- Якщо пристрій не відображається, перезапустіть Windows, запустіть Провідник файлів і перевірте, чи з’являється ваш iPhone або iPad / iPod
- Спробуйте підключити USB-кабель до іншого порту USB
- Переконайтеся, що USB-кабель, який ви використовуєте для підключення пристрою до комп’ютера, не розімкнутий - якщо так, натисніть далі для щільного з’єднання або використовуйте інший
- Спробуйте змінити налаштування передачі програми Photos на Mac або ПК, щоб зберегти оригінали
- Увімкніть у меню Файл> Спільний доступ додому в iTunes
Наші телефони - це наші камери!
За допомогою iPhone кожен рік роблять трильйон фотографій. Завдяки доступу до таких вражаючих камер, зазвичай можна спостерігати, як наші бібліотеки фотографій зростають у геометричній прогресії.
Ось чому важливо якомога регулярніше знімати фотографії з нашого iPhone - звільняючи пам’ять і створюючи резервні копії наших дорогоцінних спогадів.
Для цього існує безліч варіантів: бібліотека фотографій iCloud, спільний доступ до соціальних мереж, резервні копії iPhone та імпорт зображень на Mac або ПК.
Останній варіант повинен бути простим, але, на жаль, для користувачів ПК Apple і Windows не завжди грають гарно. Насправді після багатьох років плавного плавання багато користувачів раптом виявляють, що більше не можуть передавати фотографії з iPhone на ПК.
Таке відкриття може зрозуміти розчарування, саме тому ми описали все необхідне для рішення нижче.
Почнемо з пояснення правильного процесу завантаження фотографій з iPhone у Windows. Навіть якщо ви робите це без проблем роками, не пропускайте цей крок .
Важливо знати правильний процес, оскільки інший спосіб може спричинити проблеми з вашими пристроями.
Як ви передаєте фотографії з iPhone на комп’ютер з Windows
Почнемо з того, що ми перебуваємо на одній сторінці, використовуючи той самий процес передачі.
Наведені нижче кроки описують рекомендований Apple процес завантаження зображень з iPhone на ПК.
Ви повинні переконатися, що так ви робите, оскільки інші методи можуть пошкодити системні файли ваших пристроїв.
Чому ви не можете копіювати фотографії з iPhone у Windows? Спершу перевірте ці налаштування
- Переконайтеся, що у вас є найновіша версія iTunes на вашому ПК з Windows. Імпорт фотографій вимагає iTunes 12.5.1 або новішої версії
- Перейдіть до Налаштування> Дисплей та яскравість> Автоблокування> і тимчасово змініть це значення на Ніколи
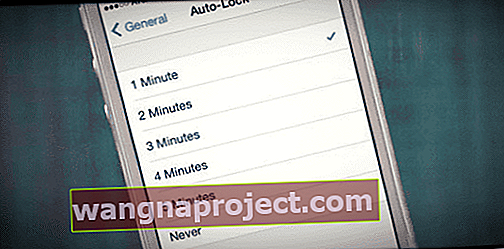
- Тримайте iDevice підключеним до комп’ютера - ніколи не відключайте його, навіть якщо здається, що нічого не відбувається
- Змініть налаштування фотографій вашого iPhone на завантаження та збереження оригіналів порівняно з оптимізацією сховища iPhone
- Якщо у вас увімкнено iCloud Photos, вам потрібно завантажити оригінальну версію своїх фотографій із повною роздільною здатністю на iPhone, перш ніж імпортувати на ваш ПК
- Якщо ви ввімкнули iCloud Photo Library і вибрали Optimize iPhone Storage, то ваш телефон може не зберігати ваші фотографії з повною роздільною здатністю у програмі Photos - а матиме версії лише з нижчою роздільною здатністю
Передайте фотографії iPhone за допомогою Windows 10:
- Підключіть iPhone до ПК за допомогою кабелю USB
- Розблокуйте свій iPhone.
- Якщо буде запропоновано, натисніть, щоб довіряти цьому комп’ютеру на iPhone
- На ПК відкрийте програму Фото
- Виберіть Імпорт> З USB-пристрою
- Дотримуйтесь інструкцій на екрані, щоб вибрати та зберегти фотографії
Передайте зображення iPhone або iPad за допомогою Windows 8:
- Підключіть iPhone до ПК за допомогою кабелю USB
- Розблокуйте свій iPhone.
- Якщо буде запропоновано, торкніться, щоб довіряти цьому комп’ютеру на iPhone
- На ПК відкрийте програму Фото
- Проведіть пальцем угору або клацніть правою кнопкою миші та виберіть Імпортувати
- Виберіть свій iPhone із доступних пристроїв
- Виберіть потрібні фотографії та виберіть Імпорт
Передайте фотографії iPhone за допомогою Windows 7:
- Підключіть iPhone до ПК за допомогою кабелю USB
- Розблокуйте свій iPhone.
- Якщо буде запропоновано, натисніть, щоб довіряти цьому комп’ютеру на iPhone
- Якщо буде запропоновано, натисніть Імпортувати зображення та відео за допомогою Windows
- В іншому випадку перейдіть до « Мій комп’ютер»> Клацніть правою кнопкою миші на своєму iPhone> Клацніть «Імпортувати зображення та відео»
- Клацніть Імпортувати
Не працює?
Переконайтеся, що домашній спільний доступ увімкнено у меню Файл> Домашній спільний доступ в iTunes.
- З рядка меню у верхній частині екрана комп’ютера або у верхній частині вікна iTunes
- Виберіть Файл> Спільний доступ до дому> Увімкнути спільний доступ до дому
- Авторизований комп’ютер за запитом
- Введіть свій ідентифікатор Apple та пароль, щоб увімкнути домашній доступ
Ця функція часто допомагає змусити ваш iPhone або інший iDevice відображатися як пристрій для перегляду, як і жорсткий диск.
Інший варіант - закрити всі активні програми, а потім перезапустити. Підтримуйте підключення iPhone або iPad під час перезавантаження.
Потім, якщо воно з’явиться, виберіть Довіряти цьому пристрою на вашому iPhone, якщо буде запропоновано, а потім запустіть Фотогалерею на ПК з Windows.
Як імпортувати фотографії з iPhone на ПК, якщо автовідтворення не відображається
Якщо після підключення iDevice функція автовідтворення не відображається, переконайтеся, що вона вибрана на панелі керування.
- Перейдіть до Панелі керування> Обладнання та звук> Автовідтворення
- Виберіть змінити налаштування за замовчуванням для медіа та пристроїв
- Поставте прапорець біля пункту Використовувати автовідтворення для всіх носіїв та пристроїв
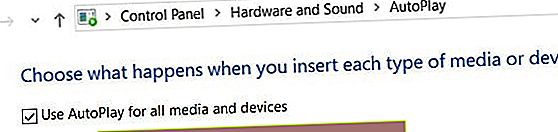 Увімкніть використання автоматичного відтворення для всіх носіїв та пристроїв на ПК з Windows
Увімкніть використання автоматичного відтворення для всіх носіїв та пристроїв на ПК з Windows
Пропозиції щодо усунення несправностей
Тепер ми знаємо правильний спосіб імпорту фотографій з iPhone на ПК.
Якщо це все одно не працює для вас, ми підготували ряд пропозицій щодо усунення несправностей, які допоможуть знайти рішення.
Не забудьте спробувати імпортувати свої фотографії ще раз після кожної пропозиції щодо усунення несправностей.
Оновіть програмне забезпечення
Переконайтеся, що у вас встановлено найновіше програмне забезпечення для кожного з перелічених нижче: iOS, Windows та iTunes.
В іншому випадку проблема, з якою ви стикаєтесь, може бути несправністю застарілого програмного забезпечення. Якщо ви не впевнені, як перевірити наявність оновлень, перейдіть за посиланнями нижче:
Якщо пам’ять iPhone заповнена, і ви не можете завантажити нове оновлення, спробуйте замість нього оновити iTunes.
Це спочатку завантажує нове програмне забезпечення на ваш ПК, що вимагає менше місця на вашому iPhone.
Для успішної передачі фотографій може знадобитися оновлення програмного забезпеченняПереконайтеся, що ваш iPhone розблоковано
З міркувань безпеки iPhone може вимагати дозволу, перш ніж дозволити передавати з нього будь-які зображення.
З цієї причини дуже важливо переконатися, що ваш пристрій розблоковано та не працює упродовж усіх спроб передачі даних.
Час від часу торкайтеся екрана iPhone, щоб не спати. Крім того, обов’язково слідкуйте за нею, якщо з’являться підказки.
Деякі користувачі відзначали, що відкриття програми "Фото" на їхньому iPhone призвело до появи спливаючого вікна дозволів, яке дозволило перенесення.
Якщо ви не вибрали Trust, ваш ПК не матиме доступу до сховища вашого телефону, включаючи папку DCIM вашої програми Photo Photo.
Важливо стежити за своїм iPhone на будь-які підказкиЯкщо ви випадково вибрали "Не довіряти", скиньте налаштування надійних пристроїв
- Від'єднайте телефон від комп'ютера
- Перейдіть до Налаштування> Загальне> Скинути> Скинути місцезнаходження та конфіденційність
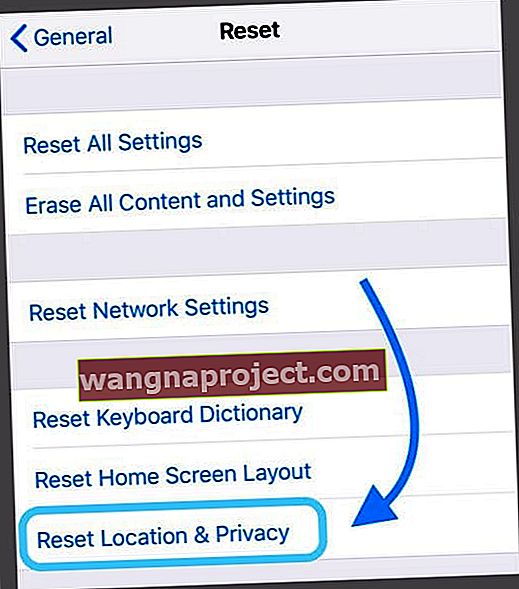
Перевірте фізичні зв’язки
Можливо, апаратна помилка заважає вам імпортувати ваші фотографії.
Це може бути до iPhone, ПК або USB-кабелю, що їх підключає. Спробуйте виконати кожен із наведених нижче кроків, щоб звузити можливі причини.
Як перевірити фізичні зв’язки:
- Використовуйте інший USB-кабель
- Підключіть інший порт USB на ПК
- Спробуйте інший ПК , при потребі позичте чужий
- Імпортуйте фотографії з іншого iPhone , позичайте чужі, якщо потрібно
Якщо будь-який із наведених вище кроків дозволив вам успішно передати фотографії, тоді ви будете знати, що виною тому, який елемент відрізнявся.
Це може означати, що потрібен ремонт апаратного забезпечення, і вам слід віднести пристрій до техніка для подальшої допомоги.
Вимкніть бібліотеку фотографій iCloud
iCloud Photo Library дозволяє зберігати всю вашу бібліотеку фотографій на iCloud, роблячи її доступною на всіх ваших пристроях Apple.
Якщо цю функцію ввімкнено, iCloud Photo Library також оптимізує пам’ять iPhone, видаляючи фотографії з пристрою та завантажуючи їх знову при кожному перегляді - це видно у вигляді кругового значка завантаження внизу праворуч від ваших зображень.
Якщо iCloud Photo Library знімає фотографії з вашого iPhone, неможливо виконати повну передачу.
Однак ви можете переглянути всю свою бібліотеку, увійшовши до iCloud.com на будь-якому комп’ютері.
Увійдіть на iCloud.com, щоб переглянути та завантажити будь-які фотографії, що зберігаються у хмаріЗвідси можна вибрати та завантажити фотографії, які вам потрібні.
Якщо ви не хочете зберігати свої фотографії в хмарі, виконайте наведені нижче дії, щоб переконатися, що iCloud Photo Library вимкнено для вашого пристрою.
Як вимкнути бібліотеку фотографій iCloud:
- На своєму iPhone перейдіть у Налаштування> Фотографії
- Вимкніть iCloud Photo Library

- Коли буде запропоновано, виберіть Завантажити фотографії та відео
Або завантажте iCloud для Windows, щоб керувати всім своїм обліковим записом iCloud на ПК
iCloud Photo Library - чудова функція, яка позбавляє від необхідності створювати резервні копії фотографій на ПК.
Однак для більшості людей це вимагає невеликої платної передплати на додаткове сховище iCloud.
Виконайте ці кроки, щоб отримати iCloud Photos на ПК з Windows
- Увімкніть бібліотеку фотографій iCloud на вашому iPhone, iPad або iPod Touch
- Налаштування> Профіль Apple ID> iCloud> Фотографії
- Увімкніть бібліотеку фотографій iCloud
- Виберіть Завантажити та зберегти оригінали
- Завантажте iCloud для Windows
- Відкрийте iCloud для Windows
- Біля Фотографії натисніть Параметри
- Виберіть Фотографії iCloud
- Натисніть Готово , а потім - Застосувати
Деякі фотографії iPhone не відображаються під час перенесення в Windows?
Деякі фотографії не видно при спробі перенести в Windows. Ця проблема іноді може трапитися, коли ви вибрали Оптимізувати сховище iPhone для Фотографій.
Після вибору цієї опції оригінали зберігаються в iCloud.
Оптимізовані зображення іноді не відображаються у структурі файлу при передачі їх на ПК з ОС Windows.
Дотримуйтесь інструкцій, щоб перевірити, використовуючи наведені нижче дії
- Натисніть Налаштування> Ваш Apple ID> iCloud> Фотографії
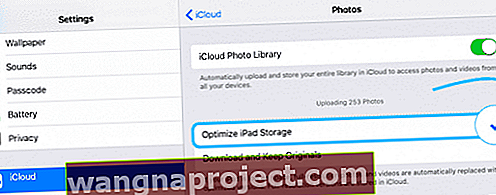
- Якщо вибрано Оптимізувати сховище iPhone , це означає, що оригінали зберігаються в iCloud
- Виберіть опцію Завантажити та зберегти оригінали - це гарантує, що всі фотографії фактично зберігаються у вашому телефоні, тобто вони з’являються при підключенні до ПК через USB
- Ви можете повернутися назад для оптимізації, як тільки ви перенесете фотографії, щоб заощадити місце на вашому iPhone.
Або спробуйте тимчасово вимкнути iCloud Photo Library
- Деякі читачі повідомляють, що коли у них увімкнено бібліотеку фотографій iCloud, вони не можуть передавати фотографії на свій ПК з ОС Windows за допомогою USB-імпорту
- Перейдіть до Налаштування> Фотографії> та вимкніть iCloud Photos
- Виберіть Завантажити фотографії та відео зі списку опцій. Можливо, вам доведеться звільнити внутрішній простір, перш ніж успішно це зробити!
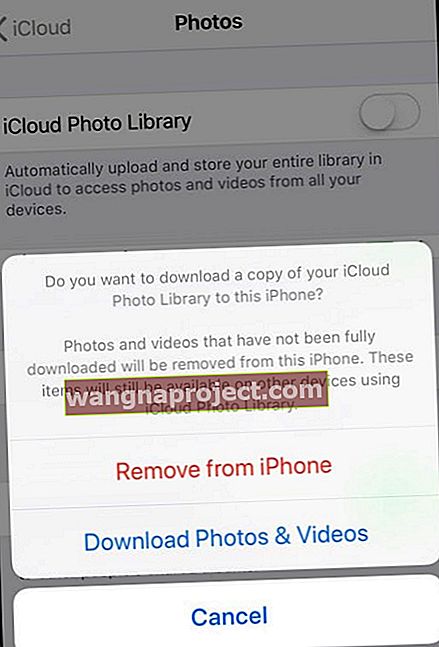
Імпорт із новіших моделей iPhone та Windows 10
На нових iPhone, іноді імпорт через додаток Windows 10 Photos викликає проблеми.
Не зовсім впевнений, чому. Одним із способів обійти проблему є не використання програми Photos у Windows 10, а натомість спробувати зробити це вручну за допомогою Провідника файлів Windows
Перенесіть iPhone Pictures на комп’ютер з Windows за допомогою Провідника файлів Windows
- Підключіть пристрій до комп’ютера
- Запустіть Провідник Windows із меню «Пуск»
- Клацніть стрілку поруч із Цей ПК
- Натисніть на ім'я вашого пристрою
- Відкрийте внутрішню пам’ять
- Виберіть DCIM
- Відкрийте будь-яку папку
- Виберіть зображення або утримуйте клавішу управління, щоб вибрати кілька зображень
- Торкніться Копіювати у верхній частині вікна
- Виберіть « Вибрати місце» та знайдіть папку, в яку можна зберігати фотографії
- Торкніться Копіювати, щоб зберегти ці зображення у цьому місці
Виберіть свої фотографії, скопіюйте та вставте їх у нову папку у розділі «Зображення».
Ви також можете клацнути правою кнопкою миші на iPhone у Провіднику файлів та спробувати параметр Імпортувати зображення та відео, щоб перевірити, чи це працює для вас.
Побачивши повідомлення про помилку "пристрій недосяжний", намагаючись імпортувати мультимедіа з iPhone у Windows?
Якщо ви намагаєтеся імпортувати фотографії та відео з вашого iPhone, iPad або iPod на ПК з ОС Windows, але постійно отримуєте повідомлення про помилку, що ваш пристрій недоступний, спробуйте змінити налаштування, як ваш iDevice передає ваші фотографії та інші носії.
- Відкрийте Налаштування
- Торкніться програми Фото
- Прокрутіть до кінця, поки не з’явиться розділ Передача на Mac або ПК
- Змініть це налаштування на Зберігати оригінали
якщо ви бачите помилку, що ваш пристрій недоступний, спробуйте змінити налаштування, як ваш iDevice передає фотографії на ваш комп’ютер
Підсумовування
Щоб отримати додаткові запитання щодо імпорту фотографій на ПК, перегляньте цю статтю Microsoft.
Якщо ви все ще не можете перенести фотографії з iPhone на ПК, будь ласка, зв’яжіться через коментарі, і ми зробимо все можливе, щоб ви сортували.
Але, сподіваємось, описані вище кроки створили свої чудеса і вже допомогли вам.
Поради щодо читачів
- Виконайте наступне: 1) відключіть iPhone від комп’ютера 2) змініть параметр Photo App для передачі на Mac або ПК з Automatic (Автоматичний) на Keep Originals ( 3)) у налаштуваннях камери змініть формати на найбільш сумісні
- Змініть екран блокування на Ніколи, а параметр Photo App встановіть на "Зберігати оригінали". Це зробило фокус!
- Найпростіший спосіб - підключити телефон і дозволити iTunes синхронізуватися з комп’ютером. Потім клацніть правою кнопкою миші на телефоні у Провіднику файлів та виберіть Імпортувати зображення та відео. Це повинно провести вас через процес передачі. Він навіть запитує, чи хочете ви видалити фотографії з телефону та / або як ви хочете, щоб ваші фотографії були позначені
- Перейдіть на панель керування ПК з ОС Windows та виберіть Пристрої та принтери. Мій iPhone вийшов як USB-драйвер для мобільних пристроїв Apple замість Apple iPhone. Коли я клацнув на ньому правою кнопкою миші, я вибрав «Виправлення неполадок» серед параметрів. З’явилося повідомлення про те, що USB-драйвер Apple Mobile Device є старим пристроєм і може не працювати з USB 3.0, підключіть пристрій до доступного порту USB 2.0. Я спробував це, і раптом все запрацювало!
- Передайте фотографії, копіюючи / перетягуючи їх із папок у мою папку «Картинки» або навіть у програму «Фото» (або будь-яку іншу папку з фотографіями у вас) на моєму ноутбуці. Для своїх фотографій я використовую iCloud або iTunes
- Гаразд, я відмовився і просто встановив на своєму iPhone додаток OneDrive від Microsoft і включив функцію завантаження фотографій. Це працює як шарм! Припускаю, ви можете зробити це для будь-якого плану хмарного сховища - або навіть для Google Photos / Amazon Photos
- У мене була така сама проблема. І це було досить просто вирішити. Коли ви підключаєте iPhone до комп’ютера, ви повинні УВІМКНУТИ телефон і розблокувати його! Під час першого підключення до ПК з ОС Windows або після оновлення програмного забезпечення з’являється повідомлення з проханням довіряти комп’ютеру. Відповідь "Довіряти". Потім ви зможете відкрити папку DCIM і переглянути та зберегти всі свої фотографії
- При першому підключенні iPhone до ПК з ОС Windows він автоматично встановлює драйвер для iPhone. Після встановлення на вашому робочому столі з’явиться маленьке діалогове вікно. Натисніть на нього і виберіть, що робити з цим пристроєм. Виберіть Імпортувати фотографії та відео. Якщо ви не бачите спливаючого вікна, відкрийте програму Photo у Windows> Усі програми та запустіть її там. Після відкриття виберіть фотографії та натисніть Продовжити. Встановіть шлях для збереження фотографій, а потім імпортуйте їх
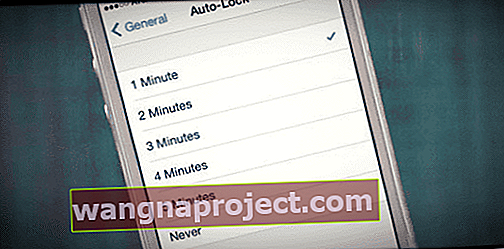
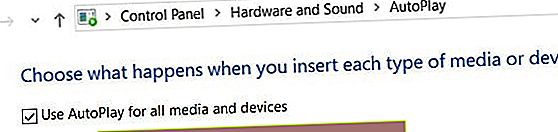 Увімкніть використання автоматичного відтворення для всіх носіїв та пристроїв на ПК з Windows
Увімкніть використання автоматичного відтворення для всіх носіїв та пристроїв на ПК з Windows