Чим старше iOS стає, тим дорослішою стає, оскільки Apple продовжує додавати нові функції. Одним із основних напрямків роботи стало забезпечення більшого контролю над різними аспектами вашого пристрою, зокрема тим, як довго ви можете користуватися програмами та обмежувати регулювання гучності.
Здається, що, хоча Екранний час був чудовим доповненням, все ще є деякі химерності. Користувачі виявили, що конкретні елементи керування не зовсім пристосовані, як можна було б очікувати. Однак завдяки красі iOS все ще існують способи зробити це.
Як обмежити регулювання гучності в навушниках або динаміках Bluetooth
Сам процес обмеження регулювання гучності досить простий. Особливо, якщо це стосується лише такої програми, як Apple Music, оскільки ви можете просто зайти в програму Налаштування та налаштувати все.

- Відкрийте програму Налаштування на своєму iPhone або iPad
- Прокрутіть вниз і виберіть Музика
- Натисніть Обмеження гучності
- Встановити ліміт
- Переключити Перевірка звуку в Про стан
Тепер, коли встановлено обмеження гучності, вам потрібно переконатися, що ви повністю обмежите регулювання гучності. Ось що вам потрібно зробити:

- Відкрийте програму Налаштування на своєму iPhone або iPad
- Прокрутіть вниз і виберіть Час екрану
- Натисніть на Обмеження вмісту та конфіденційності

- Переведіть його у положення Увімкнено та торкніться Обмеження гучності
- Натисніть Не дозволяти
- Перезапустіть пристрій і перевірте, чи налаштування ввімкнено
Якщо все налаштовано правильно, не слід більше стикатися з проблемами рівня гучності навушників або динаміків Bluetooth.
Обмежте гучність на вбудованих динаміках
Хоча чудово мати можливість обмежити гучність відтворення мультимедіа з навушників та динаміків Bluetooth, але це не вирішує все. Інша “проблема”, з якою ви можете зіткнутися, виникає, коли ваші діти використовують вбудовані в пристрій динаміки.
Скористайтеся перевагами керованого доступу
У таких випадках вам потрібно буде глибше заглибитися в Керований доступ, який знаходиться в розділі Доступність. Ось що ви можете зробити, щоб обмежити регулятори гучності для вбудованих динаміків.
Налаштуйте керований доступ
Перед початком роботи вам потрібно переконатися, що Керований доступ увімкнено та налаштовано належним чином. Ось що вам потрібно зробити:
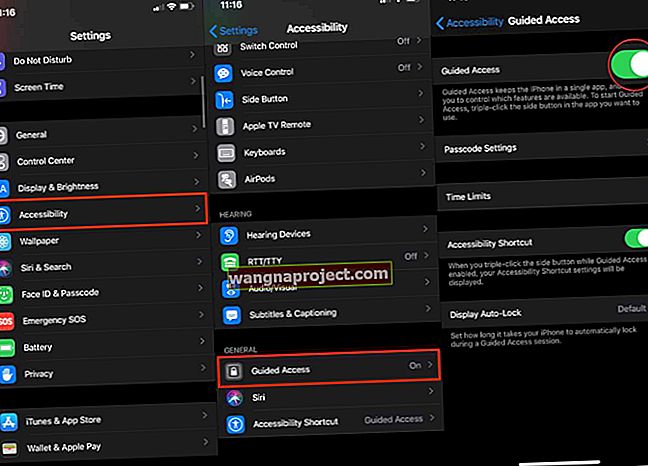
- Відкрийте програму Налаштування на своєму iPhone або iPad
- Прокрутіть униз і виберіть Доступність
- Знайдіть Керований доступ і натисніть на нього
- Перемикання Ведений доступу до Про положенні
Увімкнувши Керований доступ, ви захочете встановити код доступу, який відрізняється від звичайного пароля. З’явиться сповіщення, коли щось, що стоїть за Керованим доступом, намагається змінити, і вам потрібно його замінити.

- У налаштуваннях керованого доступу натисніть Налаштування пароля
- Виберіть Встановити код керованого доступу
- Введіть код доступу та підтвердьте
Звідси вам також надається можливість увімкнути Face ID або Touch ID. Після введення пароля сеанс керованого доступу закінчується.
Перш ніж вийти з цієї панелі налаштувань, ви хочете переконатися, що можете використовувати це за допомогою ярлика доступності. У розділі "Обмеження часу" є перемикач, який вам потрібно буде ввімкнути перед тим, як рухатися вперед.
Увімкнувши ярлик доступності, ви зможете швидко ввімкнути керований доступ, тричі клацнувши бічну кнопку. Для тих, хто користується старішими iPhone та iPad з кнопкою Home, тричі клацніть кнопку Home замість бічної кнопки.
Початок та закінчення сеансу керованого доступу
Тепер, коли керований доступ налаштовано, включаючи ярлик доступності, щоб увімкнути його, вам потрібно буде його фактично активувати.

- Відкрийте програму, яку ви хочете використовувати
- Тричі клацніть на домашній або бічній кнопці на вашому пристрої
- Обведіть області, які ви хочете відключити, якщо це можливо
- Ви можете перетягнути та змінити розмір “маски”, щоб переконатися, що правильні області відключені

- У нижньому лівому куті торкніться опції
- Виберіть з наступного:
- Бічна кнопка
- Кнопки гучності
- Рух
- Клавіатури
- Торкніться
- Термін
- Торкніться Готово
- Торкніться Пуск у верхньому правому куті
Навряд чи ви захочете продовжувати використовувати керований доступ для себе після того, як ваші діти закінчать перегляд відео. Ось що вам потрібно буде зробити, щоб закінчити сеанс:

- Якщо на iPhone X або пізнішої версії:
- Двічі клацніть бічну кнопку та розблокуйте за допомогою Face ID (якщо ввімкнено)
- Тричі клацніть бічну кнопку, а потім введіть раніше створений код керованого доступу

- На старих моделях:
- Двічі клацніть кнопку головного, щоб розблокувати за допомогою Touch ID (якщо ввімкнено)
- Тричі клацніть кнопку «Домашня сторінка» та введіть раніше створений код керованого доступу
Що ще ти можеш зробити?
На момент написання цієї статті ви не можете зробити багато іншого, якщо вищезазначені кроки не спрацюють. Однак існує одна стороння програма, яка, здається, допомагає вирішити будь-які додаткові проблеми.

Додаток називається Control Limit Control і рекламується як “Батьківський контролер гучності”. Існують неоднозначні відгуки, і хоча сам додаток безкоштовний, в додатку можна придбати додаткові обмеження.
Якщо у вас і надалі виникають проблеми, спробувати вищезгаданий додаток може бути найкращим вибором на даний момент.
Висновок
Apple зробила багато роботи, щоб надати користувачам та батькам більше контролю над iPhone та iPad. Найкраще, що це робиться на системному рівні, і не вимагає завантаження іншого додатка. Але ви можете зануритися в App Store, якщо потреби в цьому є.
Якщо у вас виникли проблеми з вищезазначеними методами обмеження регулювання гучності на iPhone або iPad, повідомте нас. Крім того, якщо ви знайшли інший додаток або метод, про який тут не згадується, звучіть у коментарях, щоб ми могли його додати!


