Ви плануєте захід? Підтримувати зв’язок з друзями? Очолює командний проект на роботі? Нам часто потрібен спосіб спілкування з багатьма людьми одночасно. На щастя, груповий чат iMessage дозволяє вам робити саме це.
iMessage дозволяє надсилати тексти, фотографії, аудіокліпи та відеозаписи - все, що потрібно для передачі вашого повідомлення! У груповому чаті iMessage кілька людей можуть отримувати та відповідати на ці повідомлення в одній розмові.

Все, що вам потрібно, це обліковий запис Apple ID, доступ до Інтернету та пристрій Apple.
Дотримуйтесь цих коротких порад щодо створення та надсилання групових повідомлень на iPhone, iPad або iPod touch:
- Переконайтеся, що обмін повідомленнями MMS увімкнено для текстових повідомлень на пристроях, що не належать Apple. Перейдіть до Налаштування> Повідомлення та увімкніть MMS-повідомлення .
- Відкрийте програму Повідомлення та створіть нове повідомлення.
- У полі Кому: введіть усіх одержувачів або торкніться піктограми Додати ( + ), щоб вибрати їх зі списку контактів.
- Введіть повідомлення та торкніться стрілки, щоб надіслати його.
Що таке груповий iMessage, на думку Apple?
Групові повідомлення заплутані, особливо коли ви додаєте iMessage до суміші! Ось що Apple вважає трьома типами групових повідомлень:
- Груповий iMessage: Усі повідомлення надсилаються з пристроїв Apple за допомогою Apple ID з увімкненим iMessage. iMessage підтримує фотографії та відео, а також тексти.
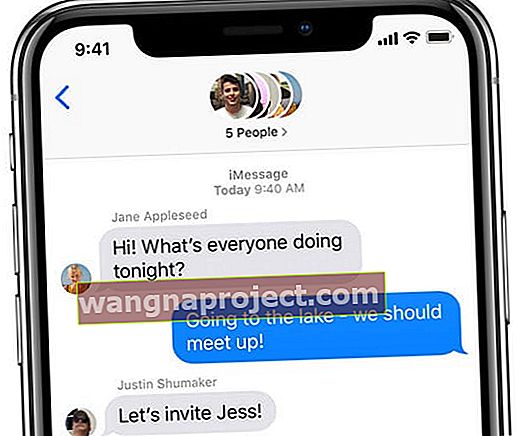
- Груповий MMS: Учасники надсилають повідомлення із поєднання пристроїв Apple та інших пристроїв. Як і iMessage, груповий MMS також підтримує фотографії та відео, а також тексти.
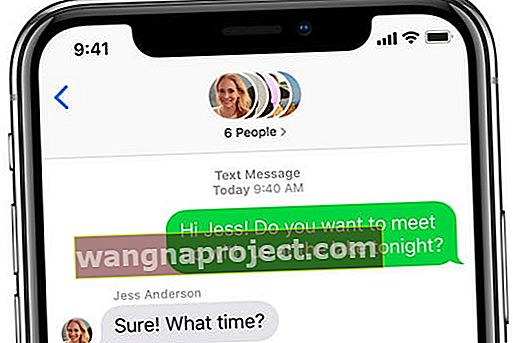
- Групова SMS: Учасники групи надсилають повідомлення з усіх типів пристроїв без мультимедійної підтримки. Повідомлення надсилаються як окремі тексти, і люди не бачать відповідей групи в цілому.
Apple лише повністю підтримує групові чати iMessage
Так, правильно! Незважаючи на те, що можна використовувати будь-який тип групового чату, ваш iPhone справді підтримує лише групові розмови лише із iMessage. Тут усі учасники використовують пристрої Apple, а повідомлення з’являються у синіх бульбашках.
Тільки групові чати iMessage дозволяють вам називати групу, додавати або видаляти людей, надсилати вбудовані відповіді або виходити з групи.
Ви можете визначити різницю між груповим чатом iMessage та груповим чатом MMS або SMS за кольорами повідомлень. Якщо всі бульбашки повідомлень сині, то ви використовуєте iMessage. MMS та SMS-повідомлення відображаються зеленим кольором.

Як створити груповий чат iMessage
Перш за все, давайте створимо груповий чат.
В ідеалі кожен, з ким ви хочете зв’язатися, має пристрій Apple, що дозволяє їм використовувати iMessage. Якщо ні, то ви обмежуєтесь групами SMS або MMS, за які ваш оператор може стягувати плату.
У будь-якому випадку, процес створення групового чату однаковий.
- Відкрийте програму Повідомлення на вибраному пристрої Apple.
- Торкніться піктограми Олівець, щоб створити нове повідомлення.
- У полі Кому: введіть ім’я, номер або електронну адресу всіх, кого ви хочете додати до групи. Або торкніться піктограми Додати ( + ) та знайдіть їх у своєму списку контактів.
- Коли ви додаєте контакти, їх імена відображаються синім або зеленим кольором.
- Синій означає, що вони мають доступ до iMessage.
- Зелений означає, що вони обмежені MMS або SMS.
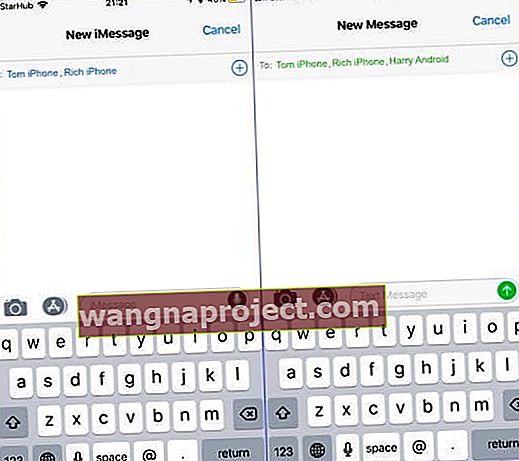 Імена контактів відображаються синім та зеленим кольорами для позначення iMessage та SMS.
Імена контактів відображаються синім та зеленим кольорами для позначення iMessage та SMS.
- Додавши список контактів, введіть повідомлення та торкніться піктограми надсилання, щоб створити групу. Кожен, кого ви додали, може прочитати повідомлення та відповісти на нього.
Максимальна кількість людей, яких ви можете додати, може бути обмежена вашим оператором стільникового зв'язку.
В якості тесту ми створили групу з понад 25 осіб, але інші користувачі мали лише 10 або 20 учасників.
Згадуйте людей у групових чатах
Випустивши iOS 14, Apple дозволила згадувати людей у ваших групових чатах iMessage, щоб переконатися, що вони бачать повідомлення.
Для цього введіть символ @ , а потім у вашому повідомленні ім’я цієї людини. Їх ім’я виглядає синім або жирним, коли ви це робите.
 Згадування людей у повідомленні може допомогти уникнути плутанини.
Згадування людей у повідомленні може допомогти уникнути плутанини.
Ви також можете ввести ім'я людини без символу @, потім торкнутись імені та вибрати цю особу перед тим, як відправити повідомлення.
Якщо ця особа вимкнула розмову, вона все одно може отримати сповіщення, якщо ви згадаєте її у повідомленні.
Вбудовані відповіді або теми в групових чатах
Випуск iOS 14 також дозволив відповідати на певні повідомлення у вашому груповому чаті. Ця відповідь обривається на окрему нитку, фактично дозволяючи розділяти різні розмови в одному чаті.
Щоб розпочати вбудовану відповідь, натисніть і утримуйте оригінальне повідомлення та виберіть Відповісти. Потім введіть повідомлення, щоб створити ланцюжок.
Вбудовані відповіді з’являються з рядком, що зв’язує їх із попередніми повідомленнями в цій темі. Ви також можете побачити повідомлення, на яке вони відповідають, прозорим міхуром.
Щоб продовжити існуючу вбудовану відповідь, торкніться останнього повідомлення, щоб переглянути всі повідомлення в цій темі разом. Потім введіть і надішліть нове повідомлення, як зазвичай.
Або прокрутіть угору та торкніться оригінального повідомлення, яке повідомляє вам кількість відповідей на це повідомлення.
 Коли ви натискаєте та вбудовуєте відповідь, ви можете переглянути всі повідомлення у цій темі.
Коли ви натискаєте та вбудовуєте відповідь, ви можете переглянути всі повідомлення у цій темі.
Як назвати груповий чат у додатку Повідомлення
Тепер ви знаєте, як створювати групові чати iMessage, ви захочете дізнатися, як їх називати.
Пам'ятайте, ви можете назвати лише групу iMessage. Ви не можете назвати групову розмову через SMS або MMS.
На відміну від інших функцій iMessage групи, таких як Залишити цю розмову та Видалити учасника , для яких потрібно щонайменше 4 учасника, Ви можете назвати групу, яка має лише двох людей. І звичайно, все, що вище двох, теж працює!
Ви також можете створити власну піктограму для групового чату!
Придумайте пам’ятну назву групи
Досить просто побачити, з ким ви розмовляєте в одиночних розмовах, але групові чати та їх різноманітні конфігурації можуть бути важкими для відстеження.
За замовчуванням групі присвоєно імена всіх учасників, що спричиняє її швидкий збіг з краю екрана.
Це особливо бентежить, якщо у вас кілька груп із дещо різними членами.
Кращий варіант - змінити назву на щось відповідне, наприклад Work Work або Cinema Club. Тільки майте на увазі, що будь-яке вибране вами ім’я видно кожному в групі!
Змініть назву групи та зображення в iMessage
- Відкрийте груповий чат у програмі Повідомлення .
- Торкніться зображення профілю або зображення групового чату у верхній частині екрана,
- Торкніться Інформація> Змінити ім'я та фото .
- Введіть назву групи у верхній частині екрана.
- Прокрутіть вниз, щоб вибрати попередньо вибране зображення групового чату, або торкніться одного з чотирьох значків у верхній частині, щоб створити власний:
- Камера: Зробіть фотографію за допомогою камери.
- Фотографії: виберіть фотографію з вашої бібліотеки фотографій.
- Emoji: використовуйте Emoji і виберіть колір тла.
- Олівець: Введіть дві букви та виберіть колір тла.
- Натисніть Готово, щоб зберегти ім'я та зображення групового чату. Це змінює це для всіх у групі.
 Торкніться Інформація.
Торкніться Інформація.
 Виберіть Змінити ім’я та фото.
Виберіть Змінити ім’я та фото.
 Виберіть ім’я та фото.
Виберіть ім’я та фото.
Не можете змінити назву групового чату?
Якщо ви не бачите можливості змінити назву свого групового чату, швидше за все, до вашої групи входять люди, які не використовують iMessage. Це означало б, що ви не можете використовувати груповий чат iMessage і замість цього повернутися до групового чату MMS або SMS.
Це може статися, якщо люди використовують пристрої, що не належать Apple, або не ввійшли в iMessage на своєму пристрої Apple.
Як додати когось до існуючої групи iMessage
Зазвичай потрібно додавати нових учасників у міру розвитку групового чату.
Можливо, спочатку у вас не було контактних даних для когось, або, можливо, фокус групи змінився, щоб включити більше людей.
У будь-якому випадку, ви можете будь-коли додати нових людей до чату.
Додайте нових учасників до групового чату iMessage
- Відкрийте груповий чат у iMessage і торкніться зображення групового чату у верхній частині екрана.
- Торкніться Інформація , потім прокрутіть вниз і виберіть Додати контакт .
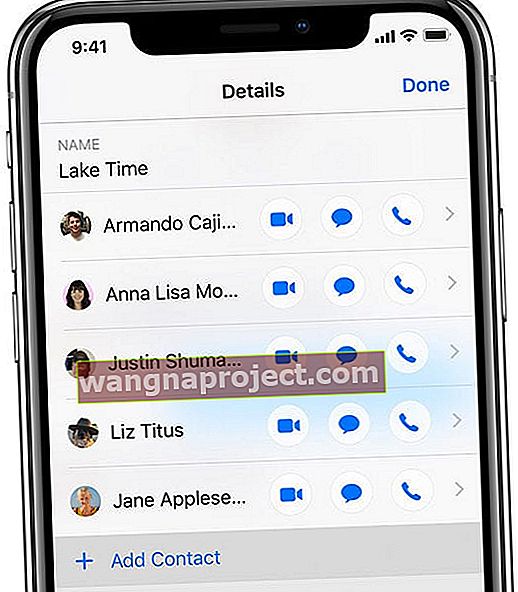
- Потім введіть контактні дані для когось або торкніться піктограми Додати ( + ), щоб вибрати їх зі списку контактів.
- Після входу в групу нові учасники не бачать жодних попередніх повідомлень, але можуть отримувати та відповідати на будь-які нові.
Як вилучити когось із групи iMessage
Зрештою, можливо, ви захочете видалити людей із групових чатів iMessage. Це може бути тому, що ви додали їх помилково або тому, що вони стали заважати групі.
Якою б не була причина, їм легко дати завантаження.
Видалити користувачів можна лише в тому випадку, якщо для початку є більше двох інших учасників. В іншому випадку ви можете просто надіслати повідомлення решті особі окремо.
- Відкрийте груповий чат у iMessage і торкніться зображення групового чату у верхній частині екрана.
- Натисніть Інформація, щоб переглянути всіх членів вашої групи.
- Посуньте ліворуч на людині, яку хочете вигнати, і торкніться Видалити .
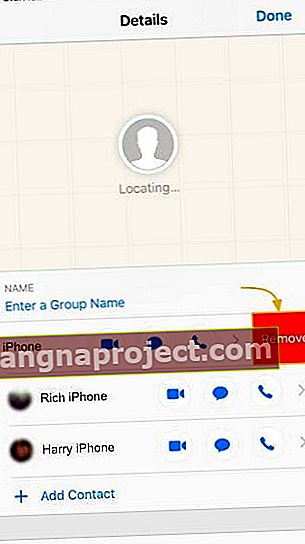 Видаліть небажані контакти зі своїх групових чатів, проводячи пальцем по їх імені.
Видаліть небажані контакти зі своїх групових чатів, проводячи пальцем по їх імені. - Після цього вилучена особа отримує повідомлення про те, що вона “залишила розмову”. Вони не зможуть надсилати та отримувати повідомлення з цією групою, якщо ви не додасте їх знову.
Як ігнорувати сповіщення
Якщо групова розмова загоряється, можливо, ви захочете на якийсь час вимкнути сповіщення.
Це може бути так, якщо ви не можете відразу відповісти. Або, можливо, вам просто погано слухати ваш сигнал дзвінка.
Ви можете вимкнути сповіщення про будь-яку розмову в програмі Apple Messages, використовуючи один із двох наведених нижче методів:
- Проведіть пальцем ліворуч від імені групового чату зі списку бесід у програмі Повідомлення . Це надає вам можливість приховати сповіщення .
- Або відкрийте інформаційну сторінку в груповому чаті. Потім прокрутіть вниз і ввімкніть параметр « Сховати сповіщення» .
 Існує два способи приховати сповіщення про розмови у програмі Повідомлення.
Існує два способи приховати сповіщення про розмови у програмі Повідомлення.
Поруч із приглушеними розмовами з’являється піктограма Місяця.
Ви все ще можете читати та відповідати на повідомлення, але ви більше не отримуватимете сповіщення про цей чат.
Переконайтесь, що ви не нехтуєте групою після вимкнення попереджень. Ви можете ввімкнути їх у будь-який час, виконавши ті самі кроки вище, щоб показати сповіщення .
Як залишити груповий чат
Зрештою, ви, мабуть, перестанете використовувати більше групових чатів.
Можливо, мета, яка стояла за його створенням, минула, або просто те, що вам вистачило шквалу повідомлень, щоб не відставати.
Якщо ви хочете залишити груповий чат, вам потрібно остаточно відвідати інформаційну сторінку групового чату.
- Відкрийте Повідомлення та виберіть групову бесіду.
- Торкніться зображення профілю у верхній частині екрана, а потім натисніть Інформація .
- Прокрутіть униз і виберіть Залишити цю розмову .
 Залиште груповий чат, щоб більше не отримувати повідомлення про нього.
Залиште груповий чат, щоб більше не отримувати повідомлення про нього.
Ви можете залишати бесіди лише з трьома або більше людьми. Це сповіщає інших членів, яких ви залишили, і не дає вам більше отримувати повідомлення від цієї групи.
Дивіться цю поглиблену статтю, щоб дізнатися більше про вихід із групових чатів.
Почніть обмін повідомленнями!
Дотепер вам повинно бути дуже зручно користуватися груповим чатом iMessage!
Однак, якщо у вас виникли запитання або якщо проблема не працює належним чином, повідомте нас у коментарях, і ми обов’язково допоможемо.


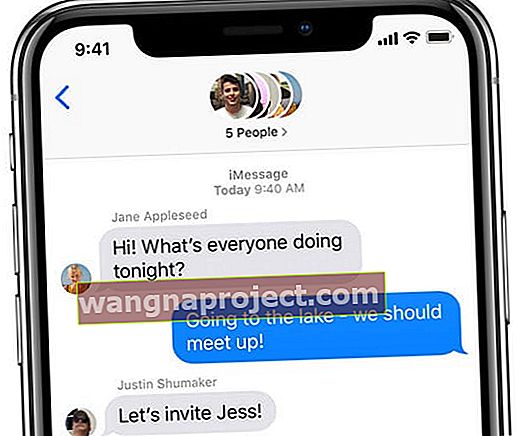
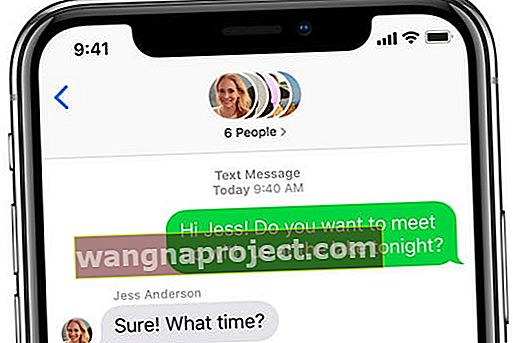
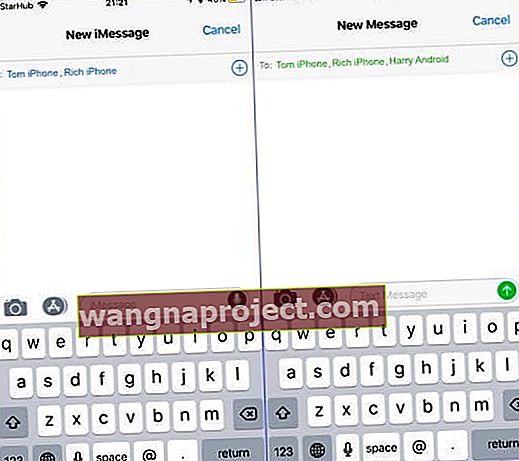 Імена контактів відображаються синім та зеленим кольорами для позначення iMessage та SMS.
Імена контактів відображаються синім та зеленим кольорами для позначення iMessage та SMS.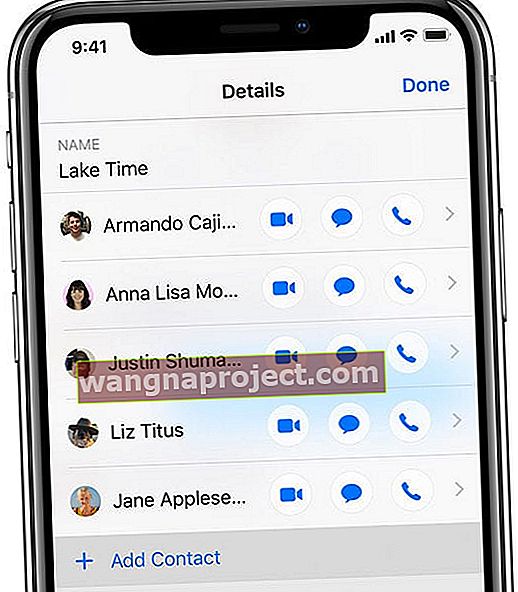
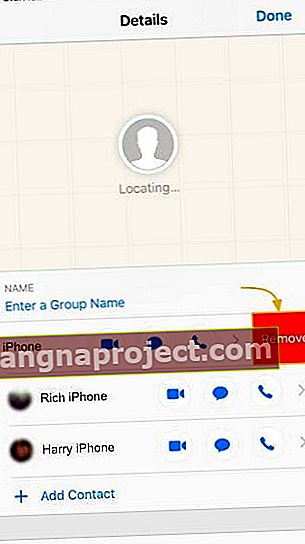 Видаліть небажані контакти зі своїх групових чатів, проводячи пальцем по їх імені.
Видаліть небажані контакти зі своїх групових чатів, проводячи пальцем по їх імені.
