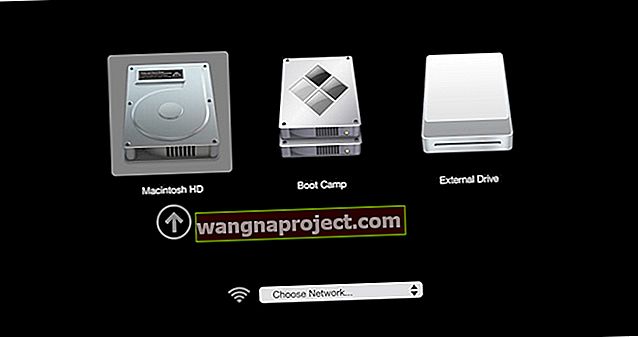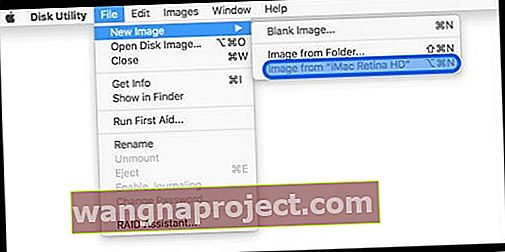Ваш Mac застряг на білому екрані запуску і не завантажується чи не вмикається повністю? Спробуйте завантажитися нормально, але ваш Mac або MacBook не вмикається або застряє на екрані завантаження, на панелі перебігу запуску чи логотипі Apple? Думаєте, що робити, коли ваш Mac показує вам "білий екран смерті?"
Ти не один!
Нещодавно у мене теж була ця проблема. Мій Mac увімкнувся, я чую звуковий сигнал і бачу білий екран запуску. Але тоді воно застрягло б на цьому білому екрані (після дзвінка) - ні логотипу Apple, ні обробного кола, нічого, нада! Що робити дівчині?
Якщо ця ситуація схожа на вас чи щось подібне, ви не самотні!
Цей білий (або сірий) екран означає, що ваш macOS або OS X не може запуститися через проблеми з апаратним або програмним забезпеченням системи. Якщо ваш Mac не вдається запустити регулярно, спробуйте ці короткі поради щодо усунення ваших проблем.
Спробуйте Ці кроки, щоб усунути неполадки та виправити Mac, що застряг на білому екрані
- Від'єднайте всю периферію
- Перезапустіть у безпечному режимі
- Запустіть Disk Utility з Recovery
- Скинути NVRAM (або PRAM)
- Увімкніть ваш Mac за допомогою диспетчера запуску та оберіть диск для запуску вручну
- Запуск однокористувацького або багатослівного режиму з терміналом
- Переінсталюйте macOS або OS X
- Запустіть Apple Diagnostics або Apple Hardware Test
Пов’язані статті
- Пошук та усунення несправностей Mac
- Mac OS X: Як встановлювати, оновлювати та видаляти програми
Виправте білий (або сірий) екран вашого Mac  1. Перш ніж робити щось інше, перевірте периферію!
1. Перш ніж робити щось інше, перевірте периферію!
Часто саме ті сторонні периферійні пристрої завдають нашим Макам проблеми.
Тому перед тим, як отримати різкий і спробувати безпечний режим або інші заходи, вимкніть Mac і від’єднайте всю дротову та бездротову периферію ( окрім клавіатури, миші та всього іншого, що потрібно для перезавантаження).
Якщо ви встановили будь-які карти розширення, вийміть і їх. Якщо це можливо, використовуйте фірмову клавіатуру та мишу Apple, що постачаються разом із вашим Mac.
Тепер перезавантажте свій Mac.
Якщо він завантажується зараз, однією з тих відключених периферійних пристроїв (або їх комбінації) є проблема джерела.
Додайте кожну периферію назад по черзі, щоб визначити, з якими проблемами.
Суворо дотримуйтесь процесу елімінації.
Можливо, вам доведеться вимкнути Mac, додати один елемент і запустити знову. В ідеалі, вимикайте між кожним додаванням.
2. Спробуйте безпечне завантаження
Усі macOS та Mac OS X 10.2 та новіші мають функцію безпечного завантаження, яка включає перевірку та відновлення диска.
Безпечне завантаження відновлює базу даних запуску вашого Mac на вашому жорсткому диску!
Відновлення цієї бази запуску часто вирішує, що ваш Mac застряг на білому екрані.
- Спочатку запустіть свій Mac у безпечному режимі. Для цього вимкніть Mac. Тепер увімкніть комп'ютер, натискаючи клавішу живлення, утримуючи клавішу Shift
- Коли ви побачите логотип Apple, відпустіть клавішу Shift
- Після повного запуску Mac перезавантажте комп’ютер у звичайному режимі, не утримуючи жодних клавіш / кнопок під час запуску. Зверніть увагу, що Safe Boot завантажується повільніше
Після завантаження та входу в систему за допомогою безпечного режиму спочатку ви очищуєте Сміття!
- Після скидання сміття відкрийте інформаційне вікно Finder на жорсткому диску (ім’я за замовчуванням - Macintosh HD, якщо ви не дали йому інше ім’я)
- Переконайтеся, що цей жорсткий диск має МІНІМАЛЬНО 10 ГБ вільного місця
- Якщо ваш Mac не має 10 ГБ вільного місця, перемістіть деякі з найбільших файлів на інший диск (внутрішній або зовнішній - ТІЛЬКИ НЕ інша папка на вашому Macintosh HD
- Шукайте відеофайли та файли зображень, оскільки вони, як правило, найбільші у вас і їх легко перемістити
- Перемістивши ці файли з жорсткого диска в інше місце, видаліть їх із Macintosh HD і знову очистіть сміття
- Повторюйте так часто, як це потрібно, поки на вашому Macintosh HD не залишиться мінімум 10 ГБ вільного місця
- Як тільки ви досягнете цих 10 ГБ, перезапустіть нормально

3. Запустіть Disk Utility у режимі відновлення
- Вимкніть Mac, утримуючи кнопку живлення протягом декількох секунд.
- Увімкніть ваш Mac і утримуйте клавіші Command і R, поки не побачите логотип Apple
- macOS та OS X Recovery працює лише на Mac, що працюють в версії 10.7 або новішої. Для старих моделей використовуйте режим відновлення Інтернету (Command + Option + R) або диски відновлення вашого Mac і запуск із DVD-приводу
- Тоді ви повинні побачити вікно Mac OS X Utilities або macOS Utility
- Виберіть Disk Utility, клацніть на жорсткому диску macOS або OS X і виберіть перевірити / відновити диск
 Тривалість часу, необхідного для запуску Першої допомоги, залежить від вашого диска.
Тривалість часу, необхідного для запуску Першої допомоги, залежить від вашого диска. - Якщо Disk Utility повідомляє, що том не підлягає ремонту, диск потребує заміни
Якщо ж на цьому диску вперше сталася помилка, ви можете стерти том і відновити його з резервної копії. Поступайте обережно! Як тільки накопичувач вийде з ладу, швидше за все, він знову вийде з ладу.
Не знаєте, чи є у вашого Mac розділ відновлення?
Усі Mac, які були встановлені на заводі з OS X Lion та новішими версіями (включаючи всі версії macOS), мають розділ відновлення. Це означає, що якщо ваш Mac перебуває з кінця 2011 року, він повинен мати розділ відновлення. Ваш розділ відновлення також працює з тією ж версією macOS або OS X, що і ваша поточна система. Отже, коли ви оновлюєте macOS або OS X, розділ відновлення Mac також оновлюється, щоб відображати ту саму версію macOS або OS X вашої системи.
Розділ відновлення не відображається?
Якщо ваш Mac не вдається завантажитись з Recovery, є ще кілька варіантів.
Спочатку спробуйте завантажитися за допомогою Відновлення Інтернету, утримуючи клавіші Command + Option + R, поки не з’явиться логотип Apple. Ви повинні мати підключення до Інтернету, щоб спробувати цю опцію.
Якщо відновлення Інтернету неможливо, спробуйте відкрити Диспетчер запуску
- Під час завантаження Mac натисніть і утримуйте клавішу Option
- Після появи Диспетчера запуску виберіть, як завантажуватиметься ваш Mac, з екранних параметрів, включаючи підключені завантажувальні жорсткі диски, розділи відновлення, флеш-накопичувачі USB, розташування мережі та інші завантажувальні пристрої
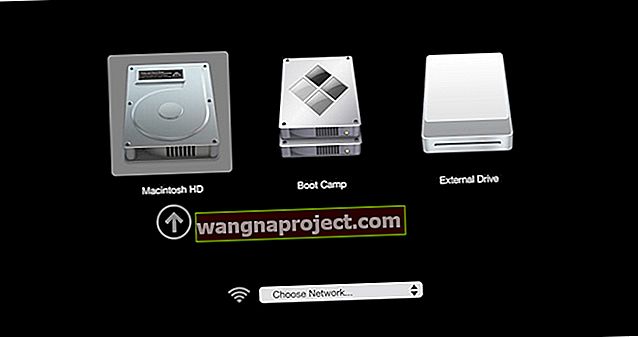
Використовуєте старіший Mac?
Перевірте, чи постачається ваш Mac з дисками для відновлення - вони будуть у наборі дисків, що постачаються з вашим Mac. Або якщо у вас є диски для оновлення, які ви зробили, перевірте їх на диски відновлення.
- Вставте DVD для відновлення Mac OS X.
- Перезапустіть
- Утримуйте клавішу C відразу після звукових сигналів завантаження
- Ваш Mac може зайняти час для завантаження
Перевірка та ремонт дозволів
Якщо ваша ОС все ще дозволяє запускати дозволи на перевірку та відновлення, виконайте також цей крок. На жаль, починаючи з El Capitan, Apple вилучила з Disk Utility кнопки перевірки та відновлення дозволів.
Apple стверджує, що всі дозволи на системні файли тепер автоматично захищаються та оновлюються під час оновлення програмного забезпечення.
Однак для El Capitan ви МОЖЕТЕ отримати доступ до дозволів на ремонт за допомогою терміналу (не так у macOS.) Ця стаття містить докладні кроки щодо виправлення дозволів у El Capital.

4. Скиньте PRAM або NVRAM
Скидання налаштувань PRAM або NVRAM може просто виправити несправність завантаження. PRAM (пам’ять випадкового доступу до параметрів) або NVRAM (енергонезалежна пам’ять довільного доступу) - це невелика кількість пам’яті вашого комп’ютера, яка зберігає певні налаштування в місці, до якого macOS може отримати доступ.
Ці налаштування включають такі речі, як гучність динаміка вашого Mac, роздільна здатність екрану, вибір диска для запуску та будь-яку останню інформацію про паніку ядра.
Якщо у вас виникають проблеми, пов’язані з цими функціями, може допомогти скидання налаштувань PRAM або NVRAM.

Як скинути NVRAM
- Вимкніть ваш Mac
- Знайдіть на клавіатурі команди (⌘), Option, P та R
- Увімкніть ваш Mac
- Натисніть і утримуйте клавіші Command-Option-PR відразу після того, як почуєте звук запуску
- Утримуйте ці клавіші, поки комп'ютер не перезавантажиться, і ви не почуєте звук запуску вдруге
- Відпустіть клавіші
Якщо у вас MacBook Pro кінця 2016 року, кроки дещо відрізняються
Як скинути NVRAM на моделях MacBook Pro кінця 2016 року
- Вимкніть ваш Mac
- Знайдіть на клавіатурі команди (⌘), Option, P та R
- Увімкніть ваш Mac
- Натисніть і утримуйте клавіші Command-Option-PR відразу після увімкнення Mac
- Утримуйте ці клавіші принаймні 20 секунд, щоб переконатися, що ваш Mac правильно завершив процес
- Відпустіть клавіші
Після скидання NVRAM вам може знадобитися переналаштувати параметри гучності динаміка, роздільної здатності екрана, вибору завантажувального диска та інформації про часовий пояс.
Якщо проблеми не зникають на настільному Mac (не MacBooks), може знадобитися заміна акумулятора логічної плати. Віднесіть свій Mac до Apple Store або уповноваженого постачальника послуг Apple, щоб замінити акумулятор на логічній платі.
5. Використання терміналу в однокористувацькому режимі або багатослівному режимі
У більшості випадків описані вище дії зазвичай дозволяють вирішити вашу проблему. Однак, якщо це не допомогло вам, є кілька додаткових кроків, які ви можете зробити, перш ніж вирішити переінсталювати macOS або Mac OS X на вашому комп'ютері. Спочатку почнемо з детального режиму.
Див. Додаткові відомості про детальний режим
Під час завантаження у багатослівному режимі на екрані ви бачите всю інформацію, яку зазвичай приховує macOS. Ця детальна інформація допомагає вам (або постачальнику послуг) визначити джерело проблеми та, можливо, її вирішити.
Майте на увазі, що коли ваш Mac перебуває у багатослівному режимі, все, що ви бачите на екрані, - це чорний фон із білим текстом, що відображає всі деталі процесів запуску. Для тих, хто знає та розуміє UNIX, детальний режим може бути дуже корисним для усунення несправностей
Щоб увійти до детального режиму
- Натисніть Command + V, коли ваш Mac запускається
- Як і в режимі одного користувача, все, що ви бачите на екрані, - це вікно терміналу, і воно відображає повідомлення про те, що відбувається під час процесу запуску
- Якщо ви використовуєте FileVault, відпустіть ключі, коли з’явиться вікно входу. Потім увійдіть, щоб продовжити
- Якщо ви використовуєте пароль вбудованого програмного забезпечення, перед початком запуску його потрібно вимкнути
- Якщо багатослівний режим не знаходить нічого незвичайного, він повинен завантажуватися нормально
Вийдіть за рамки багатослівного режиму в режимі одного користувача
На цьому кроці ви запускаєте в режимі одного користувача за допомогою команди fsck , що означає перевірку файлової системи. Це останній крок перед переінсталяцією - дотримуйтесь попередніх кроків перед використанням Терміналу.
Майте на увазі, що в режимі одного користувача ви бачите команди, які прокручуються на екрані. Це нормально. Коли це зупиниться, запустіть команди, перелічені нижче, щоб перевірити працездатність завантажувального диска вашого Mac.
Перезапустіть Mac. Коли ви почуєте сигнал запуску, натисніть і утримуйте Ctrl + S . Продовжуйте утримувати ці клавіші, поки не побачите чорний екран з білими літерами. Ця дія завантажується в однокористувацький режим вашого Mac .

Перші три кроки допоможуть вам перейти в однокористувацький режим на вашому Mac.
Крок - А. Вимкніть Mac.
Крок - B. Натисніть кнопку живлення, щоб запустити Mac.
Крок - C. Негайно утримуйте Command + S для однокористувацького режиму.
Тепер ви запустили свій Mac в режимі одного користувача. Наступні кілька кроків допоможуть перевірити узгодженість файлової системи та перемонтувати завантажувальний том.
Крок - D. У вікні терміналу введіть fsck –fy та натисніть return
Крок - E. Введіть mount –uw та натисніть return
Крок - F. Введіть touch /private/var/db/.AppleSetupDone і натисніть return
Крок - G. Введіть exit і натисніть Return
Крок - H. Виконайте безпечне завантаження (виконайте крок 1)
Альтернативне командування терміналу
Ще раз перезапустіть свій Mac і на тоні запуску натисніть і утримуйте Command-S, поки не з’явиться чорний екран з білими літерами. Ви завантажуєтеся в режимі одного користувача Mac .
Тепер спробуємо іншу команду в терміналі
- У вікнах терміналу введіть цю команду: / sbin / fsck -fy, а потім натисніть return.
- Запускається система перевірок. Після завершення ви побачите одне з двох повідомлень
- "З Macintosh HD, здається, все в порядку" АБО "Файлова система була змінена".
- Якщо ви бачите повідомлення про нормальну систему, введіть команду перезавантаження та натисніть return
- Виконайте безпечне завантаження (виконайте крок 1)
- Якщо ви отримали змінене повідомлення, виконайте команду: / sbin / fsck -fy ще раз
- Повторюйте цю перевірку файлової системи, поки не отримаєте повідомлення про нормальну систему
- Отримавши повідомлення OK, введіть команду reboot і натисніть return
- Виконайте безпечне завантаження (виконайте крок 1)
- Повторюйте цю перевірку файлової системи, поки не отримаєте повідомлення про нормальну систему
Пояснення команд терміналів
Для зацікавлених, ось опис того, що роблять ці команди терміналу
- fsck –fy
- Перевіряє файлову систему завантажувального тому і відремонтує, якщо потрібно. У -y означає так, йти вперед і виправити будь-які проблеми
- кріплення –uw
- Знову встановіть завантажувальний том, надавши можливість запису
- торкніться /private/var/db/.AppleSetupDone
- Повідомляє комп’ютеру, що він завершив налаштування
- вихід
- Продовжте процес завантаження
- перезавантажити
- Перезавантажує комп'ютер
- / sbin
- містить виконувані програми, необхідні для завантаження системи кореневим користувачем
Ці сім кроків вище повинні допомогти вашому Mac вирішити проблему з білим екраном.
Якщо ви маєте справу з білим екраном після встановлення El Capitan, ознайомтеся з нашою статтею, яка конкретно стосується проблеми El Capitan.
6. Перевстановіть macOS або Mac OS X

Якщо нічого вище не працює, ви можете спробувати це. Підключіть свій Mac до Інтернету. Вимкніть Mac, утримуючи кнопку живлення протягом декількох секунд.
Увімкніть ваш Mac і утримуйте клавіші Command і R, поки не побачите логотип Apple. Потім ви побачите вікно Mac OS X Utilities або macOS Utilities, і цього разу виберіть опцію Перевстановити .
Відновлення Інтернету
Також є можливість перевстановити macOS з Інтернету, а не з розділу відновлення.
- Запуск із Інтернет-відновлення, утримуючи Option-Command (⌘) + R відразу після ввімкнення або перезапуску Mac.
- Відпустіть клавіші, коли побачите логотип Apple.
- Запуск Інтернету завершується, коли ви бачите вікно Службові програми.
- Виберіть Перевстановити macOS (або OS X) у вікні утиліти та дотримуйтесь інструкцій на екрані.
Маєте старіший Mac?
Якщо у вас є інсталяційні файли на CD, DVD або USB-накопичувачі, утримуйте клавішу C під час завантаження, і ваш Mac запускається із цього знімного носія.
Інший варіант - це завантаження за допомогою Диспетчера запуску, утримуючи клавішу Option. За допомогою менеджера запуску ви вибираєте диск (включаючи знімні носії, такі як компакт-диски та DVD-диски), з яких збираєтесь завантажити.
7. Зробіть резервну копію образу диска
Якщо поки що нічого не допомагає, І ви бачите жорсткий диск під час запуску Disk Utility із розділу відновлення або режиму відновлення Інтернету, спробуйте створити образ диска для резервного копіювання файлів, особливо якщо ви нехтували виконувати регулярні резервні копії. Зображення диска робить точну копію оригінального HD.
Якщо ваш HD розділений, вам потрібно створити образ диска для кожного розділу!
Однак пам’ятайте, що образи дисків жорсткого диска, який є ненадійним, не працює, пошкоджений або містить деякі пошкоджені файли, не можуть бути надійною резервною копією. Але якщо це єдиний варіант збереження файлів, радимо спробувати.
Щоб створити образ диска, вам потрібен зовнішній диск або флешка, на якому достатньо місця для вашого образу диска.
Як створити образ диска з утиліти диска
- Завантажте програму Recovery HD, утримуючи Command (⌘) + R або при завантаженні АБО, щоб вручну запустити MacOS Recovery через Інтернет, утримуючи клавішу Option-Command-R або Shift-Option-Command-R

- Виберіть Disk Utility, виберіть системний розділ на бічній панелі, а потім виберіть File> New Image> Image from YOUR HD'S NAME
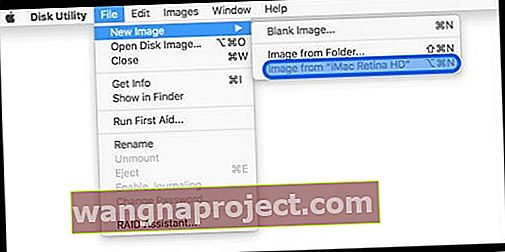
- Введіть ім'я для вашого образу диска та виберіть, щоб зберегти його на зовнішньому диску або флеш-накопичувачі
- У меню Формат виберіть Читати / писати. Цей параметр дозволяє додавати файли до образу диска після його створення АБО вибрати лише для читання для швидшого створення образу диска (на цей тип образу диска неможливо записати)
- Якщо ви хочете зашифрувати образ диска, виберіть цей параметр - це додає багато часу для створення образу диска
- Натисніть Зберегти, а потім - Готово
Ми не рекомендуємо відновлювати це зображення диска на своєму Mac після стирання та переформатування HD за допомогою Disk Utility та функції Edit> Restore.
Швидше за все, краще відновлювати файли та папки вручну. Отже, якщо ви не створили резервну копію свого Mac, створення образу диска може просто зберегти всі ваші дорогоцінні дані!
Звичайно, рухаючись вперед, намагайтеся регулярно створювати резервну копію, використовуючи Time Machine - чудовий варіант, який вимагає незначних дій чи запам'ятовування!
Перегляньте вміст вашого образу диска
- Двічі клацніть образ диска на робочому столі або у вікні Finder
- Потім двічі клацніть на відкритому образі диска, щоб побачити його вміст
- Перемістіть і скопіюйте вміст вручну на новий HD
8. Запустіть Apple Diagnostics або Apple Hardware Test!
- Від'єднайте всі зовнішні пристрої, крім клавіатури, миші, дисплея, підключення Ethernet (якщо це можливо.) Якщо ви не від'єднаєте всі пристрої, під час запуску тесту може з'явитися повідомлення про помилку
- Переконайтеся, що ваш Mac знаходиться на твердій, рівній, стабільній, добре вентильованій робочій поверхні
- Вимкніть ваш Mac
- Увімкніть Mac і відразу ж натисніть і утримуйте D ключ. Тримайте це утримання, доки на екрані не з’явиться піктограма Apple Diagnostics або Apple Hardware Test, а потім відпустіть
- Або натисніть і утримуйте Option-D під час запуску для запуску з Apple Hardware Test через Інтернет

- Або натисніть і утримуйте Option-D під час запуску для запуску з Apple Hardware Test через Інтернет
- Виберіть свою мову та натисніть стрілку вправо або клавішу повернення
- Для тестування натисніть кнопку Тест, натисніть T або натисніть Return
- Виберіть "Виконати розширене тестування", щоб провести більш ретельний тест. Розширений тест займає більше часу
- Коли тест закінчується, результати тесту з’являються внизу праворуч
- Щоб вийти з Apple Hardware Test, натисніть Перезапустити або Вимкнути внизу вікна
Деякі старі комп'ютери Mac із завантажувальними дисками, які не містять AHT, автоматично запускають Apple Hardware Test через Інтернет.
Якщо ви використовуєте OS X Lion 10.7 або старішу версію і не можете запустити AHT, знайдіть інсталяційний диск OS X з назвою “Applications Install Disc 2.”
Вставте диск у внутрішній привід CD / DVD або зовнішній SuperDrive, перш ніж виконувати наведені вище дії .
Якщо ви використовуєте MacBook Air (кінець 2010 року), підключіть програму MacBook Air Перевстановіть флеш-накопичувач до порту USB, перш ніж виконувати наведені вище дії.
Немає часу? Ознайомтеся з нашим покроковим відео-посібником
Слідуйте разом із відео або використовуйте відео та статтю, щоб глибше заглибитися у проблеми запуску вашого Mac.
Поради щодо читачів 
- Зчитувач відключив шнур живлення від MacBook, увімкнув порожній екран і дозволив просто повністю розрядитися акумулятору. Після підключення його назад до джерела живлення, протягом 1 години, MacBook увійшов сам по собі .. тепер білий екран. Проблема вирішена!
- Я використовував режим цільового диска для завантаження з іншого диска Mac за допомогою Startup Manager. Підключіть обидва Mac за допомогою FireWire або Thunderbolt, щоб ваш проблемний Mac виглядав як зовнішній жорсткий диск на нормально працюючому Mac. На додаток до усунення несправностей, режим цільового диску також швидко передає важливі файли швидко, щоб ви не втратили нічого цінного
- В останню чергу спробуйте від'єднати жорсткий диск. З якоїсь причини, коли жорсткий диск (або твердотільний накопичувач) вашого Mac загине, вибрати завантажувальний диск практично неможливо! Тому часто ви застряєте на тому білому екрані смерті Mac. Якщо ви готові до цього, спробуйте від'єднати кабель жорсткого диска, який підключає HD до материнської плати. Я виявив, що після відключення цього кабелю я міг отримати доступ до екрана вибору диска, а потім змінити порядок завантаження свого Mac, щоб я міг завантажитися із завантажувального інсталятора USB для macOS (або OS X)
- Джон накривав свій старший MacBook ковдрою на 30 хвилин, щоб він нагрівся. Він вважав, що проблема полягає в графічному процесорі MacBook. Тож нехай він нагрівається та переходить на інтегровану графіку. Приблизно через 30 хвилин він вимкнув, а потім знову ввімкнув. І це спрацювало!
- Один користувач Apple Discussions повідомляє, що, спробувавши всі рішення тут, використовуючи мою Apple-фірмову клавіатуру Mac, я підключив клавіатуру Windows. Знайшовши еквіваленти ключових вікон для клавіатур Mac, я натиснув CONTROL + UU, і з'явився екран відновлення.
- У мене спрацювало утримання клавіш Option + N під час перезапуску. Це запускається із сервера NetBoot, використовуючи образ завантаження за замовчуванням. Як не дивно після цього, екран входу більше не був пікселізований і працював чудово. Тож спробуйте завантажитися за допомогою Option + N.
- Від'єднайте шнур живлення MacBook, залиште MacBook увімкненим і дайте батареї повністю розрядитися. Потім знову підключіть його до джерела живлення і дайте комп’ютеру природним чином запуститися, коли потужності буде достатньо. У мене це вийшло!
- Спробуйте підключити свій mac до іншого mac, щоб перевірити його стан за допомогою режиму цільового диска. Режим цільового диска дозволяє вам обмінюватися файлами між двома комп'ютерами Mac із портами FireWire, Thunderbolt 2, USB-C або Thunderbolt 3 (USB-C). Варто спробувати використати режим цільового диска для підключення працюючого комп’ютера до комп’ютера, який не працює , але з нього потрібно отримати файли. Просто підключіть два комп’ютери за допомогою кабелю FireWire, Thunderbolt або USB-C. Вимкніть або вимкніть комп'ютер, що доставляє вам проблеми, підключіть два комп'ютери кабелем, повністю завантажте другий Mac, А потім запустіть проблемний Mac, утримуючи клавішу T. Якщо ви досягли успіху, проблема Mac відображається у вигляді піктограми диска на робочому столі іншого комп'ютера. Двічі клацніть диск, щоб відкрити його та переглянути файли на цій машині. Якщо це спрацювало, спробуйте перенести файли, перетягнувши їх на диск або з нього. Закінчивши, витягніть диск, перетягнувши його значок у Смітник. Вимкніть обидва комп'ютери та від'єднайте кабель.

 1. Перш ніж робити щось інше, перевірте периферію!
1. Перш ніж робити щось інше, перевірте периферію! Тривалість часу, необхідного для запуску Першої допомоги, залежить від вашого диска.
Тривалість часу, необхідного для запуску Першої допомоги, залежить від вашого диска.