Існує кілька причин, через які трекпад на вашому MacBook Pro може не реагувати. Аварійні несправності - як опухлий акумулятор - можуть заблокувати трекпад, щоб він не міг клацнути. Або помилки програмного забезпечення можуть означати, що робочий клік залишається невпізнаним.
Нерідко трапляються випадкові проблеми з вашим MacBook. Але перш ніж поспішати до Apple Store на тривале очікування, спробуйте виправити це самостійно за допомогою цього посібника з усунення несправностей.
По-перше, давайте покажемо вам, як користуватися MacBook Pro, коли трекпад не клацає.
Якщо трекпад на вашому Mac взагалі не працює
Якщо трекпад взагалі не працює, ви все одно можете використовувати свій Mac за допомогою миші. Підключіть будь-яку мишу до свого Mac через Bluetooth або за допомогою кабелю, а потім перейдіть до Системних налаштувань> Доступність> Керування вказівником . Зніміть прапорець Ігнорувати вбудований трекпад, коли присутня миша або бездротовий трекпад .
Варіант 1. Підключіть USB-мишку
 Apple Mighty Mouse - це зручне рішення ваших проблем з трекпадом. Зображення від Turbosquid.
Apple Mighty Mouse - це зручне рішення ваших проблем з трекпадом. Зображення від Turbosquid.
Підключіть зовнішню мишу до порту USB на вашому MacBook для використання замість трекпада. Ваш MacBook Pro повинен розпізнавати мишу, дозволяючи вам вказувати і натискати на ваш радість.
Варіант 2. Підключіть мишу або трекпад Bluetooth
 Magic Mouse підключається через Bluetooth до вашого MacBook Pro. Зображення від Apple.
Magic Mouse підключається через Bluetooth до вашого MacBook Pro. Зображення від Apple.
Або підключіть зовнішню мишу або трекпад до свого MacBook Pro за допомогою Bluetooth. Якщо ви вже створили пару з пристроєм, він повинен підключитися, коли ви його вмикаєте.
В іншому випадку увімкніть пристрій Bluetooth і використовуйте наступні клавішні команди для його з'єднання:
- Натисніть команду + пробіл, щоб відкрити Spotlight.
- Знайдіть "Bluetooth" і натисніть клавішу Enter, щоб відкрити Системні налаштування.
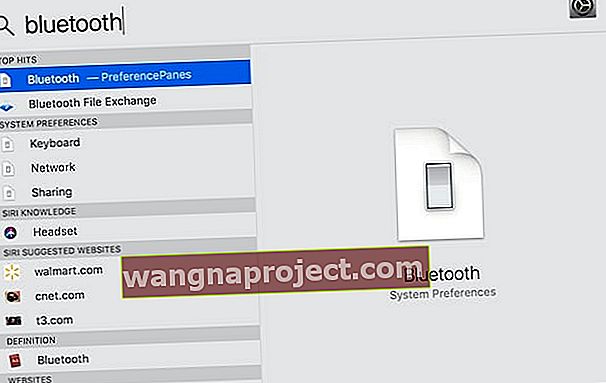 Ви можете використовувати Spotlight для відкриття сторінок Документи, Програми або навіть Системні налаштування.
Ви можете використовувати Spotlight для відкриття сторінок Документи, Програми або навіть Системні налаштування. - Натисніть вкладку, щоб перенести фокус з панелі пошуку на список пристроїв.
- Перейдіть до миші Bluetooth за допомогою кнопок зі стрілками .
- Натисніть пробіл, щоб підключитися до миші Bluetooth.
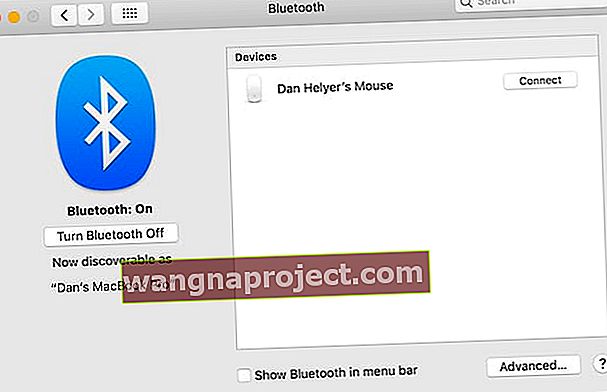 На сторінці Bluetooth перелічено всі пристрої, які можна знайти поблизу.
На сторінці Bluetooth перелічено всі пристрої, які можна знайти поблизу.
Варіант 3. Увімкніть Tap, щоб натиснути на трекпад
Якщо ваш трекпад може переміщати мишу, але він не клацає, замість цього можна ввімкнути функцію Торкніться, щоб клацнути. Для цього потрібно використовувати VoiceOver, що робить його дещо складнішим, ніж наведені вище варіанти. Але з нашими інструкціями це все ще досить просто.
- Натисніть команду + пробіл, щоб відкрити Spotlight.
- Знайдіть "трекпад" і натисніть клавішу Enter, щоб відкрити Системні налаштування.
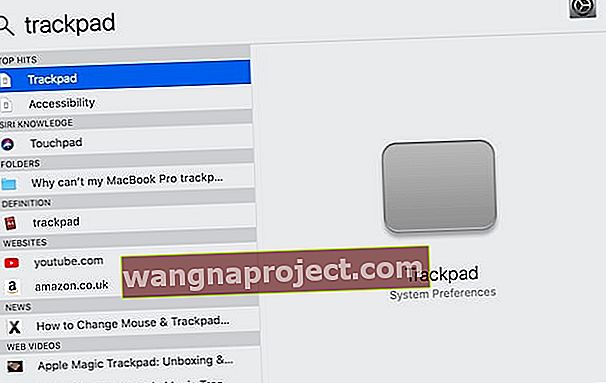 Знову ж таки, Spotlight полегшує навігацію на вашому MacBook Pro!
Знову ж таки, Spotlight полегшує навігацію на вашому MacBook Pro! - Натисніть fn + command + F5, щоб увімкнути VoiceOver.
- Якщо VoiceOver використовується вперше, натисніть клавішу пробіл, щоб переглянути інструкції, або V, щоб пропустити їх.
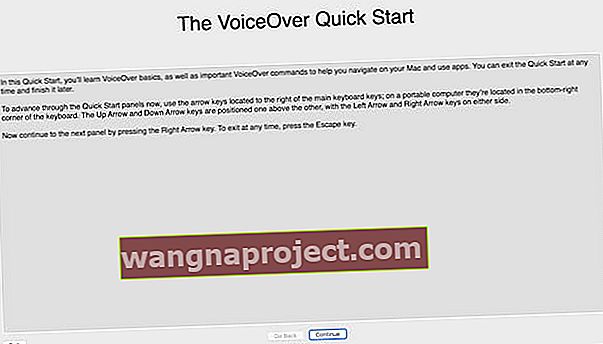 Короткий посібник VoiceOver дає вам простий огляд використання корисної функції.
Короткий посібник VoiceOver дає вам простий огляд використання корисної функції. - Використовуйте VoiceOver, щоб увімкнути Натисніть, щоб клацнути:
- Натисніть вкладку та використовуйте стрілки, щоб зосередити увагу на пункті "Натисніть і натисніть".
- Виберіть його, використовуючи control + option + пробіл .
- Натисніть вкладку та використовуйте стрілки, щоб зосередитись на Натисніть, щоб клацнути.
- Поставте галочку, використовуючи control + option + пробіл .
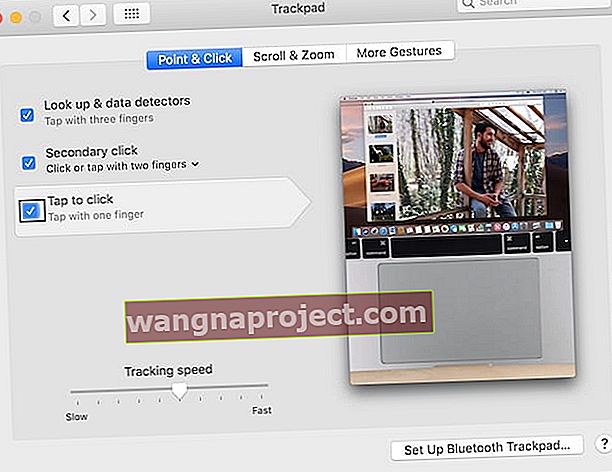 Ви можете побачити, що виділив VoiceOver за допомогою чорної рамки, яка його окреслює.
Ви можете побачити, що виділив VoiceOver за допомогою чорної рамки, яка його окреслює.
- Тепер ви можете клацнути, торкнувшись сенсорної панелі.
Варіант 4. Використовуйте VoiceOver
 VoiceOver - одна з багатьох можливостей доступності в macOS.
VoiceOver - одна з багатьох можливостей доступності в macOS.
Якщо у вас немає доступу до зовнішньої миші, а трекпад взагалі не працює, вам доведеться використовувати VoiceOver та комбінації клавіш для навігації по меню на вашому MacBook Pro.
Натисніть fn + command + F5, щоб активувати VoiceOver. Рекомендуємо дотримуватися спливаючих вказівок, щоб дізнатися, як ними користуватися, якщо ви цього ще не знаєте. Або дізнайтеся більше про використання VoiceOver на веб-сайті Apple.
Чому мій трекпад MacBook не клацає?
 Ваш трекпад може не працювати через macOS. Зображення з Вікіпедії.
Ваш трекпад може не працювати через macOS. Зображення з Вікіпедії.
Клацання MacBook Pro перестало працювати як для програмного, так і для апаратного забезпечення.
Проблеми з програмним забезпеченням можуть бути результатом конфігурацій системних налаштувань. Або корупція могла виникнути у macOS. У будь-якому випадку, проблеми з програмним забезпеченням можна безкоштовно відновити, і це має бути щось, що ви можете зробити самостійно.
З іншого боку, апаратні проблеми потребують технічного спеціаліста Apple для ремонту вашого MacBook. Можливо, делікатна стрічка, яка з'єднує ваш трекпад з логічною платою, від'єдналася. Або сам трекпад може бути зламаний.
 Уповноважені технічні спеціалісти Apple володіють навичками та інструментами, необхідними для ремонту вашого MacBook Pro без анулювання гарантії. Зображення з iRepair.
Уповноважені технічні спеціалісти Apple володіють навичками та інструментами, необхідними для ремонту вашого MacBook Pro без анулювання гарантії. Зображення з iRepair.
Нові доріжки MacBook Pro із силовим дотиком фізично не клацають. Клацання, яке ви відчуваєте, є результатом тактильного зворотного зв’язку, як у Apple Watch. Ця фізична зміна може привести до того, що проблема програмного забезпечення пов’язана з апаратним забезпеченням.
Обов’язково спробуйте наші кроки з усунення несправностей програмного забезпечення, перш ніж робити якісь висновки.
Що робити, якщо акумулятор MacBook Pro роздувся?
Якщо ваш трекпад MacBook Pro піднятий, це може бути наслідком розбухання батареї. Це іноді трапляється в міру старіння акумуляторів. Але будьте обережні, оскільки при розпаді хімікати всередині можуть бути токсичними.
 Піднятий трекпад може свідчити про те, що акумулятор роздувся. Зображення від Apple Communities.
Піднятий трекпад може свідчити про те, що акумулятор роздувся. Зображення від Apple Communities.
Іншими ознаками розбухання батареї є низький час автономної роботи та набряк на дні вашого MacBook.
Нема про що турбуватися. Але якщо ви підозрюєте, що у вас опухла батарея, замовте зустріч, щоб якомога швидше звернутися до техніка Apple. Вони можуть вийняти акумулятор і безпечно утилізувати його для вас.
Як виправити проблеми з програмним забезпеченням на трекпаді MacBook?
Виконайте кроки нижче, по одному, щоб виключити помилки програмного забезпечення на вашому MacBook Pro. Ми наказали їм зробити так, що ви, найімовірніше, не втратите жодних даних. Але все-таки слід зробити резервну копію, перш ніж розпочати .
Крок 1: Перевірте свої системні налаштування
Кілька опцій у системних налаштуваннях MacBook Pro можуть змусити вас думати, що сенсорна панель зламана. У такому випадку все, що вам потрібно зробити, - це повернути свої налаштування до нормального рівня, щоб їх вирішити.
- Перейдіть до Системних налаштувань> Доступність> Миша та трекпад.
- Зніміть прапорець Увімкнути клавіші миші .
- Клацніть Параметри… та вимкніть Ігнорувати вбудований трекпад, коли увімкнено клавіші миші .
- Збільште швидкість подвійного клацання до швидшої.
- Зніміть прапорець Ігнорувати вбудований трекпад, коли присутня миша або бездротовий трекпад .
 Вимкніть усі параметри, які можуть вплинути на клацання трекпада.
Вимкніть усі параметри, які можуть вплинути на клацання трекпада.
Слід також перевірити швидкість відстеження в системних налаштуваннях Trackpad. Якщо це занадто повільно, ваш трекпад буде почуватись повільно і не реагувати.
Нарешті, вимкніть Bluetooth . Якщо це працює, ваш MacBook вважав, що він підключений до зовнішньої миші Bluetooth або трекпада.
Крок 2: Виконайте скидання SMC
Контролер управління системою (SMC) керує основними процесами на вашому MacBook Pro, наприклад, реагуванням на клацання трекпада. Якщо SMC заплутався або пошкоджений, ви можете скинути його, не втрачаючи даних.
Відключіть MacBook від адаптера живлення перед скиданням SMC.
Якщо у вас MacBook Pro (2018):
- Перейдіть до Apple> Вимкнути і дочекайтеся повного вимкнення MacBook.
- Натисніть і утримуйте кнопку живлення або Touch ID протягом 10 секунд.
- Відпустіть кнопку і почекайте 10 секунд.
- Натисніть кнопку живлення або Touch ID ще раз, щоб увімкнути MacBook.
- Якщо це не допомогло виправити трекпад:
- Перейдіть до Apple> Вимкнути і зачекайте, поки MacBook знову повністю вимкнеться.
- Натисніть і утримуйте праву зсув , ліву опцію та ліву клавішу управління протягом 7 секунд.
- Продовжуйте утримувати ці клавіші, а також натискайте кнопку живлення ще 7 секунд.
- Відпустіть усі клавіші і зачекайте 10 секунд.
- Натисніть кнопку живлення ще раз, щоб увімкнути MacBook.
Якщо у вас старіший MacBook без змінної батареї:
- Перейдіть до Apple> Вимкнути і дочекайтеся повного вимкнення MacBook.
- Натисніть і утримуйте ліву клавішу зсуву , управління та опції за допомогою кнопки живлення протягом 10 секунд.
- Відпустіть усі клавіші та натисніть кнопку живлення ще раз, щоб увімкнути ваш MacBook.
Якщо у вас MacBook зі знімним акумулятором:
- Перейдіть до Apple> Вимкнути і дочекайтеся повного вимкнення MacBook.
- Вийміть акумулятор.
- Натисніть і утримуйте кнопку живлення протягом 5 секунд.
- Перевстановіть акумулятор і знову натисніть кнопку живлення, щоб увімкнути ваш MacBook.
Крок 3: Виконайте скидання NVRAM та PRAM
NVRAM (енергонезалежна пам’ять довільного доступу) та PRAM (пам’ять випадкового доступу до параметрів) - це невеликий обсяг пам’яті, який використовується для налаштувань на вашому MacBook Pro. Вони зберігають такі речі, як яскравість екрану, гучність звуку та часовий пояс.
Етапи скидання NVRAM і PRAM ідентичні, і ви не повинні втрачати жодні дані, роблячи це.
- Перейдіть до Apple> Вимкнути і зачекайте, поки ваш MacBook повністю вимкнеться.
- Натисніть кнопку живлення на короткий час, а потім відразу ж тримати варіант + команда + P + R .
 Знайдіть клавіші на клавіатурі перед перезапуском MacBook Pro.
Знайдіть клавіші на клавіатурі перед перезапуском MacBook Pro. - Відпустіть усі клавіші через 20 секунд, після другого звуку запуску або після другого разу, на екрані з’явиться логотип Apple.
Крок 4: Перевірте наявність оновлень macOS
 Іноді вам значок підказує оновити.
Іноді вам значок підказує оновити.
Помилка у вашому операційному програмному забезпеченні MacBook може бути причиною того, що трекпад не клацає. Коли це трапляється, Apple, як правило, швидко випускає оновлення, яке це виправляє.
Перевірте наявність оновлень macOS на вашому MacBook Pro та обов’язково завантажте та встановіть усі знайдені.
- Перейдіть до Apple> Про цей Mac> Оновлення програмного забезпечення ...
 Ви також можете знайти сторінку оновлення програмного забезпечення у своїх системних налаштуваннях.
Ви також можете знайти сторінку оновлення програмного забезпечення у своїх системних налаштуваннях. - Зачекайте, поки ваш MacBook перевірить наявність оновлень.
- Клацніть «Оновити зараз», якщо доступне нове оновлення.
 Зачекайте, поки ваш MacBook Pro закінчить пошук, а потім встановіть будь-які оновлення, які він знайде.
Зачекайте, поки ваш MacBook Pro закінчить пошук, а потім встановіть будь-які оновлення, які він знайде.
Крок 5: Видаліть деякі файли plist
Файли списку властивостей - або файли plist - зберігають налаштування користувача та налаштування програм для вашого MacBook. Вони автоматично створюються та оновлюються macOS під час використання комп’ютера.
Коли файл plist пошкоджується, ви можете видалити його з мінімальною втратою даних, оскільки macOS автоматично замінює його. Однак слід зробити резервну копію, перш ніж продовжувати про всяк випадок.
Можливо, проблема із натисканням трекпада на MacBook Pro є наслідком декількох несправних файлів plist.
- Відкрийте Finder.
- У рядку меню натисніть Перейти> Перейти до папки ...
- Введіть / Бібліотека / Налаштування та натисніть клавішу Enter .
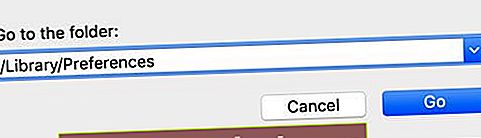 Функція Перейти до папки дозволяє отримати доступ до раніше прихованих папок у Finder.
Функція Перейти до папки дозволяє отримати доступ до раніше прихованих папок у Finder. - Коли відкриється папка "Налаштування", знайдіть і видаліть такі файли plist (якщо файл plist відсутній, перейдіть до наступного):
- com.apple.driver.AppleBluetoothMultitouch.trackpad.plist
- com.apple.driver.AppleBluetoothMultitouch.mouse.plist
- com.apple.driver.AppleHIDMouse.plist
- com.apple.AppleMultitouchTrackpad.plist
- com.apple.preference.trackpad.plist
 Перемістіть небажані файли plist в кошик або в папку на робочому столі для зберігання.
Перемістіть небажані файли plist в кошик або в папку на робочому столі для зберігання.
Видаліть Кошик та перезапустіть MacBook після видалення файлів plist, щоб перевірити, чи не зафіксував ваш трекпад.
Крок 6: Перевстановіть macOS, використовуючи режим відновлення
Якщо через пошкодження операційного програмного забезпечення трекпад MacBook перестав клацати, потрібно повністю перевстановити macOS. Це можна зробити без втрати даних, але ми все одно рекомендуємо вамспочатку зробіть резервну копію .
Найкращий спосіб перевстановити macOS - це використовувати режим відновлення на вашому MacBook. Це видаляє та переінсталює все робоче програмне забезпечення. Це може зайняти кілька годин, залежно від швидкості вашого Інтернету.
- Перейдіть до Apple> Вимкнути і зачекайте, поки ваш MacBook повністю вимкнеться.
- Натисніть кнопку включення живлення на короткий час, а потім , утримуючи Ctrl + R .
 Знайдіть клавіші на клавіатурі перед перезапуском MacBook Pro.
Знайдіть клавіші на клавіатурі перед перезапуском MacBook Pro. - Тримайте обидві клавіші, поки не побачите логотип Apple або обертається глобус.
- Введіть пароль прошивки, якщо з’явиться відповідний запит.
- Коли з’явиться вікно утиліт macOS, виберіть Повторно встановити macOS .
 Режим відновлення - це найпростіший спосіб перевстановити macOS або відновити дані на вашому Mac.
Режим відновлення - це найпростіший спосіб перевстановити macOS або відновити дані на вашому Mac. - Дотримуйтесь інструкцій на екрані та дочекайтеся завершення перевстановлення.
Крок 7: Видаліть жорсткий диск і встановіть його як новий
Останнім кроком з усунення несправностей програмного забезпечення є стирання жорсткого диска та налаштування MacBook Pro як нового комп’ютера. Спочатку потрібно зробити резервну копію всіх даних на комп’ютері, оскільки після цього все буде видалено.
 Перш ніж продовжувати, зробіть нову резервну копію свого Mac.
Перш ніж продовжувати, зробіть нову резервну копію свого Mac.
Якщо налаштування MacBook Pro як нового комп’ютера виправляє клацання на трекпаді, значить, проблема в наявній резервній копії спричинила проблему. Вам потрібно буде поступово відновлювати дані, щоб уникнути відновлення пошкодженого файлу.
- Перейдіть до Apple> Вимкнути і зачекайте, поки ваш MacBook повністю вимкнеться.
- Натисніть кнопку включення живлення на короткий час, а потім , утримуючи Ctrl + R .
 Знайдіть потрібні ключі перед перезавантаженням Mac.
Знайдіть потрібні ключі перед перезавантаженням Mac. - Тримайте обидві клавіші, поки не побачите логотип Apple або обертається глобус.
- Введіть пароль прошивки, якщо з’явиться відповідний запит.
- Коли з’явиться вікно утиліти macOS, виберіть Disk Utility .
 Disk Utility дозволяє відновити та стерти завантажувальний диск на вашому Mac.
Disk Utility дозволяє відновити та стерти завантажувальний диск на вашому Mac. - У рядку меню натисніть Перегляд> Показати всі пристрої.
- Виберіть жорсткий диск, який містить усі інші томи.
- Натисніть кнопку Стерти та введіть такі дані:
- Назвіть жорсткий диск, наприклад "Macintosh HD".
- Виберіть формат APFS або Mac OS Extended (Journaled).
- Виберіть схему карти розділів GUID, якщо буде запропоновано.
 Перед стиранням диска потрібно встановити нову назву, формат і схему для нього. Зображення від служби підтримки Apple.
Перед стиранням диска потрібно встановити нову назву, формат і схему для нього. Зображення від служби підтримки Apple.
- Клацніть на стирання та зачекайте, поки диск закінчить стирання.
- Виконайте наведені вище кроки, щоб знову встановити macOS.
Видаливши MacBook Pro та переінсталювавши macOS, дотримуйтесь вказівок, щоб встановити його як новий комп’ютер.
Як виправити апаратні проблеми з моєю трекпад MacBook?
Якщо ви все ще не можете натиснути трекпад MacBook Pro після наших кроків з усунення несправностей програмного забезпечення, тоді проблема має бути пов’язана з обладнанням. Ознайомтеся з нашими порадами нижче, щоб з’ясувати причину та дізнатися, як її виправити.
Крок 1: Запустіть діагностику на вашому MacBook Pro
Хоча це нічого не виправляє, запустите діагностику на MacBook Pro самостійно, щоб отримати уявлення про проблему. Це може прискорити вашу зустріч із постачальником послуг Apple, коли ви отримаєте ремонт.
- Відключіть MacBook Pro від адаптера живлення.
- Перейдіть до Apple> Вимкнути і зачекайте, поки ваш MacBook повністю вимкнеться.
- Помістіть MacBook на тверду рівну поверхню з хорошою вентиляцією.
- Натисніть кнопку живлення на короткий час, потім натисніть і утримуйте D ключ.
 Цього разу лише один ключ!
Цього разу лише один ключ! - Відпустіть клавішу D, коли вам буде запропоновано вибрати мову.
- Виберіть бажану мову та дочекайтеся завершення діагностики.
- Запишіть усі отримані контрольні коди.
 Запишіть усі коди, які ви отримаєте після запуску діагностики. Зображення від служби підтримки Apple.
Запишіть усі коди, які ви отримаєте після запуску діагностики. Зображення від служби підтримки Apple.
Крок 2: Відвідайте постачальника послуг Apple для ремонту
Перейдіть до служби підтримки Appleна сторінку, щоб записатися на зустріч із уповноваженим постачальником послуг Apple. Візьміть свій MacBook Pro та будь-які аксесуари - зарядний пристрій, мишу Bluetooth тощо - на зустріч.
Ймовірно, їм потрібно буде зберегти ваш MacBook для сортування, щоб з’ясувати, яку частину потрібно замінити.
Коли я працював у магазині Apple, ми прагнули завершити всі свої триажі за 48 годин або менше.
 Виберіть Проблеми з обладнанням з опцій Отримати підтримку. Зображення від Apple Отримати підтримку.
Виберіть Проблеми з обладнанням з опцій Отримати підтримку. Зображення від Apple Отримати підтримку.
Якщо ви не можете відвідати уповноваженого постачальника послуг Apple, прочитайте ці поради, перш ніж проводити сторонній ремонт.
Скільки коштує ремонт трекпада?
Якщо на ваш MacBook Pro поширюється гарантія AppleCare або споживче законодавство, можливо, вам не доведеться платити за ремонт.
Однак, якщо вам потрібно відремонтувати ваш MacBook Pro поза гарантією, ремонт трекпада може становити понад 200 доларів. Apple не дає оціночних витрат, доки вони особисто не оглянуть вашу машину.
Завжди варто дозволити їм поглянути, бо вам може пощастити, і вони зроблять це безкоштовно.
Крок 3: Подумайте про ремонт будинку
Якщо ви завітали до постачальника послуг Apple, але не хочете платити за ремонт, можливо, ви зможете зробити це самостійно. Сподіваємось, ви змогли з’ясувати, яку деталь потрібно замінити.
 Ви можете отримати замінні трекпади для свого MacBook в Інтернеті. Зображення від mac усіх торгів.
Ви можете отримати замінні трекпади для свого MacBook в Інтернеті. Зображення від mac усіх торгів.
Ми не рекомендуємо цей маршрут, якщо у вас опухла батарея, оскільки вони можуть бути небезпечними і їх потрібно обережно утилізувати.
Спроба самостійно відремонтувати MacBook анулює будь-які існуючі гарантії від Apple. Якщо Apple дізнається, вони також відмовляться працювати на вашому MacBook у майбутньому, навіть якщо ви заплатите за ремонт.
Якщо ви все-таки хочете спробувати домашній ремонт, вам знадобляться спеціальні викрутки, антистатичний килимок та запасна частина. Ви можете знайти все це на eBay або Amazon набагато дешевше, ніж це може коштувати в Apple Store.
 Набір викруток MacBook від Amazon.
Набір викруток MacBook від Amazon.
Обов’язково уточніть у продавця, чи частина, яку вони вам продають, сумісна з вашою моделлю MacBook Pro.
Удачі, і повідомте нам, як це відбувається в коментарях!


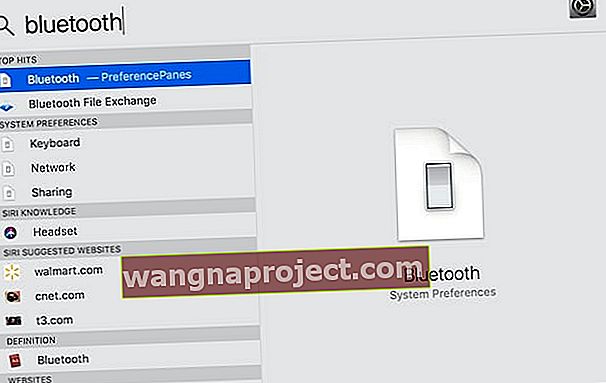 Ви можете використовувати Spotlight для відкриття сторінок Документи, Програми або навіть Системні налаштування.
Ви можете використовувати Spotlight для відкриття сторінок Документи, Програми або навіть Системні налаштування.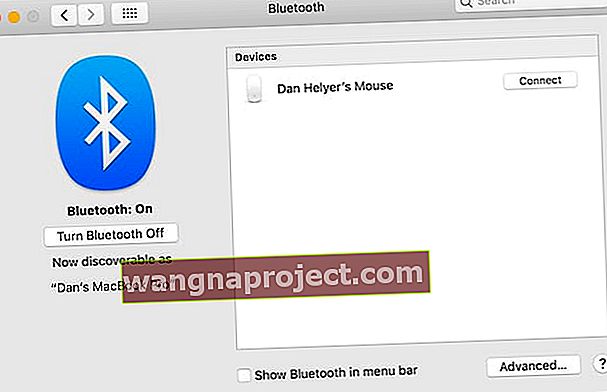 На сторінці Bluetooth перелічено всі пристрої, які можна знайти поблизу.
На сторінці Bluetooth перелічено всі пристрої, які можна знайти поблизу.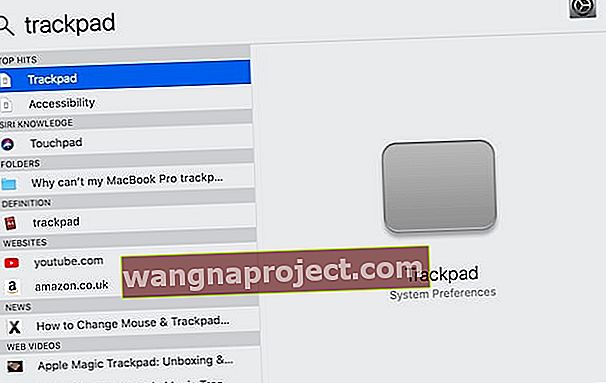 Знову ж таки, Spotlight полегшує навігацію на вашому MacBook Pro!
Знову ж таки, Spotlight полегшує навігацію на вашому MacBook Pro!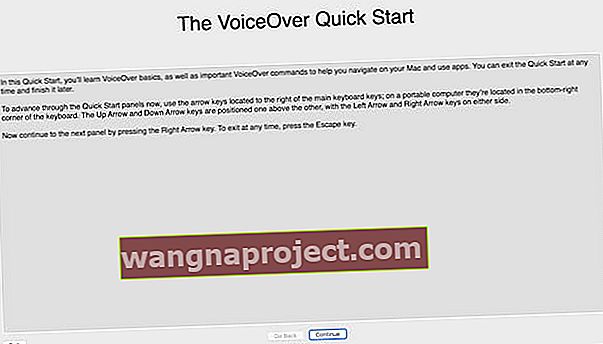 Короткий посібник VoiceOver дає вам простий огляд використання корисної функції.
Короткий посібник VoiceOver дає вам простий огляд використання корисної функції.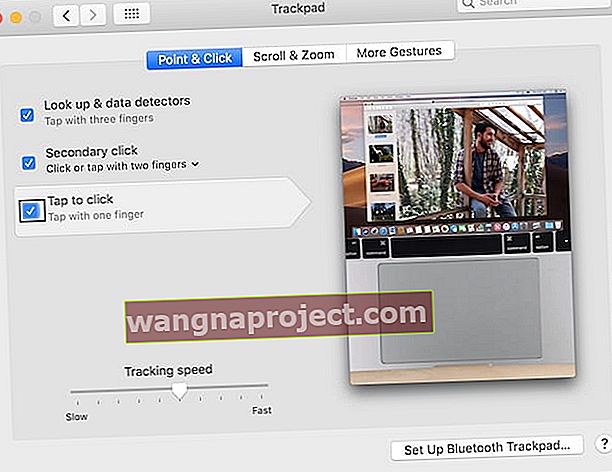 Ви можете побачити, що виділив VoiceOver за допомогою чорної рамки, яка його окреслює.
Ви можете побачити, що виділив VoiceOver за допомогою чорної рамки, яка його окреслює. Знайдіть клавіші на клавіатурі перед перезапуском MacBook Pro.
Знайдіть клавіші на клавіатурі перед перезапуском MacBook Pro. Ви також можете знайти сторінку оновлення програмного забезпечення у своїх системних налаштуваннях.
Ви також можете знайти сторінку оновлення програмного забезпечення у своїх системних налаштуваннях. Зачекайте, поки ваш MacBook Pro закінчить пошук, а потім встановіть будь-які оновлення, які він знайде.
Зачекайте, поки ваш MacBook Pro закінчить пошук, а потім встановіть будь-які оновлення, які він знайде.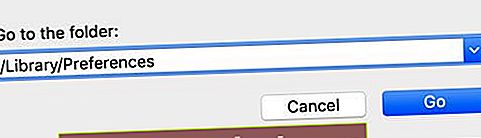 Функція Перейти до папки дозволяє отримати доступ до раніше прихованих папок у Finder.
Функція Перейти до папки дозволяє отримати доступ до раніше прихованих папок у Finder. Перемістіть небажані файли plist в кошик або в папку на робочому столі для зберігання.
Перемістіть небажані файли plist в кошик або в папку на робочому столі для зберігання. Знайдіть клавіші на клавіатурі перед перезапуском MacBook Pro.
Знайдіть клавіші на клавіатурі перед перезапуском MacBook Pro. Режим відновлення - це найпростіший спосіб перевстановити macOS або відновити дані на вашому Mac.
Режим відновлення - це найпростіший спосіб перевстановити macOS або відновити дані на вашому Mac. Disk Utility дозволяє відновити та стерти завантажувальний диск на вашому Mac.
Disk Utility дозволяє відновити та стерти завантажувальний диск на вашому Mac. Перед стиранням диска потрібно встановити нову назву, формат і схему для нього. Зображення від служби підтримки Apple.
Перед стиранням диска потрібно встановити нову назву, формат і схему для нього. Зображення від служби підтримки Apple. Цього разу лише один ключ!
Цього разу лише один ключ!
